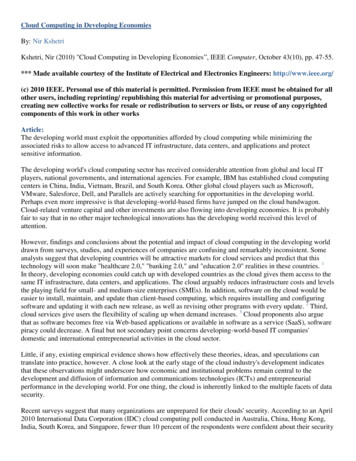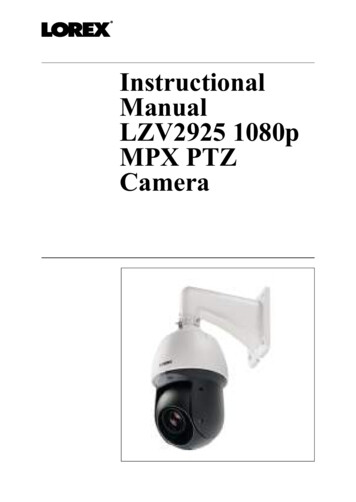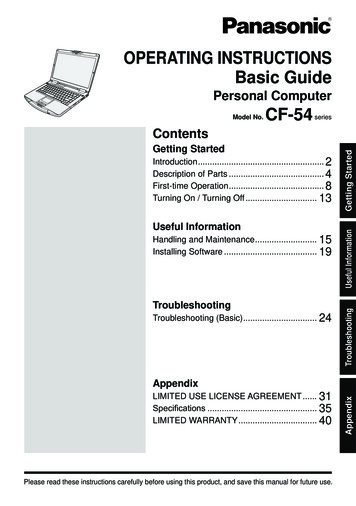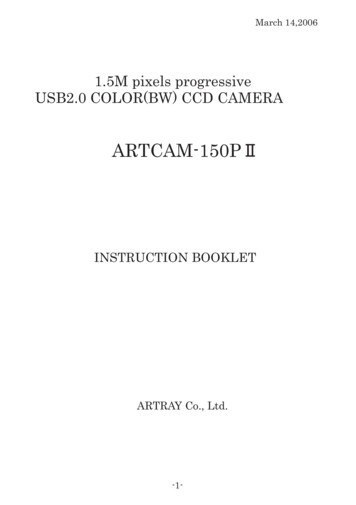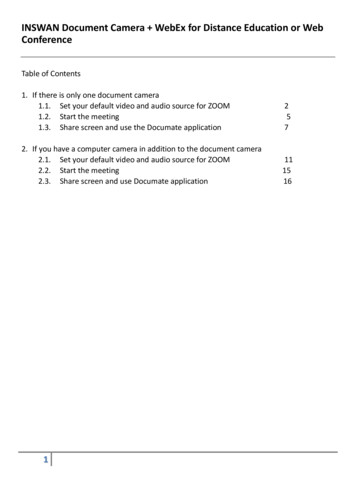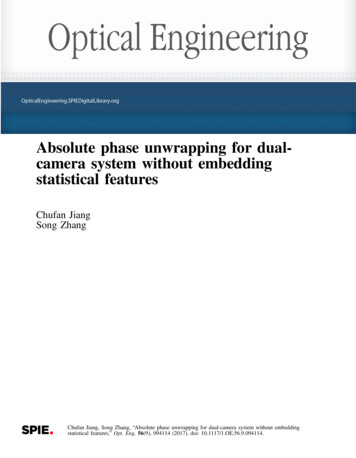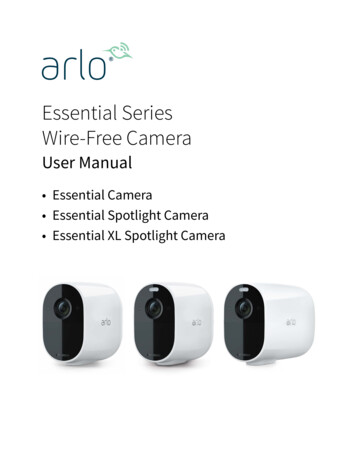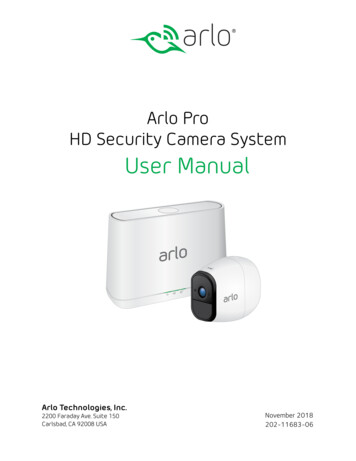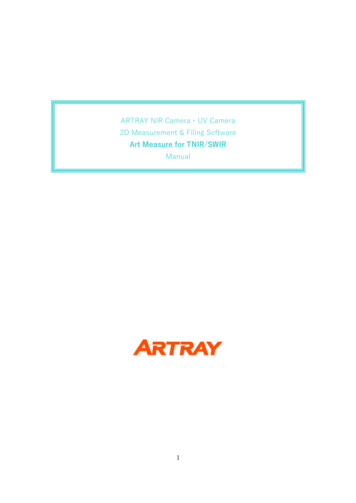
Transcription
ARTRAY NIR Camera・UV Camera2D Measurement & Filing SoftwareArt Measure for TNIR/SWIRManual1
Contents1.Introduction . 62.Instructions for Cameras . 72.1.Device driver installation . 72.2.Confirming whether the camera is recognized by the PC. 133.Installation of viewer software . 144.Launching of viewer software. 164.1.Start-up / Display. 164.2.Start-up / Display. 184.3.Screen description . 20Title bar . 20Main screen . 20Thumbnail . 20Menu . 21Status bar . 214.4.5.How to exit . 21Display the image . 225.1.Mode selection (Movie / Image / Trigger) . 22Display in movie mode . 22Display in image mode . 22Display in trigger mode . 225.2.Camera settings. 23Change the model of the connected camera . 24Change the device number of the connected camera . 25Set the number of output bits. 26Set output size (ROI function) . 27Set waiting timer. 296.5.3.Change the position displayed on the main screen. 305.4.Set the display magnification . 315.5.Saving image . 32Measurement . 336.1.Calibration value settings. 34Set calibration value. 35Delete calibration value settings . 386.2.Scale settings. 39Scale settings . 406.3.Measure the length . 432
Measure Length between two points . 44Measuring circumference and diameter . 45Measuring length of a straight line and a vertical line . 46Measuring length and total length of polygonal lines . 49Measuring length between two circles. 506.4.Measure Area. 51Measuring the area of polygon . 52Measure the area of a circle . 53Measuring the area of rectangle . 54Measuring the area of parallelogram. 556.5.Measuring angle . 56Measuring interior angle. 57Measuring the angle formed by two straight lines . 576.6.Drawing. 58Draw a cross line . 59Draw a grid . 60Draw scale . 61Draw text . 62Draw a circle . 636.7.Drawing settings. 66Drawing settings of measurement items . 67Drawing settings of cross line . 69Drawing settings of grid . 71Drawing settings of scale . 72Drawing settings of circle . 74Drawing settings of counter . 766.8.Delete measurement result . 77Delete items one by one . 77Delete all items . 776.9.Save measurement result . 78Save measurement result. 78Saving format . 787.Counting. 797.1.Manual counting . 797.2.Automatic counting . 807.3.Delete counting results . 82Delete one item at a time . 82Delete all items . 823
7.4.8.Save Counting result . 83Various settings . 848.1.File save settings. 84Automatically assigning a file name . 85Save measurement data at the same time . 86Set the saving format . 87Set automatic saving of files. 888.2.Thumbnail settings. 89Set the interval for creating thumbnails . 90Monitor the thumbnail folder at all time . 908.3.Slide show settings . 91Set the slide show display interval. 92Set the number of skips on slideshow. 92Display the controller during slideshow . 93Set mouse operation during slideshow . 938.4.Design settings . 94Display menu on the left . 95Display thumbnails above . 96Display thumbnail as a priority over menu . 97Menu Rearrangement . 98Language settings of software (English/Japanese) . 99Hide the camera settings dialog at startup. 1008.5.Filter settings . 101Filter . 102Setting of shutter speed . 102Peltier controlling . 103Mask compensation (filter compensation) . 104Histogram compensation. 105Invert the mirror . 106Setting of global gain . 1079.Perform special processing . 1089.1.Binary . 1089.2.Auto iris . 1099.3.Focus value display . 1109.4.Multi-Focus . 1109.5.Profile . 11310.Special use cases . 11710.1.2 camera mode . 1174
Launching viewer software and projecting images . 117Settings of 2 camera mode . 119Automatically start the software with 2 camera mode . 120Interlock functions between two cameras . 12111.Precautions for use . 12211.1. Removal of dust and dirt on the sensor . 12211.2. About the use of other USB devices. 12311.3.12.Software cannot be installed/ No image is displayed . 123When in trouble . 12412.1.Software does not start . 12412.2. No image is displayed. 12513.References . 12713.1. List of available functions by camera. 12714.Supports . 1285
1. IntroductionThank you for purchasing Art Measure for TNIR/SWIR.This booklet explains how to operating instructions Art Measure for TNIR/SWIR.Regarding explanations for the hardware, please refer to our other booklets or contact our salesrepresentatives.” Art Measure for TNIR/SWIR” is protected by copyright law and international treaties. Unauthorizedreproduction or distribution of the program or booklet may result in severe civil and criminalpenalties.Program names, system names, CPU names in the booklet are registered trademark by each maker.Copyright(c) 2021 ARTRAY CO., LTD.6
2. Instructions for CamerasYou need to install the device driver for the first time only.For how to install the device driver, refer to "2.1 Device driver installation ".Make sure to use the standard USB port of the PC, not the expansion type such as PCI type.[Recommended System Requirements] CPUThe driver of this camera is applicable to computer architecture “x86” or “amd64”.The specification of CPU effects directly the imaging process speed, therefore it is highlyrecommended to utilize a high-end CPU if possible. MemoryIn the viewer software, there is a data buffer which can store 4 to 8 frames.Therefore, it is necessary to keep spare space at least for 8 frames in the memory.It is highly recommended to keep enough memory space especially when using high resolutioncamera. OSThis camera is applicable only to the architecture of Windows NT (32bit/64bit).Standard functions are confirmed with OS after Windows 7.In addition, it is recommended to use Windows 10.2.1.Device driver installationThe procedure from the initial installation to using the camera is as follows.1.Connect the AC adapter that came with your camera. Once connected, the camera will turn on.A camera without an AC adapter will turn on when connected to a PC with a USB cable.2.Connect the camera and PC with a USB cable.3.Insert the CD-ROM into your PC.4.Install the device driver.5.Install the viewer software.6.Launch the viewer software.7
The corresponding device driver is different depending on the model, please check the table below.InGaAs CameraModel NameDevice MOS CameraModel NameDevice XQE-WOMARTCAM-092XQE-WOMUV CameraModel NameDevice CAM-130UV-WOMARTCAM-092UV-WOMARTCAM-092UV-WOM8
Installation procedureThe following is an example of installing ARTCAM-990SWIR-TEC on Windows 10 (64bit).1.Insert the attached CD-ROM into your PC.2.Connect the camera to the USB port on your PC and display Device Manager.Display method : Right click on the start button Click "Device Manager"Right click on the start button3.Double-click "Other devices" "ArtCam-990SWIR-TEC" in Device Manager.9
4.When the following screen is displayed, click "Update Driver".5.When the following screen is displayed, click "Browse my computer for driver software".10
6.Click "Browse" from the screen below, and select "Drivers" inside the attached CD-ROMSelect the corresponding OS from the folder of model which is compatible Click "OK"※How to check the supported OS : Right click on the start button Click "System"System Type 64bitEdition Windows 10 HomeRight click on the start button11
7.After selecting the supported OS folder, click "Next" ※The installation will be performed.A message confirming to trust the manufacturer will be displayed only on the first time, pleaseclick "Yes" to proceed.8.When the following screen is displayed, click "Close". The device driver installation completes.12
2.2.Confirming whether the camera is recognized by the PCIf the device driver is already installed, the model name will be displayed in Device Manager when thecamera is connected to the PC, and(the mark indicates error) will not be displayed.※Display method : Right click on the start button Click "Device Manager"〇 Installed correctlyRight click on the start button Installed unsuccessfully13
3. Installation of viewer softwareInstall Art Measure for the camera from the CD-ROM.1.Double-click "ART MEASURE-TNIR-V ****. exe" from the CD-ROM.Click "Yes" when the following screen is displayed.2.When the following screen is displayed, click "Next".3.When the following screen is displayed, confirm the destination folder for your copied file andclick "Next". To change the destination folder, click "Browse" and specify the folder.14
4.When the following screen is displayed, check the content, and click "Next".The file will start to be copied.5.When the following screen is displayed, click " Completion".The installation of the viewer software completed.15
4. Launching of viewer softwareThe following explains the basic functions of viewer software.4.1.Start-up / DisplayThe following explanation is the screen of ARTCAM-990SWIR-TEC.The basic operation is the same for all models except ARTCAM-130XQE-WOM.1.Connect the camera.2.Start Art Measure for camera.Start 3.Please select ART MEASURE-TNIR V ***.Select the camera model to be activated and click "Startup".If the model’s name of the camera you want to start-up is not displayed, click " Renewal".The latest connection status will be shown.※If there is no recognized camera, the selection screen will not be displayed. In that case, seepage 13. Please check "2.2 Confirming whether the camera is recognized by the PC " andconnect it correctly.4.The dot compensation file will load automatically.If it cannot load automatically, the config file selection screen will be displayed.Select Config.dat in the same folder as the viewer software.16
5.As the viewer software starts, the camera image is displayed in Movie mode.17
4.2.Start-up / DisplayThe following explanation is the screen of ARTCAM-130XQE-WOM.1.Connect the camera.2.Start Art Measure for camera.Start 3.Please select ART MEASURE-TNIR V ***.Select the model of the camera to start and click "Startup".If the model’s name of the camera you want to start-up is not displayed, click " Renewal".The latest connection status will be shown.4.Initialization will start. Please wait.5.If you connect the ARTCAM-130XQE-WOM color model, an error message will be displayed, andyou will not be able to start the viewer software.Please use Art Viewer if you would like to use a color model.6.The dot compensation file will load automatically.If it cannot load automatically, the config file selection screen will be displayed.Select Config.dat in the same folder as the viewer software.18
6.As the viewer software starts, the camera image is displayed in Movie mode.19
4.3.Screen descriptionThe screen of the viewer software is divided into five parts.MenuTitle barMain screenThumbnailStatus barTitle barDisplays the viewer software version.Main screenDisplays the capture from the camera.ThumbnailShows the images which have been saved into a designated folder. Clickto change the destination folder for your images. Clickto start a slideshow of the images in the folder. To delete the file inside the destination folder, select the file and click Clickto update the thumbnail to the latest status.20.
MenuPossible for various operations.You can fold and unfold the menu by clicking the operation name at the top of the menu.※The "Monitor" function is not available for Art Measure for TNIR / SWIR.Status barShows current activities.①②③④⑤⑥⑦⑧⑨ ⑩⑪① Explanation and operation method will be displayed when you match the cursor to the menu② Displays the applied calibration value setting.③ Click to switch the menu display ON / OFF.④ Click to switch the thumbnail display ON / OFF.⑤ Display the operation target camera (Cam1 / Cam2).⑥ Frame rate displayed on the main screen.⑦ Frame rate captured from the camera.⑧ X coordinate of the mouse pointer on the image.⑨ Y coordinate of the mouse pointer on the image.⑩ Shows the display magnification of the screen. Click/ right click to change the magnification.⑪ Click to switch between full screen / window mode.※To return from full-screen mode to window mode, move the cursor to the bottom of the screenand click “Window”.4.4.How to exitTo exit the viewer software, click x button at the top right corner of the screen to close it.21
5. Display the image5.1.Mode selection (Movie / Image / Trigger)There are three image display modes: movie mode, image mode, and trigger mode.Display in movie modeClickfrom " Mode select " in the menu.The image of the camera is displayed in real time.Display in image modeClickfrom " Mode select " in the menu.Camera will stop capturing when you switch the display mode from Movie mode to Image mode.This mode will be used also when a still image such as a BMP file or JPG file is read.Display in trigger modeClickfrom " Mode select " in the menu.Initialize the camera in external trigger mode.The image from the camera is not always previewed but is captured by the electronic shutter whenthe trigger signal is input to the camera.※Notes For the details of trigger signal, please refer to the manual of each camera. Some models do not support trigger mode. For compatible models, refer to “13.1 List of available functions by camera” on page 127.22
5.2.Camera settingsYou can make various settings related to the camera from the simple setting screen or the detailedsetting screen.Right clickClickSimple setting screenDetailed setting screen※Notes Click "OK" to apply changes which is set on the detailed setting screen. If you do not want to apply changes settings which is set on the detailed setting screen, click"Cancel".23
Change the model of the connected camera1.Select the camera to connect from the list on the detailed setting screen.2.Click "Modification".The camera will be detected and displays the image automatically.24
Change the device number of the connected camera Set on the detailed setting screen 1.Select the device number you would like to connect to.2.Click "Modification".Image of the camera connected to the switched device number is displayed. Set on the simple setting screen Select the device number you would like to connect to.Image of the camera connected to the switched device number is displayed.25
Set the number of output bits Set on the detailed setting screen 1.Select the number of bits from "Colour space".2.Click "Apply". The number of bits is switched. Set on the simple setting screen Select the number of bits from "Colour space".※Notes The actual number of output bits are different depending on the camera.For example, ARTCAM-990SWIR-TEC has output 12 bits, when it is on 16 bit mode, lower 12 bitsare valid data and the upper 4 bits are invalid data.26
Set output size (ROI function)For compatible models, see “13.1 List of available functions by camera” on page 126. Set on the detailed setting screen 1.Select Output size to Custom.If you want to set any size you want, please make sure to select "Custom".If you do not select Custom, the settings will be overwritten.2.Enter the effective origination and effective pixels in "Custom size".3.Click "Apply". The output size is changed.27
Set on the simple setting screen Select the size from "Output size". The output size w
The following explains the basic functions of viewer software. 4.1. Start-up / Display The following explanation is the screen of ARTCAM-990SWIR-TEC. The basic operation is the same for all models except ARTCAM-130XQE-WOM. 1. Connect the camera. 2. Start Art Measure for camera. Start Please select ART MEASURE-TNIR_V ***. 3.