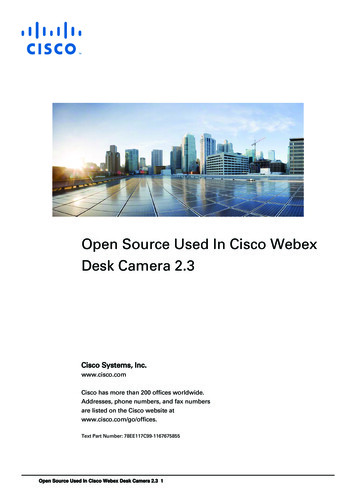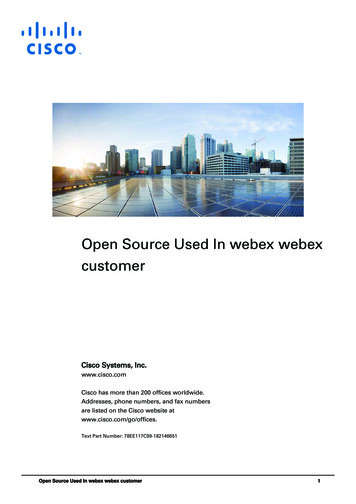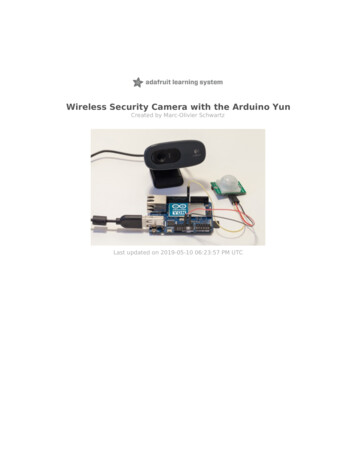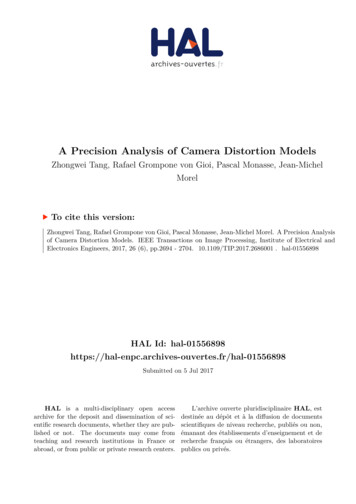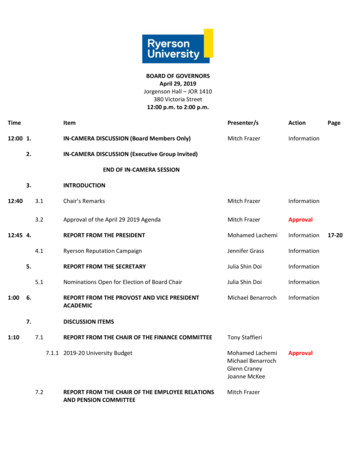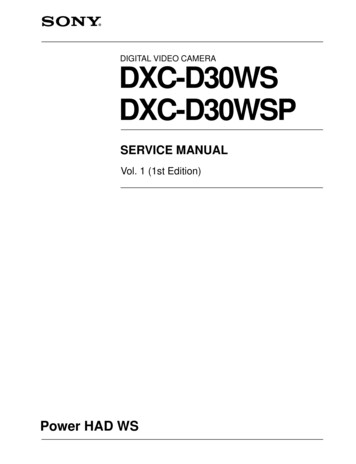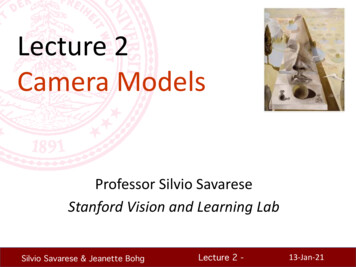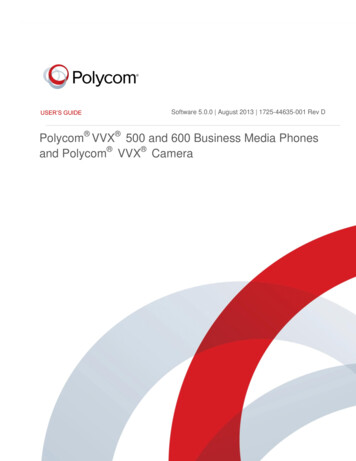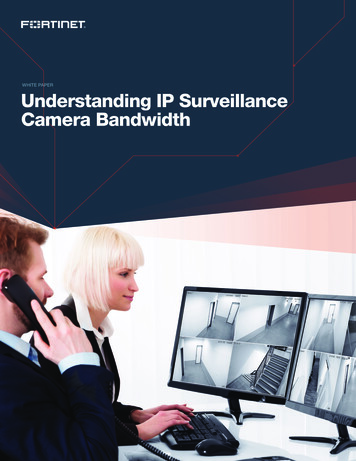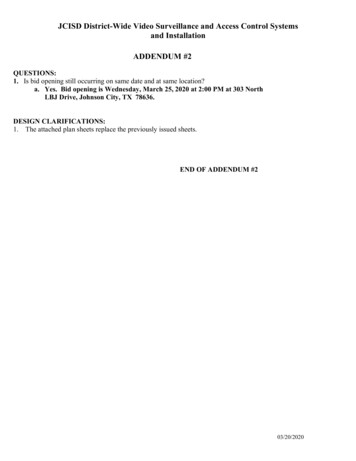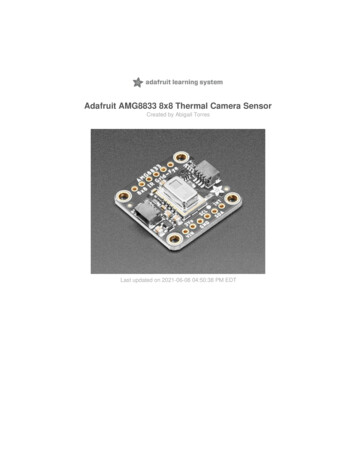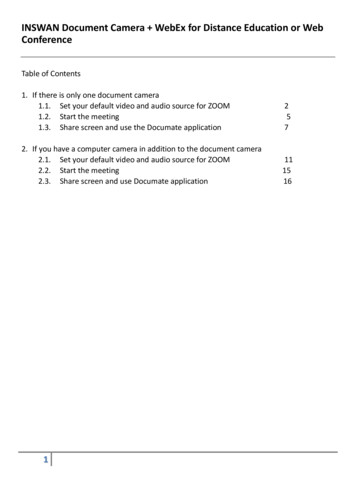
Transcription
INSWAN Document Camera WebEx for Distance Education or WebConferenceTable of Contents1. If there is only one document camera1.1. Set your default video and audio source for ZOOM1.2. Start the meeting1.3. Share screen and use the Documate application2572. If you have a computer camera in addition to the document camera2.1. Set your default video and audio source for ZOOM2.2. Start the meeting2.3. Share screen and use Documate application1115161
1. If there is only one document camera1.1. Set your default video and audio source for WebExIf you only have one document camera, we recommend that you follow theinstruction below to set the document camera as the default video and audio sourcefor WebEx.1.1.1.Connect your INSWAN document camera to your computer via the USB cable.1.1.2. Open WebEx, then click on Start Meeting in WebEx’s Home Page.2
1.1.3. Click on the settings button in the lower-right corner to set up your default video and audiosource.1.1.4. Under the ”Camera” option, select Document Camera.Note: If there is no microphone on your computer, select "Use System Settings (Document Camera)"under “Microphone” Option.3
1.2. Start the Meeting.1.2.1. Connect your INSWAN document camera to your computer via the USB cable.1.2.2. Open WebEx, then click on Start Meeting in WebEx’s Home Page.1.2.3. Press “Video” button.4
1.2.4. Direct the head of your INSWAN document camera towards the speaker’s face.1.2.5. If your image is upside down, change the image orientation by simultaneously pressing boththe brightness( ) and the brightness(-) buttons.1.2.6. Click Start Meeting.5
1.2.7. Click on Participants to Invite and admit your guests.1.2.8. Your session will automatically begin when your guests join in.6
1.3. Share screen and use Documate applicationYou may also use the Documate app with your webinar (via Share Screen) to furtherenhance your online session. Documate provides powerful features such as digitalzoom, hue adjustment, rotate, snap shot, annotation, and video recording. To useDocumate, please do the following:1.3.1. Click on “Share Screen”.1.3.2. Select your Screen, then click on Share.When a green frame surrounds your screen, it means you are in screen sharing mode.7
1.3.3. Switch the video source from the WebEx to the Documate.1.3.3.1.Click on the Stop videobutton to turn the camera off from WebEx.1.3.3.2.Open your Documate ( ) application and activate the camera on Documateapplication by:1.3.3.2.1. Click on the setting ( ) button.1.3.3.2.2. Make sure “Document Camera” is selected as your default Device.1.3.3.2.3. Click on “Start Preview.”8
1.3.3.2.4. Then, your screen will look something like this:1.3.3.3.Before starting your session, adjust your camera head and make sure it is pointingtowards the right direction.9
1.3.3.4.If you want to stop sharing your screen with your guests, first click on the close( ) button at the upper right corner on Documate to close the application, then clickon the “Stop Share” button in WebEx afterward.1.3.3.5.10Click on Start my video () button to activate the camera in WebEx.
2 If you have a computer camera in addition to the document camera2.1. Set your default video and audio source for WebExIf you have a computer camera in addition to the document camera, werecommend that you follow the instruction below to set your computer camera asthe default video source, and set your computer microphone or “Documentcamera” as the default audio source.2.1.1. Connect your INSWAN document camera to your computer via the USB cable.2.1.2. Let the INSWAN document camera shoot the textbook and the computer camera captureyour face.11
2.1.3. Open WebEx, then click on Start Meeting in WebEx’s Home Page.2.1.4. Click on the settings button in the lower-right corner to set up your default video and audiosource.12
2.1.5. Under the ”Camera” option, select Your Computer Camera.Note: If there is no microphone on your computer, select "Use System Settings (Document Camera)"under “Microphone” Option.13
2.2. Start the Meeting.2.2.1. Connect your INSWAN document camera to your computer via the USB cable.2.2.2. Open WebEx, then click on Start Meeting in WebEx’s Home Page.2.2.3. Press “Video” button.14
2.2.4. Direct the head of your INSWAN document camera towards the speaker’s face.2.2.5. If your image is upside down, change the image orientation by simultaneously pressing boththe brightness( ) and the brightness(-) buttons.2.2.6. Click Start Meeting.15
2.2.7. Click on Participants to Invite and admit your guests.2.2.8. Your session will automatically begin when your guests join in.16
2.3. Share screen and use Documate applicationYou may also use the Documate app with your webinar (via Share Screen) to furtherenhance your online session. Documate provides powerful features such as digitalzoom, hue adjustment, rotate, snap shot, annotation, and video recording. To useDocumate, please do the following:2.3.1. Click on “Share Screen”.2.3.2. Select your Screen, then click on Share.When a green frame surrounds your screen, it means you are in screen sharing mode.17
182.3.2.1.Open your Documate () application and your screen will look something like this:2.3.2.2.If you want to stop sharing your screen with your guests, first click on the close ( )button at the upper right corner on Documate to close the application, then click onthe “Stop Share” button in WebEx afterward.
19
2.1. Set your default video and audio source for WebEx If you have a computer camera in addition to the document camera, we recommend that you follow the instruction below to set your computer camera as the default video source, and set your computer microphone or “Docum