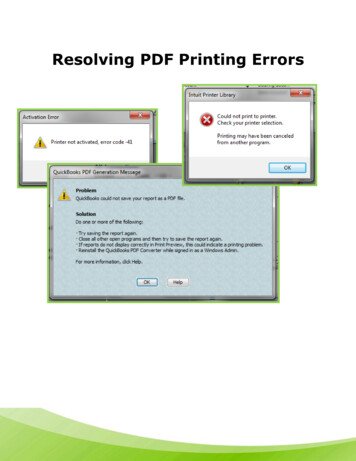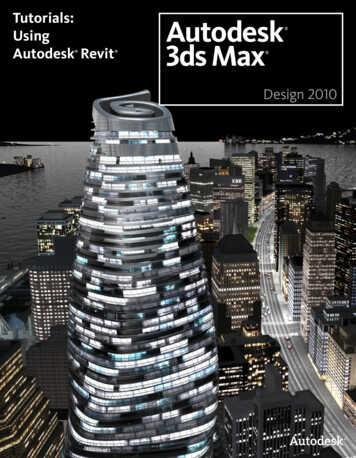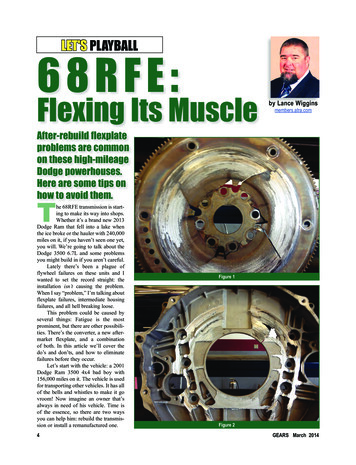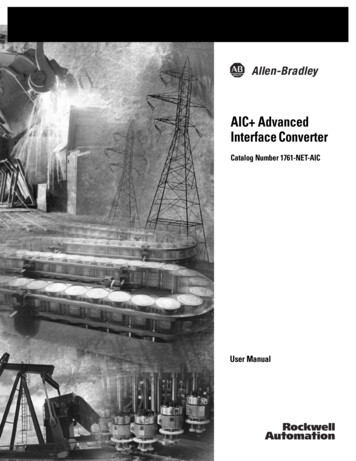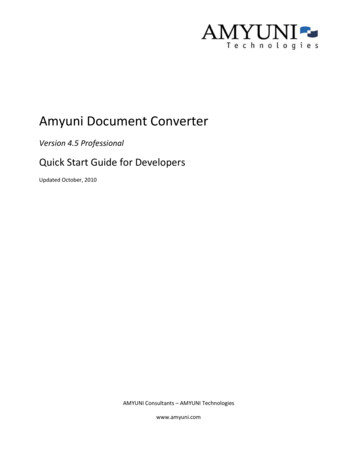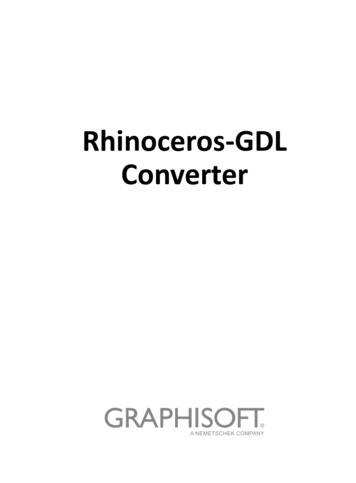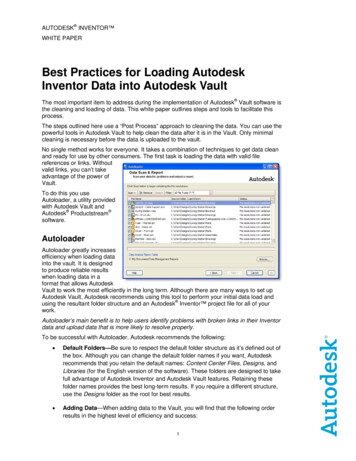Transcription
AutodeskFBX Converter Help
Legal NoticesAutodesk FBX 2013 2012 Autodesk, Inc. All Rights Reserved. Except as otherwise permitted by Autodesk, Inc., this publication, or parts thereof, may notbe reproduced in any form, by any method, for any purpose.Certain materials included in this publication are reprinted with the permission of the copyright holder.TrademarksThe following are registered trademarks or trademarks of Autodesk, Inc., and/or its subsidiaries and/or affiliates in the USA and other countries:123D, 3ds Max, Algor, Alias, Alias (swirl design/logo), AliasStudio, ATC, AUGI, AutoCAD, AutoCAD Learning Assistance, AutoCAD LT, AutoCADSimulator, AutoCAD SQL Extension, AutoCAD SQL Interface, Autodesk, Autodesk Homestyler, Autodesk Intent, Autodesk Inventor, AutodeskMapGuide, Autodesk Streamline, AutoLISP, AutoSketch, AutoSnap, AutoTrack, Backburner, Backdraft, Beast, Beast (design/logo) Built withObjectARX (design/logo), Burn, Buzzsaw, CAiCE, CFdesign, Civil 3D, Cleaner, Cleaner Central, ClearScale, Colour Warper, Combustion,Communication Specification, Constructware, Content Explorer, Creative Bridge, Dancing Baby (image), DesignCenter, Design Doctor, Designer'sToolkit, DesignKids, DesignProf, DesignServer, DesignStudio, Design Web Format, Discreet, DWF, DWG, DWG (design/logo), DWG Extreme,DWG TrueConvert, DWG TrueView, DWFX, DXF, Ecotect, Evolver, Exposure, Extending the Design Team, Face Robot, FBX, Fempro, Fire, Flame,Flare, Flint, FMDesktop, Freewheel, GDX Driver, Green Building Studio, Heads-up Design, Heidi, Homestyler, HumanIK, IDEA Server, i-drop,Illuminate Labs AB (design/logo), ImageModeler, iMOUT, Incinerator, Inferno, Instructables, Instructables (stylized robot design/logo),Inventor,Inventor LT, Kynapse, Kynogon, LandXplorer, LiquidLight, LiquidLight (design/logo), Lustre, MatchMover, Maya, Mechanical Desktop, Moldflow,Moldflow Plastics Advisers, Moldflow Plastics Insight, Moldflow Plastics Xpert, Moondust, MotionBuilder, Movimento, MPA, MPA (design/logo),MPI, MPI (design/logo), MPX, MPX (design/logo), Mudbox, Multi-Master Editing, Navisworks, ObjectARX, ObjectDBX, Opticore, Pipeplus, Pixlr,Pixlr-o-matic, PolarSnap, PortfolioWall, Powered with Autodesk Technology, Productstream, ProMaterials, RasterDWG, RealDWG, Real-timeRoto, Recognize, Render Queue, Retimer, Reveal, Revit, RiverCAD, Robot, Scaleform, Scaleform GFx, Showcase, Show Me, ShowMotion,SketchBook, Smoke, Softimage, Softimage XSI (design/logo), Sparks, SteeringWheels, Stitcher, Stone, StormNET, Tinkerbox, ToolClip, Topobase,Toxik, TrustedDWG, U-Vis, ViewCube, Visual, Visual LISP, Voice Reality, Volo, Vtour, WaterNetworks, Wire, Wiretap, WiretapCentral, XSI.Python is a registered trademark of Python Software Foundation.All other brand names, product names or trademarks belong to their respective holders.DisclaimerTHIS PUBLICATION AND THE INFORMATION CONTAINED HEREIN IS MADE AVAILABLE BY AUTODESK, INC. "AS IS." AUTODESK, INC. DISCLAIMSALL WARRANTIES, EITHER EXPRESS OR IMPLIED, INCLUDING BUT NOT LIMITED TO ANY IMPLIED WARRANTIES OF MERCHANTABILITY ORFITNESS FOR A PARTICULAR PURPOSE REGARDING THESE MATERIALS.
ContentsChapter 1Autodesk FBX Converter Help . . . . . . . . . . . . . . . . . . . 1Chapter 2Converter basics . . . . . . . . . . . . . . . . . . . . . . . . . . 3FBX Converter preferences . . . . . . . . . . . . . . . . . . . . . . . . . 5Chapter 3Installation . . . . . . . . . . . . . . . . . . . . . . . . . . . . . 7Windows installation . . . . . . . . . . . . . . . . . . . . . . . . . . . . 7Macintosh installation . . . . . . . . . . . . . . . . . . . . . . . . . . . 9Chapter 4FBX Converter . . . . . . . . . . . . . . . . . . . . . . . . . . . 11Converting files . . . . . . . . . . . .Creating a conversion preset . . . . .Conversion options . . . . . . . . . .FBX to FBX conversion options .3DS conversion options . . . . .DXF conversion options . . . .OBJ conversion options . . . . .COLLADA conversion notes . .Chapter 5. 12. 16. 18. 18. 18. 20. 22. 24FBX Explorer . . . . . . . . . . . . . . . . . . . . . . . . . . . . 29Comparing files . . . . . . . . . . . . . . . . . . . . . . . . . . . . . . 30i
Changing FBX Explorer Preferences . . . . . . . . . . . . . . . . . . . 31Chapter 6FBX Take manager . . . . . . . . . . . . . . . . . . . . . . . . 35Using the FBX Take ManagerRenaming takes . . . . . . .Prefix/Suffix options . . . .Searching for takes . . . . .Chapter 7. 36. 38. 38. 39FBX Viewer . . . . . . . . . . . . . . . . . . . . . . . . . . . . 41Viewing FBX files . . . . . . . . . . . . . . . .FBX Viewer controls . . . . . . . . . . . . . . .Controlling multiple scenes at the same time .Sharing camera position . . . . . . . . . . . .Triggering devices in the FBX Viewer . . . . . .Changing FBX Viewer preferences . . . . . . .Default FBX options . . . . . . . . . . . . . .Chapter 8. 42. 45. 47. 48. 49. 49. 50Command line . . . . . . . . . . . . . . . . . . . . . . . . . . . 53FBX options . . . . . . . . . . .3DS import and export options .OBJ import and export options .DXF import and export optionsTake extractor . . . . . . . . . . 54. 56. 58. 59. 61Index . . . . . . . . . . . . . . . . . . . . . . . . . . . . . . . . 63ii Contents
Autodesk FBX ConverterHelp1Autodesk FBX is a platform-independent 3D authoring and interchange format thatprovides access to 3D content from all major 3D vendors and platforms. FBX is afile format that supports all major 3D data elements, as well as 2D, audio, and videomedia elements.For more information on the FBX format, visit the FBX SDK and Plug-ins page atthe Autodesk web site: www.autodesk.com/fbx.1
2
Converter basics2The FBX Converter application is a multi-purpose file management tool. It combinesfour tools, an FBX Converter, an FBX Viewer, an FBX Explorer and an FBX TakeManager.The FBX Converter is the default tool when you launch the application for the firsttime. You can find the other tools on the menu bar (A):ToolUseFBX ConverterThe FBX Converter lets you convert files into different file formats and FBX versions.With the FBX Converter, you can convert 3DS, DXF, OBJ, & COLLADA files to FBXor FBX files to DXF, OBJ, DAE, or other versions of FBX. See FBX Converter (page11).FBX ExplorerThe FBX Explorer lets you search and compare data and structure in FBX files. SeeFBX Explorer (page 29).FBX Take ManagerThe FBX Take Manager lets you save individual animation takes from FBX fileswith multiple takes. See FBX Take manager (page 35).FBX ViewerThe FBX Viewer lets you play back and interact with FBX files and 3D files fromany major 3D application that have been converted into FBX format. See FBXViewer (page 41).3
FBX Converter A. Menu bar toolsThe FBX Converter main application background is a "backdrop" for these othertools. Having the Converter as a backdrop with the other applications lets youbenefit from drag and drop functionality. The FBX Converter main applicationbackground is where you can find tips and instructions for using the otherConverter tools as you work.All file conversion operations are performed in the background by the FBXConverter application using command lines. All commands are recorded and canbe viewed by opening the Log tool. This lets you copy and use these operations asa script with the FBXConverter.exe in a batch file.NOTE The FBX Converter lets you drag and drop files from any FBX Converter tool(e.g. FBX Viewer, FBX Explorer, and so on,) to any other converter tool.Other hints: Right-click the toolbar to show/hide the toolbar. Double-click the application background to expand/collapse all info items Use FBX files found in the Samples directory.FBX Converter preferencesYou can configure the FBX Converter with the Preferences window. Select File Preferencesto open the Preferences window.4 Chapter 2 Converter basics
FBX Converter preferencesThe FBX Converter preferences window lets you set general options. ThePreferences window has three tabs: General FBX Explorer FBX ViewerGeneral preferencesUse the FBX Converter preferences to specify general settings for the FBXConverter application, such as whether the current layout is saved and usedat next launch and the preferred file path for downloaded FBX files.FBX Explorer preferencesUse the FBX Explorer preferences to specify things such as data displaymaximums, files to exclude, and file types for comparison.See Changing explorer preferences (page 31) for more.FBX Viewer preferencesUse the FBX Viewer preferences to specify whether files start playingimmediately on load or whether instances of the FBX Viewer should close onexit.See Changing viewer preferences (page 49) for more.FBX Converter preferences 5
6
Installation3This chapter describes how to install the Autodesk FBX Converter on Microsoft Windows , and Apple Macintosh OS X systems.Windows installationThe FBX Converter is compatible with the following versions of MicrosoftWindows: Windows 7 (32/64-bit) Windows Vista (32/64-bit) Windows XP (32/64-bit)To install the FBX Converter:1 Download the install file from the Autodesk web site(www.autodesk.com/fbx).2 Select x64 for the 64-bit version.3 Double-click the install file to launch the FBX Converter installer.4 Click I accept to accept the terms of the license agreement, and then clickNext.7
License agreement window5 The next window shows the recommended installation location for theFBX Converter. If you want to specify another location, click Browse tolaunch the file browser. Click Next.6 The next window asks if you want to "Add the Explorer shell extensionfor ADSK FBX Converter 2013?". Click Yes if you want to create right-clickoptions for FBX files in Windows Explorer.These contextual options let you launch the FBX Converter for theselected file. Clicking Yes also adds a new "FBX Information" tab in theFile Properties dialog box that displays statistics for the FBX file.7 The installation completed window appears. Click Close to exit theinstaller.NOTETo start the application, click Start All Programs Autodesk Autodesk FBXConverter FBXConverterUI. You can also double-click the FBX icon on thedesktop.8 Chapter 3 Installation
Macintosh installationThe FBX Converter is compatible with the following Macintosh OS: Mac OS X 10.6 Mac OS X 10.51 Download the .tgz file from the Autodesk web site to your desktopwww.autodesk.com/fbx.2 Double-click the .tgz file to extract the Installation disk image.3 Double-click the package icon to start the installation. The Welcomepane appears.4 Click Continue to start the installation process. The Software LicenseAgreement pane appears.5 Read the License Agreement and click Continue. A dialog box appearsasking if you accept the terms and continue with the installation.6 Click Agree to accept. The Select a Destination pane appears. Select thedestination disk where you want to install the FBX Converter and clickContinue.7 A dialog box appears asking you to enter your name and login passwordto continue the installation.NOTEYou must obtain administrator privileges to continue installation.8 The installation begins. A progress bar indicates the time remaining ofthe installation. When the progress reaches 100%, the Finish Up paneappears.9 Click Close to exit the installation program.NOTEThe FBX Converter installs to the following directory: Macintosh Drive /Applications/Autodesk/FbxConverter.Macintosh installation 9
10
4FBX ConverterThe FBX Converter lets you convert 3DS, DXF, OBJ, or DAE (COLLADA) files to theFBX file format. You can also use it to convert FBX files to DXF, OBJ or DAE(COLLADA) format, as well as convert FBX files to previous FBX versions.Supported FBX conversion formatsClick the Destination format dropdown menu to select an FBX version.The FBX Converter converts files to the following FBX formats:VersionDescriptionFBX 2013Select this FBX version to export a file that is compatible with Autodesk 2013 products, plug-ins, andMotionBuilder 2013 files. This is the default FBX version.NOTE The FBX 2013 version lets you save in ASCII,but you can also embed media with your file if youactivate the Embed Media optionFBX 2012Select this FBX version to export a file that is compatible with Autodesk 2012 products, plug-ins, andMotionBuilder 2012 files.NOTE The FBX 2012 version lets you save in ASCII,but you can also embed media with your file if youactivate the Embed Media option11
VersionDescriptionFBX 2011Select this FBX version to export a file that is compatible with Autodesk 2011 products, plug-ins, andMotionBuilder 2011 files.NOTEThe FBX 2011 version lets you save in ASCII, butyou can also embed media with your file if youactivate the Embed Media option.FBX 2010Select this FBX version to export a file that is compatible with Autodesk 2010 applications, 2010 FBXplug-ins, and MotionBuilder 2009.FBX 2009Select this FBX version to export a file that is compatible with the 2009.00 FBX plug-ins.FBX 2006Select this FBX version to export a file that is compatible with Autodesk 2006 FBX plug-ins and MotionBuilder versions 7.5, 7.0, and 6.0.Converting filesThe FBX Converter lets you drag and drop files to convert them to supportedfile formats. You can convert an FBX file to FBX, DXF, OBJ, or DAE (COLLADA)but you can only convert 3DS, DXF, OBJ, or DAE (COLLADA) to FBX format.To convert files:1 Drag a file into the Source Files area, or click the Add button to open abrowser to locate files.12 Chapter 4 FBX Converter
The file appears in the Destination files area to show you where convertedfile(s) will be saved. You can change the destination later.FBX Converter A. Add button B. Destination files areaNOTETo remove files from the Source Files list, select the files and clickRemove Selected. Click Remove All to clear the list.Converting files 13
2 Select a preset from the Presets drop-down menu, if applicable. See Creating a conversion preset (page 16). To save your converted file to another location, click ChangeDestination Folder to open a file browser where you can specifya location.NOTEWhen you perform an FBX to FBX conversion, the files are stored ina folder named for the FBX version you specified. To save your converted file with a different name from the original,click Rename Selected File.3 Select a conversion format from the Destination Format menu.Expand the Destination format menu (A) to view a list of available conversionformats.4 Activate or disable any conversion options from the Source File Optionsmenu (if applicable). See Conversion options (page 18) for a list ofavailable options.14 Chapter 4 FBX Converter
FBX Converter A. Source file options. In this case, no options are offered.NOTEWhen you convert more than one file, your conversion options arelimited based on the format of the files you are converting. To expandyour options, convert files in batches by format, such as all 3DS or allFBX.5 Activate or disable any conversion options from the Destination fileoptions (if applicable). See Conversion options (page 18) for a list ofavailable options.FBX Converter A. Destination file options6 Click Convert.Converting files 15
Completed conversionIf the files already exist in the destination folder, a dialog box appears askingyou to Overwrite, Skip, or Rename the file. You can also abort the conversionprocess which would cancel the remainder of the conversions.Conversion errorsIf any conversion errors occurred, they are displayed in the Destination fileResult column and an error log is created. View this file in the FBX Converter’sLog file menu.Conversion errors appear in the Result column.If a file converts successfully, the result column turns green and the word“Converted” appears. If the conversion is unsuccessful, the corresponding cellbecomes red. Skipped files are shown as “Skipped”.Creating a conversion presetYou can create a preset that you can apply when you wish to use the sameconversion options repeatedly.To create a conversion preset:1 From the main FBX Converter menu, select Presets.2 Select Edit.16 Chapter 4 FBX Converter
3 A list of all applicable options for import and export appears.Select any desired options to uses these as your preset settings.4 Select Preset Save. An FBX Converter Preset Name window appearsfor you to enter the name of your preset.FBX Converter Preset name windowTo edit a preset, select Edit from the Presets menu, make your changesand click Save.Preset locationsThe FBX Converter presets are saved in the following locations:PresetLocationWindows defaultC:\Program Files\Autodesk\FBX Converter2013\presetsWindows custom (user)C:\Users\myName\Documents\FBX Converter 2013\presets\2013.1Macintosh erterUI.app/Contents/MacOS/presetsMacintosh custom (user)/Users/myName/FBX Converter 2013/presets/2013.1Creating a conversion preset 17
Conversion optionsThe following section describes each conversion option and their relatedsettings. This section also contains a special section on naming conventionsfor FBX files that are converted into other FBX versions. We recommendleaving the default conversion options as they are, except in special cases. Forexample, if your scene is large and you do not need textures or materialsimported, you would alter the default conversion settings.FBX to FBX conversion optionsThe following option is available if you are converting FBX files to anotherFBX format:OptionBehaviorEmbed MediaActivate this option to include (or embed,)all media associated with your scene in theFBX file.NOTEYou can embed media with files converted to ASCII if you convert to the FBX2013, 2012, and 2011 versions. The FBXConverter has no other conversion typesthat let you embed media with ASCIIfiles.FBX Save ModeSelect Binary to save the FBX file in thestandard format. Select ASCII to save theFBX file in ASCII format.3DS conversion optionsThe following are the options for converting files from the 3DS file format.NOTEYou can only export to FBX format when converting from 3DS format.18 Chapter 4 FBX Converter
3DS to FBX Source File optionsThe following options are available if you are converting 3ds Max 3DS filesto the FBX format:OptionBehaviorTexturesActivate this option to include texturemapping with the file conversion.MaterialsActivate this option to include materialswith the file conversion. If you disable thisoption, the texture option is ignored.AnimationActivate this option to include animationwith the file conversion.MeshActivate this option to include geometrywith the file conversion. If you disable thisoption, mesh geometry is converted intoNull or dummy objects, but the animationand hierarchy are preserved.LightsActivate this option to include lights withthe file conversion.CamerasActivate this option to include cameras withthe file conversion.Convert UnitsActivate this option to convert file units tocentimeters. If you disable this option, thesource application scale might not matchonce it is converted to or from the FBX fileformat.Ambient LightActivate this option to retain Ambient lightsettings with the file conversion.Split NormalsActivate this option to split geometry Normals based on their edge continuity. ThisConversion options 19
OptionBehavioroption splits per-vertex Normals and shouldbe used only in specific workflows whereyou want to ensure visual fidelity of surfacecontinuity in applications that do not support Smoothing Group conversion.Apply Constant Key ReducerActivate this option to apply the ConstantKey Reducer filter to animation curves. Thisreduces the number of redundant keyframes.Add Root NodeActivate this option to add a root node toall elements of your scene in the file conversion. Doing this adds a null or dummy object at the top of the hierarchy.3DS to FBX Destination file optionsThe following options are available if you are converting 3ds Max 3DS filesto the FBX format:OptionBehaviorFBX Save ModeSelect Binary to save the FBX file in thestandard format. Select ASCII to save theFBX file in ASCII format.DXF conversion optionsThe following are the options for converting files to and from the AutoCADDXF file format.NOTEYou can only export to FBX format when converting from DXF format.20 Chapter 4 FBX Converter
DXF to FBX Source Files optionsThe following options are available if you are converting AutoCAD DXF filesto the FBX format:OptionBehaviorAdd Root NodeActivate this option to add a root node toall elements of your scene in the file conversion. Doing this adds a null or dummy object at the top of the hierarchy.Weld VerticesActivate this option to compare and mergevertices if they are found to be of equalvalue.Derive PrimitivesActivate Layer to derive one object fromeach layer. Activate Block to group all entities into one single object. Only block imports are considered separate objects. Activate Entity to derive one object from eachentity in the file.DXF to FBX Destination Files optionsThe following options are available if you are converting AutoCAD DXF filesto the FBX format:OptionBehaviorEmbed MediaActivate this option to include (or embed,)all media associated with your scene in theFBX file.NOTEYou can embed media with ASCII if youconvert to the FBX 2013, 2012, and 2011versions. The FBX Converter offers noother conversion versions that let youembed media with ASCII files.Conversion options 21
OptionBehaviorFBX Save ModeSelect Binary to save the FBX file in thestandard format. Select ASCII to save theFBX file in ASCII format.FBX to DXF Destination Files optionsThe following options are available if you are converting FBX files to AutoCADDXF format:OptionBehaviorTriangulateActivate this option to force the conversionof quads to triangles. The FBX converter always triangulates NURBS and Patch geometries, regardless of how you set this option.The FBX Converter approximates NURBSand Patch geometry using a polygon meshmade of triangles since the DXF format doesnot support NURBS or Patch geometry.Bake DeformationsActivate this option to “bake” (or Plot) linkand shape deformations on the resultinggeometry.OBJ conversion optionsThe following are the options for converting files to and from the OBJ fileformat.NOTEYou can only export to FBX format when converting from OBJ format.22 Chapter 4 FBX Converter
OBJ to FBX Source files optionsThe following options are available if you are converting OBJ files to the FBXformat:OptionBehaviorAdd Root NodeActivate this option to add a root node toall elements of your scene in the file conversion. Doing this adds a null or dummy object at the top of the hierarchy.OBJ to FBX Destination files optionsThe following options are available if you are converting OBJ files to the FBXformat:OptionBehaviorEmbed MediaActivate this option to include (or embed,)all media associated with your scene in theFBX file.NOTEYou can embed media with ASCII if youconvert to the FBX 2013, 2012, and 2011versions. The FBX Converter offers noother conversion versions that let youembed media with ASCII files.FBX Save ModeSelect Binary to save the FBX file in thestandard format. Select ASCII to save theFBX file in ASCII format.Conversion options 23
FBX to OBJThe following options are available if you are converting FBX files to the OBJformat:OptionBehaviorTriangulateActivate this option to force the conversionof quads to triangles. The FBX converter always triangulates NURBS and Patch geometries, regardless of how you set this option.The FBX Converter approximates NURBSand Patch geometry using a polygon meshmade of triangles since the OBJ format doesnot support NURBS or Patch geometry.Bake DeformationsActivate this option to “bake” (or Plot) linkand shape deformations on the resultinggeometry.COLLADA conversion notesCOLLADA (DAE) files converted to the FBX format are limited to what theFBX format supports. The conversion process loses anything that is notsupported by the current FBX version, even if it was previously supported bythe DAE format before conversion.COLLADA conversion can export meshes, bones, skin and morph controllers,as well as basic assets, materials, light and cameras with transforms animation(without shearing). It can re-import what has been exported. Only a Y-up axisis supported.NOTE You can only export to FBX format when converting from DAE format.24 Chapter 4 FBX Converter
The following is a list of what is supported in the COLLADACategoryAnimationFeatureCOLLADA reader COLLADA writer1 Single Animation1 Supported1 Supported2 Supported2 AnimationClip*3 Supported2 Unsupported4 Supported3 Supported3 Step Interpolation5 Supported4 Supported4 Linear Interpolation6 Unsupported5 Supported5 Bezier Interpolation7 Supported6 B-Spline Interpolation9 Supported8 Supported7 Hermite Interpolation6 Unsupported7 Unsupported8 Unsupported9 Unsupported8 CombinedInterpolation9 AnimationInstances* corresponds to theFBX animationstack.Camera1 Orthographic1 Supported1 Supported2 Supported2 Supported2 Perspective3 Supported3 Supported3 CameraTarget*4 Supported4 Unsupported1 Supported1 Supported4 Camera Instance* with FBX extension.Controller1 Morph*Conversion options 25
CategoryFeatureCOLLADA reader COLLADA writer2 Skin2 Supported2 Supported3 Controllorinstance3 Unsupported3 Unsupported1 Lines1 Supported2 Linestrips2 Supported1 Unsupported3 Mesh3 Supported4 Spline5 NURBS*4 Unsupported6 MultipleGeometries5 Unsupported4 Unsupported7 GeometryInstances6 Supported5 Unsupported*corresponds to FBXShape Deformation.Geometry7 Supported* no NURBS supportwith COLLADA.LightingMaterial3 Supported6 Unsupported7 Unsupported1 Ambient1 Supported1 Supported2 Directional2 Supported2 Supported3 Spot3 Supported3 Supported4 Point4 Supported4 Supported5 Light Instance5 Supported5 Unsupported1 Constant1 Supported*2 Lambert2 Supported1 Unsupported3 Phong3 Supported2 Supported4 Blinn4 Unsupported3 Supported5 Transparency6 2D Texture26 Chapter 4 FBX Converter2 Unsupported5 Supported4 Unsupported6 Unsuppor-5 Supported
CategoryFeature7 ParameterBinding*8 ExternalShaderPath**9 Material InstanceCOLLADA reader COLLADA writerted6 Supported7 Supported8 Supported9 Supported* converts to Lambert7 Unsupported8 Unsupported9 Unsupported* for Shaders** with NVidia extension.Transform1 Visibility*1 Supported1 Supported2 Rotationorder2 Supported2 Supported* with COLLADA/Maya extension.Physics1 n/a1 Unsupported1 UnsupportedMetadata1 Meta1 n/a1 n/a2 Unit2 Supported2 SupportedNOTEExport or import to DAE (COLLADA) can destroy or produce unpredictableresults for some elements.Conversion options 27
28
FBX Explorer5The FBX Explorer lets you browse the contents of your ASCII or binary FBX files,search for items and compare files with each other.FBX ExplorerNOTE If you load large (more that 100mb) FBX files, the process is slow. You can speedthis up if you use the Load data structure only option from the FBX Explorerpreferences. This option lets you load only the data structure without all the data contents.With the FBX explorer you can: Search for a string in the data structure or the data content for all nodes. Compare the data structure or the data content of all nodes between two different FBXfiles.29
Only the first 20 data items load for each node, by default. (You can change this defaultsetting in the Preferences window. See Changing explorer preferences (page 31).)Comparing filesTo compare files:1 Launch two FBX Explorers.Two FBX Explorers A, B.2 Load an FBX file in each FBX Explorer.3 Click Compare Structure, Compare Values, or Compare All.30 Chapter 5 FBX Explorer
FBX Explorer: A. Compare buttonsCompare structureLets you contrast differences between data structures.Compare valuesLets you find differences between data values.Compare allLets you find differences in both data structure and values.Changing FBX Explorer PreferencesUse the FBX Explorer preferences to specify things such as data displaymaximums, files to exclude, and file types for comparison.To change the Explorer preferences:1 Launch the Preferences dialog from the File Preferences menu2 Select the FBX Explorer tab.3 Edit the settings.Changing FBX Explorer Preferences 31
FBX Explorer preferencesNOTE Click Reset to default values to restore the original settings for the FBXExplorer.Explorer preferences optionsOptionDescriptionMaximum data items per node shownLets you specify the maximum number ofdata rows in the Data Values grid/pernode. Use this setting to limit the numberof rows shown which can be slow if thereare more than 100 rows.Set to 0 if you want to show all data associated with nodes in the file.Load data structure onlyUse this option to load the data structurewithout the data values. This is helpful ifyou have a large file with millions of verticeswhere you only want to check the datastructure.This is a quick way to large files.Compare data typeLets you compare binary and ASCII fileswithout checking the data type.NOTE In ASCII all data types are "STRING",so if you try to compare the same file inASCII and binary errors occur.32 Chapter 5 FBX Explorer
OptionDescriptionLoad raw dataLets you load a suite of bytes (as in blobdata, or for example, when a texture isembedded in an FBX file) in the rare casewhere you need to load and compare thiskind of data.Delta tolerance for double valuesWhen two double values are compared, thetwo double values are subtracted. If thedifference is greater than the delta tolerance, errors are reported. Otherwise thetwo double values are considered equal.This can be useful when there is ro
ible with Autodesk 2013 products, plug-ins, and FBX 2013 MotionBuilder 2013 files. This is the default FBX ver-sion. NOTE The FBX 2013 version lets you save in ASCII, but you can also embed media with your file if you activate the Embed Media option Select this FBX version to export a file that is compat-ible with Autodesk 2012 products, plug .