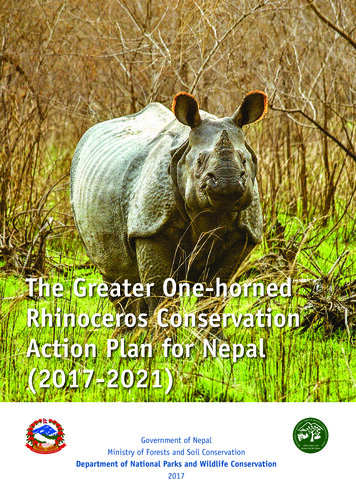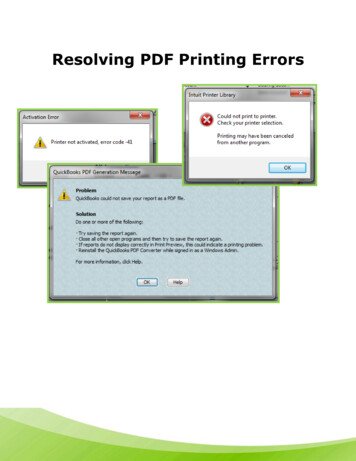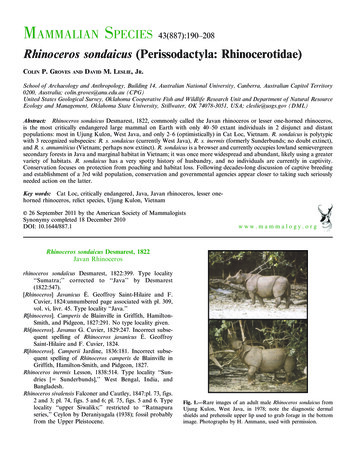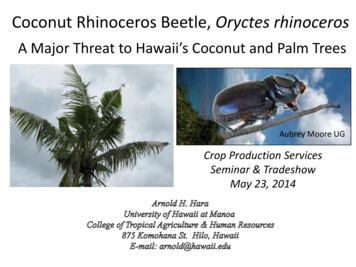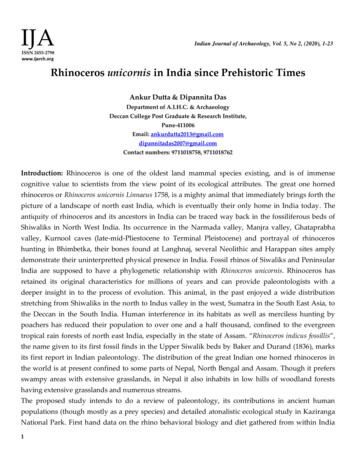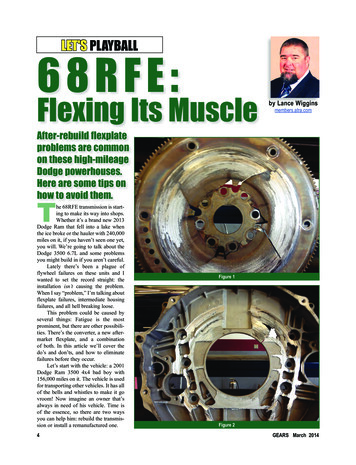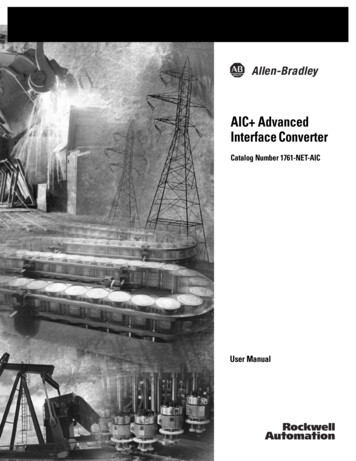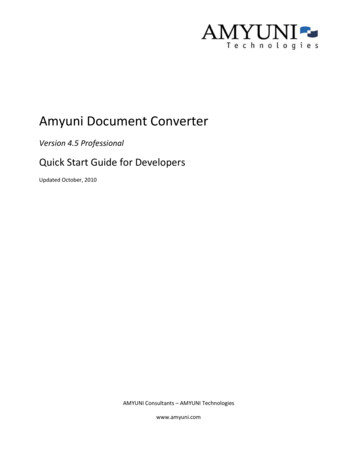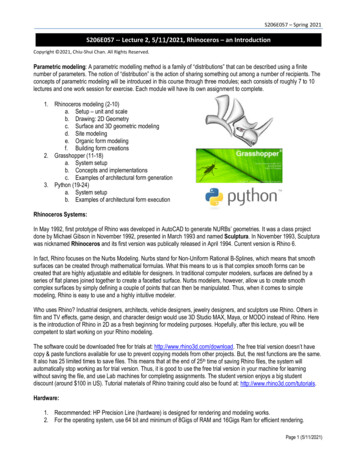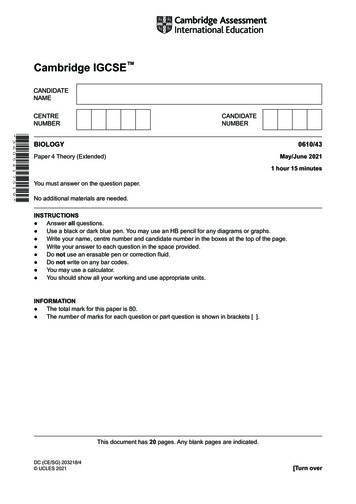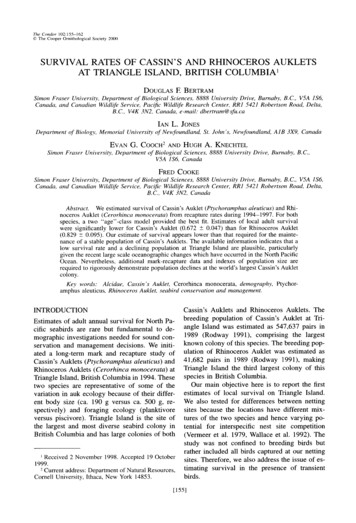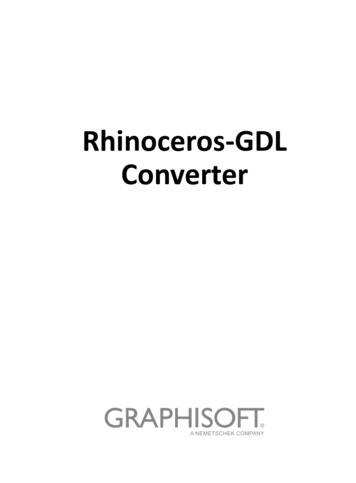
Transcription
Rhinoceros‐GDLConverter
GRAPHISOFT Visit the GRAPHISOFT website at www.graphisoft.com for localdistributor and product availability information.Rhinoceros‐GDL ConverterCopyright 2016 by GRAPHISOFT, all rights reserved. Reproduction,paraphrasing or translation without express prior written permission isstrictly prohibited.TrademarksARCHICAD is a registered trademark of GRAPHISOFT.Rhino models for LCF workflow provided by Nikken Sekkei Ltd.
ContentsContentsIntroduction to Rhinoceros‐GDL Converter . . . . . . . . . . . . . . . . . . . . . 5Install the Rhinoceros‐GDL Converter Add‐On . . . . . . . . . . . . . . . . . . 6Import Rhino Model as GSM. . . . . . . . . . . . . . . . . . . . . . . . . . . . . . . . . 7Import Rhino Model as LCF . . . . . . . . . . . . . . . . . . . . . . . . . . . . . . . . . 12Save Model Elements as LCF Container File in Rhino . . . . . . . . . 13Place LCF Model in ARCHICAD 20 . . . . . . . . . . . . . . . . . . . . . . . . . 16Manage Imported Model with LCF Observer. . . . . . . . . . . . . . . . 20Rhino Object Settings in ARCHICAD . . . . . . . . . . . . . . . . . . . . . . . . . . 24Rhinoceros‐GDL Converter3
Contents4Rhinoceros‐GDL Converter
Introduction to Rhinoceros‐GDL ConverterIntroduction to Rhinoceros‐GDLConverterThis plug‐in for Rhino 5 and add‐on for ARCHICAD 20 enables youto export a model created in Rhino, and then import it toARCHICAD.Depending on the size of the Rhino model, you will choose one oftwo import methods:GSM Import, for small‐sized single objects or groups ofsmall objects:1. In Rhino, save a model or its selected parts as one or moreGSM format files (objects).2. In ARCHICAD, add the objects to the Embedded Library, thenplace them into the ARCHICAD 20 project.LCF Import, for importing a large group of objects as areference model:1. In Rhino, save a model or its selected parts as an LCF formatfile (Library Container File). A single LCF contains many GSMobject files.2. In ARCHICAD, add the LCF file as a Linked Library.3. Use LCF Observer to place all objects from the LCF files, and/or to update any placed instances as needed.Key Benefits Imports geometric information onlyAdjust object attributes and edge smoothing in ARCHICADWith LCF Import: place or update all objects from the LCFcontainer file in one stepRhinoceros‐GDL Converter5
Install the Rhinoceros‐GDL Converter Add‐OnInstall the Rhinoceros‐GDLConverter Add‐OnLaunch the installer on your computer. Two programs areavailable for installation: GSM‐LCF exporter for Rhino 5. This lets you save/exportRhino models in either .gsm format or .lcf format. Install the Rhino LCF Observer 20. This add‐on is required ifyou plan to import Rhino models saved as LCF files. It placesthe objects of the LCF container in ARCHICAD, while retainingtheir original positioning and IDs. It also lets you track andupdate imported/placed instances of these objects.6Rhinoceros‐GDL Converter
Import Rhino Model as GSMImport Rhino Model as GSMUse this workflow to import small‐sized single objects or groupsof small objects saved in GSM format to ARCHICAD. In Rhino, save a model or its selected parts as one or moreGSM format files (objects). In ARCHICAD, add the objects to the Embedded Library, thenplace them into the ARCHICAD 20 project.These steps are described in the following sections.Save Model Elements as Simple GSM Object File in Rhino1. Select the objects you want to export.Model provided by flyingarchitecture.comRhinoceros‐GDL Converter7
Import Rhino Model as GSM2. Use File Save or File Export Selected.Model provided by flyingarchitecture.comNote on Model Selection: If you are exporting a complexbuilding model, it is recommended to select and export thedifferent parts/layers of the model as several objects, ratherthan exporting the entire model as a single object.8Rhinoceros‐GDL Converter
Import Rhino Model as GSM3. In the upcoming Export dialog box:‐ Browse for and select a target folder‐ Choose the “ARCHICAD GDL Object” file type (extension.gsm)‐ Give a name to the file and click Save4. The Polygon Mesh Options dialog box appears. Set thepreferred level of polygon detail for this object file, and clickOK.See the Rhino program’s Help file for more details on theseoptions.5. The Rhino model selection is saved as a GSM object file to thefolder you specified.6. Repeat this process to select and save as many object files asneeded from the Rhino model.Rhinoceros‐GDL Converter9
Import Rhino Model as GSMPlace GSM Object File in ARCHICAD 201. Add the saved GSM object files to your project’s EmbeddedLibrary.To do this, go to Library Manager. Use the Add command tobrowse for the folder containing the GSMs, or else drag anddrop the GSM files into the Embedded Library.Alternatively, simply drag and drop the GSM file onto thefloor plan. It will be placed in the project and also added tothe Embedded Library.10Rhinoceros‐GDL Converter
Import Rhino Model as GSM2. Use the Object Tool to place the objects from the EmbeddedLibrary into the ARCHICAD project.IMPORTANT: To ensure correct alignment of the separatelysaved parts of a large Rhino model, make sure you place eachobject at the same point.Model provided by flyingarchitecture.comRhinoceros‐GDL Converter11
Import Rhino Model as LCFImport Rhino Model as LCFUse this workflow to import a large group of objects as areference model to ARCHICAD.1. In Rhino, save a model or its selected parts as an LCF formatfile (Library Container File). A single LCF contains many GSMobject files.2. In ARCHICAD, add the LCF file as a Linked Library.3. Use LCF Observer to place all objects from the LCF files, and/or to update any placed instances as needed.These steps are described in the following sections.12Rhinoceros‐GDL Converter
Import Rhino Model as LCFSave Model Elements as LCF Container Filein Rhino1. Select the object(s) you want to export as a reference modelto ARCHICAD.Concept design model provided by Nikken Sekkei Ltd.Rhinoceros‐GDL Converter13
Import Rhino Model as LCF2. Use File Save or File Export Selected.Concept design model provided by Nikken Sekkei Ltd.14Rhinoceros‐GDL Converter
Import Rhino Model as LCF3. In the upcoming Export dialog box:‐ Browse for and select a target folder‐ Choose the “ARCHICAD GDL Object Library” file type(extension .lcf)‐ Give a name to the file and click Save4. The Polygon Mesh Options dialog box appears. Set thepreferred level of polygon detail for this object file, and clickOK.See the Rhino program’s Help file for more details on theseoptions.5. The Rhino model selection is saved as an LCF container file tothe folder you specified.See also Place/Update Function for more information on thestructure of this LCF file.Rhinoceros‐GDL Converter15
Import Rhino Model as LCFPlace LCF Model in ARCHICAD 201. Add the LCF file to your project’s Linked Libraries.(To do this, go to Library Manager. Use the Add command tobrowse for the folder containing the LCF, or else drag anddrop the LCF file to the Linked Libraries.)2. Open the LCF Observer from Windows Palettes.16Rhinoceros‐GDL Converter
Import Rhino Model as LCFThe Containers section lists the Rhino‐based LCF file you haveadded to the project. The yellow warning triangle means that thecontents of the file have not yet been placed in ARCHICAD.Note: If you don’t see the LCF file you expect, click theRefresh button at the bottom of the palette.3. Click Place/Update All to add the objects from the LCFcontainer file(s) to your project. When placed in ARCHICAD,the objects’ relative positions will recreate their positions inthe Rhino model.Rhinoceros‐GDL Converter17
Import Rhino Model as LCFConcept design model provided by Nikken Sekkei Ltd.18Rhinoceros‐GDL Converter
Import Rhino Model as LCFSee also Place/Update Function.After you have placed the objects, you can see in the ObjectSettings that the objects contained in the LCF file correspond inname and number to the Rhino model elements. The LCF filearranges these objects in a folder structure that corresponds toRhino’s layer structure, and also recreates the element groups.Rhinoceros‐GDL Converter19
Import Rhino Model as LCFManage Imported Model with LCF ObserverOpen the LCF Observer from Windows Palettes.ContainersThis section lists the LCF files that originate from a Rhino modeland have been added to your Library Manager.20Rhinoceros‐GDL Converter
Import Rhino Model as LCFFor each such LCF, the status is indicated: Green checkmark: Up to date (as compared with the Rhinoreference model). Yellow warning sign:‐ This LCF is outdated and requires an update, because theRhino model has changed, or‐ This LCF’s contents have not yet been placed in the project(either because the LCF has just been added to theproject, or the LCF has just been re‐saved/updated).At any time, click the green Refresh button to update the status ofthe Containers section.ObjectsThis section lists all objects contained in all the LCF files shown inthe Containers section, by status. Up‐to‐date. New (available in the LCF, but not yet placed in the project). Modified: These objects are present in both the LCF folderand in the project, but their versions differ.Note: Every time you update an LCF folder, all of its objectswill have the status of “modified”. Deleted: These are no longer present in the LCF folder, butare still placed in the ARCHICAD project.Place/Update FunctionClicking Place/Update All from the Rhino LCF Observer Palettewill place or update all objects from all listed LCF files, dependingon their status. All new objects will be placed into the project, at the sameposition relative to the origin as in the Rhino model. TheRhinoceros‐GDL Converter21
Import Rhino Model as LCFnewly placed objects will use the same parameters as those inyour project’s Object Default Settings.Exception: Each object placed in ARCHICAD from a Rhino‐based LCF is assigned an IFC Property known as Rhino Layer,displaying the object’s layer name as originating from Rhino. Deleted objects will be deleted from the ARCHICAD project.Modified objects will be updated based on the object’scurrent status (position, layer, group) as it exists in the LCFfile. (Other parameters that are editable in ARCHICAD will notbe updated.)If any of the objects is not editable (e.g. it is locked, or is notreserved in Teamwork), the update cannot take place.22Rhinoceros‐GDL Converter
Import Rhino Model as LCFUsing LCF Observer in Teamwork To link an LCF reference model to the project, you need thesame permissions/reservations as with any other linkedlibrary.To be able to use the Rhino LCF Observer in Teamwork, youneed the Design Tool Elements permission.In update the model, you need to reserve all placed instancesof the affected Library Parts.‐ By default, all reservations for the placed objectsautomatically belong to the person who first used Place/Update All in the project.Rhinoceros‐GDL Converter23
Rhino Object Settings in ARCHICADRhino Object Settings inARCHICADLike other ARCHICAD objects, an object imported from a Rhinomodel has adjustable parameters available from its ObjectSettings dialog box:2D RepresentationUse these parameters to set fills and pens for the object’s 2Dappearance in ARCHICAD.24Rhinoceros‐GDL Converter
Rhino Object Settings in ARCHICADRhino 2D View Options Cut Type: These options define where the object is cut fordisplay in 2D views:‐‐‐‐No Cut: The object is displayed uncut (as a top view).In Floor Plan Range: The object is cut at the level definedin the ARCHICAD project’s Floor Plan Cut Plane settings (atDocument Floor Plan Cut Plane).Absolute Height: If you choose this option, the AbsoluteCut Height parameter appears. Enter a number to definethe height (measured from the project origin) at whichthe object is cut.Relative Height: If you choose this option, the RelativeCut Height parameter appears. Enter a number to definethe height (measured from the bottom of the currentstory) at which the object is cut.Rhinoceros‐GDL Converter25
Rhino Object Settings in ARCHICAD Show/Hide face edges: Show them if you want to select andedit edges.Hotspots on bounding box: Turn this on if you want to seeadditional hotspots on Rhino objects in 2D. This can be useful,for example, for dimensioning an orthogonal object such as acurtain wall.Rhino 3D View OptionsUse these checkboxes to fine‐tune the object appearance in 3D: Show/Hide face edges (show them if you want to select andedit edges) Show/Hide Hotlines (you can snap to hotlines to facilitateselection) Smooth edges: Use this option to vary the shading effect ofobjects in OpenGL views.Smooth Edges On (left) and Off (Right)Model provided by flyingarchitecture.com26Rhinoceros‐GDL Converter
Rhino Object Settings in ARCHICADRhino AttributesBy default, objects imported from Rhino will use the samesurfaces and pens as in Rhino.To override any of these surfaces and pen colors individually, usethe Rhino Surfaces parameters as needed.Rhinoceros‐GDL Converter27
Rhino Object Settings in ARCHICAD28Rhinoceros‐GDL Converter
Introduction to Rhinoceros‐GDL Converter Rhinoceros‐GDL Converter 5 Introduction to Rhinoceros‐GDL Converter This plug‐in for Rhino 5 and add‐on for ARCHICAD 20 enables you to export