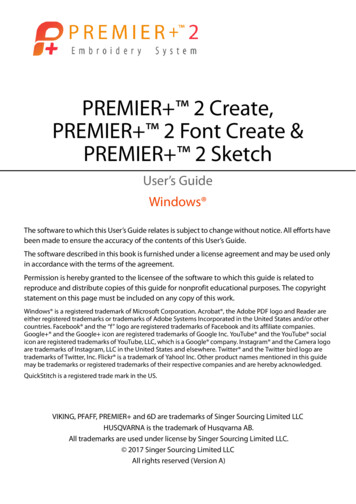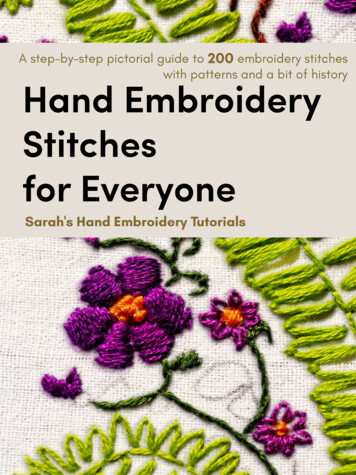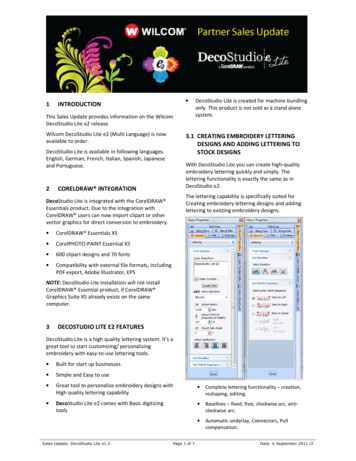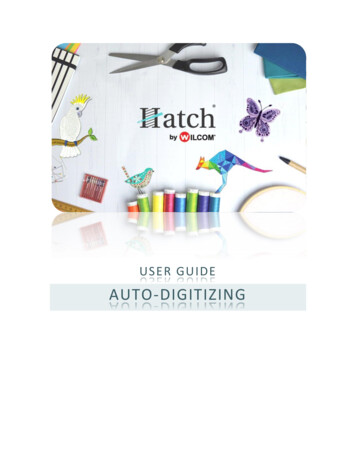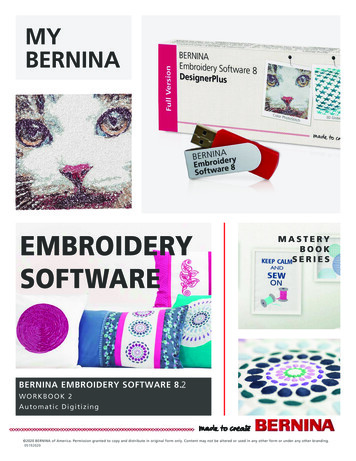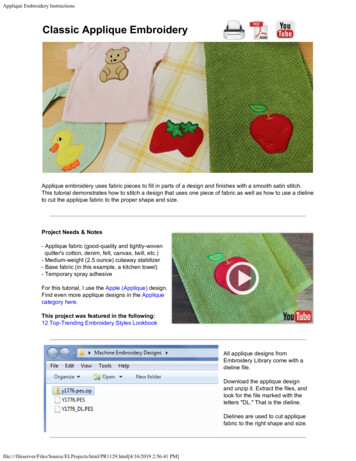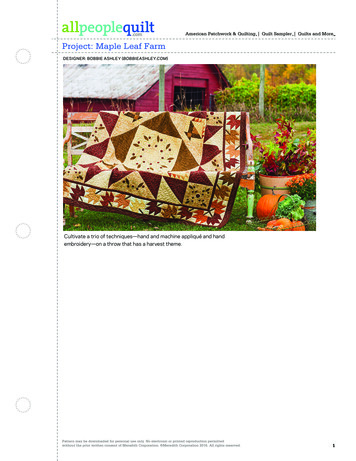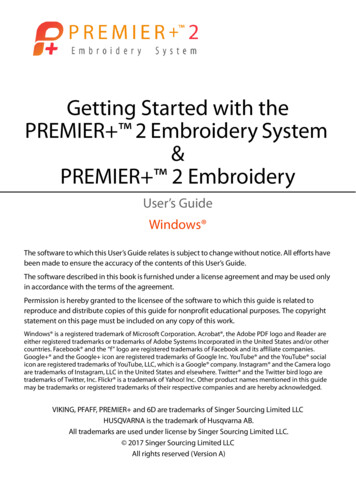
Transcription
Getting Started with thePREMIER 2 Embroidery System&PREMIER 2 EmbroideryUser’s GuideWindows The software to which this User’s Guide relates is subject to change without notice. All efforts havebeen made to ensure the accuracy of the contents of this User’s Guide.The software described in this book is furnished under a license agreement and may be used onlyin accordance with the terms of the agreement.Permission is hereby granted to the licensee of the software to which this guide is related toreproduce and distribute copies of this guide for nonprofit educational purposes. The copyrightstatement on this page must be included on any copy of this work.Windows is a registered trademark of Microsoft Corporation. Acrobat , the Adobe PDF logo and Reader areeither registered trademarks or trademarks of Adobe Systems Incorporated in the United States and/or othercountries. Facebook and the “f” logo are registered trademarks of Facebook and its affiliate companies.Google and the Google icon are registered trademarks of Google Inc. YouTube and the YouTube socialicon are registered trademarks of YouTube, LLC, which is a Google company. Instagram and the Camera logoare trademarks of Instagram, LLC in the United States and elsewhere. Twitter and the Twitter bird logo aretrademarks of Twitter, Inc. Flickr is a trademark of Yahoo! Inc. Other product names mentioned in this guidemay be trademarks or registered trademarks of their respective companies and are hereby acknowledged.VIKING, PFAFF, PREMIER and 6D are trademarks of Singer Sourcing Limited LLCHUSQVARNA is the trademark of Husqvarna AB.All trademarks are used under license by Singer Sourcing Limited LLC. 2017 Singer Sourcing Limited LLCAll rights reserved (Version A)
Contents1Chapter 1: Installation1133System ContentsSoftware InstallationRegistration and Software ActivationUpdating Your Software4Chapter 2: Getting Started47891215Where to StartFinding InformationHelp and How to Use ItPREMIER 2 Embroidery System Terms and ConventionsTouch GesturesHoop Selection16Chapter 3: PREMIER 2 Explorer Plug-in19Chapter 4: PREMIER 2 Configure21Chapter 5: Using PREMIER 2 Thread Cache212222My Thread RangesMy Thread DatabasesMy Thread Stock24Chapter 6: Printing24Print25 Chapter 7: Getting Started withPREMIER 2 Embroidery26Parts of the Software Window29Chapter 8: Viewing Embroideries29293031323D and 2D ViewZoom CommandsShow GridDesign PlayerLife View34Chapter 9: Changing Colors3435Thread ColorsColor Tone36Chapter 10: Adjusting Embroideries3640Selecting EmbroideriesMovePREMIER 2 Embroidery Contentsi
41414242iiResize and ScaleRotationFlip Vertical and HorizontalAlignment44Chapter 11: Encore and Endless4445EncoreEndless Embroidery46Chapter 12: ExpressMonogram Wizard46Adjusting Monograms48Chapter 13: Creating Lettering5158585960Lettering ShapesLetter PropertiesFixing Lettering as an EmbroideryFont ManagerImport Font from Embroideries62Chapter 14: Creating Fonts Automatically62How to Create a Font64Chapter 15: Creating SuperDesigns66Edit SuperDesigns67Chapter 16: Frames, Borders and Motifs6768696970FramesFixing Frames and Flourishes as EmbroideriesBorders and MotifsBorderMotifs72Chapter 17: Choosing Stitch Properties72787979Fill TypesSatin AreaContinuous ColumnsLine Types83Chapter 18: Software LicensePREMIER 2 Embroidery System Contents
Installation1Welcome to the PREMIER 2 Embroidery System. Create, edit and display all designs intrue 3D with zoom ability and textured or real-life background. View designs in any colorin your own hoop. View specialty threads and effects, including metallic and multicolor,puffy foam or felting needles. Select colors from over 21,800 threads or design yourpersonal palettes. Alter colors in a design automatically with the Color Tone feature.Use Design Playerto play through all sections of an embroidery. Use Life Viewtoview the embroidery in real-world perspective with the desired export options. Saveyour project with its design parts kept separate in multipart .vp4 format. Finally, Exportin the desired format according to the chosen options to optimize for sewing.This guide explains how to install and start the PREMIER 2 Embroidery System modules.A printed User’s Guide is included for some of the modules, which provides some ’How To’examples. For a full reference guide to each module of the PREMIER 2 EmbroiderySystem, look at the online help or print out the Reference Guide supplied in PDFformat. Step through the PREMIER 2 Embroidery System Tutorials in the onlineLearning Center on the Internet.The most up-to-date details about the program are in its Readme file. (Double-click on aReadme file to open it in WordPad or Microsoft Word in Windows , TextEdit in Mac .)For the very latest information about your PREMIER 2 Embroidery System, check on theInternet at: PremierPlusEmbroidery.comSystem ContentsIn your PREMIER 2 Embroidery System software package, you will find a USB stick, aProduct Activation Code Sheet, and User’s Guides.Product Activation Code SheetThe unique 18-character Product Activation Code is required for activation. It is found onthe Product Activation Code Sheet. Please store the Product Activation Code Sheet in asafe place. Together with your sales receipt, it is your proof of purchase for yourPREMIER 2 Embroidery System software.Software InstallationFollow these steps to install your PREMIER 2 Embroidery System software.For more information, watch the videos at: http://www.embroiderylearningcenter.com/123Ensure all existing hardware, such as a an embroidery machine, is disconnected from your computer,and that the computer has a working Internet connection.This does not apply to hardware from other providers, such as printers, digital cameras, webcams.Close all programs running on your computer, and ensure you are logged with as administrator.Install your PREMIER 2 Embroidery System software applications, components, backgrounds anddocumentation from the USB stick provided.PREMIER 2 Embroidery System Installation1
Windows Install all items in this orderRegister and Activate your softwareInstall the samples and the PluginView the license & documentationCheck your installationAlternatively, install the software after downloading the most up-to-date version fromPremierPlusEmbroidery.com/Downloads.Mac Install all items in this orderInstall the samplesRegister and Activate your software45678910112On Windows the following User Account Control message may appear: ’Do you want to allow thefollowing program to make changes to this computer’, or ’A program needs your permission to continue',click the Yes or Continue button. If you have disabled User Account Control, this message will not appear.Wait until the PREMIER 2 Embroidery System logo page with the install name in red appears, thenclick Next twice.The license agreement for your PREMIER 2 Embroidery System will appear. Read it carefully, thenselect the option I Accept the Terms in the License Agreement. Then click Next to install.On Windows , the File Type Association window appears. It is recommended to select Associate AllEmbroidery Files so you can start the PREMIER 2 Embroidery System by double-clicking on anyembroidery files in Explorer. If you have other embroidery software, and do not want to alter existingassociations, select Do Not Associate All Embroidery Files. You can also associate GEDCOM (genealogy orfamily tree) files with PREMIER 2 Family Tree on this page. Click Next.Repeat this process for the Components, Backgrounds and Documentation.On Windows , install the device drivers if you have a direct USB connection to your machine, and didnot install them with an earlier version of the PREMIER Embroidery System.Next, register and activate your software.You will need to refer to your Product Activation Code Sheet to activate your software.After installing the software and registering, you may install the samples. On Windows , install theExplorer Plug-in.Any previous version of the Explorer plug-in (PREMIER 2 or PREMIER ) must be uninstalled first.Next, connect your embroidery machine(s). This may require responses to further messages.After installing all the desired options, registering and activating, and connecting all your hardware,use the Check PREMIER 2 Embroidery System Installation option to check your installation.On Mac , use Install Check in PREMIER 2 Configure.Finally, remove the PREMIER 2 Embroidery System software USB stick from your computer.PREMIER 2 Embroidery System Installation
Registration and Software ActivationYou must register and activate your software before you may use the PREMIER 2Embroidery System, and install the Samples.12345678910111213You may register your PREMIER 2 Embroidery System software and activate your software either usingthe computer where your software is installed, or at your authorized dealer. Simply bring your ProductActivation Code Sheet to the store.Select the Register and Activate from the USB stick menu.Alternatively, select the Register button in PREMIER 2 Configure at any time to activate.You will be prompted to open your Internet connection if it is not already open, then the PREMIER 2 Embroidery System Software Registration window will appear. Click Next.The welcome window appears. If you have not registered any PREMIER , TruE , 6D or 5D software before, select the option ’I do not have a previous registration’. If you have previouslyregistered any PREMIER , TruE , 6D or 5D software, enter your e-mail address and password,then click Next.If you have registered software before the 5D Embroidery System, then click the link to obtain apassword. Once you have received the password, enter it to continue the registration process.Enter or check your name and e-mail address in the window that appears. Leave the check boxselected if you would like to receive an E-mail Newsletter for the latest products and updates (highlyrecommended). Check your details. Click Next to continue.SVP Worldwide will not give or sell your personally identifiable information to any third party outside thenetwork of authorized PREMIER 2 Embroidery System dealers without your consent. For detailedinformation on our privacy policy, visit our website at PremierPlusEmbroidery.com (Privacy Statement).Enter your password (or change it if desired) in the window that appears, then click Next.Alternatively, click the link to set up your social media sign-in.The password must have a minimum of 6 characters.A confirmation of account message will appear. Click Next.The first time you register your software, or if you change your e-mail address, you will receive an e-mailconfirmation.Enter or check your Contact details in the windows that appears. Select your country. If you live in theUnited States or Canada, select your state or province. Click Next.Confirm your dealer information or select a new dealer in the window that appears. This dealershould be your primary dealer, the one where you wish to do regular business. It is recommended,but not required, to select the check box to inform the dealer of your contact details. Enter a seconddealer if desired, for example one you may use when traveling. Click Next to continue.The Product Activation Codes window will appear. Enter the 18-character Product Activation Codefound on the Code Sheet (or provided by e-mail if you purchased online). Click Next.After a short time (up to a few minutes) the software will be automatically activated. Click Next andthe Machines page appears. You can enter information on your embroidery machine(s). Click Next.The Smart Update window appears. Select any recommended updates to download, then click Next.A summary window appears. A list of the PREMIER 2 Embroidery System software you haveregistered, together with the Product Activation Codes, is provided. If desired, print out the summary.If you purchase additional modules, you must repeat the Activation procedure.You may now connect your embroidery machines to your computer. Each time you connect a device,messages will appear and you will be informed when your hardware is ready to be used.Your sfotware has been activated.Updating Your SoftwareWith the click of a button, you can run the Smart Updateutility in PREMIER 2Configureto see if any new fonts, thread ranges or any other updates have beenreleased. Click the links to the updates to download them, close Smart Update andPREMIER 2 Configure, then follow the on-screen instructions to install the updates.PREMIER 2 Embroidery System Installation3
Getting Started2After installing the PREMIER 2 Embroidery System, the information in this chapter willhelp you get started. Where specific details are given, for example on the online helpsystem, these refer to the PREMIER 2 Embroidery or PREMIER 2 Embroidery Extramodule, but they usually apply to the other PREMIER 2 Embroidery System modulesalso.Where to StartStarting the PREMIER 2 Embroidery SystemWindows 10; Windows 8 Start Screen1234At the bottom left of your computer screen, open the Windows 10 or Windows 8 Start Screen.Type "Prem" and the Search Screen will appear.Ensure Apps is selected.Click on PREMIER 2 Embroideryto launch it.1234Click the Start button at the bottom left of your computer screen and the Start menu appears.Move the arrow pointer to All Programs and another menu will appear.Move the arrow pointer to PREMIER 2 Embroidery System and a menu of programs will appear.Click on PREMIER 2 Embroideryto launch it.Windows 7 Start MenuShortcutsAn alternative to the Start screen/menu method described previously is to use a Shortcutto PREMIER 2 Embroidery. This is created automatically during the installation process.Windows 10 (Start Screen); Windows 81Click on the PREMIER 2 Embroiderytile in the Start Screen.12Close or minimize any programs you have running.Double-click on the Shortcut to the PREMIER 2 Embroidery System folder. A list of the programsappears.Double-click on PREMIER 2 Embroideryto launch it.Windows 10 (Desktop); Windows 73QuickLink ToolbarAfter opening PREMIER 2 Embroidery, use the QuickLink toolbar to link to any of themodules of the PREMIER 2 Embroidery System. The QuickLink toolbar is found on thestatus bar at the bottom of the screen.The icons shown are for the modules of the PREMIER 2 Embroidery System. From left toright, these are: PREMIER 2 Embroidery, PREMIER 2 Card Shop, PREMIER 2Modify, PREMIER 2 Design Aligner, PREMIER 2 Create , PREMIER 2 Sketch, PREMIER 2 PhotoStitch , PREMIER 2 Cross Stitcher, PREMIER 2Family Tree , PREMIER 2 Thread Cacheand PREMIER 2 Configure .Modules may be shown on the QuickLink Toolbar that you have not purchased. If you try to link to them amessage will appear.PREMIER 2 Embroidery System Getting Started4
12345The Accessories submenu contains PREMIER 2 Font Create and a standalone version of PREMIER 2QuickFont for embroidery machine owners who do not have PREMIER 2 Embroidery.Open PREMIER 2 Embroidery.Place the pointer over an icon to see the name of each module.Click the desired icon to launch a module.Alternatively, click the Accessories buttonand the Accessories submenu will appear.Click the desired icon to launch a module.Double-click Embroidery Files to StartIn Windows Explorer, double-click any embroidery file (or single-click, then press ENTER)to start PREMIER 2 Embroidery and open the file on the screen. The main embroideryfile type, with a PREMIER 2 icon, is .vp4 format.If you double-click an .edoPREMIER 2 Cross Stitcherfile PREMIER 2 Createwill start. If you double-click a .krzfile,will start.Right-click a file to see details about the embroidery using the Explorer Plug-in. See“PREMIER 2 Explorer Plug-in” on page 16.Switching Between ModulesOnce you have started the PREMIER 2 Embroidery System, also use the QuickLinkToolbar to switch between modules that are already open. This is useful, for example, ifyou want to copy an embroidery from one module to another.Module IconsPREMIER 2 Adjust, edit and resize embroideries and lettering. Create your own fontsEmbroideryautomatically from TrueType , OpenType fonts or imported embroideries, oruse the library of specially created fonts. Place SuperDesigns, motifs, frames andflourishes to embellish embroideries and monograms. Use Encore to repeat anyembroidery in different shapes or as a hoop border. Use Endless to place yourfavorite embroideries as many times as possible automatically in your chosenhoop. In PREMIER 2 Embroidery Extra, preview your embroideries on abackground with appliqués and decorations, create a word sculpture, customizean in-the-hoop project, create a filled or outline quilt block, modify stitches andturn pictures or photos into embroideries with the ExpressDesign Wizard andthe PhotoStitch Wizard. Use the Family Tree Wizard to create a memento.PREMIER 2 Create personalized embroidery cards automatically with themed templates forCard Shopspecial occasions. Choose a folding card with four sections, a postcard with twosections or a single-sided project. Create a PhotoStitch embroidery or printedappliqué of your loved one for a truly individual card.PREMIER 2 Restyle, refine and reinvent your embroideries. Reshape and restyle yourModifyembroideries with object editing features. Add Trim commands automaticallyand Stop commands with stitchout hints. Convert designs to use cutworkneedles. Use morphing effects to twirl, ripple, wave and more. Use the Border/Appliqué functions to frame or cut out embroideries. Use the Design Optimizerto improve the stitching quality of most embroideries. Use the exclusive Embossfeatures to add beautiful patterns. Apply the Monochrome effect to createsilhouette or cameo designs.PREMIER 2 Embroidery System Getting Started5
PREMIER 2 Arrange and split any embroidery for stitching out in any hoop, or split anDesign Aligner embroidery for stitching out in a multipart hoop. Add alignment stitchesautomatically for re-hooping, and print an overview and templates.PREMIER 2 Use the ExpressDesign Wizard to automatically create a design from a picture orCreatedrawing. Use clipart or create your own pictures and drawings. Createwonderful designs with special lace features. Create additional design areaswith the Freehand functions, including Bezier Mode. Embellish designs withyour own machine stitch motifs. Try the amazing specialty fill effects includingMultiWave, contour, QuiltStipple, Echo, radial, spiral, shape and crosshatch fill.Emboss areas with personal highlights and use gradient and multicolor gradientdensity to produce beautiful shading effects.PREMIER 2 Draw your own stitch paintings with Standard Running, Triple, Satin and MotifSketchLines, or free motion stitches. Add free motion highlights and texture to yourfavorite pictures. Embellish existing embroideries with extra stitching. Drawwith your favorite machine stitches using the Motif Lines feature.PREMIER 2 Embroider unique color or monochrome embroidery portraits automaticallyPhotoStitchfrom your own photos. Use step-by-step wizards to create PhotoStitchembroideries easily, and edit the picture further if desired. Frame the pictureautomatically with your choice of frames, flourishes or motif stitches.PREMIER 2 Create your own cross stitch designs. Use a picture as the template, or let theCross Stitcher wizard create the design for you automatically. Fill areas or text with patterns, ordesign your own patterns and fonts using any cross stitch type.PREMIER 2 Create embroidery charts automatically from your own family history. CreateFamily Treememory pieces to highlight your favorite people, pets, vacation scenes, vehiclesand so much more. Use the Chart Wizard to create an embroidered chart of yourfamily tree, with PhotoStitch embroideries.PREMIER 2 Use PREMIER 2 Thread Cache to list your personal thread collection, to createThread Cache a list of favorite thread ranges, and to view a shopping list on your mobiledevice.PREMIER 2 Choose the display settings for your embroidery software and your preferredConfigureexport settings. Run Smart Update at any time and Register or Activate.AccessoriesPREMIER 2QuickFontCreate your own fonts automatically from TrueType or OpenType fonts, forembroidery machine owners who do not have PREMIER 2 Embroidery.PREMIER 2Font CreateCreate complex fonts, or modify fonts produced in PREMIER 2 QuickFont.Also create SuperDesign sets to use in PREMIER 2 Embroidery.Send Express, Send & Send to mySewnet There are three quick and easy ways to send embroideries to some connectedHUSQVARNA VIKING or PFAFF embroidery machines in the PREMIER 2 EmbroiderySystem.Use Send Expressto send the embroidery to the screen of the connected embroiderymachine; use File, Sendto send the embroidery to the MyFiles or Personal Files folderof the connected embroidery machine; or use Send to mySewnet to send theembroidery to the mySewnet cloud for your mySewnet enabled embroidery machine.Alternatively, you could copy an embroidery design to a USB stick, and transfer it to your embroiderymachine from there.6PREMIER 2 Embroidery System Getting Started
Purchasing Additional ModulesAdditional PREMIER 2 Embroidery System software may be available, depending onyour original purchase. Purchase additional packages from your authorized dealer orusing the Purchase Center on the Internet. To purchase online, go to Help, PurchaseCenter, or visit EmbroideryPurchaseCenter.com.Installing Additional ModulesIf you purchase additional PREMIER 2 Embroidery System software it is not required toreinstall the software from the USB stick if the icon for that module is shown in yourPREMIER 2 Embroidery System program group. Simply repeat the Registration andActivation process, entering the new Product Activation Code. Your account will beactivated for your new software and when you click on the icon that module will open.Finding InformationUser’s Guides and Reference GuidesThe User’s Guides and Reference Guides provide a quick tour of the main screen. This isfollowed by information on key features, with short ’How-To’ examples, which will helpyou learn how to use the module. The Reference Guide additionally contains full referenceinformation. The Reference Guide is supplied in PDF format, ready for printing.Tooltips and Online HelpTo learn about a function, position the arrow pointer over its icon. A tooltip with thefunction name and some information will appear.The online help contains the ’How-To’ examples and full reference information. Use theHelp icon , press F1 or click the Help button. Where available, a help topic will appearthat is relevant to the item where help was requested.Sample GuidesThe Sample Guides show examples of the Fonts, Motifs and Stitch Types that are availablein the PREMIER 2 Embroidery System. The Sample Guides are supplied in PDFformat, ready for printing.Viewing and Printing PDF GuidesTo find all the Reference and Sample Guides for your PREMIER 2 Embroidery Systemsoftware, in Windows 10 and 8 select the Desktop tile on the start screen. Then inWindows 10, 8 or 7, double-click the PREMIER 2 Embroidery System shortcut on yourdesktop, and double-click Reference Guides or Sample Guides. Select the desired PDFguide.To view and print the PDF Guides, you will need a PDF reader such as Windows Reader (included inWindows 10 and 8) or Adobe Reader (available from adobe.com).ReadmeThe most up-to-date details about the PREMIER 2 Embroidery System are in theReadme.rtf file . (Double-click on a Readme file to open it in WordPad or Microsoft Word.)PREMIER 2 Embroidery System Getting Started7
Internet FAQsThe Internet FAQs option on the Help menu connects to a database of frequently askedquestions about the PREMIER 2 Embroidery System. Search topics relating to themodule you are using, or search all topics.TutorialsThe Learning Center option on the Help menu connects to tutorials in the InternetLearning Center. The tutorials or interactive training exercises provide a 'show-me'experience that will help you learn how to use key features of the software.Sample FilesSamples are included that are shown in the ’How-To’ examples and tutorials. The samplefiles will be installed to subfolders of Documents\Premier 2\Samples\ or the folder ofyour choice.Other subfolders are created in the Documents\Premier 2 folder. These include MyDesigns (to store embroideries and design files), My Families (for .ged files created ormodified in PREMIER 2 Family Tree) and My Pictures (for pictures created or modified inPREMIER 2 PhotoStitch, in PREMIER 2 Family Tree, or PREMIER 2 Create). However,you are not required to use these folders.Help and How to Use ItTooltips and What’s This HelpUse the Tooltips to see the name of a function and some information about it.1Move the arrow pointer over an icon to display a tooltip with its name and some information.Tooltip help is not available for the icons on menus, except the File Menu in PREMIER 2 Embroidery.Use the What’s This? help to obtain further information, and open the help system.2Click F1 while a tooltip is displayed. A Help topic will be shown for the item you clicked. (Alternatively,hold down the Shift key and click F1.)1Use the Help icon, press the F1 key or select Help Topics from the Help menu. The PREMIER 2Embroidery Help will appear. The screen is split into a tabbed navigation panel on the left and thehelp information on the right.23If it is not already selected, click the Contentstab.Click the Creating Lettering book title. The book will expand to show all the topics in the book, andthe Creating Lettering topic will appear on the right.Click the book title Font Selection in the Contents and the Font Selection topic will appear.Display HelpContents4Navigating Topics5678Look at the bottom of the Font Selection topic to see the Related Topics section.Related Topics refers to other topics in the current chapter, and related information in other chpaters.Click Letter Properties and the topic will appear. Notice also that the Contents has followed the topicselection so that Letter Properties is highlighted. This helps you to see where you are within the Helpsystem.Scroll down the text of the Letter Properties topic, until you see that Line Formatting is underlined.This is a link to the Line Formatting topic. Click the link to see the topic. Notice that the LineFormatting topic is highlighted in the Contents.PREMIER 2 Embroidery System Getting Started
8Click the Back buttontopic.at the top of the Help screen. You will be returned to the Letter Properties91011Click the Indextab and the list of indexed entries will appear.Click 2D View and the 2D View topic will appear.Scroll down and click Align, Bottom and a box showing topics about bottom alignment appears. Clickthe topic you would like to see.Note that Align, Center has 1, 2 by it. This is because it is indexed twice. Click the number to see the entry.1213Click on the Searchtab.Enter the word 'decoration' in the search box. A list of all topics containing the word 'decoration'appears.Click the Select Decoration topic in the list and the topic will appear. Notice how all occurrences ofthe word 'decoration' are highlighted in the topic page so you can easily see them.IndexSearch14PREMIER 2 Embroidery System Learning CenterThe Learning Center is an internet resource for PREMIER 2 Embroidery System Tutorials.You must be connected to the internet to use the Learning Center.12In any module in the PREMIER 2 Embroidery System, click Help, Learning Center.Select the desired module to start the training exercises.Alternatively, visit EmbroideryLearningCenter.com.PREMIER 2 Embroidery System Terms andConventionsIn the online help and guides for the PREMIER 2 Embroidery System, certain letteringstyles and terms are used frequently. For example, the information is in standard text.Instructions and step by step exercises are in numbered standard text, as shown below.(Alternatives are in parentheses.)1Change the number to three, then click OK (or press ENTER).Important points, hints and tips are highlighted like this.On-screen pointersThe pointer is most commonly shown as an arrowon the screen. The pointer maychange according to the chosen function. This most commonly happens when the pointeris moved over the work area. The main pointers used in the PREMIER 2 EmbroiderySystem are shown here.General PointersI-barThis appears when the pointer is positioned over a text box where youcan type, such as the Edit Notes dialog box.Zoom InThis appears when Zoom To Rectanglebox is chosen.Zoom OutThis appears when Zoom OutMeasureThis appears when Get Lengthembroidery.PREMIER 2 Embroidery System Getting Started, or Zoom Inin a dialogin a dialog box is chosen.is chosen, for measuring parts of an9
PanThis appears when using the Pan feature to move about a window, andalso when moving the view in an Overview window.Selection PointersBox Select and DrawRectangleThis is used when selecting with Box Select, and also when drawing arectangle to fill with a design using the ExpressDesign Wizard or thePhotoStitch Wizard.Freehand SelectThis is used when selecting with Freehand Select.Freehand Point Select This is used when selecting with Freehand Point Select. In PREMIER 2and Select Appliqué Modify, it is also used when drawing Freehand Point border shapes andfor drawing a split line to separate the design. In PREMIER 2Embroidery Extra, it is used when placing appliqué areas.Ellipse SelectThis is used when selecting with Ellipse Select in PREMIER 2PhotoStitch and the Paint window in PREMIER 2 Create.Magic Wand SelectThis is used when selecting with Magic Wand Select in PREMIER 2PhotoStitch and the Paint window in PREMIER 2 Create.PositionThis appears when the pointer is within a selected em
Embroidery Files so you can start the PREMIER 2 Embroidery System by double-clicking on any embroidery files in Explorer. If you have other embroidery software, and do not want to alter existing associations, select Do Not Associate All Embroidery Files. You can also associate GEDCOM (genealogy or