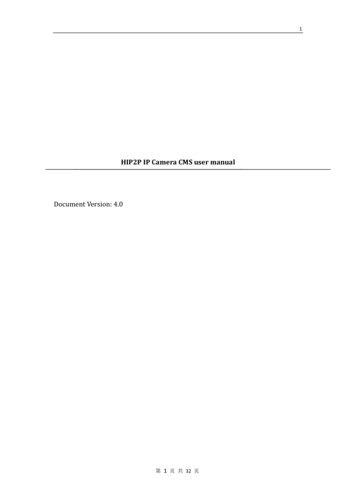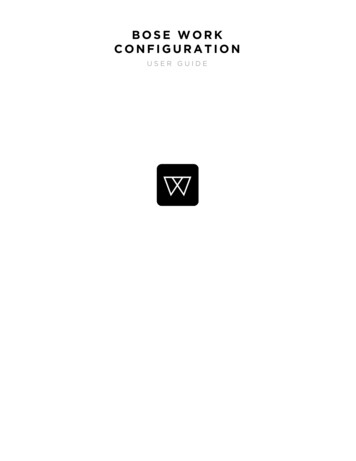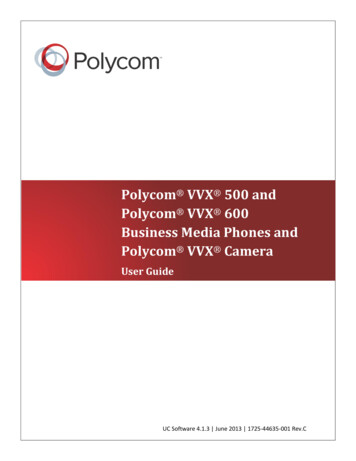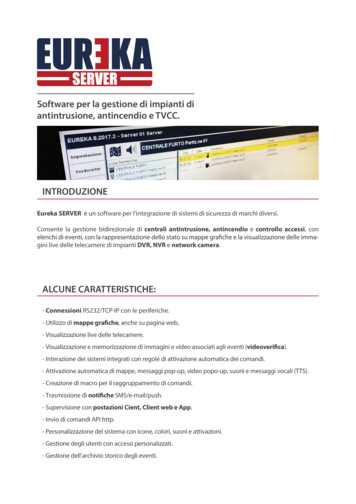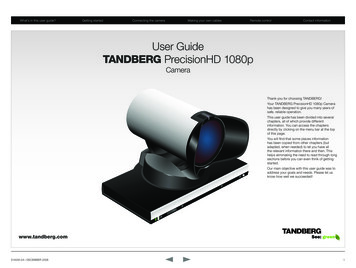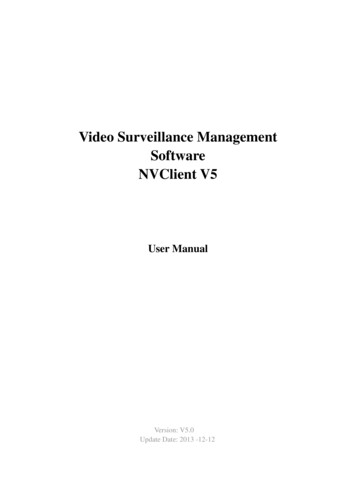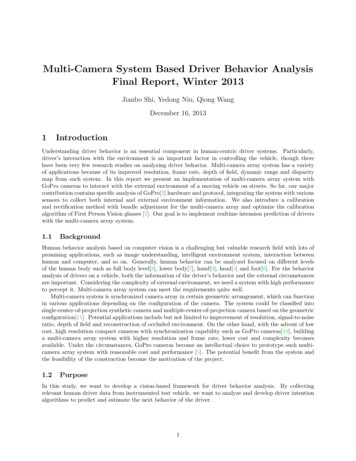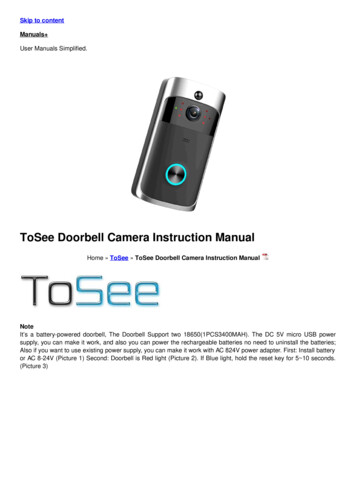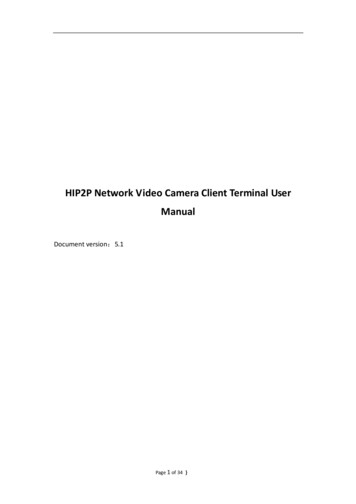
Transcription
HIP2P Network Video Camera Client Terminal UserManualDocument version:5.1Page 1 of 34 }
HIP2P Network Video Camera Client Terminal User ManualPrefaceThank you for using our company's products.The network video camera client terminal is used to implement centralized monitoring,storage, management, and control of all front-end network video surveillance devices (includingnetwork video servers and network video cameras). The management software can manage upto 128 front-end network monitoring devices at the same time; it can perform functions such assetting and control of any single device; supports 1/4/6/8/9/16/25/36 split screens on a single-screendisplay, two-way voice Intercom, log retrieval and other functions. It has powerful features, isvery user-friendly, easy to operate, and makes it very convenient for users to manage large-scaleremote network monitoring systems.Disclaimer:1. The content described in this manual may differ from the device version you are currentlyusing. If you encounter problems that cannot be solved by using this manual, please contact ourtechnical support department or product supplier.2. The content of this manual will be updated from time to time, and the company reserves theright to do so without prior notice.Page 2 of 34
HIP2P Network Video Camera Client Terminal User ManualTable of Content1. Installation Instructions . 51.1. Installation Requirements . 51.2. Installation Steps . 52. Client Terminal Detailed Description . 52.1. Login & Description. 62.2. Software Interface Description . 72.3. Device Management . 92.3.1. Add Device . 92.4. Image Preview . 112.5. PTZ Control. 132.5.1. PTZ Control . 132.5.2. Preset Settings . 132.6. Video Management . 142.6.1. Scheduled Recording . 142.6.2. Manual Recording. 152.7. Local Recording Playback. 162.7.1. Time Search Playback . 162.7.2. Search File Playback. 162.8. Remote Recording Playback & Download . 172.8.1. Remote Recording Playback . 172.8.2. Remote Recording Download . 172.9. Parameter Settings. 182.9.1. Video . 182.9.2. Image Parameters . 192.9.3. Audio . 202.9.4. Alarm Settings . 212.9.5. Network Settings . 24Page 3 of 34
HIP2P Network Video Camera Client Terminal User Manual2.9.6. SD Card . 252.9.7. Timed Capture . 252.9.8. PTZ Settings. 262.9.9. Login Information . 272.9.10. System . 272.9.11. Wireless Connections . 282.10. Alarm Linkage . 292.11. User Management . 302.11.1. Add User . 302.11.2. Delete User . 302.11.3. Modify User Permissions . 302.11.4. Modify User Password . 302.12. Logs . 302.12.1. Logs Saved Time . 312.12.2. Log Query. 312.12.3. Log Backup . 312.13. Other Settings. 323. Video Format Conversion . 33Page 4 of 34
HIP2P Network Video Camera Client Terminal User Manual1. Installation Instructions1.1. Installation RequirementsHardware environment:1. Pentium IV series, CPU frequency above 2.0G2. More than 2G memory3. Hard disk 120G or higher4. Display resolution of 1024x768 or higherSoftware ndowsVista/Windows 7/8/10,Windows XP recommended1.2. Installation StepsDouble-click the installation package and select the language to install:After selecting the installation path, please do not install it on the C drive. Click "Next" and theinstallation is complete.After installation, the following icon will be displayed on the desktop:Page 5 of 34
HIP2P Network Video Camera Client Terminal User Manual2. Client Terminal Detailed Description2.1. Login & Description【Login】 When logging in, the default user is admin, the password is blank, click "ok" button toenter the client's main interface【Exit】Only users with admin authority can exit the client terminal, users with user and guestauthority cannot exit the client terminalWhen exiting the client, you need to enter the username and password of theadministrator to log out of the clientPage 6 of 34
HIP2P Network Video Camera Client Terminal User Manual2.2. Software Interface DescriptionThe software interface is as shown in the figure above, divided into 6 major blocks:.1. System button bar2. Tab bar3. Device tree4. Real-time preview System button bar:5. PTZ Control6. Alarm information listHelp button, click to open the client terminal usage instructionsHide button, click to hide the software within the system trayMaximize button, click to maximize software to use the entire screenExit button, click and the software will pop-up an exit prompt Tab bar:Page 7 of 34
HIP2P Network Video Camera Client Terminal User ManualLOGO informationClick to switch to the image preview menuOne-click to add deviceClick to switch to video playback menuClick to switch to remote recording playback menuClick to switch to settings menuClick to switch to log operation menuLogout users and switch usersClick to exit the client terminal Device Tree:【List mode】 Based on user-configured list hierarchy for display area, settings and channels【Current screen】 Displays the device connected to the current screen, it is only displayed in listmode Real-time preview:Electronic zoom button, click to draw an area on the screen with mouse, and you canzoom onto that areaVoice intercom button, select the intercom window that you need, and click theintercom button, the window status bar will display,and you can use the voiceintercom; only one set of voice intercoms can be opened at any one time.Sound listening button, click to open the sound monitor, the window status bar willPage 8 of 34
HIP2P Network Video Camera Client Terminal User Manual,click again to exit the sound monitor. Sound monitoring of multiple devicesdisplaycan be turned on at the same time.Video button, after selecting the window to be recorded, click video button to openmanual recording, window status bar will display,click again to exit manualrecordingPicture capture button, select the window you want to capture pictures from, click thecapture button to start picture capture, if you click on the snap button, you can captureup to 2 pictures in 1 secondMulti-screen selection button, click to select multi-screen image display, select 1, 4, 6, 8,9, 16 screen displaysFull-screen display button, when clicked, the real-time preview area can be displayed infull screen modeList of alarm information, shrink or expand button; click the alarm information list toshrink it, click the alarm information list again to expand it2.3. Device Management2.3.1. Add DeviceBefore using the client software to operate, you need to add and configure the device. Click the"Settings" button in the tab bar to enter the device management page.【Add a list tree】 When the software is running initially, the list tree is empty by default. Click the "Add Area"button and the "Add Area" dialog box will pop up.Enter a name in the field name field and click OK to add an area to the list tree. Since theadded area is the first area to be added, previously this area was empty.Note:Currently, up to 128 areas can be added to the list treeAdd an area to the device treeModify the name of the selected areaDelete selected areaManually add device serial numberClick to pop up editing device dialogDelete selected devicePage 9 of 34
HIP2P Network Video Camera Client Terminal User ManualAdd the searched device to the selected areaClick to search for LAN devicesSelect all devices in the search list【Add device】 Search LAN search to add device:Click the search button, the client will search for all LAN devices, select the device to be addedin the search list, select the area and clickbutton to add device, and you will thenadd the selected device to the area. Manually add device, suitable for when cameras and computers are not on the LAN:Clickbutton to pop up the Add Device dialog box, as shown in the followingscreenshot【UID】Device UID code, each device has a different UID code, UID is above the device's tag.【Name】 The name of the device, can be customized, device name have input of up to 15Chinese characters.(Note:After entering the name, only the device's nameis displayed on the device tree in the preview window. The device's UID isnot displayed)【User name】The user name of the device, the default is admin【Password】The password of the device, default is admin【Area】The display area of the deviceFill in the required information and click the OK button to complete the device addition.Page 10 of 34
HIP2P Network Video Camera Client Terminal User Manual2.4. Image PreviewAfter the device is configured, click the "Preview" tab in the tab bar to return to the mainmonitoring interface. The device tree is displayed by default in the form of a list. Clicking "Group"and "List" on the device tree can switch between displaying group and list information.Display default is 4-screen split display, and it supports up to 36 screen splits.The maximum screen division is optional, there are 16/25/36 three screen modes, the higher thescreen numbers, the higher the host's performance must be increased; for 25 or 36 screendisplay, it is recommended to use a more than i3 CPU, standalone graphics card.Display screen description::Indicates that the channel is not connected to the device. If connected, the OSDinformation of the device will be displayed.Page 11 of 34
HIP2P Network Video Camera Client Terminal User Manual:Intercom status, when the icon becomes, indicates that the channel is talking,otherwise the channel does not have an intercom enabled.:Listening status, when the icon becomes, indicates that the channel is listening,otherwise the channel is not listening.:Recording status, when the icon becomesmanually;when the icon becomes, indicates that the channel is recording, indicates that the channel is doing a scheduledrecording.Double-click device UID or name in list mode.Double-click the UID or name, or drag the UID to the window to display the image. (Whendevice is not connected, it will display status as offline).After device is connected, a blue triangledisplaysis displayed on the UID or name, if the device, it indicates that the device is not connected. If the device displays, itindicates that the channel is recording.Right click on any area,【All connections】 Connect the device in selected area【Start area manual recording】 Start the selected area device manual recording【Stop area manual recording】 Stop the selected area device manual recording【Image quality】According to different network environments: Choose different picture qualityin stable HD【All automatic adjustment screen】 The selected area device automatically adjusts theproportion of the screen display【Full screen display】 The selected area device displays the image according to the size of thesplit screenNote:After the image stops displaying, the device is still connected. If the device has started thevideo recording function, the device still keeps recording after the display stops.Page 12 of 34
HIP2P Network Video Camera Client Terminal User Manual2.5. PTZ Control(make sure your camera support this function)2.5.1. PTZ ControlYou can use the arrow keys to control the pan tilt in 8 directions. You can select the speed of thepan tilt by dragging the slider bar. “-” Indicates that the pan/tilt rotation speed is slow, and “ ”indicates that the pan/tilt rotation speed is faster.Aperture expansion button, needs lens support to functionAperture reduction button, needs lens support to functionFocal zoom in button, needs lens support to functionFocal zoom out button, needs lens support to functionFront focus button, needs lens support to functionBack focus button, needs lens support to function2.5.2.PresetPTZ settings allow the user to configure Presets. Preset allows the user to designate specific PTZpositions for the camera. To create and manage presets, follow the steps below:The client supports a maximum of 256 preset settings. Please check the number of preset pointssupported by the camera for the number of presets that can be used.【Preset point settings】 Select the preview window that needs to set the preset point, turn thecamera to the position you need, then select the preset point number, click the “Set” button, thepreset point is set successfully.【Preset point transfer】 Select the preview window that needs to transfer the preset point,then select the preset point number, click the “Goto” button, note that you must carry out presetpoint settings before selecting to transfer.【Preset point delete】 Select the preview window needed to delete the preset point, thenselect the preset point number to be deleted, click “Del”, and the preset point is successfullydeleted.Page 13 of 34
HIP2P Network Video Camera Client Terminal User Manual2.6. Recording Management2.6.1.Scheduled recordingIn the tab bar, select "Settings" - "Record Management" - "Enable scheduled recording" as shownabove:SUN SAT represents a week, in days; 0 23 represents a day, in half hour intervals.【Start scheduled recording】 Select the channel and click the left mouse button to drag a greenblock in the schedule table as shown in the above figure. The range of thegreen block is the time period of the scheduled recording. After setting thetime period, click Save.Page 14 of 34
HIP2P Network Video Camera Client Terminal User Manual【Close scheduled recording】Cancel the enable the plan of record, click Save; or cancel thegreen block in the schedule and click Save. To cancel the green block: Justleft click and drag the green block using the mouse to cancel the greenblock.Note:If the scheduled recording time of all devices is the same, just set one device and click Copyand Save, and all devices will have same start time scheduled for recording.【Normal video length】 The length of a single video file, by default, is set by the system as 5minutes.The size of a single video file can be set from 1 to 30 minutes in length. If you modify the videolength, please modify and save it after the normal video length.【Duration of alarm】 The duration of the alarm recording is 5-60 seconds, the default is 10seconds.【Remaining disk recovery space】 The available range is 1G 50G. When the disk space is lessthan the setting range, it will start to jump to another disk to continue recording or delete therecorded file of the earliest date (the default recovery is 10GB).【Video type】 264 and AVI two video types, if video type is 264, then you must use themanufacturer's player to playback video.【Full disk coverage video】 Select "Yes" to delete the recording file of the earliest day whenremaining disk space is less than the set disk space. Select “No” to stop recording when theremaining drive space on the disk is less than the set disk space.【Video path】 After the client is installed, the client software automatically detects the harddisk of the machine and displays it in the list. The default video is recorded to the D drive.2.6.2. Manual recordingSelect window, clickbutton or right click the window to select recording, for video lengthand path settings, please check scheduled recording.Note:1. The client supports up to 24 drive characters, meaning that the memory can connectup to 24 drives2. When the iconis displayed on screen, indicates that channel is making ascheduled recording; when the iconis displayed on screen, indicates that channel ismaking a manual recording.Page 15 of 34
HIP2P Network Video Camera Client Terminal User Manual2.7. Local recording Playback2.7.1. Time Search PlaybackVideo playback button, click this button to continue playing when the video playback isfinishedStop play button, click this button to stop playing during video playbackSingle frame play button, click this button to play single frame during video playback,one frame per clickImage capture button, select the playback window and click this button to capture animage and save it to diskElectronic zoom button, select this button during video playback, and then draw theenlarged image area in the windowFull screen button, select this button and the image window area will go to full screendisplay, if you need a single window full screen display, please double click the correspondingwindowDuring video playback, select the playback speed through the drop-down box toplay; the default is normal speed playbackSound button, you can choose whether to turn on the sound during the video playback,the default is sound off【Video playback search】Step 1:Select video file type and search time.Step 2:Select the window to be played back, and select the device channel to be played backfrom the list tree.Step 3:If there is an eligible video file within the selected time range, it is displayed on the timeaxis panel.Step 4:Double-click the device channel to play back the video.2.7.2. Search File PlaybackStep 1:Select video file type and device channel.Step 2:Select search time and click "Search" button, the system will display eligible video files inthe device tree.Step 3:Select the playback window and double-click the video file to playbackVideo file playback supports simultaneous playback of the same video file in four windows.Page 16 of 34
HIP2P Network Video Camera Client Terminal User Manual2.8. Remote recording Playback & Download2.8.1. Remote recording PlaybackYou can remotely play back the timer recording or alarm recording on the SD card, select thechannel, date, start and end time of the playback; then click Search to play back the video in theSD card (remote playback requires the device to be connected, if not connected, clicking d).2.8.2. Remote recording DownloadAfter the remote recording file is searched, right-click on the video file to be downloaded. TheDownload File button will appear. Click to open the download menu. Click Start, and the videofile starts downloading.(Video file download requires camera firmware version support)Page 17 of 34
HIP2P Network Video Camera Client Terminal User Manual2.9. Parameter SettingsBefore modifying the device parameters, please connect the relevant device as shown in the rightfigure:Connect device2.9.1. Video Video Coding: Frequency, Video Coding can be set. Video parameters: Video resolution, stream type, bit rate, frame rate, mainPage 18 of 34
HIP2P Network Video Camera Client Terminal User Manualframe interval, video encoding control, and encoding quality can be set. OSD setting: Superimposition name, superimposition time can be set.Note:If the device is connected to high definition, the resolution is the resolution of the mainstream, if the connection is standard, then the resolution is the resolution of the secondarystream.2.9.2. Image Parameters Width dynamic: Select the frame at the front of the width dynamic box, indicates to turn onwidth dynamic; width dynamic level options are between 1-30. Exposure mode: can be set to three modes: automatic, indoor, outdoor, the default isautomatic mode. Image priority mode: can set illumination priority, frame rate priority. Infrared light control: can be set as automatic, on, off; when on is selected, it will be in blackand white mode; select off and it is in color mode. Smart Tracking: Only cameras with this function can be used.Page 19 of 34
HIP2P Network Video Camera Client Terminal User Manual2.9.3. Audio3. Stream type: optional primary stream and secondary stream.4. Acquire audio: On or Off.5. Audio Format: Optional G.711 or G.726.6. Audio input: optional microphone input, linear input.When microphone input is selected as audio input, the input volume and output volume are 80and 95 respectively.When linear input is selected as audio input, the input volume and output volume are 10 and 95respectively.Page 20 of 34
HIP2P Network Video Camera Client Terminal User Manual2.9.4 Alarm Settings7. Motion DetectionEnables and disables the motion detection function: Motion detection box has a tick whenmotion detection is turned on, and no tick indicates that motion detection is not turned on.Sensitivity: Selectable sensitivity: low, medium, high; low sensitivity 25; medium sensitivity 50high sensitivity 75. Sound AlarmThe sound alarm can be turned on and off; the volume range can be set, optional 1-100, thedefault is 50.Note:This function is only supported on some models.Page 21 of 34
HIP2P Network Video Camera Client Terminal User Manual External AlarmExternal alarm can be set to always On or always Off; only supported on models with the alarminput and output functions. Alarm LinkageYou can set: Email alert and send alarm picture Save picture to FTP server Save video to FTP server Relay output Save picture to SD card Save video to SD card Alarm preset Email SettingsSend email to gmail mailbox as an example:Smtp server:smtp.gmail.comServer port:465Secure connection:SSLUser name and password fill in account and APP passwordReceiving address: mailbox to receive alarm pictureSend address: sender's email addressSubject and information can be filled out as requiredAfter filling in, click on the settings buttonFor more information, please refer to other manualsPage 22 of 34
HIP2P Network Video Camera Client Terminal User Manual FTP SettingsFTP Setting:FTP Server:Fill in set FTP addressServer port:Fill in FTP portUser name and password: Fill in the username and password settings in the FTP serverCreate directory automatically: If you select it, the directory will be created automatically.The directory name is the day’s date Alarm Time SettingsSUN SAT represents a week, in days; 0 23 represents a day, with half hour intervals.Page 23 of 34
HIP2P Network Video Camera Client Terminal User Manual2.9.5 Network Settings Network SettingsConfigure the network parameters according to the actual situation.Regardless of the device, enable manual IP or DHCP to obtain IP. The clientonly displays the IP address of the current device. RTSP PortSet RTSP port and select RTSP authority to verify. ONVIFSet ONVIF related parameters.ONVIF on and off, ONVIF port, time zone setting, image parameter settings, etc.Page 24 of 34
HIP2P Network Video Camera Client Terminal User Manual2.9.6 SD CardEnable scheduled recording: Enable scheduled recording; Stream type: Video stream,optional primary and secondary streams.Recording length: 15 seconds - 600 seconds can be set, the default is 600 seconds.Format SD Card: Formattable SD Card.Video time can be set; the green display on right of picture shows the time.The default setting is 24 hours of recording.2.9.7 Timed Capture3Check "Save picture to SD card". When the SD card interval is 60 seconds, it means thatevery 60 seconds, a picture is taken and saved to the SD card.4Select "Save picture to FTP server". When the FTP interval is 60 seconds, it means that every60 seconds, a picture is captured and saved to the specified FTP server.Page 25 of 34
HIP2P Network Video Camera Client Terminal User Manual2.9.8 PTZ SettingsYou can set functions such as the number of panoramic sweeps, speed of the pan/tilt, self-checkfor center, turn off the alarm when the PTZ is in motion, and the indicator display mode.Note:PTZ setting function, only supported on some models.Page 26 of 34
HIP2P Network Video Camera Client Terminal User Manual2.9.9 Login InformationPassword of the device can be changed.2.9.10 System Network time synchronizationSet NTP server, synchronization interval, time zone, etc. Device informationGet current information of the device; including the device name, software version, IP address, MACaddress, etc.; restart the device and restore to factory settingsPage 27 of 34
HIP2P Network Video Camera Client Terminal User Manual2.9.11 Wireless connectionSteps to set up WI-FI:Step 1:Click on the wireless connection, click on the search for WIFI signalStep 2:Double-click the SSID number of the WIFI usedStep 3:Enter the WIFI password keyStep 4:Click the Setup button, when it indicates that setting is successful, then click the WI-FI testbutton, confirms that the setting is successful, and then finally unplug the device network cablePage 28 of 34
HIP2P Network Video Camera Client Terminal User Manual2.10 Alarm LinkageSelect the camera to be set, turn on the alarm linkage, select the alarm linkage time, you canthen set the alarm linkage video and sound alarm.If there is a motion detection alarm, the motion detection alarm video will be stored by default inthe D drive.Page 29 of 34
HIP2P Network Video Camera Client Terminal User Manual2.11 User Management (optional)The factory default administrator username is admin, and the password is blank.Administrators can add users, delete users, and set user rights after logging in. User rights include:admin, user and guest.Admin rights:Administrator rights for device management, user management, video monitoring,video playback, map settings, log query, user switching, and client exit.User rights:Can carry out video surveillance, video playback, map settings, log viewing, userswitching and password change.Guest rights:Can monitor video, switch users and change passwords.2.11.9 Add userStep 1:After logging in with the admin user, select Settings - User Management in the tab bar.Step 2:Click the "Add" button, enter the user name and password and select the user'spermissions.Step 3:Click "Save" button, the user is added successfully.2.11.10Delete userStep 1:After logging in with the admin user, select Settings - User Management in the tab bar.Step 2:Select user to be deleted and click "Delete" button2.11.11Modify user rightsStep 1:After logging in with the admin user, select Settings - User Management in the tab bar.Step 2:Select user and click "Edit" buttonStep 3:Select user rights and click the "Save" button2.11.12Modify user passwordStep 1:In the tab bar, select "Settings" - "User Management"Step 2:Select user and click "Edit" button
The network video camera client terminal is used to implement centralized monitoring, storage, management, and control of all front-end network video surveillance devices (including network video servers and network video cameras). The management software can manage up to 128 front-end network monitoring devices at the same time; it can perform .