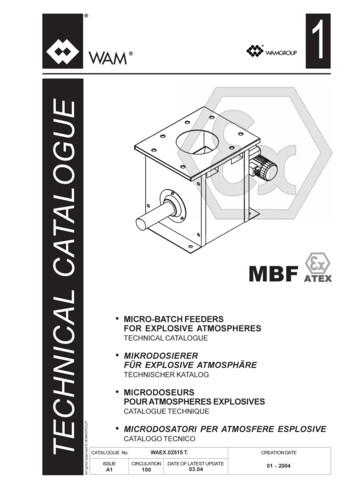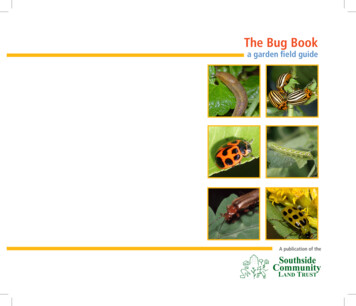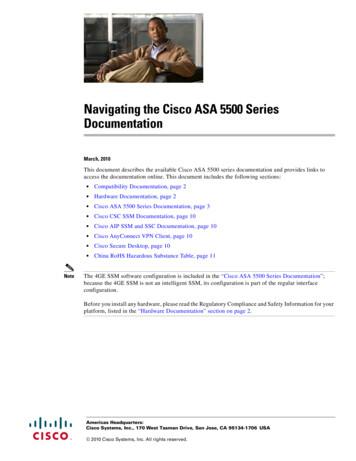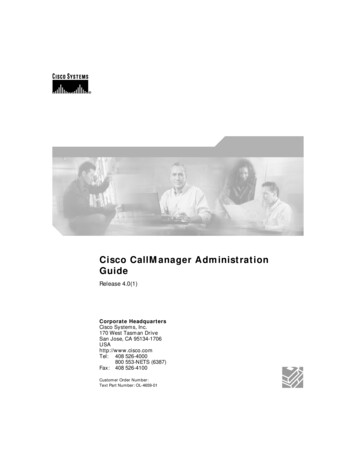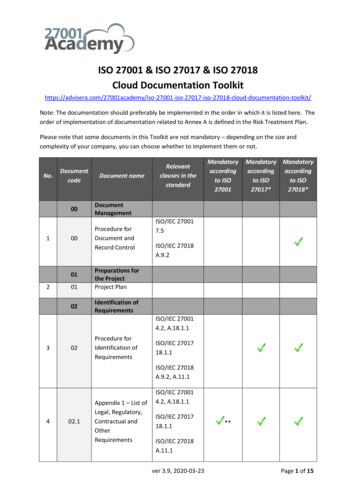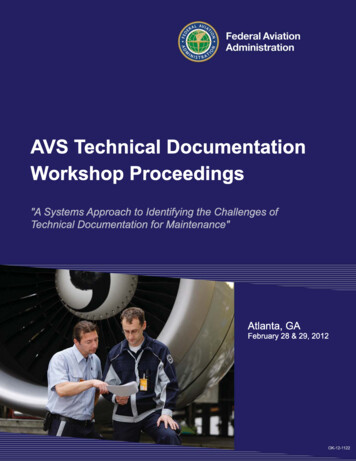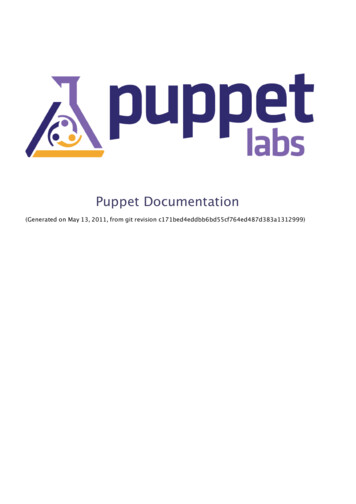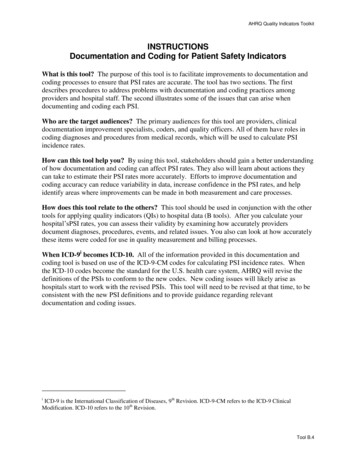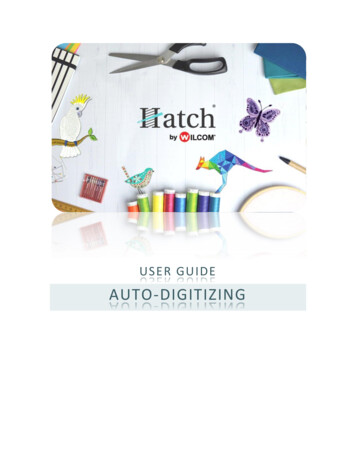
Transcription
USER GUIDEAUTO-DIGITIZING
CONTENTSAuto-digitize embroidery. 1Auto-digitize instant embroidery . 1Auto-digitize embroidery (advanced) . 2Assign threads to design palette . 5Convert artwork to embroidery with CorelDRAW . 7Digitize with Click-to-Stitch . 10Digitize fills . 10Digitize outlines. 11Convert photos. 12Auto-digitize with PhotoFlash . 12Auto-digitize with Color PhotoStitch . 15To prepare the image. 16To process the image . 17To edit the results . 19Smooth shapes . 20To smooth curves. . 20Hatch 2 Documentation : Auto-digitizingSeptember 26, 2018ii
Auto-digitize embroideryAUTO-DIGITIZE EMBROIDERYThe software can automatically convert artwork to embroidery. Artwork is ‘batch processed’ tocreate the many embroidery objects that make up a design. The software can recognize shapes inartwork - bitmap and vector - and choose suitable stitch types to use. It can also determine astitching sequence based on closest join. The auto-digitizing tools become available when an imageis selected. Only one image can be selected at a time.Auto-digitizing tools accept artwork in either a raw or processed state. However, the quality of theresulting designs greatly depends on the type and quality of the original artwork. Generallyspeaking, vector drawings preserve the picture quality when resized, whereas bitmap images causeproblems of pixelation and image degradation when enlarged or scaled down. However, any scalingrequired should be done before importing into the software as the importing operationautomatically transforms vector drawings into bitmaps. In order to make bitmap images moresuitable for automatic digitizing, the software also provides image processing capabilities and linksto graphics packages.Auto-digitize instant embroideryUse Auto-Digitize Auto-Digitize Instant Embroidery to automatically digitize whole embroiderydesign directly from the imported bitmap artwork.In essence, creating an embroidery design with the Auto-Digitize Instant Embroidery tool is simply amatter of selecting the image you want to convert, and clicking the tool. The system automaticallydetermines colors to fill, turn into details, or omit altogether. And it chooses the most suitablestitch types to apply using default settings. Even if an image is not pre-processed with the imagepreparation tool, Auto-Digitize Instant Embroidery automatically processes and converts it. Deleteany unwanted background stitching. Edit stitch colors and types as preferred.You may want to preset the Design Colors according to your available threads before processingthe image. Select from a wide range of commercial thread charts. You can assign up to 128 colorslots.Hatch 2 Documentation : Auto-digitizingSeptember 26, 20181
Auto-digitize embroideryAuto-digitize embroidery (advanced)Use Auto-Digitize Auto-Digitize Embroidery to automatically digitize prepared bitmap artwork,optionally with user's choices.For more control over object conversion, use the Auto-Digitize Embroidery method. This too canrecognize shapes in artwork, bitmap or vector, and choose suitable stitch types to use. However, itprovides more control over conversion settings. To use the feature, scan or load an image, and edit and process as necessary.Size the image in the Context toolbar to approximate dimensions.Select the image and click Auto-Digitize Embroidery. If you have not yet processed the image,you will be prompted to do so. Image colors are automatically classified as fills or details, or omitted altogether. Select a color in the list and use the Locate button to preview. The software detects and omitsthe background color by default.Hatch 2 Documentation : Auto-digitizingSeptember 26, 20182
Auto-digitize embroidery Having located the colors in the design, decide if you want to treat them as fills or details.Similarly, decide where you want them to appear in the stitching sequence. Use the droplists toreassign colors as preferred. And use the 'Move' buttons to re-sort the color sequence aspreferred. Fills should always be stitched first, outlines and details, last. Select a conversion method for color processing:Hatch 2 Documentation : Auto-digitizingSeptember 26, 20183
Auto-digitize embroideryYou have three options:ooBitmap colors are added to the current palette (the default). See below.Choose a specific thread chart to match bitmap colors to - click 'Select Thread Charts'button to access thread chart listing.o Or, match image colors to the nearest colors in the design palette.Select stitching options for handling details and outlines:You have three options:o Handle details as a centerline, satin line, or a satin fill. Select an option from thedroplist.o Add outlines to all detected color blocks. Tick 'Outlines' and select a thread color fromthe droplist.o Add a satin border to the entire design. Again, pick a color from the droplist.Click OK to process the image. The 'Outlines' option reinforces all color blocks with continuous, branched running stitches.Hatch 2 Documentation : Auto-digitizingSeptember 26, 20184
Auto-digitize embroideryEditing techniques are available to further refine the auto-digitized image. The editing capabilitiesmay be limited depending on the level of Hatch you own.Assign threads to design paletteUse Customize Design Threads to toggle Threads docker display. Use it to find threads fromdifferent charts and change design colors.Use Design Colors Hide Unused Colors to show or hide all unused colors in the designpalette.Use Design Colors Remove Unused Colors to remove all unused colors from the designpalette.Use Threads Select Thread Charts to select the thread charts you currently have availablefor use.Use Threads / Customize Design Match All Design Colors to automatically match and assignthreads in the thread list to all colors in the Design Color toolbar.The software lets you manage thread colors for each design. If you have chosen to add bitmapcolors to the Design Colors palette (the default), the next step is to assign threads from yourpreferred thread chart to those bitmap colors. Select from a wide range of commercial threadcharts. Find and sort specific threads by color code. Or let the software automatically matchthreads to bitmap colors.Hatch 2 Documentation : Auto-digitizingSeptember 26, 20185
Auto-digitize embroideryFirst, note that the bitmap colors have been added to the end of the Design Colors palette and aretagged with blue square. (Click the image to enlarge.)Use the Remove Unused Colors command to collapse the palette to only used colors. Hover thecursor over each color. Notice that they are identified only by their RGB values.Hatch 2 Documentation : Auto-digitizingSeptember 26, 20186
Auto-digitize embroideryChoose a thread chart via the docker. For expediency, use the Match All command to matchthreads from the chart to the RGB values. The nearest matching threads are automaticallyassigned. Again, hover the cursor over the design colors to check the assigned threads.Various techniques are available for changing design colors from the Design Palette.Convert artwork to embroidery with CorelDRAW Click Switch and Convert Switch to Graphics Mode to import, edit or create vector artwork asa backdrop for embroidery digitizing, manual or automatic.Click Switch and Convert Convert Artwork to Embroidery to convert selected vectorartwork to embroidery objects.Use Switch and Convert Convert Artwork to Embroidery to convert selected embroideryobjects to vector artwork.If you have the CorelDRAW Graphics Suite installed on your system, the software providesanother option for converting graphics to embroidery designs and vice versa. Individual objects orwhole designs can be converted. Both vector graphics and bitmaps can be used. Use the Switch andConvert toolbar to switch between Embroidery Mode and Graphics Mode in the software. TheConvert function is also located on the this toolbar. Behavior depends on the operating mode. Graphics can be imported into the system either via Embroidery Mode and Graphics Mode.In Graphics Mode, use the Convert tool to convert selected graphics – vector or bitmaps –directly to embroidery.Hatch 2 Documentation : Auto-digitizingSeptember 26, 20187
Auto-digitize embroidery Selected objects or the entire design are displayed in Embroidery Mode. Here you can editgenerated embroidery objects, recolor, resize, change stitch types, and so on.Hatch 2 Documentation : Auto-digitizingSeptember 26, 20188
Auto-digitize embroidery In Embroidery Mode, you have the option of converting embroidery objects to vectors or to'virtual embroidery'. Virtual embroidery creates a TrueView bitmap image of your design in Graphics Mode. This canbe saved to file for reference purposes or even printed on fabric.Hatch 2 Documentation : Auto-digitizingSeptember 26, 20189
Digitize with Click-to-StitchDIGITIZE WITH CLICK-TO-STITCHThe Click-to-Stitch tools provide everything necessary to digitize shapes in bitmap imagesautomatically without using manual digitizing methods. These tools are useful for quickly creatingembroidery objects from scanned images without having to manually digitize shapes.It is easy with the Click-to-Stitch tools to double-click and inadvertently create double-layers ofstitching. Check everything you do in the Resequence docker and delete any unnecessary objects.Digitize fillsUse Auto-Digitize Click-to-Fill to digitize large artwork shapes with tatami fill, preserving anyholes within.Use Auto-Digitize Click-to-Fill without Holes to digitize large artwork shapes with tatami fill,ignoring any holes within.Use Auto-Digitize Click-to-Turning Fill to digitize narrow column artwork shapes with satinstitch.Click-to-Stitch can be used to create ‘closed’ tatami fill objects, as well as objects with turning satinfills. Use Click-to-Fill to digitize large areas in your artwork with tatami fill stitching, preserving anyholes within them. If you want holes ignored, use the Click-to-Fill without Holes tool. Use Click-toTurning Fill to digitize narrow column shapes with turning satin stitching. Current properties areapplied. You can modify these as required before or after using the tools. To digitize fills with Clickto-Stitch. Scan and process the artwork.Select a thread color from the Design Colors toolbar.Select the appropriate Click-to-Stitch input method.Click the shape you want to digitize. Digitize other filled shapes in the artwork in the same way changing thread color and inputmethod as required. Click TrueView to check the result.Stitches are generated according to current stitch settings. These can be modified. Thecurrently selected color is used. Hatch 2 Documentation : Auto-digitizingSeptember 26, 201810
Digitize with Click-to-StitchMatched to paletteDigitized in current colorDigitize outlinesUse Auto-Digitize Click-to-Outline to digitize boundaries of shapes with run stitching usingcurrent properties.Use Auto-Digitize Click-to-Centerline to digitize centerlines in artwork with run linestitches.Use Click-to-Stitch to digitize boundaries and details with run stitching. Current properties areapplied. You can modify the results as you wish. The method is the same as digitizing fills with Clickto-Fill. Generally you use Click-to-Centerline to trace existing outlines with run stitching. Click-toCenterline will always find the center of the outline no matter how thick it is. Depending on itsthickness, you may obtain double-lines with Click-to-Outline.Click-to-Outline is generally more useful for detecting boundaries of shapes with no existingoutlines.It is a good idea to turn off Match-to-Palette with the outlining tools. Generally you will want toselect a dark color from the palette to emphasize outlines.Hatch 2 Documentation : Auto-digitizingSeptember 26, 201811
Convert photosCONVERT PHOTOSThe software provides dedicated techniques for auto-digitizing photographs. Both colored andgrayscale photos can be used as input. The PhotoFlash effect resembles the output of a line printer.Color PhotoStitch produces variegated stitching using multiple thread colors.You can print design images directly onto a special fabric or transfer via your inkjet printer.Printed images can then be combined with Color PhotoStitch to produce stitch highlights on theimage. For improved results, you may need to edit images using an image editing tool such asCorelDRAW, Photo-Paint or Adobe Photoshop.Auto-digitize with PhotoFlashUse Auto-Digitize PhotoFlash to create rows of PhotoSatin stitching of varying spacing incurrent color for selected photographs or other bitmap artwork. The effect resembles theoutput of a line printer.Use View Show Design to show or hide design elements. Click to open droplist of viewsettings.Use PhotoFlash to create embroidery from photographs or other images, color or grayscale. Colorimages are automatically converted to grayscale. PhotoFlash designs consist of rows of stitches ofvarying spacing settings. The effect resembles the output of a line printer. For best results, useimages with well-defined subjects or constantly varying shades. To auto-digitize with PhotoFlash. Scan or load an image.Hatch 2 Documentation : Auto-digitizingSeptember 26, 201812
Convert photos Select a thread color.With the image selected, click the PhotoFlash icon. The Object Properties Fill tab gives you control over settings such as grain or orientation,stitch angle, density or resolution, as well as background contrast.Hatch 2 Documentation : Auto-digitizingSeptember 26, 201813
Convert photos Turn off the image - press D - for a better view. Experiment with settings for optimum effectagainst your chosen background. Select a resolution – Low, Medium, High, or Extra High. The coarser the resolution, the morespacing between rows. Select a background option:o Light: applies the maximum row width to the lightest part of the image.o Dark: applies the maximum row width to the darkest part of the image.The option you select usually depends on whether the fabric is light or dark. The dark optionproduces a negative of the image. Adjust the grain angle to set the overall angle of stitch lines.Hatch 2 Documentation : Auto-digitizingSeptember 26, 201814
Convert photos Adjust the stitch angle to run in a complementary direction to the grain angle.Auto-digitize with Color PhotoStitchClick Switch and Convert Switch to Graphics Mode to import, edit or create vector artwork asa backdrop for embroidery digitizing, manual or automatic.Use View Show Design to show or hide design elements. Click to open droplist of viewsettings.Use Color PhotoStitch to create embroidery from photographs and other images. While PhotoFlashdesigns consist of rows of single-color satin stitching, Color PhotoStitch produces variegatedstitching using multiple thread colors. The overall effect is like multi-colored stippling. For bestresults, use crisp images with well-defined subjects and constantly varying shades.The software has width and height limits for Color PhotoStitch processing. If the image height orwidth is greater than 210 mm, the larger dimension will be reduced to around 150 mm. A 200mm x 200 mm image will not be reduced in size but a 220 mm x 220 mm image will be reduced toapproximately 150mm x 150mm. Best results are generally obtained with images smaller than150 mm.Hatch 2 Documentation : Auto-digitizingSeptember 26, 201815
Convert photosTo prepare the image Scan or insert the image you want to use. For best stitching results, photos are better importedvia Graphics Mode. If you cannot see the image, turn on Show Bitmap Artwork.Size the image for its intended purpose. Optimal size is 150mm x 150mm or about 6" x 6".210mm is the limit. Alternatively, you will be prompted to resize when you run ColorPhotoStitch. Optionally:o Touch up in Graphics Mode.o Crop the image.o Adjust basic lightness and contrast. For the full range of image adjustment techniques,use a dedicated graphics program like PHOTO-PAINT.Hatch 2 Documentation : Auto-digitizingSeptember 26, 201816
Convert photosTo process the imageUse Auto-Digitize Color PhotoStitch to automatically turn grayscale or color photographs intoembroidery. With the image selected, click Color PhotoStitch. Set the number of thread colors. There will be a point a diminishing returns where more colorsdo not always result in greater design clarity or stitchability. Usually 7 to 10 colors produce thebest results.Use the zoom buttons to examine the previews in detail. You can also zoom in and out with themouse wheel.Optionally, adjust stitching resolution to high, medium, or low. High resolution allows greaterdetail but with a higher stitch count. Hatch 2 Documentation : Auto-digitizingSeptember 26, 201817
Convert photos Click Adjust Bitmap for further options. Choose between several image variations:o Sepia: In photographic terms, ‘sepia’ refers to the dark-brown color of old-fashionedprints. Originally the process involved adding a pigment made from cuttlefish inkduring development.o Gray: Grayscale images are ones composed exclusively of shades of gray, varying fromblack at the weakest intensity to white at the strongest.Optionally, adjust basic lightness and contrast if you haven’t already done so.Use Color Matching to assign image colors to the color palette for manual thread matching.This ensures the best representation. Alternatively, automatically match them to the currentcolor palette or current thread chart. Select one or more available thread charts to match to.Click OK to process the image.Hatch 2 Documentation : Auto-digitizingSeptember 26, 201818
Convert photosTo edit the resultsUse Edit Objects Sequence to open the Sequence docker. Click again to close. Also availablevia Windows Dockers menu. Check the results with TrueView on and off. Turn connector stitching on and off. For bettervisualization, set TrueView viewing options to thin thread. If you are unsatisfied with the results, click Undo and try again. Try different settings and checkthe previews. You may need to touch up the image in PHOTO-PAINT if none of the results isgood enough.Edit the results and manually merge thread colors as desired using the Sequence docker. If you have added RGB colors to the color palette, open the Sequence docker and Threadsdockers side-by-side, and select the thread charts you have available from the Thread Chartsdialog.Select each color block in turn, check the closest match in Threads docker, and manuallychoose a thread. Sometimes the closest match may not be the best or be unavailable. Choosingthe correct thread is key to getting a good result.Hatch 2 Documentation : Auto-digitizingSeptember 26, 201819
Smooth shapesSMOOTH SHAPESLike vector objects, embroidery objects contain reshape nodes on their outlines. On shapes wherethe angle changes constantly, the software may insert hundreds of reshape nodes, makingreshaping difficult. This is particularly so when using auto-digitizing methods to generate objects.The Smooth Shapes command lets you apply curve ‘smoothing’ to embroidery objects.To smooth curves.Use Auto-Digitize / Edit Objects Smooth Shapes to remove excess reshape-nodes fromselected embroidery objects.Use Select Reshape to reshape an object shape, edit stitch angles, adjust entry and exitpoints, or customize envelopes. Select the object (or objects) to smooth. You can only smooth objects that have beenungrouped and selected. However, you can select multiple objects.Optionally, click the Reshape Object icon. Reshape nodes display around the outline.Click Smooth Shapes and enter the smoothing precision value in millimeters. This valuecontrols how closely the smoothed outline follows the original. The larger the precision value,the fewer the reshape nodes.Hatch 2 Documentation : Auto-digitizingSeptember 26, 201820
Smooth shapesCOPYRIGHTCopyright 2018. Wilcom Pty Ltd, Wilcom International Pty Ltd. All Rights reserved.No parts of this publication or the accompanying software may be copied or distributed, transmitted, transcribed,stored in a retrieval system or translated into any human or computer language, in any form or by any means,electronic, mechanical, magnetic, manual, or otherwise, or disclosed to any third party without the express writtenpermission of:Wilcom Pty Ltd. (A.B.N. 43 001 971 919)Level 3, 1-9 Glebe Point Rd, GlebeSydney, New South Wales, 2037, AustraliaPO Box 1094, Broadway, NSW 2007Phone: 61 2 9578 5100Fax: 61 2 9578 5108Email: wilcom@wilcom.comWeb: http://www.wilcom.comTrueView and Point & Stitch are trademarks of Wilcom Pty Ltd. Portions of the imaging technology of thisProduct are copyrighted by AccuSoft Corporation. The EPS File Import/Export Converter used in this Product iscopyrighted by Access Softek, Inc. All rights reserved.Wilcom Pty Ltd makes no representation or warranties with respect to the contents of this publication andspecifically disclaims any implied warranties of merchantable quality or fitness for any particular purpose. Further,Wilcom Pty Ltd reserves the right to revise this publication and to make changes in it from time to time withoutobligation of Wilcom Pty Ltd to notify any person or organization of such revisions or changes.The screen illustrations in this publication are intended as representations, not exact duplicates of screen layoutsgenerated by the software. The samples used to illustrate software features and capabilities may not be exactlyduplicable, depending on inclusions provided with your software model or product level. Some artwork for designsamples is kindly provided by Digital Art Solutions.Subject to any warranties implied by law which are incapable of limitation or exclusion, the software is purchased‘as is’ without any warranty as to its performance, accuracy, freedom from error or to any results generatedthrough its use and without any implied warranty of merchantability or of fitness for any particular purpose forwhich the software is being acquired. The purchaser relies on its own skill and judgement in selecting the softwarefor its own use and assumes the entire risk as to the results and performance of the software. Wilcom Pty Ltdspecifically does not warrant that the software will meet the purchaser’s requirements or operate withoutinterruption or error.Hatch 2 Documentation : Auto-digitizingSeptember 26, 201821
AUTO-DIGITIZE EMBROIDERY The software can automatically convert artwork to embroidery. Artwork is batch processed to create the many embroidery objects that make up a design. The software can recognize shapes in artwork - bitmap and vector - and choose suitable stitch types to use. It can a