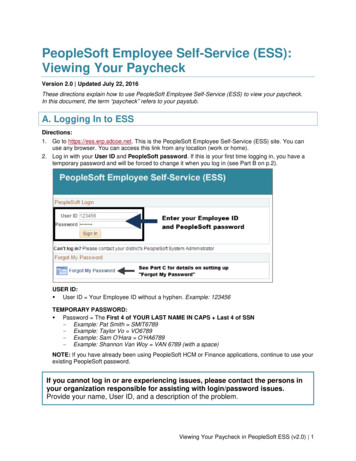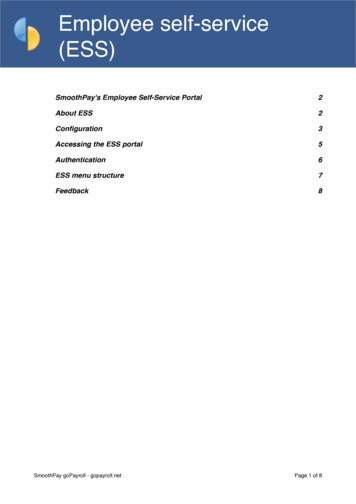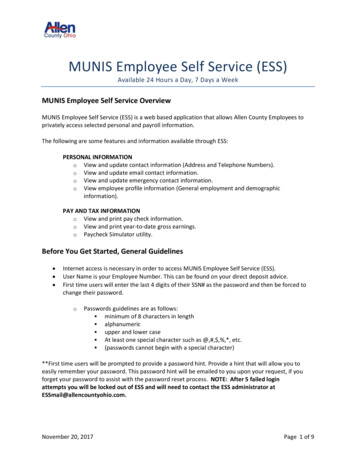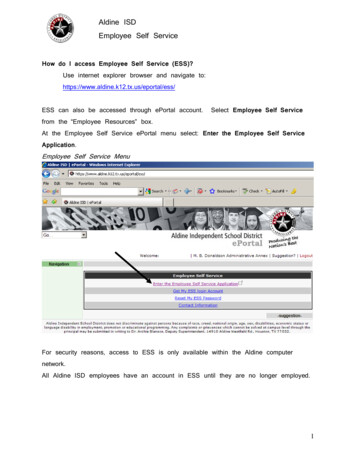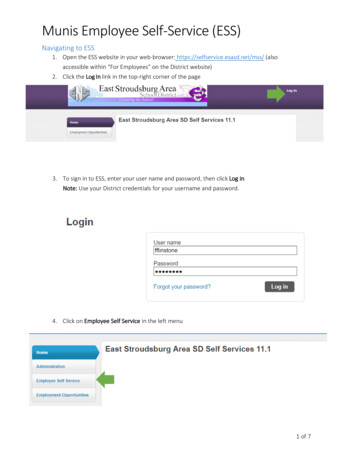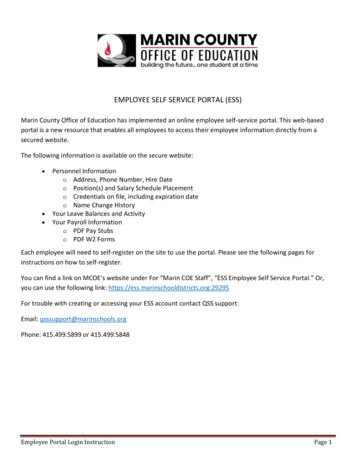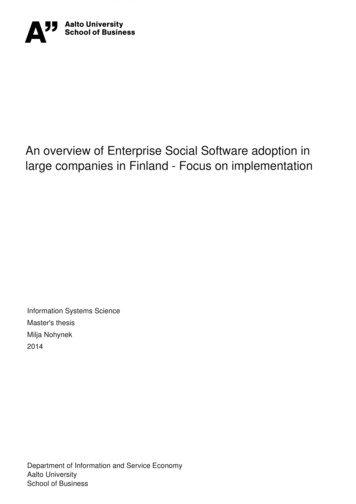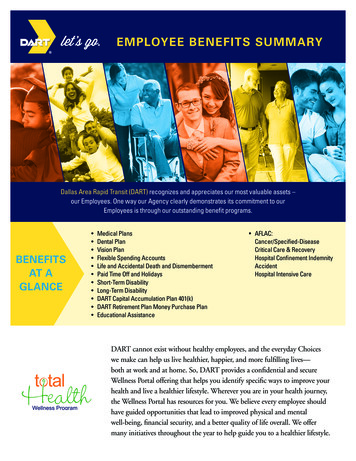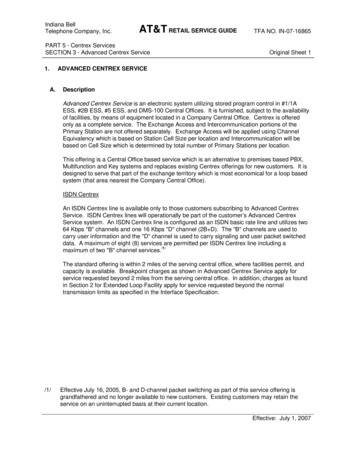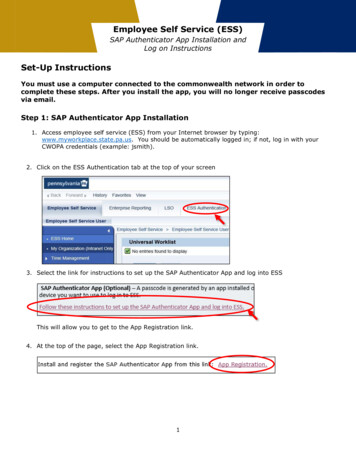
Transcription
Employee Self Service (ESS)SAP Authenticator App Installation andLog on InstructionsSet-Up InstructionsYou must use a computer connected to the commonwealth network in order tocomplete these steps. After you install the app, you will no longer receive passcodesvia email.Step 1: SAP Authenticator App Installation1. Access employee self service (ESS) from your Internet browser by typing:www.myworkplace.state.pa.us. You should be automatically logged in; if not, log in with yourCWOPA credentials (example: jsmith).2. Click on the ESS Authentication tab at the top of your screen3. Select the link for instructions to set up the SAP Authenticator App and log into ESSThis will allow you to get to the App Registration link.4. At the top of the page, select the App Registration link.1
Employee Self Service (ESS)SAP Authenticator App Installation andLog on Instructions5. The SAP Authenticator Installation screen page provides options to install the SAP Authenticator app.You can either go to the app store for your mobile device to download the app (recommended), oryou can install the app to your mobile phone from your work site computer by clicking on theappropriate install link for your device version.If installing from your mobile device: For the SAP Authenticator App, from your mobile device, go to your app store and searchfor and install the “SAP Authenticator” app. Use of a QR Code Reader is recommended for this installation. Go to your app store andsearch for and install the “QR Code Reader” app.6. After the app installation is complete, return to the ESS Authentication page and click on the Set UpAccount on Device link or icon.2
Employee Self Service (ESS)SAP Authenticator App Installation andLog on Instructions7. A Mobile Device Setup screen will appear. Keep this open and accessible. You will be required touse both the QR Code (or Setup URL) and the Confirmation Code provided during the ESSAuthentication setup for your mobile device. Please note that the Confirmation Code will be unique toyou; you cannot use someone else’s code.Follow the directions shown.Note: The confirmation code provided willbe unique to you.Please Note: If you do not wish to use the QR Code, you can put a check mark in the box to theleft of “Show Setup URL.” After placing the check mark in the box, you will be given a web addressto enter in your app when setting up your account.3
Employee Self Service (ESS)SAP Authenticator App Installation andLog on Instructions8. From your mobile device, select the Authenticator icon that you previously installed.The SAP Authenticator Two-Factor Authentication setup screen will appear outlining the steps youwill be following to obtain a passcode that you will need during the second step of theauthentication process.Tap the Start Setup button to begin.9. The Use App Password feature will default to “ON.” Do not change it to “OFF”. You will first beprompted to create an app password. This password must be a least eight characters long. Only youwill know this password. Enter this password twice.4
Employee Self Service (ESS)SAP Authenticator App Installation andLog on Instructions10. The App Timeout feature, located on the bottom right corner of your app will default to“Immediately”. To change this and set a time limit for when your app will timeout, tap on the rightarrow on the bottom right side of your screen. This step is optional; however, it is recommended thatyou set this to at least 1 minute. When finished tap on the white check mark in the top right cornerto proceed.11. You will be prompted to set up an account. Tap on the Add Account button.12. If using a QR Code Reader, scan the QR code with your mobile device by selecting the Scan QR Codebutton.5
Employee Self Service (ESS)SAP Authenticator App Installation andLog on InstructionsScan the QR code with your phone. The QR reader will capture the QR code from the web pageand you will be returned to the application page.You will be provided with a passcode. Write down this passcode; you will use it during thesecond step of the authentication process, when you log into ESS.If you are not using a QR Code Reader app, you will have to enter your account informationmanually.a.If manually entering: Display Name: You may enter your own unique display name (example: John Smith) Account name: If using a CWOPA account enter your username followed by @pa.lcl (example:johnsmith@pa.lcl). If using a MUSER account, enter your muser username) follow by@apps.state.pa.us (example: johnsmith@apps.state.pa.us) Secret Key: Enter the website URL you were given on the Mobile Device Setup screen when youselected Show Setup URL (step 4)6
Employee Self Service (ESS)SAP Authenticator App Installation andLog on InstructionsWhen finished, tap the white check mark in the top right corner of your screen. You will beprovided with a passcode. Write down this passcode; you will use this passcode during thesecond step of the authentication process when you log into ESS.13. Return to the Mobile Device Setup page in the ESS portal and click on the Finish button.7
Employee Self Service (ESS)SAP Authenticator App Installation andLog on InstructionsStep 2: Log On to the SAP Authenticator AppThe following log on procedures will guide you through step two of the ESS authentication process.*Please note, there are two methods for set-up using the SAP Authenticator app:1. Method 1: Accessing ESS on a device with the app installed.2. Method 2: Accessing ESS on a device or computer that does not have the app installed. Thismethod will prompt you for your passcodeMethod 1:1. Open the SAP Authenticator app from your device.2. The app will automatically log you on with your passcode. From this screen, click on Applications.3. Click on MyWorkplace. You will be taken to the MyCommonwealth Workplace page.4. Enter your CWOPA or MUSER username (Example: CWOPA\jsmith@pa.lcl -orMUSER\jsmith@apps.state.pa.us) and password.Congratulations! You are now able to access ESS from your device.Method 2:1. Access www.myworkplace.state.pa.us.2. Enter your CWOPA or MUSER username (Example: CWOPA\jsmith@pa.lcl -orMUSER\jsmith@apps.state.pa.us) and password.3. When prompted for your passcode, open the SAP Authenticator app on your device and enter theshow passcode.4. From the passcode screen, you will have the option to left click on the “Trust this Computer” or“Trust this Device” radio button. By selecting one of these options, you will have a 24-hour periodwhere you will no longer be prompted for your passcode to access ESS from your device orcomputer.Congratulations! You are now able to access ESS from your device.SUPPORT: If you require assistance, please contact the HR Service Center at 866.377.2672Monday – Friday 7:30 a.m. – 5 p.m. Your call may be escalated to the Office for InformationTechnology for resolution.8
5 Employee Self Service (ESS) SAP Authenticator App Installation and Log on Instructions 10. The App Timeout feature, located on the bottom right corner of your app will default to