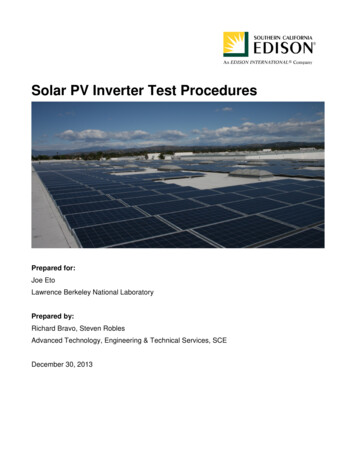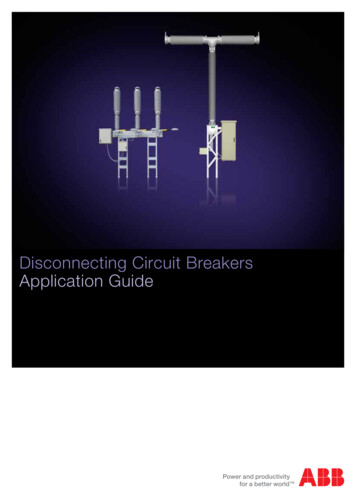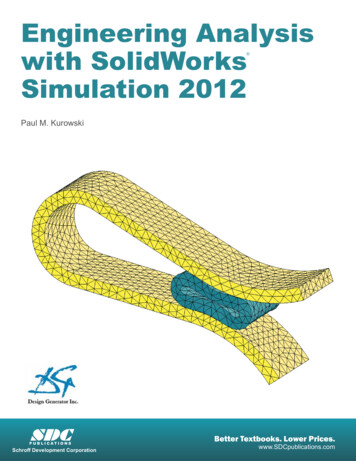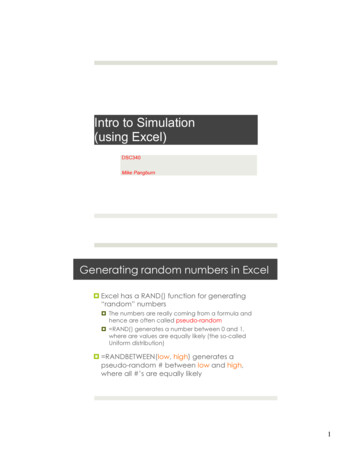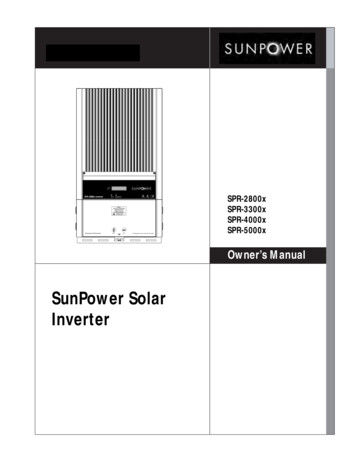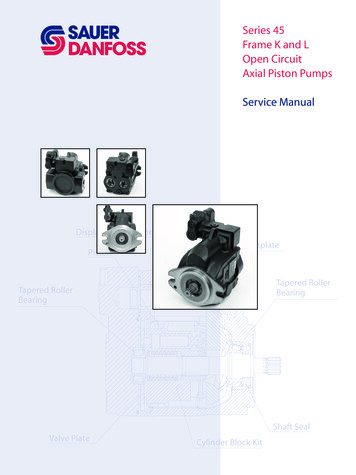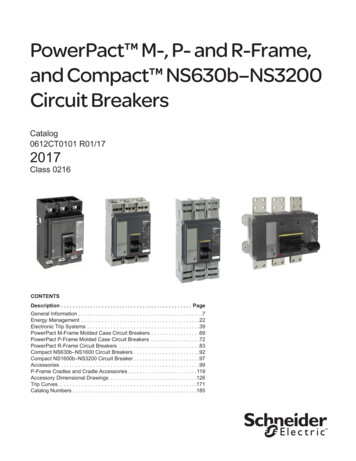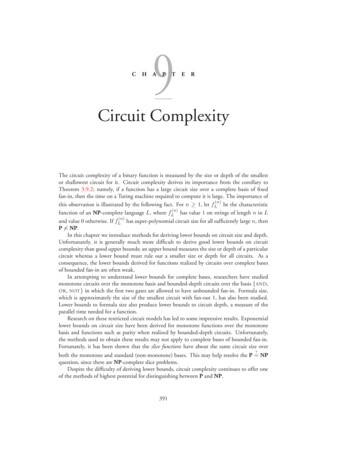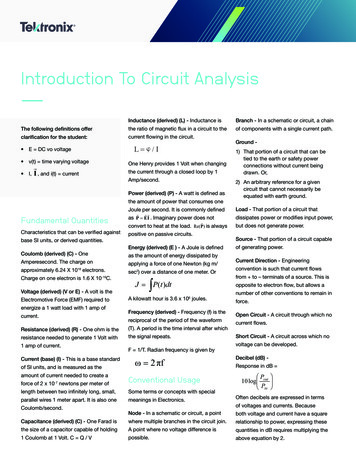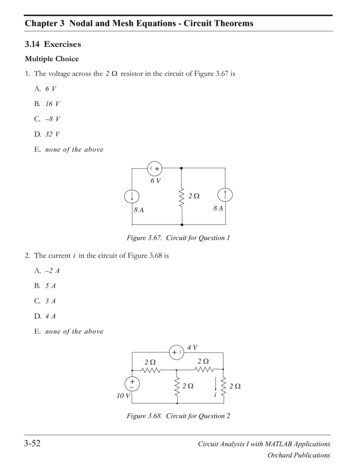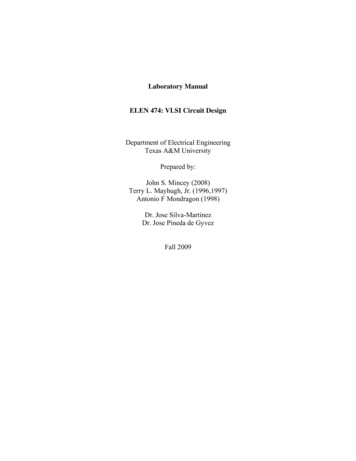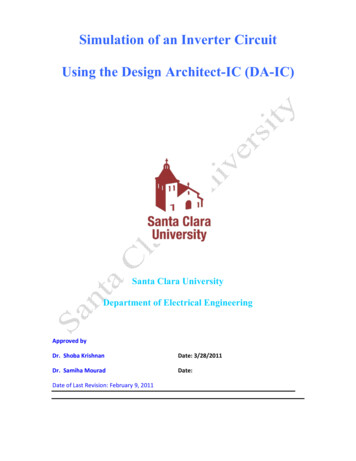
Transcription
Simulation of an Inverter CircuitUsing the Design Architect-IC (DA-IC)Santa Clara UniversityDepartment of Electrical EngineeringApproved byDr. Shoba KrishnanDate: 3/28/2011Dr. Samiha MouradDate:Date of Last Revision: February 9, 2011
2REVISION cted 2010 Changes & DRCError exampleP. Panwar2/12/2011Rev3.1With DCOP updates3/28/2011Rev 4.0Approved VersionI. Bezzamibezzam@scu.edu
3Contents1. Objective .4Basic Test Circuit Creation .52. DC Analysis. 11Editing and simulating the test circuit . 11Setting up the simulation parameters . 12Viewing the results using EZWave viewer . 14Printing the plots: . 153. DC Operating Point Analysis . 16Viewing the results using EZWave viewer . 17
41. ObjectiveThis Tutorial contains a step-by-step procedure for simulating an inverter circuit in theMentor Graphics Design Architect tool. It covers DC Analysis, Transient Analysis, DCOperating Point Analysis and AC Analysis simulation of the inverter circuit.This tutorial assumes that the schematic of the inverter is already created. For helpwith creating schematic and symbol, please refer to Schematic Entry tutorial forInverter Circuits.
5Basic Test Circuit Creation₃ Open icstudio from the command prompt as mentioned in the SchematicEntry tutorial₃ Create a new view in the created library (Demo Inverter) and name it as testinverter with view type as Schematic. We will use this sheet to create basic testcircuit required for the simulations.Adding Instance to the test circuitA new schematic entry sheet opens in DA-IC. In this test inverter sheet,i. Add an inverter symbol (that you generated in the schematic entry tutorial) clickAdd Instance from schematic edit palette on RHS.ii. In the Choose Symbol popup window, click Browse, navigate and selectinverter and click OK. Place this symbol of the inverter in the sheet asshown in the figure below.
6iii.Add a PORTIN, PORTOUT, VDD and Ground from Generic Libiv. Name the ports as INPUT & OUTPUT respectively and wire them to the INand OUT pins of the inverter symbol as shown in the figure.v. Add a DC source by selecting IC Library Sources Library DC.vi. Highlight the DC source, right click mouse, Properties Edit to modifythe voltage value of the source from 1V to 3.3V. (Note: for TSMC035 technology max. value for Vdd is 3.3 V else, Transistor breakdowns)vii. Connect the positive node of the DC source to VDD symbol and negative terminal tothe Ground symbol. The circuit should look like as shown in the figure below.viii. Click Check & Save the sheet. And then click on simulation from theschematic edit palette on the RHS to enter the simulation mode. A popupwindow appears with a Warning message that the schematic will be closed.Click OK to accept default options.
7Setting up the simulation parametersSetting up the simulation parametersIn the simulation mode (schematic sim palette), Click the simulation in schematic edit palette.
8Enter Simulation mode: New Configuration.Configuration Type: Digital Simulation Select Ok.Setting up the simulator / ViewerClick on Session in Schematic edit palette.Setting simulation mode (schematic sim palette), Setup Simulator/Viewer Select Eldo and Click OK.
9In the simulation mode (schematic sim palette), Click the right mouse button Lib/Temp/Inc Library: Type /opt/mentor-2008.1/adk3 1/technology/ic/models/tsmc035.mod in Library path box and click OK. This includes the TSMC0.35 micron BSIM model for the simulations. ₃ Click Session - Simulator / Viewer.₃ Select Eldo under SimulatorClick on check & save and then click on end simulation to get back in schematic editmode.Change Model: Right click on the Inverter Symbol: Select Schematic.
10Probe Output: Select the wires connected to INPUT and OUTPUT pins on the sheet. From the Menu Bar opens the Setup outputs. Setup output symbol. Click on the Select Object:O Analysis: DCO Task: PlotO Type: Voltage
112. DC AnalysisFor DC analysis, we sweep the input voltage from 0V to 3.3V and view its effect on theoutput.Editing and simulating the test circuit1) Open the test inverter sheet that you had created with the symbol of yourinverter and make sure that you are in schematic edit mode.2) Add a DC voltage source between the INPUT pin and Ground as shown in thefollowing figure. Name this source as VIN. (Note that the value of the DC voltagesource is 1V, by default. For DC analysis, this value does not matter and so youcan leave it as it is!)3) Click Check & save the sheet and then enter the simulation mode by clicking onsimulation from the schematic edit palette on RHS. Click OK to accept defaultoptions in the Warning popup window appeared.
12Setting up the simulation parametersOn the schematic sim palette: Click on Lib/Temp/Inc Library to make sure that/opt/mentor-2008.1/adk3 1/technology/ic/models/tsmc035.modappears in library path box and click OK. Click Setup Analyses. In the Setup Simulation Analysis window that appears, select DC and click onSetup associated with DC. In the Setup box that appears, selectSource and select VIN for Voltage source, put 0 in the start field, 3.3 inthe stop field and 0.01 in the step field and then click OK. Select the wires connected to INPUT and OUTPUT pins on the sheet. Click Setup Outputs Save from the Menu Bar. This opens the Set Plotsdialog box. Select Voltage for the Plot type and from Advanced tab select DC for the
13Analysis type and click OK.Executing the simulation setupOn the schematic sim palette: Click Execute Netlist. This opens up a new window that starts netlister. Checkthe netlist created for any errors. If there are any errors, correct them beforeproceeding further. Else close the window by pressingEnter key. Click Execute Run Eldo. This starts Eldo in a new shell window and it maytake few seconds before the simulation is complete. You may scroll downthe window to see the DC simulation results. Press Enter key to close theShell Window.
14Viewing the results using EZWave viewerTo view the results of your DC analysis in EZWave, do the following:On the schematic sim palette: Click Results - View Waves. A new window will open with waveform plot asshown below.
15Printing the plots:To Print your waveform: Click File - Print. Type laser for the printer name & Click OK.
163. DC Operating Point AnalysisIn this section, you will find the DC operating point of several nodes in the circuit andlook at the transfer function of the input.Editing and simulating the test circuit₃₃Open the test inverter sheet that you had created with the symbol of your inverter andmake sure that you are in schematic edit mode. The setup is exactly similar to the DCAnalysis setup and we will carry out DCOP analysis for input voltage of 1V.Add a DC voltage source between the INPUT pin and ground as shown in thefollowing figure. Name this source as VIN and make sure that its value is 1V.Setting up the simulation parametersOn the schematic sim palette:₃ Click on DCOP button on LHS₃The menu sheet below will appear.Click on the signals on schematic to include them in list for DCOP
17Click ExecuteNetlist and then Run ELDO.Viewing the results using EZWave viewerThe next step is to view the results of your simulation run. To see all the DCvoltages and currents in your schematic,Click Results DCOP Add monitor All Nets – Voltages ₃ Again click DCOP Addmonitor All Pins - Current
5 Basic Test Circuit Creation ₃ Open icstudio from the command prompt as mentioned in the Schematic Entry tutorial ₃ Create a new view in the created library (Demo_Inverter) and name it as test inverter with view type as Schematic. We will use this sheet to create basic test circuit required for the simulations.