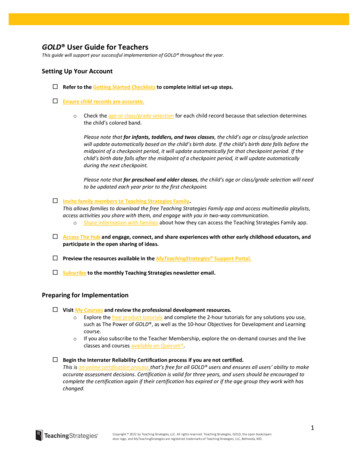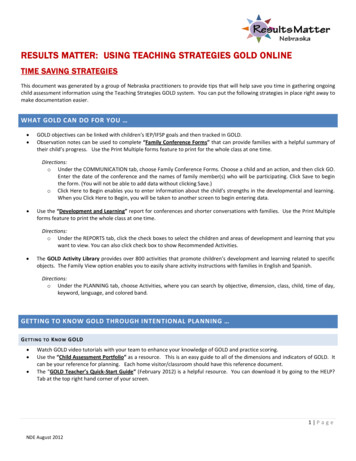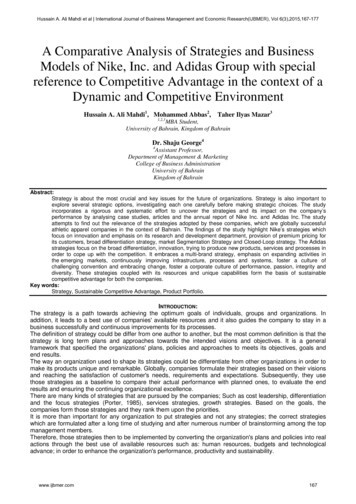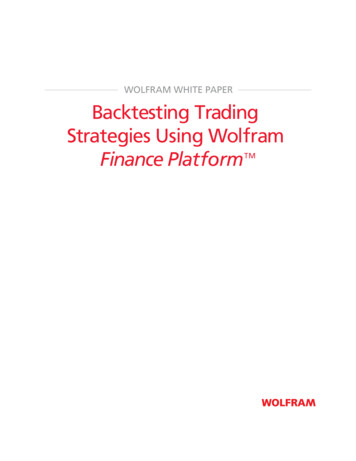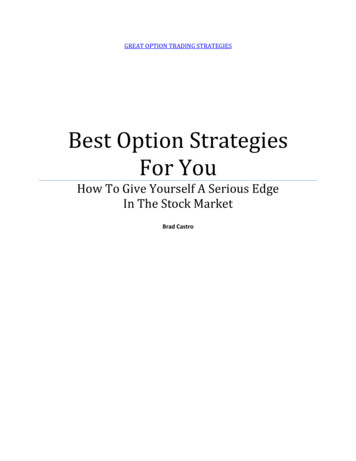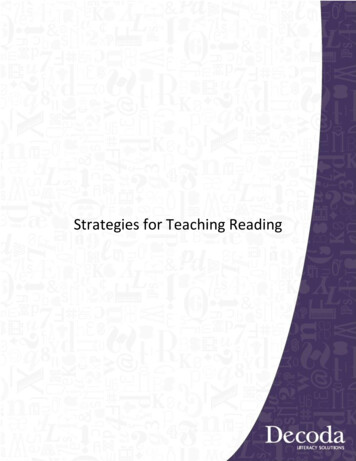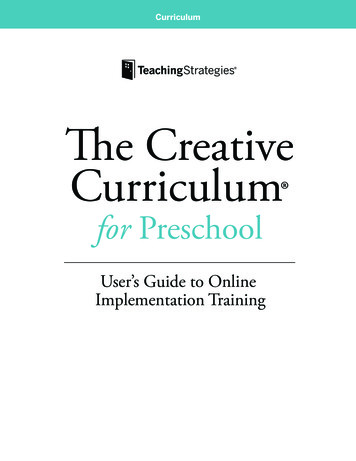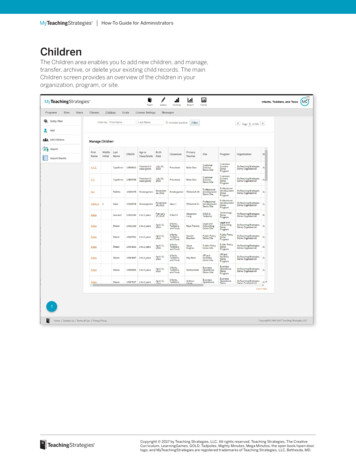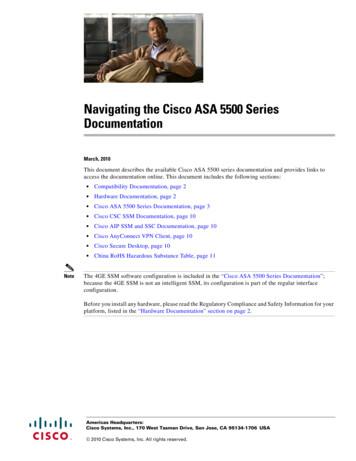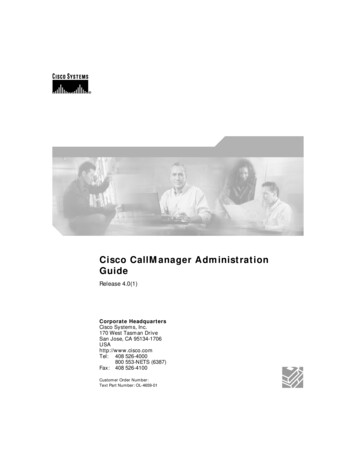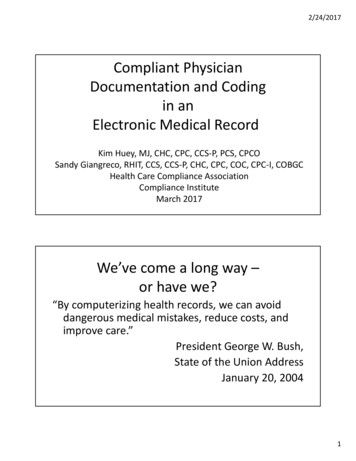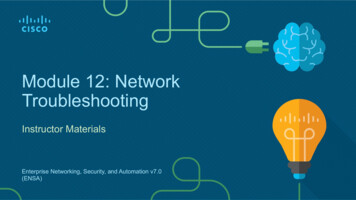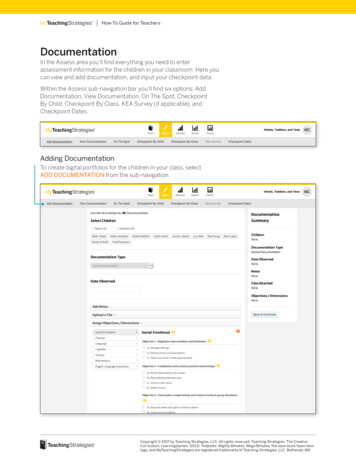
Transcription
How-To Guide for TeachersDocumentationIn the Assess area you’ll find everything you need to enterassessment information for the children in your classroom. Here youcan view and add documentation, and input your checkpoint data.Within the Assess sub-navigation bar you’ll find six options: AddDocumentation, View Documentation, On The Spot, CheckpointBy Child, Checkpoint By Class, KEA Survey (if applicable), andCheckpoint Dates.Adding DocumentationTo create digital portfolios for the children in your class, selectADD DOCUMENTATION from the sub-navigation.Copyright 2017 by Teaching Strategies, LLC. All rights reserved. Teaching Strategies, The CreativeCurriculum, LearningGames, GOLD, Tadpoles, Mighty Minutes, Mega Minutos, the open book/open doorlogo, and MyTeachingStrategies are registered trademarks of Teaching Strategies, LLC, Bethesda, MD.
How-To Guide for Teachers14Select the childrenin your classyou’d like to adddocumentation for.Choose SELECTALL to choose allchildren in yourclassroom.2Upload pictures, videos,or other files to yourdocumentation by clickingthe symbol next toUPLOAD A FILE andselecting the ADD FILEbutton.Input the documentationdate in the DATE OBSERVEDfield. Note: This is thedate that you collectedthe documentation, notthe day you entered thedocumentation into the tool.53Add notes to yourdocumentationby clicking the symbol to theright of ADDNOTES andadding text withinthe text box.Tag relevant objectives/dimensionsto the documentation by clickingthe symbol to the right of ASSIGNOBJECTIVES/DIMENSIONS. Selectthe appropriate dimension fromthe list on the left, and select allappropriate objectives.A single observation note can relate to more thanone objective or dimension, so teachers can assigndocumentation to multiple objectives and/or dimensions.Select the appropriate area from the list on the left, andselect all appropriate objectives/dimensions.6TheDOCUMENTATIONSUMMARYwill provide asummary of theinformation you’veprovided for yourdocumentation.Select SAVE &CONTINUE to save yourdocumentation.File Sizes and File TypesMaximum file sizes are 100MB for videos and 5MB forother files. Allowed file types are JPG, GIF, MP3, MPEG,AVI, TIFF, Microsoft Word, PDF, WAV, QuickTime Movie,AIFF, MP4, and Windows Media.Copyright 2017 by Teaching Strategies, LLC. All rights reserved. Teaching Strategies, The CreativeCurriculum, LearningGames, GOLD, Tadpoles, Mighty Minutes, Mega Minutos, the open book/open doorlogo, and MyTeachingStrategies are registered trademarks of Teaching Strategies, LLC, Bethesda, MD.
How-To Guide for TeachersSelecting a Preliminary LevelYou may choose to assign preliminary levels for the objectives/dimensions you related to a particularpiece of documentation. These are not final checkpoint decisions; you will make those at the end of thecheckpoint period after reviewing all the documentation under the checkpoint tab. Follow the steps belowto set preliminary levels on the next screen.Click here to hide or show thecolored bands. Point to HIDECOLORED BANDS button.Click the circle under theappropriate level to assign apreliminary level on the basisof this particular piece ofdocumentation.Click SHOW EXAMPLES to seeexamples of abilities at eachdevelopmental level.Use the MyTeachingStrategies appto easily capture documentationusing a mobile device. Download theapp onto your Apple mobile devicesfrom the App Store, or onto yourAndroid mobile devices from theGooglePlay Store or Amazon Appstorefor Android.Use the arrows or theprogression slider to scroll leftor right along the progression.The colored bands on theprogressions indicate the ageand class/grade for widely helddevelopmental and learningexpectations. While there is a typicalprogression for each objective,it is not rigid; development andlearning are uneven, overlapping,and interrelated. More informationis available in the Objectives forDevelopment and Learningcourse under My Courses in theDevelop area.Copyright 2017 by Teaching Strategies, LLC. All rights reserved. Teaching Strategies, The CreativeCurriculum, LearningGames, GOLD, Tadpoles, Mighty Minutes, Mega Minutos, the open book/open doorlogo, and MyTeachingStrategies are registered trademarks of Teaching Strategies, LLC, Bethesda, MD.
How-To Guide for TeachersView DocumentationTo view documentation you have previously added, select VIEW DOCUMENTATION from thesub-navigation. Here you’ll see all documentation you’ve collected, sorted by date of observationwith the newest pieces of documentation listed first.Select FILTER DOCUMENTATION to finddocumentation for specific keywords, checkpointperiods, children, dates, file types, authors, orobjectives/dimensions.Use the SORT BY drop-down menu to sort byDate of Observation or Date Added.Copyright 2017 by Teaching Strategies, LLC. All rights reserved. Teaching Strategies, The CreativeCurriculum, LearningGames, GOLD, Tadpoles, Mighty Minutes, Mega Minutos, the open book/open doorlogo, and MyTeachingStrategies are registered trademarks of Teaching Strategies, LLC, Bethesda, MD.
How-To Guide for TeachersModifying or Deleting DocumentationFrom the View Documentation screen, select the piece ofdocumentation to edit or delete.To edit the documentation, selectEDIT DOCUMENTATION.To delete the documentation, selectDELETE DOCUMENTATION.Individualizing DocumentationWhen viewing documentation with more than one child associatedwith it, you can individualize that documentation so that a copy ofthat documentation appears in each child’s individual portfolio. Youcan then access each child’s unique piece of documentation to editand add more notes or objectives/dimensions that are specific toeach child.Copyright 2017 by Teaching Strategies, LLC. All rights reserved. Teaching Strategies, The CreativeCurriculum, LearningGames, GOLD, Tadpoles, Mighty Minutes, Mega Minutos, the open book/open doorlogo, and MyTeachingStrategies are registered trademarks of Teaching Strategies, LLC, Bethesda, MD.
Android mobile devices from the GooglePlay Store or Amazon Appstore for Android. Use the arrows or the progression slider to scroll left or right along the progression. Click the circle under the appropriate level to assign a preliminary level on the basis of this particular piece of documentation. Click SHOW EXAMPLES to see