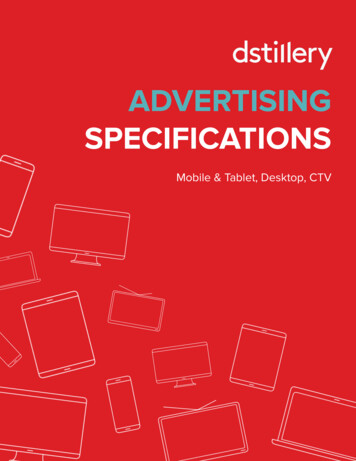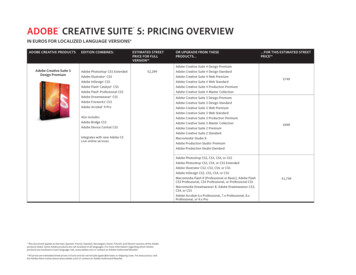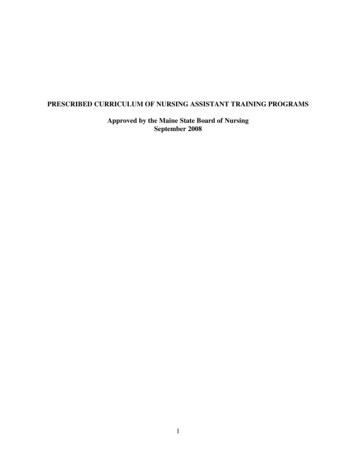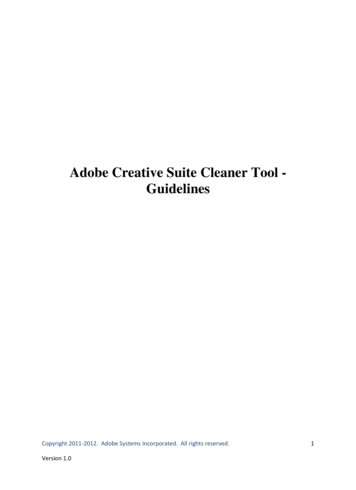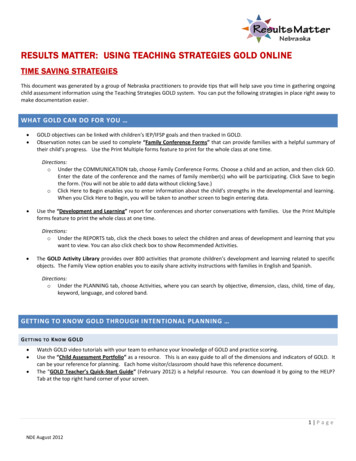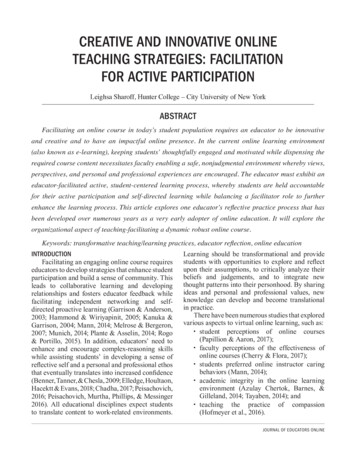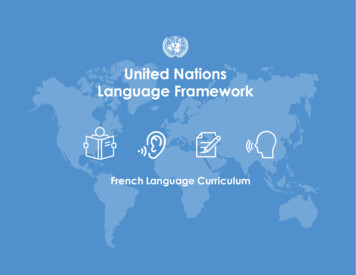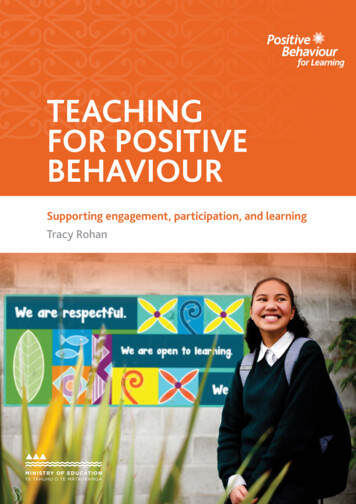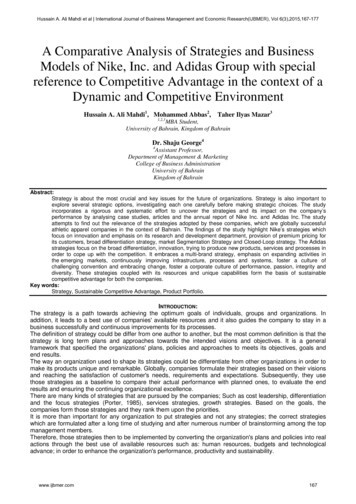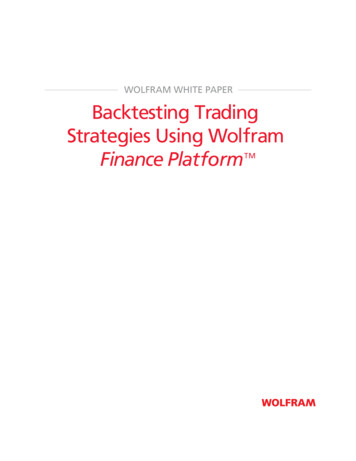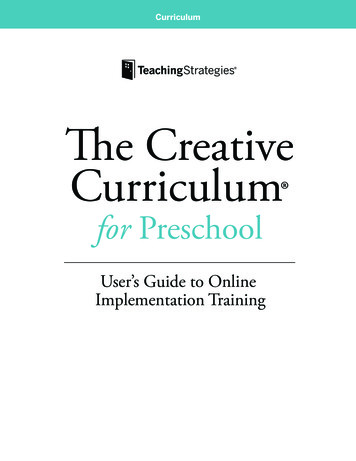
Transcription
CurriculumThe CreativeCurriculum for PreschoolUser’s Guide to OnlineImplementation Training
Getting Started WithOnline Implementation TrainingWelcome to “The Creative Curriculum System for Preschool: Overview and Implementation” trainingfor teachers! This guide was written to help you complete the 6-hour training online.The course has three modules: Module 1: System Overview, Part 1 (System Guide and Knowledge-Building Volumes) Module 2: System Overview, Part 2 (Daily Practice Resources) Module 3: Using a Teaching Guide and Planning Your WeekThese guided, interactive modules are self-paced. You will be able to type in your ideas, view videoclips, and complete short activities and quizzes.The activities and quizzes will familiarize you with The Creative Curriculum Systemfor Preschool components, help you reflect on your experience, and reinforce what you are learning.Please note: Your answers are not saved, and quizzes are not scored. If you log out and returnat a later time, you will not see your answers from a previous session.This course includes audio. You will need speakers or headphones to hear it. You can view atranscript of the narration under a Transcript tab.Minimal requirements to view the course content: Adobe Flash Player 10.2 or greater (Downloadable from http://get.adobe.com/flashplayer/) One of the following browsers:––Chrome 6.0 and above––Firefox 3.0 and above––Internet Explorer 7 or 8 (IE 9 beta versions are not supported at this time)––Safari 4.0 and above––Broadband Internet access with a download rate of 768 kbit/s or faster (DSL, cable, T1)Let’s get started!
Contents4 Setting UpSigning InActivating Your Account: Registered UsersActivating Your Account: New/Unregistered UsersPassword and Security Questions7 Accessing Your CourseYour DashboardCourse SelectionCourse Overview9 Starting Your CourseModule SectionsBrowser Window11 Tracking Your Progress13 Navigating Your CoursePlayer ControlsOutline TabTranscript TabSUBMIT and NEXT ButtonsVideosAccessing Digital Versions of Related ResourcesExiting the Course
Setting UpSigning InBefore you sign in, make sure you have received an e-mail message from Teaching Strategies inviting you toparticipate in the course. This message will include an activation link, which you will need to follow in orderto activate your Teaching Strategies professional development account. When you are ready to sign in, followthe activation link to go to . Then follow the instructionsbelow for registered users or new/unregistered users, as appropriate.Activating Your Account: Registered UsersIf you have already registered, Look for the “Registered Users” box. Enter your username and password in the appropriate fields.The activation code will already be filled in. Click SUBMIT.4
Setting Up, continuedActivating Your Account: New/Unregistered UsersIf you have not already registered, Look for the “New/Unregistered Users” box. The activation code will already be filled in. Click SUBMIT. On the activation page that follows, enter the required information in the fields provided.Then click SUBMIT.Once you have activated your account, you can access this course 24/7 by logging in atwww2.teachingstrategies.com/login.cfm.You’ll find the course by selecting Courses from the PROFESSIONAL DEVELOPMENT tab inyour dashboard.You will see this icon on some screens: . When you hover over or click on it, you will findinformation about the item or screen you are exploring.TIP: Use the Forgot Password? and Forgot Username? links if you forgot the information. Yourusername and a temporary password will automatically be sent to the e-mail address in your profile.For security reasons, the temporary password expires one hour after it is sent, so sign in as soon asyou receive the e-mail.5
Setting Up, continuedPassword and Security QuestionsThe first time you log in to your Teaching Strategies account, you will create a new password and thenselect and answer three security questions.TIP: Return to your dashboard and select the MY PROFILE tab to edit your profile, password, securityquestions, or username. Remember to keep your e-mail address updated in case you forget yourlog-in information.6
Accessing Your CourseYour DashboardOnce you have logged in, you will go to your personal DASHBOARD. The dashboard is your point of entryto your online professional development course and provides important communications related to youroverall Teaching Strategies opmentManage andupdate youraccount andprofilePersonalupdatesabout yourprofessionaldevelopmentTo access your course, click the PROFESSIONAL DEVELOPMENT tab at the top of the screen and selectCourses from the dropdown menu.7
Accessing Your Course, continuedCourse SelectionYou can choose to take “The Creative Curriculum System for Preschool: Overview and Implementation”training in English or Spanish. Click on either “View English” or “View Spanish” after the course name.This will take you to the Course Overview screen, where you will be able to view and access the threemodules of the course.Course OverviewThis screen lists the modules that are part of this course. Click on the module title to access the one onwhich you want to work. We highly recommend that you complete the modules in numerical order, butyou can view any module at any time. Your progress is shown by color-coded boxes that provide informationabout your work on each module.If at any time you want to view the modules in Spanish, click the “View Spanish” button.8
Starting Your CourseModule SectionsThis screen lists the sections that make up a given module. Click on a section name to access the sectionon which you want to work.We recommend that you complete the sections in the order in which they are listed, but you can view anysection or subsection at any time.9
Starting Your Course, continuedBrowser WindowWhen you select a section from the list on the Module Overview screen, the content will appear in a newbrowser window. As you view the screens, your completion status for the section and for the module will betracked automatically. If you want to resize the window, click and drag on its lower right corner.10
Tracking Your ProgressWhen you stop working on a module and close the browser window, click on the See Module Statusbutton to see your updated status for each section of the module that you just exited.You must view all the screens in a section in order for your status to show as “Complete” for thatsection. You can continue working by choosing a section from the Module Status list. The Chartshows your status for each section, and a key explains the colors.Note: Your progress will be tracked for each module, regardless of the language chosen. For example,if you start the training in Spanish and complete 3 sections, then switch to English to complete thenext three sections, your status will show as “Complete” for all six sections.11
Tracking Your Progress, continuedTo return to the Course Overview screen, click on Return to Course Overview at the bottom of the section list.The Course Overview screen will show your status for each module.You must complete all sections in a module in order for your status to show as “Complete” for that module.When you have completed all of the course modules, you will see an option to print a “Training Certificate.”This option will remain on the Course Overview screen so you can print the certificate at your convenience.12
Navigating Your CoursePlayer ControlsYou will see player controls at the bottom of each screen. They enable you to adjust the audio volume, play or pausethe screen, advance to the next screen, or return to the previous screen.Player Controls: Navigating the Flash PlayerPlay or pause the screen.Advance to the nextscreen or return to theprevious screen.Adjustthe audiovolume.13The progress bar tellsyou the current topic, theprogress of the screen,and whether the screen isplaying or paused. If thescreen has finished playing,you will see the message,“Click Arrow to Advance.”Click the larger “play” arrowto move on.
Navigating Your Course, continuedOutline TabSections and subsections of the module are listed under the Outline tab. Click on the arrow to the left of asection heading to view the related subheadings. Click on any title (heading or subheading) in the outlineto begin viewing that section or subsection.Use the scroll bar to the right of the outline to view the entire outline.Once you have viewed a section or subsection, its title will be blue during that log-in session.As the outline shows, each section is divided into subsections. We recommend that you view all thesubsections of a section before you close the browser window. Although section-completion is tracked,you will not see a list of every subsection that you viewed.If your section status is still “In Progress,” you can click on the section title in the outline to view thesubsection titles. Clicking on a title will take you to the beginning of the section or subsection.Note: If you log out and start again at a later time, the Outline will notshow the titles of your previously viewed sections and subsections inblue unless you view them again.14
Navigating Your Course, continuedTranscript TabYou can click on the Transcript tab to view a complete transcript of the audio for each screen. Use the scrollbar on the right of the transcript to view the entire transcript.SUBMIT and NEXT ButtonsDuring some of the activities, you will need to click on a SUBMIT or NEXT button in the lower rightcorner of the screen in order to proceed.15
Navigating Your Course, continuedVideosMany screens in this training have embedded videos. On some of those screens, you will be prompted toclick a video icon to start the video. On others, the video will play automatically. The length of time it takesfor the videos to load and begin playing depends on your Internet connection.Accessing Digital Versions of Related ResourcesAs you work on the modules, you will be asked to consult particular resources of The Creative Curriculum System for Preschool. While we recommend that you have the actual printed versions handy in order tobecome more familiar with them, you will have the option of accessing digital versions when the need arises.Exiting the CourseTo exit the course, simply close your main browser window.On a PC, click on the red X button inthe upper right corner of the window.On a Mac, click on the red button inthe upper left corner of the window.16
We hope that you find this guide to be useful. If you have further questionsabout how to complete this course or require additional support, juste-mail us at implementation@teachingstrategies.com or call our supportline at 1.866.736.5913.Thank you for using The Creative Curriculum for Preschoolin your classroom!
Before you sign in, make sure you have received an e-mail message from Teaching Strategies inviting you to participate in the course. This message will include an activation link, which you will need to follow in order to activate your Teaching Strategies professional d