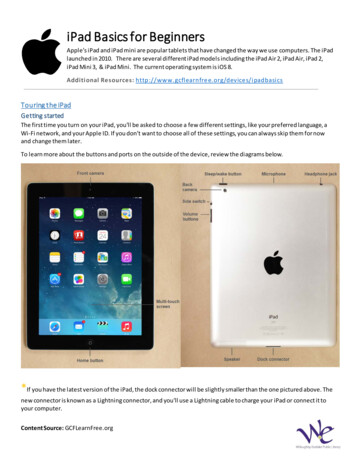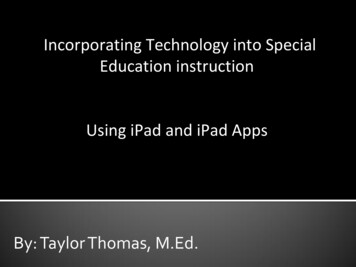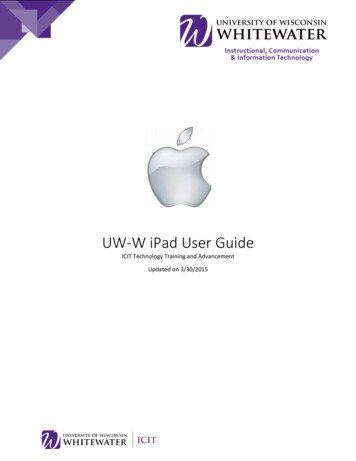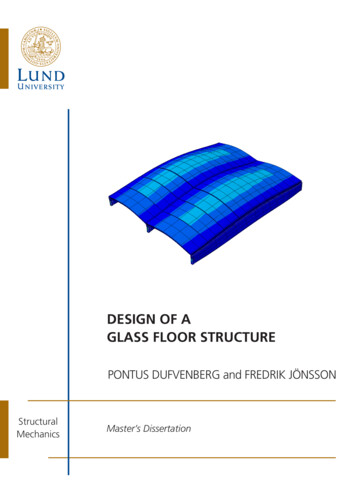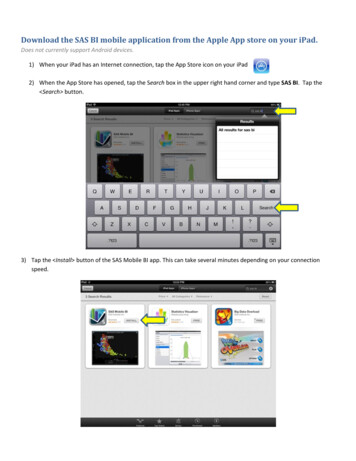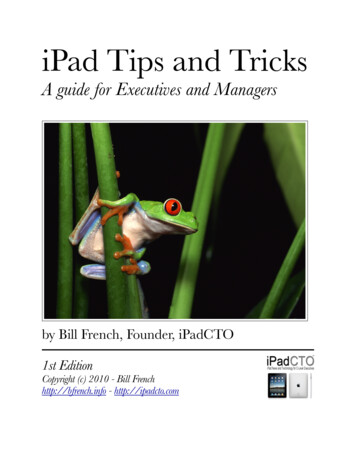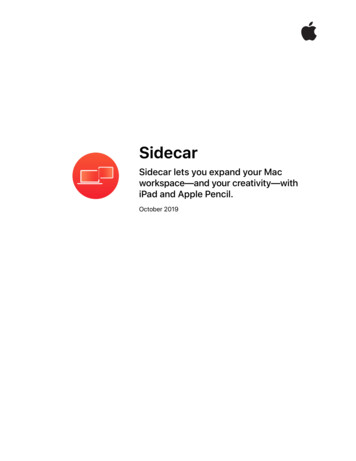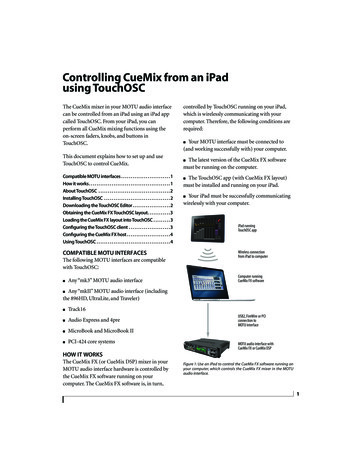
Transcription
CueMix FX TouchOSC for iPad Page 1 Thursday, August 23, 2012 4:29 PMControllingCueMix from an iPadCHAPTERusing TouchOSCThe CueMix mixer in your MOTU audio interfacecan be controlled from an iPad using an iPad appcalled TouchOSC. From your iPad, you canperform all CueMix mixing functions using theon-screen faders, knobs, and buttons inTouchOSC.This document explains how to set up and useTouchOSC to control CueMix.Compatible MOTU interfaces . . . . . . . . . . . . . . . . . . . . . . . . . .1How it works. . . . . . . . . . . . . . . . . . . . . . . . . . . . . . . . . . . . . . . . . . . 1About TouchOSC . . . . . . . . . . . . . . . . . . . . . . . . . . . . . . . . . . . . . . 2Installing TouchOSC . . . . . . . . . . . . . . . . . . . . . . . . . . . . . . . . . . . 2Downloading the TouchOSC Editor. . . . . . . . . . . . . . . . . . . .2Obtaining the CueMix FX TouchOSC layout. . . . . . . . . . . .3Loading the CueMix FX layout into TouchOSC . . . . . . . . .3Configuring the TouchOSC client . . . . . . . . . . . . . . . . . . . . . .3Configuring the CueMix FX host . . . . . . . . . . . . . . . . . . . . . . .4Using TouchOSC . . . . . . . . . . . . . . . . . . . . . . . . . . . . . . . . . . . . . . . 4COMPATIBLE MOTU INTERFACESThe following MOTU interfaces are compatiblewith TouchOSC: Any “mk3” MOTU audio interfacecontrolled by TouchOSC running on your iPad,which is wirelessly communicating with yourcomputer. Therefore, the following conditions arerequired: Your MOTU interface must be connected to(and working successfully with) your computer. The latest version of the CueMix FX softwaremust be running on the computer. The TouchOSC app (with CueMix FX layout)must be installed and running on your iPad. Your iPad must be successfully communicatingwirelessly with your computer.iPad runningTouchOSC appWireless connectionfrom iPad to computerComputer runningCueMix FX software Any “mkII” MOTU audio interface (includingthe 896HD, UltraLite, and Traveler) Track16 Audio Express and 4pre MicroBook and MicroBook II PCI-424 core systemsUSB2, FireWire or PCIconnection toMOTU interfaceMOTU audio interface withCueMix FX or CueMix DSPHOW IT WORKSThe CueMix FX (or CueMix DSP) mixer in yourMOTU audio interface hardware is controlled bythe CueMix FX software running on yourcomputer. The CueMix FX software is, in turn,Figure 1: Use an iPad to control the CueMix FX software running onyour computer, which controls the CueMix FX mixer in the MOTUaudio interface.1
CueMix FX TouchOSC for iPad Page 2 Thursday, August 23, 2012 4:29 PMSupport for both Mac and WindowsiPad control of CueMix FX is supported on bothMac and Windows. The instructions in this guideapply to both computer platforms.MOTU has created a custom TouchOSC iPadlayout for controlling CueMix FX (Figure 2). Whenyou load it into TouchOSC, your iPad becomes acustomized Wi-Fi control surface for CueMix FX.ABOUT TouchOSCINSTALLING TouchOSCOpen Sound Control (OSC) is a protocol forcommunication among computers, soundsynthesizers, and other multimedia devices that isoptimized for modern networking technology.From your iPad, visit the Apple App store to installTouchOSC and get it running on your iPad.TouchOSC is a customizable OSC and MIDIcontrol surface app for iPhone / iPod Touch / iPadand Android. It is available through the Apple AppStore and Google Play. It allows you to controlapplications on your Mac or PC over Wi-Fi.DOWNLOADING THE TouchOSC EDITORFrom your computer, visit the Hexler Software website to download the TouchOSC Editor applicationfor your Mac or PC, which allows you to uploadMOTU’s custom CueMix FX layout from yourcomputer to your iPad. You can find it here:http://hexler.net/software/touchoscFigure 2: The CueMix FX layout for TouchOSC.2CONTROLLING CUEMIX FROM AN IPAD USING TOUCHOSC
CueMix FX TouchOSC for iPad Page 3 Thursday, August 23, 2012 4:29 PMYou can also use the editor to modify the CueMixFX layout to your liking. You can change colors,controls, and arrangement as desired.8 Tap Add.The name of your computer should appear as ahost.OBTAINING THE CUEMIX FX TouchOSCLAYOUT9 Tap the name of the host.From your computer, obtain the CueMix FXTouchOSC layout from the motu web site bydownloading and running the latest MOTUUniversal Audio Installer found here:Doing so loads the CueMix FX layout intoTouchOSC.http://www.motu.com/downloadsLOADING THE CUEMIX FX LAYOUT INTOTouchOSCNow you are ready to load the CueMix FXTouchOSC layout into the TouchOSC app on youriPad. To do so:10 Choose the CueMix FX layout that applies toyour MOTU audio interface and return to the mainsetup screen.CONFIGURING THE TouchOSC CLIENTNow you need to link TouchOSC to your hostcomputer, as follows:1 On your computer, launch CueMix FX.1 On your computer, launch the TouchOSCEditor.2 Open the CueMix FX TouchOSC layout file onyour hard drive that applies to your MOTU audiointerface.2 On your iPad, launch TouchOSC, go to thesetup screen, and under Connections, tap thecurrent host, which is labeled OSC followed bysome numbers (an IP address).You can find the layout files in a folder calledCueMix FX TouchOSC Layouts, which is includedwith the Audio Installer download.3 Optional: change the colors of the controls andmake other changes, as desired. If this is your firsttime using TouchOSC, it might be prudent to leavethe layout as is, until you get it workingsuccessfully.4 Click the Sync button at the top of theTouchOSC Editor window.Figure 3: The current host is labeled ‘OSC’ followed by an IP address.The name of your MOTU audio interface (orinterfaces, if you have several) should now appearin the list of Found Hosts.5 On your iPad, launch the TouchOSC app.3 Tap the name of the audio interface you want tocontrol.6 Go to the Setup screen (the i button in the topright-hand corner).4 Go back to the main setup screen and tap Done.7 Tap the current layout.5 Now you should see the CueMix FX layout onyour iPad.3CONTROLLING CUEMIX FROM AN IPAD USING TOUCHOSC
CueMix FX TouchOSC for iPad Page 4 Thursday, August 23, 2012 4:29 PMCONFIGURING THE CUEMIX FX HOSTNow you need to link the CueMix FX software(running on your computer) to your client iPad, asfollows:1 On your iPad, launch TouchOSC and make surethe CueMix FX layout is loaded, as explainedearlier.2 On your computer, launch the CueMix FXsoftware.3 In the Control Surfaces menu, go to theTouchOSC sub-menu and choose the client iPadfrom which you want to control CueMix FX.You can now control CueMix FX from your iPad.In addition, you can make changes in CueMix FXon your computer, and those changes will bereflected on your iPad as well. In other words, younow have two-way, wireless communicationbetween your iPad and computer, both of whichcontrol the CueMix FX mixer in your MOTU audiointerface.Figure 4: Navigating in the Mixes tab.The Inputs and Outputs tabsIn the TouchOSC Inputs and Outputs tabs, use thebank buttons (Figure 5) to scroll the input channeldisplay left or right by one screenful. Use the arrowbuttons below the bank buttons to scroll onechannel at a time.Pre-effectsmetersUSING TouchOSCThe TouchOSC CueMix FX template operatesalmost identically to the CueMix FX software. Thefollowing sections discuss navigation features andother elements that are unique to the TouchOSCinterface.Post-effectsmetersBi-directional communicationCommunication is bi-directional. For example, ifyou move a fader on your computer, it will move onyour iPad, and vice versa. Changing tabs (Mixes,Inputs, Outputs, etc.) is an exception to this rule.The Mixes tabIn the TouchOSC Mixes tab, use the bus buttons(Figure 4) to change which mix bus you areviewing. Use the input buttons to scroll the channelstrips left or right (to view inputs that are currentlynot displayed). Press the METERS button to togglethe meters (above each channel strip) on or off.Figure 5: Navigating in the Inputs and Outputs tabs.In the Inputs tab, the PRE and POST buttons(Figure 5) enable the pre- and post-effects meters,which can be enabled simultaneously.4CONTROLLING CUEMIX FROM AN IPAD USING TOUCHOSC
CueMix FX TouchOSC for iPad Page 5 Thursday, August 23, 2012 4:29 PMThe channel/dynamics tabIn the TouchOSC channel/dynamics tab(Figure 6), the channel settings are displayed onthe left-hand side of the screen, and the dynamicstab settings are shown on the right. Each sectionprovides left/right arrow buttons to scroll througheach input channel. In addition, the dynamicssection provides a FLIP button, which toggles thedynamics section (only) between inputs andoutputs. The channel shown in the channel/dynamicstab matches the channel shown in the EQ tab (andvice versa). Use the channel buttons ( and )to navigate to the desired channel.When the compressor section is displayingoutputs, the channel arrow buttons in each sectionare exclusive from each other. When viewinginputs in the compressor section, however, thechannel buttons affect both channel settings andcompressor settings.If you wish to apply dynamics to a channel,remember to engage the global dynamics enablebutton (above the FLIP button) for the channel. Inaddition, the compressor and leveler sections eachhave their own enable/disable buttons (to the rightof the title for each). All of these enable/disablebuttons correspond to their counterparts in theCueMix FX software.Figure 6: The channel/dynamics tab in TouchOSC.5CONTROLLING CUEMIX FROM AN IPAD USING TOUCHOSC
CueMix FX TouchOSC for iPad Page 6 Thursday, August 23, 2012 4:29 PMThe EQ tabIn the TouchOSC EQ tab (Figure 7) the arrowbuttons and FLIP button in the lower right-handcorner provide channel selection for inputs andoutputs, just like the channel/dynamics tab asexplained in the previous section. The channelshown in the EQ tab matches the channel shown inthe dynamics tab (and vice versa).The Reverb tabThe TouchOSC Reverb tab provides controls thatcorrespond directly to their counterparts in theCueMix FX software.CueMix FX settings not supported in TouchOSCIn the Version 1.0 release of the TouchOSC CueMixFX layout, the CueMix FX bus assign feature (forinterfaces that have it) is not currently supported.In addition, the balance/width setting for panningcan only be set in the CueMix FX software.Multiple iPads can control one MOTU deviceThe TouchOSC CueMix FX implementation hasbeen designed to allow the control of your MOTUaudio interface from multiple iPads. Simply set upeach iPad as explained in this guide. Each one willthen appear in the Control Surfaces TouchOSCDevices sub-menu. Select each desired iPad in thesub-menu, and a check mark appears next to itsFigure 7: The EQ tab in TouchOSC.6CONTROLLING CUEMIX FROM AN IPAD USING TOUCHOSC
CueMix FX TouchOSC for iPad Page 7 Thursday, August 23, 2012 4:29 PMname. Check marks are “sticky”, so they remainenabled until you uncheck them, even whenmultiple ipads are selected.MicroBook Outputs tabThe MicroBook (and MicroBook II) outputs tab(Figure 8) displays each output pair as a column.Tap the desired mix below the output to assign themix to that output.Figure 8: The Outputs tab for the MicroBook II in TouchOSC.CONTROLLING CUEMIX FROM AN I P A2012D U SMOTU,I N G T OInc.UCHOSC7
In the TouchOSC EQ tab (Figure 7) the arrow buttons and FLIP button in the lower right-hand corner provide channel selection for inputs and outputs, just like the channel/dynamics tab as explained in the previous section. The channel shown in the EQ tab matches the channel shown in the dynamics tab (and vice versa). The Reverb tab