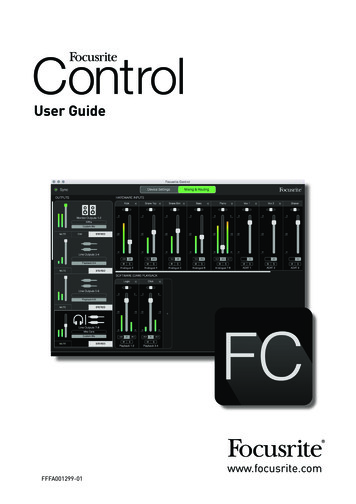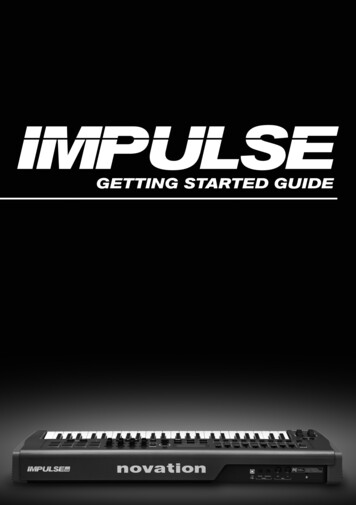
Transcription
GETTING STARTED GUIDE1
CONTENTSIntroduction. 2Impulse Features. 3Box Contents. 3About this Guide. 3Minimum System Requirements. 3Connecting the Impulse. 4Impulse Basic Operation. 4Top Panel. 4Back Panel. 6Installation and HUI Setup. 7Using Impulse with your DAW. 11Ableton Live Lite.12Registration and Support.12IntroductionWelcome to the Novation Impulse Professional USB-MIDI Keyboard!Impulse is a MIDI keyboard with a powerful DAW control surface. It has a precision semi-weighted keyboardwith aftertouch as well as pitch and modulation wheels. Fader/s, encoders and buttons provide full mixercontrol over HUI compatible DAWs, including clip and scene launch in Ableton Live. The 8 drum pads canbe used to trigger notes, perform beat rolls, change the rhythm of arpeggios (in realtime!) and launch clips.Transport control buttons allow you to navigate your music software.We suggest you take the time to work through the steps in this guide for a simple trouble-free setup.2
Impulse Features 25, 49 or 61 note high quality piano-style semi-weighted keyboards 8 rotary encoders9 faders (49/61 note versions)8 large tri-colour backlit trigger padsCustom LCD with direct feedback from DAWTransport controlsArpeggiator with pad-based rhythm editorDAW control using HUIClip Launch mode in Ableton LiveRoll mode on drum padsBrand new look and feelBox ContentsNovation ImpulseUSB CableGetting Started GuideSoftware registration cardAbout this GuideThis guide is designed to help you through the basic steps in setting up your Impulse for the first time andgetting started with basic DAW control.Minimum System RequirementsImpulse is designed to work with Mac OS X and Windows. For further compatibility information please SB class compliant (no driver necessary for basic use).3
Connecting the ImpulsePlug the square end of the supplied USB cable into the port on the back of yourImpulse. Plug the flat end of the USB cable into a free port on your computer.We recommend you plug the Impulse into the computer directly rather than viaa USB hub.MAC - On Mac OS X the keyboard will simply connect.WINDOWS - Install the latest Novation USB driver from novationmusic.com/impulsedownloads.Impulse Basic OperationTop PanelFadersPitch andMod WheelsLCDScreenPrecision key-bed;semi-weighted with aftertouchEncodersFull transportcontrolsDrum PadsArpeggiator andBeat RollWhen connected the Impulse will power up and work right away as a MIDI keyboard. The keys will sendMIDI note messages and the controls will send MIDI control messages. Pads will send notes when tappedand aftertouch when pressed.Now that you’re connected you should see the screen is on along with some of theLEDs on the keyboard. Press the and - buttons together to enter Help mode. Asyou press, slide or turn the controls the display will tell you a little about eachof them:4
KEY-BEDThe Impulse has 25, 49 or 61 keys (2, 4 or 5 octaves). The keys are semi-weightedfor a more realistic feel. The Impulse has aftertouch which allows you to applypressure to keys after pressing them down for additional control over a sound if thesound supports this.PITCH & MODULATION WHEELThe pitch bend wheel allows you to alter the pitch of a sound upwards ordownwards. The modulation wheel adds a vibrato or other effect to the sound.FADER/SThe fader/s can be used to control the mixer in your music software when usedwith HUI mode. They will also send standard MIDI control messages and canbe reassigned.ENCODERSThe encoders can be used to control track panning and sends when used with HUImode. They will also send standard MIDI control messages and can be reassigned.TRANSPORT CONTROLSThe transport controls will control the transport section in your music softwarewhen used with HUI mode.DRUM PADSThe drum pads will send MIDI notes that can be used to trigger drum sounds orsamples. They also send a MIDI control message when pressure is applied.ROLL AND ARPEGGIATOR BUTTONSThese buttons control the Pad Roll and Arpeggiator functions on the Impulse.More detail on these can be found in the User Guide.MIXER AND PLUG-IN BUTTONSThe Mixer and Plug-in buttons are for switching the operation of the Faders/Encoders between MIDI mode HUI mode. These are available when your musicsoftware is up and running.5
FUNCTION BUTTONSThese buttons are used to access deeper functionality of the Impulse. More aboutthis is explained in the User Guide.Holding down the ‘Shift’ button will access additional features on certain buttons.The functions are shown by the labels in white boxes.Now press the and - buttons again to exit from Help mode.Back PanelUSB portExpressionand sustainpedal inputsMIDI in andout portsKensington Lock portUSB PORTFor connection to a computer using the USB cable supplied, or for stand-aloneuse to connect to a USB power supply (not included).EXPRESSION AND SUSTAIN PEDALStandard connections for popular sustain and expression pedals.MIDI IN AND OUTFor connecting to equipment with a standard MIDI In and Out.KENSINGTON LOCKFor connecting a Kensington Lock cable for security purposes.6
Installation and HUI SetupBUNDLEFollow the instructions on the ‘Registration card’ to download the following software:- Novation V-Station synth plug-in- Novation Bass Station plug-in- Other supporting files and documentation- DAW setup guide- Ableton Live LitePRO TOOLSTo set up the Impulse HUI in Pro Tools, navigate to ‘Setup’ ‘Peripherals.’ ‘MIDI Controllers’. Ensureyour ports are set up as below. set Type to ‘HUI’, Receive From/Send To to the ‘Impulse HUI’ port (MIDIIN3/MIDIOUT 2 on Windows) and # Ch’s to 8.7
CUBASETo set up the Impulse as a HUI control surface in Cubase, navigate to ‘Studio’ ‘Studio Setup’ ‘MIDI PortSetup’. Be careful to set your ports as shown below, the ‘Impulse HUI’ port MUST NOT have “in ‘all MIDIins’” enabled.Click the small ‘ ’ icon in the Cubase ‘Studio Setup’ window and select ‘Mackie HUI’. Now, in the ‘MackieHUI’ tab, set the input and output port to ‘Impulse HUI’ as shown below.Note: the ‘Impulse HUI’ port may show as ‘MIDIIN3’/’MIDIOUT2’ or similar on Windows.8
REAPERPlease note that Reaper version 5.941 or newer is required to work with the Impulse.To set up the Impulse as a HUI control surface in Reaper, navigate to ‘Options’ ‘Preferences.’ ‘MIDIDevices’. Be sure to set your ports to ‘Focusrite A.E. Ltd. - Impulse HUI (MIDIIN3 for Windows), as shownbelow, the ‘Focusrite A.E. Ltd. - Impulse HUI’ should not say ‘!! N/A.’ If this is the case please right-click thedevice and choose ‘Forget device’.Navigate to the ‘Control/OSC/web’ tab in the ‘Reaper Preferences’ window and click ‘Add’ to add a newcontrol surface. Now, in the ‘Control Surface Settings’ window, set the Control surface mode to HUI(partial) and set the input and output port to ‘Focusrite A.E. Ltd. - Impulse HUI’ as shown below.9
STUDIO ONETo setup the Impulse as a HUI control surface for Studio One, navigate to ‘Preferences’ ‘External Devices’and click ‘Add’ to add a new device. Now, in the ‘Add Device’ window, select HUI under the Mackie folderand set Studio One to receive from ‘Impulse HUI’ and send to ‘Impulse HUI’ as shown below.On Windows, Studio One should receive HUI messages through MIDIIN3 and send to MIDIOUT2.Press OK and the Preferences-External Devices Menu should look as shown below.10
Using Impulse with yourDAWAfter installation and successful HUI setup, start your DAW (Digital Audio Workstation). You will see on theImpulse that the fader/s are in mixer mode and the encoders are in plug-in mode. At this point it would begood to create a new song with at least eight audio tracks.Open the mixer view in your DAW Move the fader/s on the Impulse - you should see the track volumes moving on screen Move the encoder/s on the Impulse - you should see the track pan moving on screenFor further information see the User Guide for Impulse available from the novationmusic.com/impulsedownloads.11
Ableton Live LiteAbleton Live has additional functionality when used with the Impulse.Pressing the Roll and Arp buttons together engagesClip Launch mode.The pads will change colour to represent the statusof the first eight tracks of clips in Live on the currentlyselected scene:GREEN is clip playingAMBER is clip loadedRED is clip selected for recordTapping an amber or green pad will start playback.When in Session View the FF and REW transportbuttons will move scene selection up and down.Pressing the LOOP button will trigger theselected scene.In Arrangement View the buttons revert to transport functions.Registration and SupportThanks for choosing the Novation Impulse.Please register your Impulse online at:novationmusic.com/registerFor customer support, please contact us online:support.novationmusic.comNovation is a registered trade mark of Focusrite Audio Engineering Limited. Impulse is a trade mark ofFocusrite Audio Engineering Limited. 2019 Focusrite Audio Engineering Limited. All rights reserved.1212FFFA000616-04
Ableton Live Lite Ableton Live has additional functionality when used with the Impulse. Pressing the Roll and Arp buttons together engages Clip Launch mode. The pads will change colour to represent the status of the first eight tracks of clips in Live on the currently selected scene: GREEN is clip playing AMBER is clip loaded