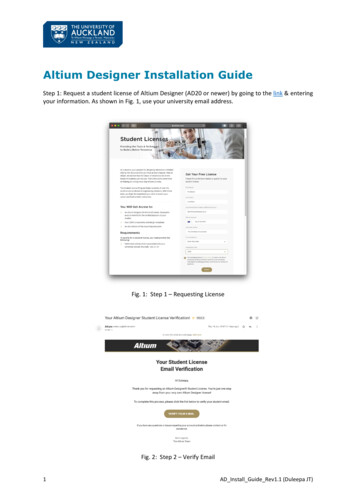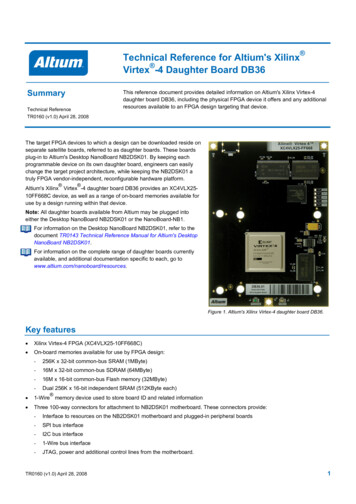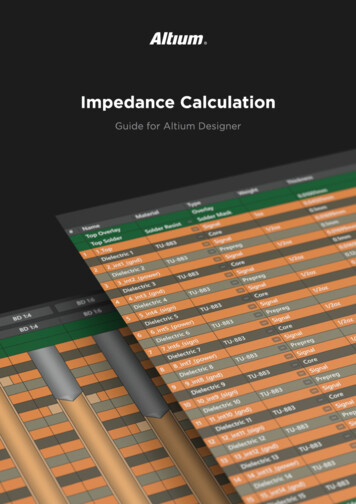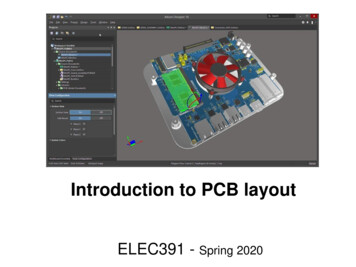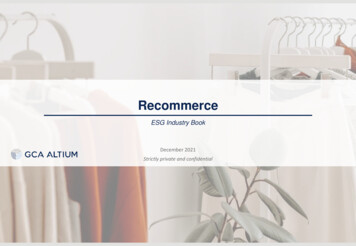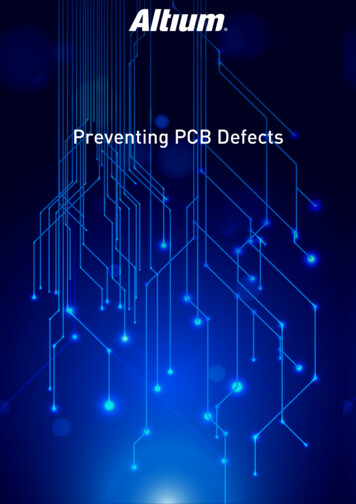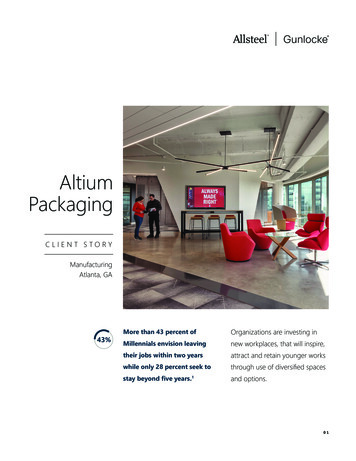Transcription
5 WAYS TO CUSTOMIZE ALTIUM DESIGNER FOR BETTER EFFICIENCY Menu items, shortcut keys, and toolbar icons are the three ways of accessing features within the Altium Designerenvironment. All of these are customizable and may enhance the user experience with Altium Designer. Any features that youfeel are lacking in Altium Designer can be written with custom scripts and assigned to newly created menu items, shortcutkeys, and toolbar icons. The entire Altium Designer API is accessible through scripting and new features can be added to theeditors.INTRODUCTIONOnce you have been using Altium Designer for a while, you’ll fi nd the toolbar menu structure to be very intuitive, however,you may realize even more productivity gains with a bit of customization of the user interface. Customization is centricto each editor whether it’s the PCB editor, schematic editor or any other editor within the Altium Designer environment.Whichever editor you are working in, the same approach may be taken in any of the other platform editors. It’s a LOT easierthat you might think.In this paper, we will focus on customization of the PCBeditor, however, the customization features discussed canbe extended to all other editors within the Altium Designerenvironment.FIVE WAYS TO CUSTOMIZE THE EDITORSCustomization of the Altium Designer editors is accomplishedthrough the Customizing Editor which is specific to each ofthe editor domains. The specific editor to be customized mustbe the active open editor. The Customizing Editor is accessedfrom the top toolbar DXP Customize. Alternatively, you candouble-click in the open area of the toolbars. See Figure 1.The Customizing Editor dialog for each editor is specific tothat editor and the title bar reflects which editor is beingcustomized, in this case in Figure 2, the PCB editor. A newblank PCB document was first opened in order to bring focusto the PCB editor and then the Customizing Editor opened.Figure 1: Access the Customizing Editor via the dropdownor double-clicking in the open area of the toolbars.Figure 2: The Customizing Editor has choices specific to the editor being customized.www.altium.com
5 WAYS TO CUSTOMIZE ALTIUM DESIGNER FOR BETTER EFFICIENCY1 — SHORTCUT KEYSIt is often useful to map the shortcut keys of the editor to features which may bemore intuitive to the individual. This can also be useful when transitioning fromanother EDA tool to Altium Designer. The shortcut keys may be mapped to coincidewith the familiar features of a former tool. Once the Customizing PCB Editor dialogis open a new toolbar icon appears titled PCB Shortcuts with a dropdown menustructure, as seen in Figure 3.Each feature of the PCB editor which can be assigned to a shortcut key is availableon this drop-down menu. To remap a specific shortcut key (or a combination ofkeys) to that feature, simply choose the feature of interest from the drop-down listby double clicking on the future name from the list. The Edit Command dialog willappear presenting all of the details of that editor command. The lower portion iswhere the shortcut key or keys are assigned, as shown in Figures 4 and 5.If the chosen shortcut key is currently assigned to another command, thatcommand will appear in the Currently in use by portion of the dialog and anothershortcut key must be chosen or the previously mapped command must beremapped. Closing the Customizing PCB Editor dialog saves these changes.Figure 4: Assign shortcut keys using the dropdownsat the bottom of the dialog.www.altium.comFigure 3: From the Customizing PCBEditor, click PCB Shortcuts.Figure 5: Once defined, click OK.
5 WAYS TO CUSTOMIZE ALTIUM DESIGNER FOR BETTER EFFICIENCY2 — MENU BAR ITEMSThe menu bar items may also be customized in the Altium Designer environment as well. Opening the Customizing PCBEditor allows dragging and dropping menu bar items from one menu to another or removing them altogether.Figure 6: Items can be deleted by dragging off into space.To move a toolbar menu item from one location to another simplybrowse to that menu item to be moved, left click on the toolbaritem and drag it to another toolbar.To move a copy of the toolbar menu item, hold the Ctrl key whiledragging the source menu item and to delete a menu item simplydrag it off the menu into free space.NOTE: If menu items are lost and recovery is needed to select theToolbars tab in the Customizing PCB Editor, select the toolbar tobe restored and click the Restore button, shown in Figure 8, whenit becomes active. This is the process to restore any of the toolbarsor shortcut keys to factory defaults.Figure 7: Any dropdown item can be clicked anddragged to a different dropdown menu.www.altium.comFigure 8: The Restore button reinstates factory settings.
5 WAYS TO CUSTOMIZE ALTIUM DESIGNER FOR BETTER EFFICIENCY3 — TOOLBAR ICONSThe toolbar icons in theAltium Designer environmentare a quick way of accessingcommonly used featuresof the tool and may alsoFigure 9: Toolbar icons and graphics can be customized.be customized. The toolbargraphic, as well as thefunction evoked through the icon, is available for editing. In this section, we will create a new toolbar icon and use it to run ascript to add previously unavailable functionality to the PCB editor.The graphics for the toolbar icons are located in theAltium Designer system directory under the subfolderButtons, for example, C:\Program Files (x86)\Altium\AD16\System\Buttons. Each toolbar icon is represented by a 16x 16 pixel *.png graphics file. The easiest way to createa new icon graphic is to pick one of the small icons fromFigure 10: Examples of logos createdfor customizing the toolbar.the Buttons directory, edit it in a graphics editor andsave it with a new and meaningful name.NOTE: If the graphic is larger than 16 x 16 pixels, the icon will not show up on the toolbar.We will use a script used to create a PCB logo from a monochrome bitmap to demonstrate this capability. First, we mustcreate a new icon from one of the existing available icons. In this case, the Track.png file was opened in a graphics editorand the graphics replaced with a captor letter L for Logo Creator and saved in the Buttons directory with the new nameLogo.png.There are a number of useful scripts available from the TechDocs page on the Altium website located here,click any of the download links to download the entire collection: http://techdocs.altium.com/display/SCRT/Script Examples Reference#PCBScriptsThe target script is loaded intothe Altium Designer preferencesunder DXP Preferences Scripting System GlobalProjects. In this case, thereferenced project script is thePCB Logo Creator.Click the Install button (Figure11) and browse to the scriptof choice. Once the icon hasbeen created and the scriptloaded into the Altium Designerplatform we can now createa new toolbar command byopening the Customizing Editorfrom DXP Customize .www.altium.comFigure 11: The Install button lets you browse for the script you wish.
5 WAYS TO CUSTOMIZE ALTIUM DESIGNER FOR BETTER EFFICIENCYLocate [Scripts] under categories and drag the RunConverterScript option up to the top toolbar (Figure 12). This is just oneof the script processes contained in the project we loaded, so these may be different in your loaded script project.Figure 12: Grab the RunConverterScript.As soon as you drop the command on the toolbar the Edit Command dialog will pop-up. The Action area of the dialog willautomatically populate with the proper command process and parameters. Click the browse button next to the Image Bitmap File portion of the dialog and browse to the proper *.png file, in this case, Logo.png. At this point, a shortcut keymay also be assigned to this command if desired.Figure 13: Find the image file you want and click OK.www.altium.com
5 WAYS TO CUSTOMIZE ALTIUM DESIGNER FOR BETTER EFFICIENCYNow when you click the new icon the PCB Logo Creator script will run.Figure 14: Run the script.4 — DROPDOWN MENUSCustom drop-down menus can also be added to the Altium Designer Environment. This is done by opening the CustomizingEditor and right-mouse clicking on an existing toolbar and selecting Insert Dropdown.Figure 15: Dropdown menus can be customized as well.www.altium.com
5 WAYS TO CUSTOMIZE ALTIUM DESIGNER FOR BETTER EFFICIENCYFigure 16: Right click on an open area of the menu bar to open the Customizing PCB Editor.The Edit Dropdown Menu will appear with Caption,Popup Key, and Bitmap fields. Menu bar items can bedragged and dropped onto this new drop down menu,remember to hold the Ctrl key if dragging fromexisting menus or toolbars to make a copy rather thanmoving them. Commands may be given a Captionwith the & entered into the string ahead of a specificcharacter which will add an underline (indicating theaccelerator key) and a shortcut key. This allows allthree standard means of running a command: dropdown menu item, toolbar icon, and a shortcut key.Other items may be dragged onto this new drop downmenu such as components from the Libraries Paneland other toolbar menu items.Figure 18: New command now on the menu.www.altium.comFigure 17: Assign a shortcut.
5 WAYS TO CUSTOMIZE ALTIUM DESIGNER FOR BETTER EFFICIENCY5 — NEW TOOLBARSBy clicking on the Toolbars tab of theCustomizing Editor, access may be gainedto the various toolbars associated with thespecific editor. As earlier mentioned this iswhere the Restore button may be used toset any of the standard toolbars back to theirdefault settings.Click the New button to create a new toolbar,given a default name, “New ToolBar”. Thisname can be changed by double clicking onthe name “New ToolBar” and editing it to giveit a meaningful name. The toolbars in AltiumDesigner are groupings of iconic commandbuttons and drop down menus. These maybe rearranged by dragging them around theFigure 19: Click the Toolbars tab to edit or create toolbars.workspace, docking them on any margin, or infree space which does not require the Customizing Editor to be open.Once a new blank toolbar has been created, drop-down menus, icon menucommands, and other objects may be added to this custom toolbar simply bydragging items to the blank toolbar.CONCLUSIONCustomization of the Altium Designer environment is very simple and adds valuable optimization to the user experience. If ever the toolbars become disorganizedor menu items are lost the Restore button is always available to reset the AltiumFigure 20: Populate your new toolbarby dragging items and dropping.Designer toolbars back to their factory default.To see some of these features in action there is a short video available on the Altium website located 13www.altium.com
Altium Designer system directory under the subfolder Buttons, for example, C:\Program Files (x86)\Altium\AD16\ System\Buttons. Each toolbar icon is represented by a 16 x 16 pixel *.png graphics fi le. The easiest way to create