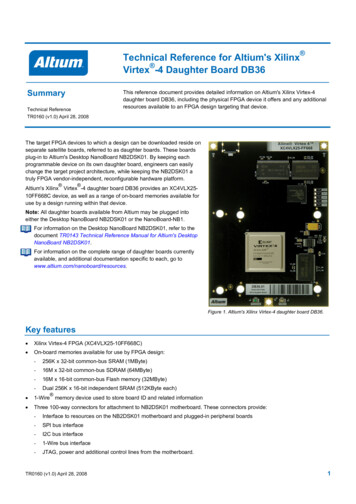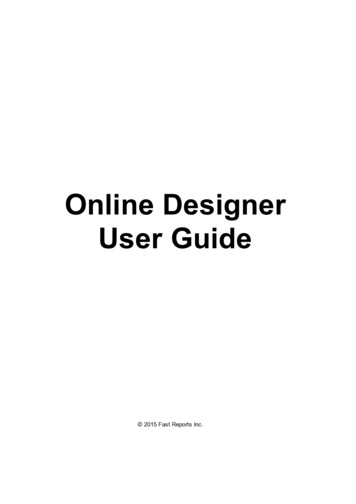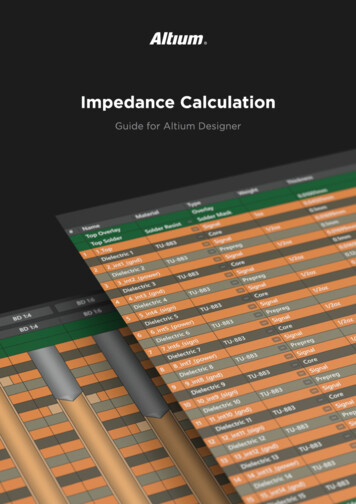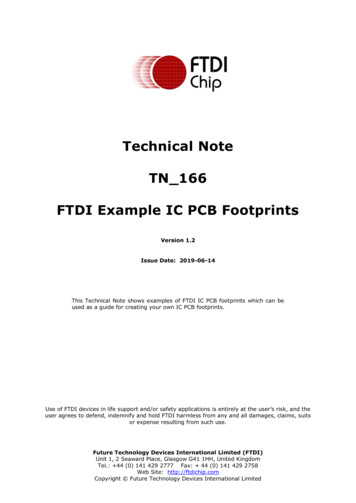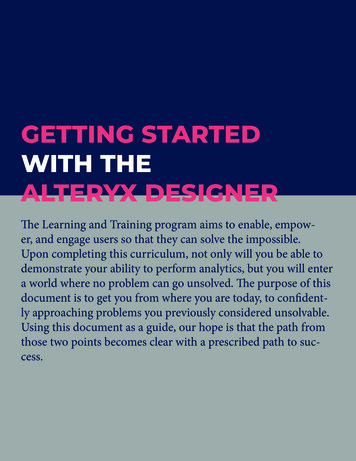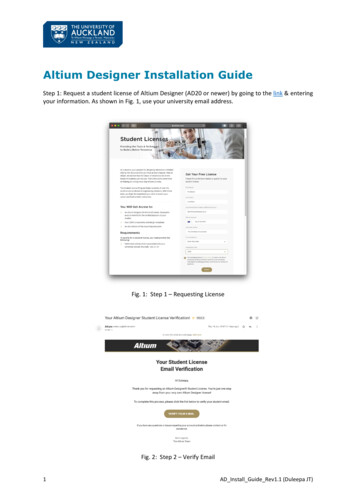
Transcription
Altium Designer Installation GuideStep 1: Request a student license of Altium Designer (AD20 or newer) by going to the link & enteringyour information. As shown in Fig. 1, use your university email address.Fig. 1: Step 1 – Requesting LicenseFig. 2: Step 2 – Verify Email1AD Install Guide Rev1.1 (Duleepa JT)
Step 2: After submitting your details, an email, similar to the one in Fig. 2, will be sent to you askingto validate your email address. If you haven’t received one within 10-15 minutes check “Spam” folderor under “Promotions” tab. Click “Verify Your E-Mail” to proceed.Step 3: Leave a few days for Altium to process your request. Ones your request has been approved,you will receive an email, similar to the one shown in Fig. 3. This email will contain the licenseinformation and a summary of steps that need to follow to install AD. For clarity, this document willgo through all the steps you need to follow to install AD20.Fig. 3: Step 3Step 4: First click on the link that says “Activate AltiumLive” in the email you received. Follow the stepsto create an Altium Live account and remember your login details.Fig. 4(a): Step 52Fig. 4(b): Step 6AD Install Guide Rev1.1 (Duleepa JT)
Step 5: After creating and activating your Altium Live account, as shown in Fig. 4(a), go to altium.comand click on the “Sign In” link found on the top-righthand corner. If you haven’t closed the browserafter Step 4, you may already be signed in.Step 6: Enter your Altium login detail and click “Sign In” as shown by Fig. 4(b).Step 7: If you are signed in, then as shown in Fig. 5(a), your name will appear in the top menu bar.Step 8: Ones you have signed in to your Altium Live account, go to the link. Click on “Download (exe,XX.XX MB)”, as shown in Fig. 5(b), to download the AD installer (download AD20 or newer).Fig. 5(a): Step 7Fig. 5(b): Step 8Step 9: Run the AD installer. You will see the window shown in Fig. 6(a). Click “Next” to continue.Step 10: This will launch the “License Agreement” as shown in Fig. 6(b). Tick the checkbox next to “Iaccept the agreement” and click “Next” to proceed.Fig. 6(a): Step 93Fig. 6(b): Step 10AD Install Guide Rev1.1 (Duleepa JT)
Step 11: You will be prompted to enter your Altium login details as shown in Fig. 7(a). Enter your username and password, click “Login” to continue.Step 12: You will be asked which components should be installed as shown in Fig. 7(b). Leave these atthe default settings and click “Next” to proceed.Fig. 7(a): Step 11Fig. 7(b): Step 12Step 13: You will be asked the destination folders for AD program files and the project files as shownin Fig. 8(a). You may use the default settings and click “Next” to proceed.Step 14: As shown in Fig. 8(b), you will be asked if you like to participate in the customer experienceprogram. Select the option you prefer and click “Next” to proceed.Fig. 8(a): Step 13Fig. 8(b): Step 14Step 15: You will be prompted indicating AD is ready to begin installation as shown in Fig. 9(a). Click“Next” to install AD.Step 16: As shown in Fig. 9(b), it will take 15-25 minutes, depending on your internet speed andcomputer hardware to complete the download and the installation.4AD Install Guide Rev1.1 (Duleepa JT)
Fig. 9(a): Step 15Fig. 9(b): Step 16Step 17: You will be prompted saying the AD installation is complete as shown in Fig. 10(a). Make surethe checkbox next to “Run Altium Designer” is ticked and click on “Finish”. This will launch AD for thefirst time. Alternatively, you can launch AD from the Windows Start Menu.Step 18: As shown in Fig. 10(b), when you first run AD, it will ask you to allow network access for AD.Make sure the checkboxes next to “Private Networks, ” and “Public Networks, ” are ticked. Clickon “Allow access” to proceed.Fig. 10(a): Step 17Fig. 10(b): Step 18Step 19: AD will launch (it may take a few minutes). It should automatically open the “LicenseManagement” page as shown in in Fig. 11. It would state “Warning! You are not using a valid license ” because you have not yet asked AD to use the license you got given. To do this, as shown in Fig.11, select “Altium Designer” listed in the table labeled “On Demand”. After this, click “Use”.Step 20: As shown in Fig. 12, “License Management” page will now show that you are using a validlicense. In my case, it says “Available Licenses – Licensed to Duleepa ”.Step 21: Step 20 is a one-time setup and you should not need to do this again until the license expires.However, if you like to access the “License Management” page in the future, as shown in Fig. 13, clickon the person symbol (or your photo if you had already setup an Altium Live profile with a photo) ontop-righthand corner and select “Licenses ”. This will open the “License Management” page.5AD Install Guide Rev1.1 (Duleepa JT)
Fig. 11: Step 19Fig. 12: Step 206AD Install Guide Rev1.1 (Duleepa JT)
Fig. 13: Step 217AD Install Guide Rev1.1 (Duleepa JT)
Step 5: After creating and activating your Altium Live account, as shown in Fig. 4(a), go to . altium.com and click on the “Sign In” link found on the top-righthand corner. If you haven’t closed the browser after Step 4, you may already be signed in. Step 6: Enter your Altium