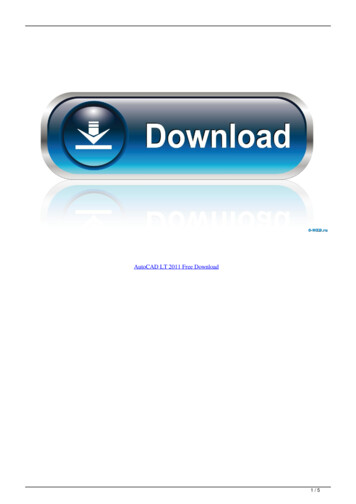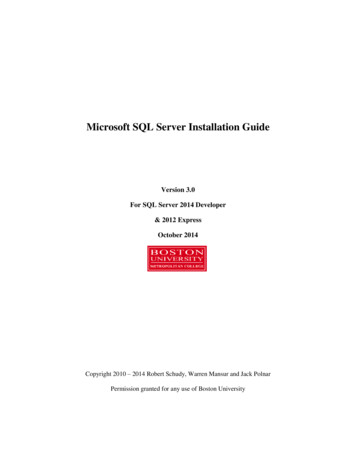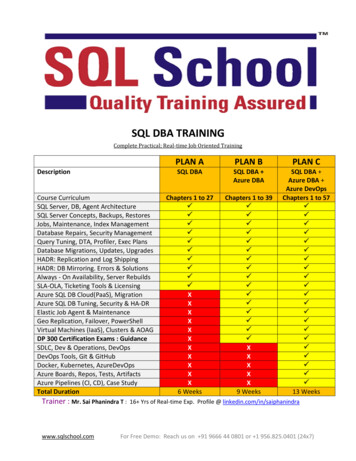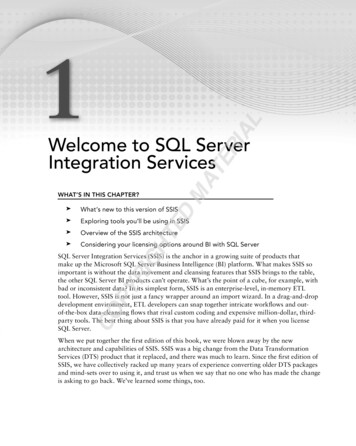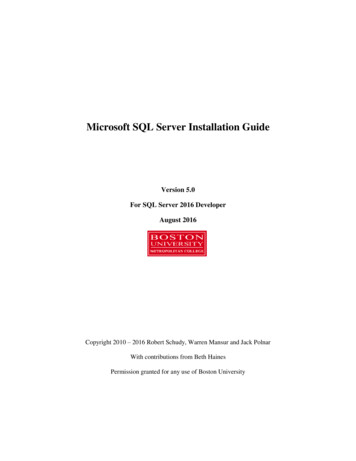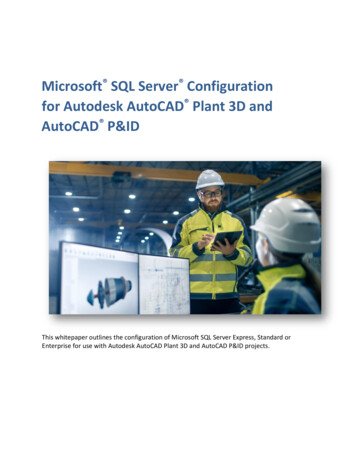
Transcription
Microsoft SQL Server Configurationfor Autodesk AutoCAD Plant 3D andAutoCAD P&IDThis whitepaper outlines the configuration of Microsoft SQL Server Express, Standard orEnterprise for use with Autodesk AutoCAD Plant 3D and AutoCAD P&ID projects.
1ContentsOverview of Databases. 3Database Structure . 3Database Engines . 4SQLite . 4Microsoft SQL Server . 5Installing Microsoft SQL Server . 6Configure a New Instance of SQL Server . 6Configuring Microsoft SQL Server . 10Configure SQL Server for Remote Connections . 10Configure SQL Server Security Rights . 11SQL Security Mode . 12SQL Security Logins . 12Recovery Models . 14Project Backup . 14Backing up SQL Databases . 14Backing up Project Files and Folders . 17Restoring SQL Databases . 17Restoring Project Files and Folders . 19Project Administration . 20Converting an Existing SQLite Plant 3D Project to SQL Server . 20Moving and Copying SQL Projects . 23Moving a SQL Project Database . 23Copying a SQL Project Database . 26Project Maintenance Tasks . 30Project Audit . 30Project Drawing Audit . 30Purging Local Data Cache . 31Links and Learning Resources . 32Document Revisions . 322
Overview of DatabasesAutoCAD Plant 3D and AutoCAD P&ID use a file-based database (SQLite) by default. If a server-baseddatabase is desired for improved multi-user performance and reliability Microsoft SQL Server Expressor Microsoft SQL Server Standard/Enterprise can be implemented. If the project is intended to behosted on Autodesk Vault, Microsoft SQL Server must be used. Any references made to AutoCADPlant 3D in this document also applies to AutoCAD P&ID.Database StructureProject drawings and databases are used to store all the information for the project. This informationincludes line number tags, equipment tags, pipe specifications, etc. Since the information is stored inboth the AutoCAD drawings and in the database, this allows you to copy drawings across projects andretain the data.In a SQLite database project, the individual DCF files stored in the project folder contain the databaseinformation. ProcessPower.dcf – P&ID databasePiping.dcf – 3D piping databaseIso.dcf – Isometric databaseOrtho.dcf – Orthographic databaseMisc.dcf – Miscellaneous project configuration data (related files)Once a project is migrated to MS SQL Server the project files remain at the same folder location and thedatabases are stored and accessed through SQL Server. The five databases described above will resideon the SQL Server for each individual Plant 3D project. Expect to see multiple SQL databases with theprefix name you provide during the new project setup or SQLite project migration to SQL.As you work in a project the software is periodically querying the database tables reading and writinginformation as needed. For example, if a user adds or modifies a valve tag, that information is updatedin the project database (or local data cache) so no one else can use the tag that was just assigned. Whenthe drawing is saved, the tag information is updated inside the drawing (DWG) itself.3
Database EnginesSQLiteSQLite is a self-contained, server less, zeroconfiguration, transactional SQL database engine whichmeans there is no separate database server required. The database engine is embedded and installedwith AutoCAD Plant 3D and AutoCAD P&ID.SQLite uses a file-based system, so each database is a single file stored on disk. The SQLite databaseengine uses a read many, write once record locking scheme. While many users can be reading from thedatabase at any given time the entire database must be locked before a record can be written to atable row. SQlite is intended for a single user (standalone) environment. For more information aboutSQLite record locking, please refer to File Locking and Concurrency in SQLite in the Links and LearningResources section of this document.WorkstationWorkstationWorkstationFile Server.DCF FilesFigure 1. SQLiteThis graphic shows each workstation, running its own local SQLitedatabase engine and accessing the DCF (database) files for the projectstored on a file server.4
Microsoft SQL ServerMicrosoft SQL Server is a client/server architecture which means the database tranactions are passedfrom the client to the server, processed, and then sent back.SQL Server uses a granular approch to record locking; it only locks a single database row if it needs to beupdated instead of the entire database. SQL Server is intended for a typical multi-user, corporatenetwork environment.WorkstationWorkstationWorkstationSQL ServerDatabaseFigure 2. Microsoft SQL Server This graphic shows each workstationaccessing a SQL server which is hosting the project databases.5
Installing Microsoft SQL ServerThe process of configuring Microsoft SQL Server (MS SQL) begins with the installation. Before installingMS SQL, please check the hardware and software requirements for SQL Server from Microsoft.To setup a new project or migrate an existing SQLite project to Microsoft SQL Server one of the followingversions is required:Microsoft SQL Server Express 2008 - 2016Microsoft SQL Server Standard 2008 - 2016Microsoft SQL Server Enterprise 2008 - 2016SQL Server Limits (Maximum system resources per SQL edition)Microsoft SQL Server Express:10GB max per database, 1 GB RAM per instanceMicrosoft SQL Server Standard: 524,272 TB max per database, 64GB RAM per instanceMicrosoft SQL Server Enterprise: 524,272 TB max per database, Operating system max RAM per SQL instanceIf you do not have a license for Microsoft SQL Server available to use, Microsoft SQL Server Express isavailable for free from Microsoft’s website (see Links and Resources section for the website link.)The recommended download is SQL Express with Tools which will include both SQL Express Server andSQL Server Management Studio.Configure a New Instance of SQL ServerIf no previous installations of MS SQL Server exist on the server, you will need to configure a newinstance.An existing SQL instance can be used for projects, but it is recommended that AutoCAD Plant 3D has itsown dedicated instance to use. This simplifies the administration tasks by keeping the databases forPlant separate from any existing databases. If the project will be used with Autodesk Vault, please referto Configure SQL Server for Vault Projects located in the Links and Learning Resources section of thisdocument.To configure a new SQL instance on a server run the setup for Microsoft SQL Server and follow the stepson the next page.6
1. Download MS SQL Server Express and launch the installation2. The SQL Server Installation Center will be displayedFigure 3. SQL Server Installation Center3. Click “Installation” and select the first choice, “New SQL Server stand-alone installation or addfeatures to an existing installation.”4. The Setup Support Rules check will run along with the Product Updates5. Click the Next button to continue installing the setup files6. In the Installation Type section, select “Perform a new installation of SQL Server 2012” and clickNext7. Check boxes for license terms and data usage and click Next8. Set options for instance features and click Next (default options are recommended.) In the“Named instance” field, enter a descriptive name for the new SQL Server instance (e.g. Plant3D)7
Note: You can modify the instance root directory if needed. This is the location where the SQLdatabases will be stored on the server. By default, it will be under the directory where SQL Serveris installed.Figure 5. Instance Configuration – Instance Name, ID, and Root Directory9. In the Server Accounts options set the startup for both services to “Automatic” and click NextNote: The SQL Server Browser service is required by workstations on the local area network tolocate the SQL Server.Figure 6. Server Configuration8
10. In Database Engine Configuration you must specify whether Windows authentication mode orMixed Mode will be used. If using Mixed Mode, a password for the System Administrator (sa)account will need to be entered. With either mode, one or more SQL Server Administratoraccounts will need to be specified. If you will be the primary admin click the “Add CurrentUser” button to automatically add your Windows user account to the list. Additional adminscan be added later. For more information about authentication modes, please refer to theConfigure SQL Server Security Rights section of this document or click the Help button whichwill describe the optionsthat are available.11. The following screen willprompt if you would liketo participate in errorreporting to Microsoft.After making yourselection, click NextFigure 7. Database Engine Configuration - Account Provisioning12. The Installation Configuration rules will process, and the installation process will begin13. When the installation is complete you will see the image depicted in Figure 8. The new instanceis now ready to use for hosting AutoCAD Plant 3D or AutoCAD P&ID projects.9
Figure 8. SQL Server 2013 Installation CompleteConfiguring Microsoft SQL ServerConfiguration changes need to be made to SQL Server after installation to ensure access andconnectivity for the users. This section covers the TCP/IP configuration and user permissionmodifications.Configure SQL Server for Remote ConnectionsOnce the SQL Server instance is created you must configure SQL Server to accept remote connections.This will allow workstations access to the database across the network.1. Launch SQL Server Configuration Manager from the Start Menu2. Microsoft SQL Server version Configuration Tools SQL Server Configuration Manager10
Figure 9. SQL Server Configuration Manager3. Expand “SQL Server Network Configuration” and select the protocols for your new instance4. Right-click “TCP/IP” and select “Enabled”5. Restart the server for change to take effectConfigure SQL Server Security RightsModifications can be made to the security settings for SQL projects to allow/disallow user access to certainprojects hosted on the SQL Server. This section will cover the changes that need to be made. Please note thesecurity settings suggested here should be used as general reference. Consult with your corporate IT group forpolicies regarding the SQL Server in use at your location.SQL Server supports two authentication modes, Windows authentication mode and mixed mode: Windows Authentication is the default and is often referred to as integrated security because this SQLServer security model is tightly integrated with Windows. Specific Windows user and group accounts aretrusted to log in to SQL Server. Windows users who have already been authenticated do not have to presentadditional credentials. Mixed Mode supports authentication both by Windows and by SQL Server. User name and password pairsare maintained within SQL Server.When using Windows Authentication users will not be required to enter any credentials when they open a project;their Windows login credentials will be used. When using SQL Server Authentication users will be required to entertheir SQL user name and password when opening the project.For more in-depth information about SQL authentication modes, please refer to SQL Server Security and Protection– Choose an Authentication Mode in the Links and Learning Resources of this document.11
SQL Security ModeThe SQL security mode for a project can be modified at any time by editing each of the DCF files located inside theproject folder (ProcessPower.dcf, Piping.dcf, Iso.dcf, Ortho.dcf, and Misc.dcf.) These files can be edited withWindows Notepad or XML editor.In the following example of a DCF file “Integrated Security” is set to false, which means the project is using MixedMode security on and users will be required to enter a SQL username and password to open the project: If Windows Authentication mode is desired, open each of the DCF files in the project folder with a text editor suchas Windows Notepad and change the value for Integrated Security to true.SQL Security LoginsModifications to SQL security settings are accomplished through Microsoft SQL Server ManagementStudio which is available for download from the Microsoft website. It must be installed in addition to MSSQL Server.Figure 10. SQL Server Management StudioSQL LoginsLogins for SQL Server will need to be configured before anyone can use Plant 3D with projects. New login accounts can beunder Logins as shown in Figure 11. If you receive an error message (connection failed) when creating a new Plant 3D promake sure a new login has been created and proper server roles have been assigned as described in the next section.12
When using Windows Authentication mode, domain users, user groups, and local user computer accounts can be added aAuthentication new logins can be created by specifying a login name along with a password.Figure 11. SQL Server Management Studio - LoginsSever RolesThe Server Roles of MS SQL Server control access to server-wide security privileges on the SQL server;actions such as creating new databases, erasing existing databases, etc. The Server Role can be assigned inthe properties for each login:Abbildung 1Figure 12: Server Roles13
Project Administrator AccountsAny account used to create new projects will need to have the “sysadmin” sever role assigned to it. Thesystem admin role can perform any activity in the database engine.Project User AccountsAny account that needs access to a project but not the ability to create new projects will only need “public”server role assigned to it. All SQL server users, groups, and roles belong to the public role by default.For more information about SQL logins, users and roles, please visit the Managing Logins, Users, andSchemas How-to Topics link in the Links and Learning Resources section of this document.Recovery ModelsSQL Recovery Models are designed to control transaction log maintenance. A recovery model is a databaseproperty that controls how transactions are logged, whether the transaction log requires (and allows)backing up, and what kinds of restore operations are available. Three recovery models exist: simple, full,and bulk-logged. SQL databases for AutoCAD Plant 3D and AutoCAD P&ID use the simple recovery model.This is the default, and recommended setting for all SQL project databases to avoid excessive transactionallogs taking up unnecessary disk space on the SQL Server. For more information please refer to theRecovery Models (SQL Server) link in the Links and Learning Resources section of this document.Project BackupObtaining a complete backup of a Plant 3D SQL Server project involves two parts. Backing up the projectfiles and folders and the SQL databases stored on the SQL Server. To obtain a consistent backup bothmust be backed up at the same time. If a project needs to be archived the backup process can be used toaccomplish this. Nightly backups are recommended to avoid any major loss of work. Please check withyour local IT staff if needed to coordinate backups as needed.Backing up SQL DatabasesSQL Backups are performed using Microsoft SQL Server Management Studio 2012 which is part of theMicrosoft SQL Server 2012 Express installation download. Please note, Microsoft SQL ServerManagement Studio 2012 is not loaded as part of the SQL instance and must be manually installed.1. Begin by launching SQL Server Management Studio from the Start Menu2. The Connect to Server prompt will be displayed14
Figure 13. Connect to Server3. Enter the SQL Server computer name and the instance in the following format(SERVERNAME\INSTANCE) or click the drop-down button to browse your network for available SQLServers4. Select the first Plant 3D project database in the list, right-click, and choose Back Up Figure 14. Back Up database task5. In the Back Up Database window select the options for the location of where the backup files willbe written15
Figure 15. Back Up Database6. Click OK to perform the backup operation7. Repeat steps 1 through 6 for the additional databases that belong to the project (Iso, Ortho,Piping, Process Power, and Misc.)16
Backing up Project Files and FoldersBefore running a back on the project files, be sure all users have save their drawings and exit Plant 3D. Thiswill ensure all file and database locks have been closed out.If project files and/or drawings are set to a path located outside of the project folder be sure to includethese as well. Check the paths in Project Setup to verify the location.Examples of project content which may be stored outside of the project folder: 3D DrawingsP&ID DrawingsIsometric DrawingsOrthographic DrawingsEquipment TemplatesRelated FilesDrawing Templates (.DWTs)Shared Content (catalogs and spec sheets – see below)The PLANTCONTENTFOLDER command can be used in Plant 3D to obtain the current location of theshared content for the project. For more information about the shared content folder, please refer toAutoCAD Plant 3D Shared Content Folder in the Links and Learning Resources section of this document.Restoring SQL DatabasesIf a situation occurs where you need to restore your project, use the following steps to restore the SQLdatabases from backups.1. Launch SQL Server Management Studio 2012 from the Start Menu2. Right click on the existing project database name and select Rename (Iso database will always beon top so you can begin there)17
Figure 16. Rename Database3. Enter a new name for the project (e.g. TestProject002Iso OLD)4. this process for all of the project’s databases (Piping, Iso, Ortho, ProcessPower, and Misc) 5.Right click on the Databases folder and select Restore Database18
Figure 17. Restore Database TaskIn the Restore Database window, choose “Device” and click the browse button6.Figure 18. Restore Database7. Click the Add button, browse to the location of the original SQL backup file, select it and click OK8. Click OK again and the Destination and Restore Plan will update with the proper information fromthe backup9. Click OK to begin the restoration process10. Repeat the process for the additional project databases (Piping, Iso, Ortho, ProcessPower, andMisc)Restoring Project Files and FoldersRestoring the project files and folder is simply a matter of uncompressing the archive (if you used acompression method such as ZIP or RAR) back to its original path on the server or local drive.19
Project AdministrationConverting an Existing SQLite Plant 3D Project to SQL ServerConversion of an existing AutoCAD Plant 3D project using SQLite databases to MS SQL Server involvesusing a tool titled Project Maintenance Utility which is installed with AutoCAD Plant 3D and AutoCAD P&ID.Once a project has been migrated from SQLite to SQL Server it can no longer be opened as a SQLiteproject.Once a project has been converted to SQL Server a new project can still be created from it using ProjectSetup Wizard and selecting “Copy settings from existing project.” The new project files and folders will becreated along with new SQL databases on the SQL Server.Project Maintenance Utility1. Backup your existing project folder.2. Browse to the installation folder for AutoCAD Plant 3D or AutoCAD P&ID: C:\Program Files\Autodesk\AutoCAD version \PLNT3D C:\Program Files\Autodesk\AutoCAD version \PNID3. Run PnPProjectMaintenance.exe4. Select “Convert a Project to SQL Express”, and then click Next20
Figure 19. Project Maintenance Utility5. In the Convert Details section click the Browse button21
Figure 20. Project Maintenance Utility – Convert a Project to SQL6. Browse to the location of your project. Select the Project.xml file for the project and click Open7. In the Server field type the name of the SQL Server instance in the following format:SQLSERVERNAME\SQLINSTANCESQLSERVERNAME is the computer name of the SQL Server and SQLINSTANCE is the name ofthe SQL instance that is running on the server. Note: you may need to use the fully qualifieddomain name of the server depending on your network configuration (i.e.myserver.domain.com\PLANT3D)8. Click the Test Connection button to confirm the connection to the serverNote: You will need to enter credentials for a user account that has “sysadmin” server rolepermissions.9. In the Connection Succeeded dialog box, click OK10. In the database name prefix field enter a prefix to be use (for example the project name).This value will be used to create the database names (i.e. Project001 PnId,Project001 Piping, Project001 Iso)11. In the Authentication Details select the authentication mode22
Windows Authentication – Users will not be required to enter any credentials when the openthe project. Windows credentials will be usedSQL Server Authentication – Enter a SQL Server administrator login credentials. Users will berequired to enter their credentials when the open the project.Note: Please refer to the Configure SQL Server Security Rights section of this document formore information on authentication modes.12. Click the Convert button and the conversion process will beginThe existing SQLite DCF file databases will be converted to the SQL Server. When the conversion process iscomplete the DCF files in the project folder will be text files (XML configurations) pointing the project toSQL Server databases.Moving and Copying SQL ProjectsExisting SQL project databases can be moved or copied in the following scenarios: Move or Copy existing project databases to another SQL Server Move or Copy existing project databases to a different SQL instance on the same serverBefore attempting to move or copy SQL project databases to another server or SQL instance be sure tobackup your existing project. This includes the project files and folders in addition to the SQL databasesusing Microsoft SQL Server Management Studio.Use the following instructions to perform these tasks.Moving a SQL Project DatabasePlease note this process will only move the SQL databases from one MS SQL Server to another. Theproject’s configuration files must still be changed manually to re-direct the project to the properserver.1. Backup your existing project.2. Make sure all users save their drawings in the project and close out of AutoCAD Plant 3D3. Browse to the installation folder for AutoCAD Plant 3D or AutoCAD P&ID: C:\Program Files\Autodesk\AutoCAD version \PLNT3D C:\Program Files\Autodesk\AutoCAD version \PNID2. Run PnPProjectMaintenance.exe23
Figure 21. Project Maintenance Utility3. Select “Move a Project Database”, then click Next4. In the Convert Details section click the Browse button5. Browse to the location of your project. Select the Project.xml file for the project and click OpenFigure 22. Project Maintenance Utility - Move a Project Database24
6. In the Server field type the name of the destination SQL Server instance in the following format:SQLSERVERNAME\SQLINSTANCESQLSERVERNAME is the computer name of the SQL Server and SQLINSTANCE is the name ofthe SQL instance that is running on the server. Note: you may need to use the fully qualifieddomain name of the server depending on your network configuration (i.e.myserver.domain.com\PLANT3D)7. In the Database Prefix field, enter the original prefix used when the project was created8. Click the Test Connection button to confirm the connection to the serverNote: You will need to enter credentials for a user account that has “sysadmin” sever rolepermissions9. In the Connection Succeeded dialog box, click OK10. In the Authentication Details select the authentication modeWindows Authentication – Users will not be required to enter any credentials when the openthe project. Windows credentials will be usedSQL Server Authentication – Enter a SQL Server administrator login credentials. Users will berequired to enter their credentials when the open the project.Note: Please refer to the Configure SQL Server Security Rights section of this document formore information on authentication modes.11. Click the Move button and the relocation process will begin12. In Windows Notepad or a text editor application, open ProcessPower.dcf in the project folder.13. Enter the new database server and SQL instance name in the “Data Source” value. This value ishighlighted in the DCF example as “SERVERNAME\INSTANCENAME”14. Enter the database name in the “Initial Catalog” value. This value is highlighted in the DCFexample as “PREFIXNAME ProcessPower”15. Repeat the same edits for the additional DCF files (Piping.dcf, Iso.dcf, Ortho.dcf, and Misc.dcf).25
Example ProcessPower.dcf: Copying a SQL Project DatabasePlease note this process will only copy the SQL databases from one MS SQL Server to another. Theproject’s configuration files must still be changed manually to re-direct the project to the properserver (if the project has been copied to a different SQL server/instance.)1. Backup your existing project.2. Browse to the installation folder for AutoCAD Plant 3D or AutoCAD P&ID: C:\Program Files\Au
Plant 3D in this document also applies to AutoCAD P&ID. . 2016 Microsoft SQL Server Standard 2008 - 2016 . SQL Server Limits (Maximum system resources per SQL edition) Microsoft SQL Server Express: 10GB max per database, 1 GB RAM per instance Microsoft SQL Server Standard: 524,272 TB