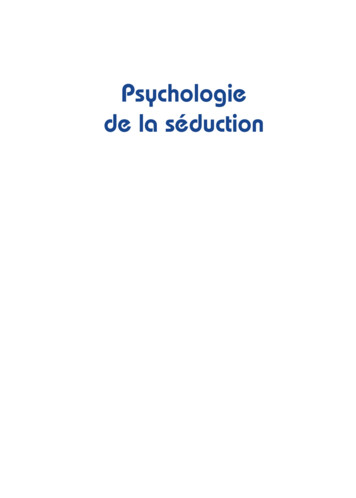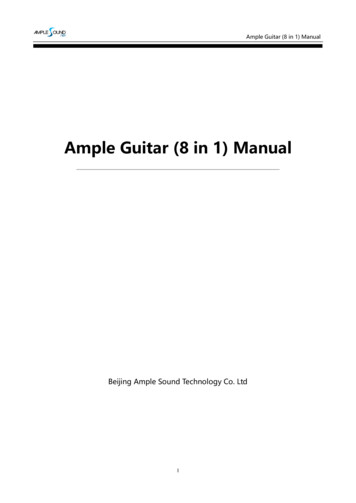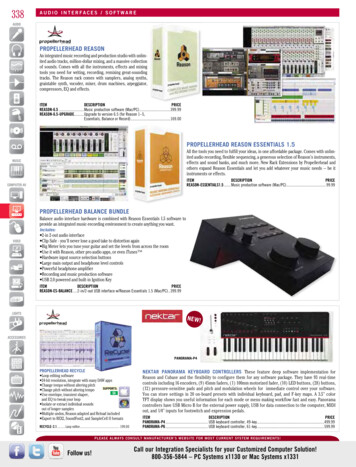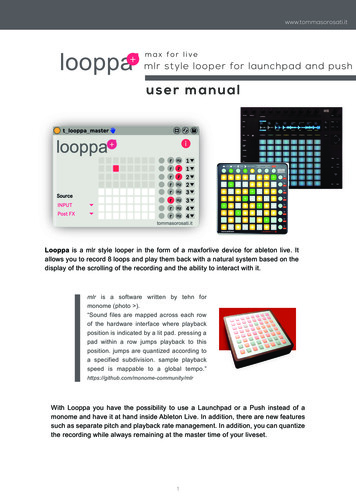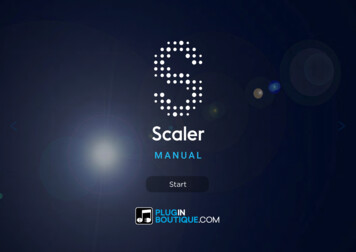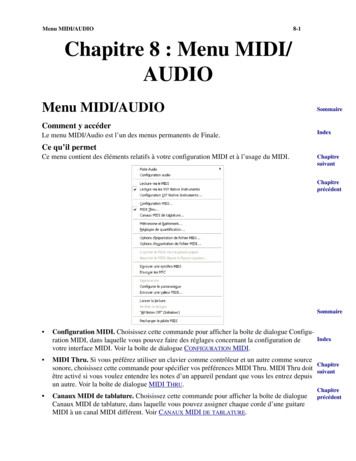
Transcription
Menu MIDI/AUDIO8-1Chapitre 8 : Menu MIDI/AUDIOMenu MIDI/AUDIOSommaireComment y accéderLe menu MIDI/Audio est l’un des menus permanents de Finale.IndexCe qu’il permetCe menu contient des éléments relatifs à votre configuration MIDI et à l’usage du MIDI.ChapitresuivantChapitreprécédentSommaire Configuration MIDI. Choisissez cette commande pour afficher la boîte de dialogue ConfiguIndexration MIDI, dans laquelle vous pouvez faire des réglages concernant la configuration devotre interface MIDI. Voir la boîte de dialogue CONFIGURATION MIDI. MIDI Thru. Si vous préférez utiliser un clavier comme contrôleur et un autre comme sourceChapitresonore, choisissez cette commande pour spécifier vos préférences MIDI Thru. MIDI Thru doit suivantêtre activé si vous voulez entendre les notes d’un appareil pendant que vous les entrez depuisun autre. Voir la boîte de dialogue MIDI THRU. Canaux MIDI de tablature. Choisissez cette commande pour afficher la boîte de dialogueCanaux MIDI de tablature, dans laquelle vous pouvez assigner chaque corde d’une guitareMIDI à un canal MIDI différent. Voir CANAUX MIDI DE TABLATURE.Chapitreprécédent
Menu MIDI/AUDIO8-2 MicNotator. Choisissez cette commande pour afficher la boîte de dialogue MicNotator, danslaquelle vous pouvez définir des options pour la fonction MicNotator. Avec MicNotator,Finale convertit la hauteur que vous jouez dans un micro en note MIDI quand vous utilisezEntrée Speedy ou HyperScribe. Voir la boîte de dialogue MICNOTATOR. Effectuer la lecture via le VST Native Instruments. Cochez cette option pour que Finaleprocède à la lecture de votre partition en utilisant les sorties configurées dans la boîte de dialogue ‘Configuration du VSTAU Native Instruments’ plutôt que celles spécifiées dans la configuration MIDI. Voir aussi NATIVE INSTRUMENTS AU SETUP DIALOG BOXNATIVESommaireINSTRUMENTS VST SETUP DIALOG BOX Configuration du VST Native Instruments. Choisissez ce sous-menu pour ouvrir la boîte dedialogue ‘Configuration du VST Native Instruments’ ou vous pourrez assigner une sortie VST IndexNative Instruments (tel que Kontakt pour Finale avec GPO) à un ensemble de canaux. VoirNATIVE INSTRUMENTS AU SETUP DIALOG BOXNATIVE INSTRUMENTS VST SETUP DIALOGChapitreBOX. Métronome et battement. Réglez les options de métronome et de battement pour HyperScribe ou la lecture. Vous pouvez également accéder à la boîte de dialogue Métronome et batChapitretement depuis les Contrôles de lecture. Voir MÉTRONOME ET BATTEMENT. Réglages de quantification. Sélectionnez Réglages de quantification pour afficher la boîte dedialogue du même nom. Dans cette dernière vous pouvez spécifier la valeur de note la pluspetite autorisées pour les actions comme l’utilisation de l’outil HyperScribe et l’importationde fichiers MIDI. Voir RÉGLAGES DE QUANTIFICATION pour plus de détails Options d’importation de fichier MIDI. Choisissez cette commande pour afficher la boîtede dialogue Options d’importation de fichier MIDI. Cette boîte de dialogue vous permet dedéfinir des options pour l’importation de fichiers MIDI. Vous verrez aussi cette boîte de dialogue lors de l’importation d’un fichier MIDI. Voir la boîte de dialogue OPTIONS D’IMPORTATION DE FICHIER MIDI. Options d’exportation de fichier MIDI. Choisissez cette commande pour afficher la boîtede dialogue Options d’exportation de fichier MIDI. Cette boîte de dialogue vous permet dedéfinir des options pour l’exportation de fichiers MIDI. Vous verrez aussi cette boîte de dialogue lors de l’exportation d’un fichier MIDI. Voir la boîte de dialogue OPTIONS D’EXPORTATION DE FICHIER MIDI.SommaireConfigurer le panoramique. Choisissez cette commande pour configurer automatiquementle paramètre de ‘Panoramic’ (Pan) de chaque portée dans le but de simuler la répartition desinstruments dans une salle d’orchestre. Finale reconnaît un grand nombre de configurations Indexd’instruments, de l’instrument solo à l’orchestre symphonique, et règle le panoramique enconséquence. (Il prend également en compte les instruments solos). Ces paramètres sont baséssur l’interprétation Human Playbak. (Néanmoins, les paramètres de contrôle du Mixer ou de ChapitrePortée s’appliquent avec ou sans HP).suivantsuivantprécédent Chapitreprécédent
Menu MIDI/AUDIO8-3 Envoyer une valeur MIDI. Quand vous choisissez cette commande, la boîte de dialogueEnvoyer une valeur MIDI apparaît. Avec les options de cette boîte de dialogue, vous pouvezenvoyer immédiatement n’importe quel type de données MIDI vers vos synthétiseurs : unchangement de patch, une commande de “pédale relevée”, une commande “note off”. Voir laboîte de dialogue ENVOYER UNE VALEUR MIDI. Envoyer une synchro MIDI. Choisissez cette option si vous voulez que Finale transmette lasynchro MIDI (pendant la lecture) vers un appareil externe “esclave” comme une boîte àrythmes ou un séquenceur externe. Voir SYNCHRO MIDI pour plus d’informations. Envoyer le MTC. Cochez cette option pour transmettre le MTC (MIDI Time Code) dans lebut de synchroniser Finale avec un autre périphérique compatible MTC. Voir LE SMPTE ETLE MIDI TIME CODE. SommaireIndexAll Notes Off. Occasionnellement, il peut arriver un blocage MIDI (MIDI lock), une situation rare dans laquelle un synthétiseur sonne comme si ses touches étaient “collées,” il joueChapitredonc continuellement. Pour envoyer le signal MIDI lui indiquant de “relâcher les touches”suivantchoisissez cette commande : après un instant, le synthétiseur sera silencieux. Techniquement,cette commande envoie une commande Note Off à toutes les notes sur tous les canaux.Chapitreprécédent Lancer la lecture Arrêter la lecture. Ces éléments de menu donnent aux Contrôles de lecture un accès au clavier pour lancer ou arrêter la lecture d’un fichier. Relancer le pilote MIDI. Choisissez cette commande pour relancer le pilote MID de Finale.Si vous perdez soudainement le son, cette option peut le cédent
Boîte de dialogue Configuration MIDI8-4Boîte de dialogue Configuration MIDIComment y accéderChoisissez Configuration MIDI dans le menu MIDI.Ce qu’elle permetDans la boîte de dialogue Configuration MIDI, vous pouvez éditer plusieurs paramètres concernant la configuration de votre interface nt MIDI In MIDI Out. Utilisez les réglages MIDI In et MIDI Out pour indiquer à Finale quelspilotes MIDI vous voulez utiliser. Vous pouvez remplir jusqu’à 8 cases (en utilisant un ou plusieurs pilotes MIDI) pour recevoir et envoyer des informations MIDI. Vous pouvez spécifierdifférentes configurations pour le MIDI In et le MIDI Out (voir Avancé, ci-dessous). DansMIDI In, sélectionnez l’interface MIDI d’entrée pour votre ordinateur (par exemple EntréeMIDI SoundBlaster). Dans MIDI Out, sélectionnez une interface ou une machine avec laquelle lire la musique. Pour utiliser une machine MIDI externe, choisissez un pilote contenant“Sortie MIDI” ou “MPU 401”. Par défaut, Finale utilise “SmartMusic SoftSynth”, qui est lapropre Sound Font Général MIDI de Finale (avec de nouveaux sons de percussions de fanfare). Comme cette option n’utilise pas le synthétiseur de votre carte son, la lecture sonnera dela même façon sur d’autres ordinateurs tant que SoftSynth est sélectionné comme machineMIDI de sortie (et que le fichier “Synthgms.sf2” n’a pas été remplacé par une autre SoundFont dans le dossier Finale/Component files). Sélectionnez Réglages de SoftSynth pouraccorder finement la lecture de Sound Font. Voir la boîte de dialogue cédent
Boîte de dialogue Configuration MIDI8-5 Canal de base. Vous pouvez spécifier le numéro de canal MIDI initial pour chaque piloteMIDI sélectionné. Ce nombre indique le premier des 16 canaux. Finale peut gérer 64 canauxMIDI via différents pilotes MIDI. Synchro Master. Cliquez dans cette colonne si vous voulez que Finale transmette les signauxde synchro MIDI chaque fois qu’il lit votre partition via le pilote MIDI et les canaux MIDIcorrespondants (spécifié par le Canal de base pour chaque pilote). Les signaux de synchroMIDI ne peuvent être envoyés que par un seul appareil à la fois. Si vous avez connecté votreordinateur à un séquenceur externe, une boîte à rythmes, ou un autre ordinateur qui a été conSommairefiguré pour interpréter ce genre de message MIDI, il se mettra en “pause” jusqu’à ce queFinale commence la lecture, ensuite les deux joueront en synchronisation parfaite. Messages On/Off. Cette boîte à cocher contrôle la façon dont Finale gère les messages MIDIsimultanés de la même hauteur et sur le même canal. Lorsque cette boîte est sélectionnée,Finale tente de ‘faire correspondre’ à chaque message de note on simultané un message denote off correspondant. Par exemple, dans une mesure contenant une ronde sur le do du milieuet une blanche sur le do du milieu, le message de note off à la fin de la blanche s’appliqueuniquement à celle-ci et la ronde continue pendant toute sa durée. Si la machine MIDI de sortie est compatible avec les messages on/offs, cette option devrait être cochée pour que lesmessages de note off n’interrompent pas la lecture du plus long des unissons d’un mêmecanal. Si la machine MIDI n’est pas compatible avec les messages on/off, cette option devraitêtre Astuce : pour tester si votre machine MIDI de sortie est compatible avec les messages on/off,ouvre un nouveau document par défaut. Entrez une ronde sur le do du milieu dans la premièrede la Voix principale. Passez à la Voix secondaire, et dans la même mesure, entrez uneblanche sur le do du milieu puis une blanche sur ré. Rejouez la mesure. Si la ronde sur do estcoupée avec la blanche sur do (vous n’entendez pas le do avec le ré), la machine MIDI n’estpas compatible, mais Finale pense le contraire - décochez Messages On/Off. Si la ronde sur docontinue à jouer jusqu’à la barre de mesure, la machine MIDI est compatible, mais Finalepense le contraire - cochez Messages On/Off. Si vous pouvez entendre le do avec le ré, etqu’ils s’arrêtent en même temps, Finale est correctement configuré. Synchro MIDI MTC. Ces deux options vous permettent de synchroniser la lecture deFinale avec d’autres périphériques MIDI ou compatible MTC. Cochez une case dans la colonne Syncro MIDI si vous voulez que Finale transmette des signaux de synchronisationSommaireMIDI à chaque lecture de vos partitions vers le bon pilote et sur les bons canaux MIDI (spécifiés par le paramètre “Canal de base” de ce pilote). Un seul périphérique à la fois peut transmettre des signaux de synchro MIDI. Si vous avez connecté à votre ordinateur un séquenceur Indexexterne, boîte à rythme, ou autre ordinateur capable d’interpréter ce genre de message MIDI,il attendra en mode “Pause” que Finale commence la lecture, pour démarrer de manière parfaitement synchrone.Cochez une case de la colonne “MTC” pour envoyer les messages MTC afin de se synchroniser avec d’autres périphériques interprétant ces signaux MTC.ChapitresuivantChapitreprécédent
Boîte de dialogue Options de SoftSynth8-6 Options de SoftSynth. Cliquez sur ce bouton pour ouvrir la boîte de dialogue SOFTSYNTHdans laquelle vous pouvez sélectionner le synthétiseur logiciel que vous voulez utilisercomme sortie, ainsi que changer le volume. Les changements de cette boîte de dialogues’appliquent aux fichiers audio créés en utilisant la fonction Enregistrer comme fichier audiodu menu fichier. Réinitialiser MIDI Out. Cette option envoie un message “Touche off” à toutes les notes, surtous les canaux quand le port est rendu inactif. Cette case ne devrait être décochée (désactivée) que si votre ou vos appareil(s) MIDI répondent par le mesage “MIDI Buffer Overflow”Sommaireou “MIDI Communication Error” quand ils reçoivent une telle commande. Latence MIDI In. Entrez une valeur dans cette boîte pour retarder la traduction par Finale desinformations MIDI lors de l’entrée avec HyperScribe. La valeur de latence MIDI compense le Indexcourt retard parfois nécessaire pour que l’information MIDI transite d’une machine MIDIexterne jusqu’à l’ordinateur. ChapitresuivantChapitreprécédentBoîte de dialogue Options de SoftSynthComment y accéderDans le menu MIDI, choisissez Configuration MIDI, puis sélectionnezRéglages SoftSynth.Ce qu’elle permetSélectionnez ici le synthétiseur logiciel que vous voulez utiliser pour la sortie, ajustez les contrôles de volume et le niveau de sortie. Les changements dans cette boîte de dialogue s’appliquentà la lecture standard, ainsi qu’aux fichiers audio créés en utilisant la fonction Enregistrer commefichier audio dans le menu �dent
Boîte de dialogue MIDI Thru8-7SommaireIndexChapitresuivant Niveau de sortie. Ajustez ce curseur pour contrôler le volume de sortie. Ce réglage modifieégalement le volume de sortie de votre système. Source de sortie. Ce menu déroulant affiche chaque machine disponible pour la lectureSound Font. Choisissez le pilote son que vous voulez utiliser pour la lecture Sound Font.Votre sélection s’applique également à la lecture à la lecture standard, ainsi qu’aux fichiersaudio générés avec la fonction Enregistrer comme fichier audio. Voir FICHIERS AUDIO. Contrôles de volume Microsoft : Sortie Entrée. Ces boutons ouvrent les Contrôles devolume de votre système Windows.SoundFont courante : Sélection. Cliquez sur Sélection pour choisir une SoundFont à utiliserpour la lecture. ChapitreprécédentBoîte de dialogue MIDI ThruComment y accéderChoisissez MIDI Thru dans le menu MIDI. La boîte de dialogue MIDI Thru apparaît.SommaireCe qu’elle permetMIDI Thru est la configuration MIDI dans laquelle le signal MIDI est renvoyé par votre ordinateur vers un autre synthétiseur MIDI—celui qui produit le son, lorsque vous jouez les hauteursd’un clavier de contrôle. Si vous avez ce genre de configuration, vous devez activer MIDI Thrupour indiquer à Finale de transmettre les signaux MIDI entrants vers la machine MIDI suivante.Utilisez la boîte de dialogue MIDI Thru pour configurer votre MIDI Thru avec Finale. Vous pouvez activer ou non le MIDI Thru, diriger tous les canaux vers un seul canal fixe, utiliser le MIDIThru Intelligent (pour l’enregistrement avec HyperScribe ou l’édition avec Entrée Speedy),diriger chaque canal directement vers le canal qui est en fonction, ou utiliser un tableau éditablede canaux dans lequel vous dirigez de façon explicite chaque canal entrant vers un canal de sortieque vous spécifiez.IndexChapitresuivantChapitreprécédent
Boîte de dialogue MIDI Thru8-8SommaireIndexChapitresuivant Désactivé. Cochez cette option pour ne pas utiliser du tout MIDI Thru. Dans ce cas, il n’y aChapitreaucun routage.précédentCanal fixe. Cochez cette option si vous voulez diriger tous les canaux entrants vers un seulcanal que vous spécifiez. Tapez le numéro de ce canal.Intelligent. Cochez cette option si vous voulez entendre le canal et le patch assignés à uneportée pendant que vous enregistrez avec HyperScribe ou que vous éditez avec EntréeSpeedy. Si cette option est cochée, Finale cherche dans la Liste d’instruments pour trouverquel son d’instrument est défini pour la portée, et dirige tous les signaux entrants vers le canaldéfini pour cet instrument. Notez que si vous ne faites que jouer sur votre machine MIDI maisque vous n’enregistrez pas avec HyperScribe ou que vous n’éditez pas avec les outils EntréeSimple ou Entrée Speedy, Finale continue à utiliser le dernier canal “intelligent” actif (c’est-àdire le dernier canal de portée ayant été édité).Direct. Cochez cette option si vous voulez que Finale dirige les canaux de sortie directementvers les canaux entrants qui sont joués. (Ceci revient au même que de choisir Tableau et delaisser le Tableau MIDI Thru dans sa configuration par défaut, dans laquelle le canal de sortieest le même que le canal entrant.)SommaireTableau Éditer. Cochez cette option si vous voulez diriger les canaux entrants vers différents canaux de sortie et faire un choix canal par canal. Cliquez sur Éditer pour afficher leTABLEAU MIDI THRU dans lequel vous pouvez rediriger chaque canal entrant en tapant unIndexnuméro de canal dans chaque case de texte.OK Annuler. Cliquez sur OK pour confirmer vos réglages MIDI Thru, ou sur Annuler pourne rien choisir. Si vous avez sélectionné l’un des modes MIDI Thru, MIDI Thru sera cochéChapitredans le menu MIDI.suivantChapitreprécédent
Boîte de dialogue Canaux MIDI de tablature8-9Boîte de dialogue Canaux MIDI de tablatureComment y accéderDans le menu MIDI, choisissez Canaux MIDI de tablature.Ce qu’elle permetSi vous utilisez une guitare MIDI pour l’entrée, chaque corde utilise un canal MIDI indépendantpour la transcription dans la partition. Ceci permet à Finale de transcrire la corde correcte lors deSommairel’enregistrement dans une tablature avec tSommaireIndex Lier les canaux MIDI aux cordes de tablature. Cochez cette case pour utiliser des canauxindépendants pour chaque corde de la tablature. Corde #. Cliquez dans la boîte située sous la colonne Canal de la corde que vous voulezassigner. Cliquez ensuite sur le bouton Corde : #. Jouez la corde sur la guitare MIDI pourenvoyer à Finale l’information de canal MIDI. Pour configurer les canaux utilisés par votreguitare MIDI, reportez-vous aux instructions fournies avec l’interface guitare-MIDI.ChapitresuivantChapitreprécédent
Boîte de dialogue MicNotator8-10Boîte de dialogue MicNotatorComment y accéderDans le menu MIDI, choisissez MicNotator.Ce qu’elle permetCette boîte de dialogue vous permet de définir les options de la fonction MicNotator. Avec MicNotator, Finale convertit en notes MIDI les hauteurs que vous jouez devant un micro pendantSommairel’utilisation d’Entrée Speedy, Entrée simple ou HyperScribe. Cochez la case Activer MicNotatorpour utiliser la fonction MicNotator. Utilisez le Vu-mètre pour régler le niveau d’entrée du micro.Pour plus de détails, voir SommaireIndex Activer MicNotator. Cochez la case pour activer la fonction. Niveau : Micro Vu-mètre. Quand vous jouez devant le micro, les barres colorées voussuivantindiquent à quel niveau Finale vous entend. Ajustez le curseur de telle sorte que vos notes lesplus fortes n’atteignent pas les barres rouges, afin d’éviter la distorsion.ChapitreprécédentOptions d’enregistrement : Canal. Spécifiez votre canal d’entrée. Chapitre
Boîte de dialogue Tableau MIDI Thru 8-11Options du micro : Source Retour par haut-parleur. Choisissez la source d’entrée dans laliste déroulante. Cochez Retour par haut-parleur pour que le signal du micro ressorte par voshaut-parleurs.Contrôles de volume Microsoft : Entrée Sortie. Ces boutons ouvrent la fenêtre VolumeCtrls du système Windows.Boîte de dialogue Tableau MIDI ThruSommaireComment y accéderChoisissez MIDI Thru dans le menu MIDI. Cliquez sur Tableau, puis sur Éditer.Ce qu’elle permetIndexMIDI Thru est la configuration MIDI par laquelle vous jouez des hauteurs d’un contrôleur MIDI,le signal MIDI arrive à votre ordinateur, et l’ordinateur renvoie le signal vers un second clavier ChapitreMIDI—celui qui produit le son. Dans cette boîte de dialogue, vous pouvez diriger les signauxsuivantvenant d’un contrôleur MIDI vers d’autres canaux MIDI. Vous contrôlez ainsi les canaux quiseront reçus par votre expandeur, ou banque de nt 1—64. Le nombre fixe sur la gauche indique le numéro du signal MIDI entrant. Tapez dans lacase de texte le numéro du canal de sortie souhaité pour la production du son. Le réglage par Chapitredéfaut de tous les canaux entrants/sortants est tel qu’il figure ici, soit comme si vous aviezprécédentchoisi Direct dans la boîte de dialogue MIDI Thru.
Boîte de dialogue VST Native 8-12Réinitialiser. Cliquez ici pour revenir au réglage par défaut.Boîte de dialogue VST NativeComment y accéderDans le menu MIDI, choisissez Configuration VST Native Instruments.Ce qu’elle permetAvec cette boîte de dialogue, choisissez instrument VST Native Instruments à utiliser avec Finale.Finale intègre le Kontakt Player 2 qui est conçu pour utiliser Finale en tant que séquenceur hôte etinclut une bibliothèque de sons Garritan Personal Orchestra. Voir KONTAKT PLAYER 2 et GARRITAN PERSONAL ORCHESTRA EDITION FINALE. Kontakt Player 2 peut également charger d’autresbibliothèques d’échantillons compatibles avec le Kontakt Player 2.Notez que le Kontakt Player pour Finale avec GPO est également inclus avec Finale 2008 pourune compatibilité avec les anciens fichiers configurés pour utiliser le Kontakt Player distribuéavec Finale 2006.Le Kontakt Player original peut aussi charger les mêmes sons GPO. Voir KONTAKT PLAYER nt
Boîte de dialogue ‘Ambience de Garritan’8-13 Lire les fichiers Finale via l’Instrument VSTNative Instruments. Cochez cette option pourutiliser la banque de sons VST Native Instruments lors de la lecture. Canal de Finale Instrument VST Modifier. Chacunes des listes déroulantes affichetoutes les banques de sons Native Intruments installées sur votre ordinateur. Kontakt Player 2est inclus avec Finale. Choisissez Kontakt Player 2 pour ouvrir Kontakt Player 2 avec GarritanPersonal Orchestra où vous pourrez assigner les instruments au canaux et faire d’autresréglages. Voir KONTAKT PLAYER 2.Finale GPO est le Kontakt Player original distribué avecFinale 2006 qui peut toujours être utilisé dans Finale 2008. Il est inclus pour la compatibilitéSommairedes anciens fichiers configurés pour la lecture via ce lecteur. Voir KONTAKT PLAYER AVECGPO. Réverbération Ambiante, Modifier. Cochez ‘Réverbération Ambiante’ pour appliquer uneffet de réverberation à la lecture des sons Native Instruments. Pour régler les paramètres deréverbération, cliquez sur le boutton ‘Modifier’ Fermer. Cliquez sur ‘Fermer’ pour appliquer vos paramètres et retourner à votre partition.Boîte de dialogue ‘Ambience de Comment y accéderDans le menu MIDI, choisissez ‘Configuration VST Native Instruments Setup’ puis cliquez sur lebouton ‘Modifier’ à côté de ‘Réverbération Ambience ’.Ce qu’elle permetD’après la documentation de GPO:“La réverbération décrit le phénomène qui arrive quand un son est fait dans un espace ambiant. Chaque fois qu'un son est produit, il rayonne dans toutes les directions dans cet espace.Quand ces sons émis frappent une surface comme un mur ou le plafond, le son est ou reflétéou absorbé. Nos oreilles et notre cerveau reconnaissent ces signaux et nous laissent percevoirle type et la taille d'espace dans lequel nous sommes. De la même manière que l'espace acoustique ajoute beaucoup à la musique, la réverbe peut communiquer cette ambiance tridimensionnelle aux instruments échantillonnés. La réverbe peut aussi aider à adoucir les sons desinstruments et en améliorer le mélange. De tous les effets qui peuvent être appliqués à lamusique, la réverbe est peut-être la plus largement utilisée puisqu'elle simule le son que l'onentend littéralement partout autour de nous. Le plug-in de reverb Ambience est un excellentcréateur de réverbération qui rivalise avec la qualité des meilleurs Reverb du marché. Ambience vous permet de simuler la réverbération d’une salle de concert et d’autres espacesd’écoute. Ambience inclut des presets personnalisables qui sont conçus pour les instruments de Garritan Personal Orchestra. Ces presets incluent des salles de concert, unecathédrale, des salles de danse, des salons, des halls et autres espaces d’écoute. Vous pouvezégalement créer vos propres espaces avec Ambience t
Boîte de dialogue ‘Ambience de eprécédent Gating (Déclenchement) : Amount Attack Release. Ces boutons indiquent la manièredont la réverbération transmet la dynamique de l’entrée audio et peut générer quelques effetsintéressants. Ces effets ne sont pas caractéristiques d’une réverbération naturelle, mais peuvent néanmoins, être utiles pour de la musique expérimentale. Decay : Time Diffusion Hold. Le bouton Time règle le temps pour que la réverbérationfonde en silence. Diffusion a un léger effet sur le son, spécialement notable avec une pièce depetite taille. Le bouton Hold bloquera la réverbération en son état jusqu’à ce que vousappuyiez une nouvelle fois sur ce bouton. Shape : Size Predelay Width Quality/CPU Variation. Le bouton Size permet dedéfinir la taille de la pièce. Notez qu’un temps de réflexion élevé et une pièce de petite taillene s’associent pas bien. Pour des sons naturels, une pièce de grande taille, comme une salle deconcert, doit être accompagnée, par un temps de réverbération élevé, et vice-versa. Le Predelay est le temps entre le son direct et la première des réflexions de la réverbération. C’est lepre-delay qui définit notre perception de la taille de la pièce. Le bouton Width contrôle lapropagation de la stéréo du mono (0%) jusqu’au stéréo complet (100%). Il est recommandé delaisser ce paramètre à 100%. Le bouton Quality/CPU vous permet de jauger la qualité de laréverbération en fonction des ressources du CPU. Haute qualité grosse utilisation du CPU.Si le CPU est trop sollicité sur votre machine, essayez de baisser la qualité. Vous pouvez avoirun joli effet de réverbération avec une valeur très basse. (Faites des essais). Le paramètreVariation peut créer une nouvelle variante d’une même pièce. S’il y a des échos indésirablesou de la résonnance dans la réverbération qui vous gênent, réglez ce paramètre jusqu’à trouvez la variation souhaitée. (Si le problème persiste, essayez d’augmenter le paramètre écédent
Boîte de dialogue ‘Ambience de Garritan’8-15 EQ. Ces contrôles vous permettent d’égaliser l’effet de réverbération. Ils peuvent être utilespour supprimer les basses qui peuvent faire que la réverbération soit brouillée. Il peuventégalement vous aider à simuler la réponse particulière des aigus caractéristique de la plupartdes salles de concert. Damping (Amortissement). La section Damping modifie la manière dont les composantes dela réverbération se développent dans le temps en terme de décalage. Utilisez ces paramètrespour spécifier le temps de décalage des basses et des aigus. Dry (Avant effet). La valeur dry indique le volume du son direct (non traité). Lors de l’utili- Sommairesation de Ambience comme ‘send effect’, réglez ce paramètre sur -inf. Wet (Après effet). Ce paramètre contrôle le volume du son de réverbération une fois traité.Kontakt Player avec GPOIndexChapitresuivantComment y accéderDans le menu MIDI, choisissez ‘Configuration VST Native Instruments Setup’ puis cliquez sur Chapitrel’un des menus déroulants des groupes de canaux et choisissez Finale GPO. Cliquez sur le bouton précédentModifier associé à ce groupe.Ce qu’il permetLe “Kontakt Player pour Finale avec Garritan Personal Orchestra” original était distribué avecFinale 2006, et est toujours inclus pour la compatibilité avec les fichiers configurés pour l’utiliseren lecture. (Le nouveau Kontakt Player 2 est recommandé pour tous les nouveaux fichiers et peutcharger les mêmes échantillons GPO disponible avec le Kontakt Player pour Finale originale tout comme les autres librairies Kontakt Player 2. Voir KONTAKT PLAYER 2)SommaireIndexChapitresuivantChapitreprécédent
Boîte de dialogue ‘Ambience de Garritan’Rack Virtuel8-16Fenêtre InstrumentPlus hapitreprécédentClavier virtuel Rack virtuel. Lorsque vous démarrez Kontakt Player pour la première fois, vous allez découvrir une bande en haut avec 8 emplacements. Chacun de ces emplacements peut être sélectionné pour charger un instrument. Chaque Kontakt Player peut charger jusqu’à huitinstruments à la fois. Vous pouvez charger jusqu’à 8 Kontakt player dans la BOÎTE DE DIALOGUE VST NATIVE de Finale, soit un total de 64 instruments. Le nombre de Kontakt Playersque vous pouvez charger dépend de la puissance de votre ordinateur et de sa mémoire disponible.Si vous chargez plus d’un Kontakt Player, notez que le canal 1 de chaque lecteur (KontaktPlayer) sera égal au premier de ses canaux assignés à ce lecteur dans la BOÎTE DE DIALOGUEVST NATIVE. Par exemle, si vous sélectionnez Finale GPO pour les canaux 17-32 dans laboîte de dialogue ‘VST Native instruments’, le canal 1 affiché dans le Kontakt Player seraégal au canal 17 dans Finale. La portée pour cet instrument aura besoin d’être positionnée sur Sommairele canal 17 dans la fenêtre ‘Liste des instruments’. (Du fait que vous ne pouvez sélectionnerque 8 instruments dans chaque lecteur, 8 canaux sont ignorés si le Kontakt Player a déjà étéspécifié pour le premier (canal 1-16) paramètre dans la boîte de dialogue ‘VST Native instruIndexments’. Fenêtre instrument. Load CPU Usage Key Range MIDI IN Polyphony (Note Symbols) RAM Usage Instrument Output Channel Volume Slider Options. Ici vousChapitrepouvez sélectionner les informations relatives aux instruments et ajuster leurs paramètres.suivantLorsque vous démarrez le Kontakt Player pour la première fois, aucun instrument n’est chargéet le message “Empty” (Vide) apparaît.Chapitreprécédent
Boîte de dialogue ‘Ambience de Garritan’8-17Pour charger de nouveaux instruments, sélectionnez un emplacement vide du rack virtuel pourqu’il soit en surbrillance. Puis appuyez sur le bouton “Load”. un menu déroulant apparaît avecles instruments disponibles. Le fait de cliquer sur un instrument le charge dans l’emplacementsélectionné. Le nom de l’instrument choisi apparaît dans la fenêtre d’instrument et dansl’emplacement choisi.L’indicateur CPU Usage affiche l’utilisation du processeur en pourcentage.L’indicateur Key Range représente l’étendue de clavier couverte par l’instrumen
Menu MIDI/AUDIO 8-2 Sommaire Sommaire Index Index Chapitre suivant Chapitre précédent Chapitre suivant Chapitre précédent MicNotator. Choisissez cette com