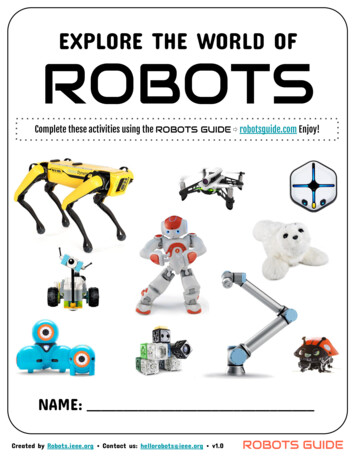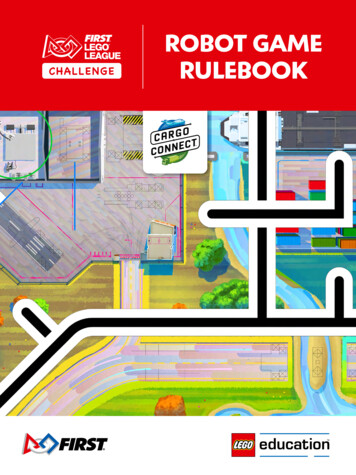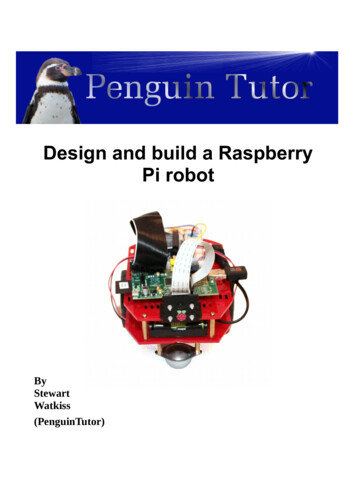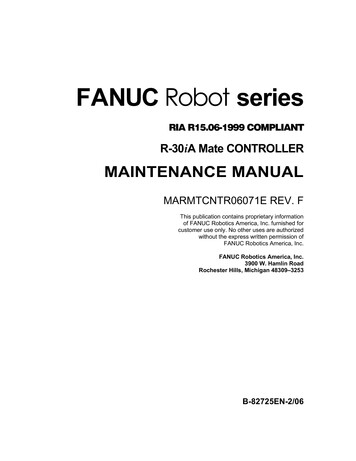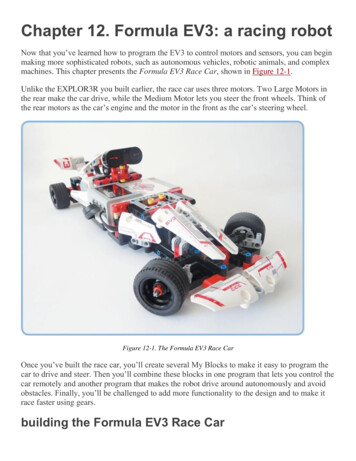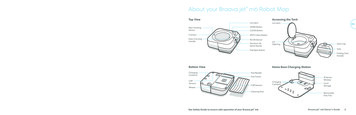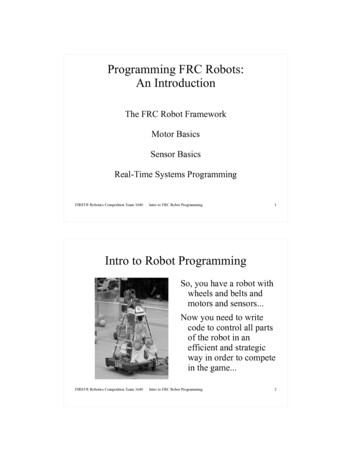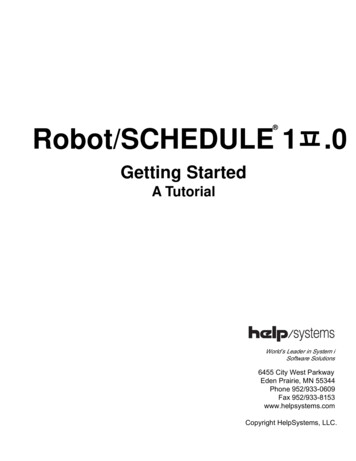
Transcription
Robot/SCHEDULE 1 .0Getting StartedA TutorialWorld’s Leader in System iSoftware Solutions6455 City West ParkwayEden Prairie, MN 55344Phone 952/933-0609Fax 952/933-8153www.helpsystems.comCopyright HelpSystems, LLC.
COPYRIGHT Copyright HelpSystems, LLC.The following items in Robot/SCHEDULE are protected by copyright law: The User Guide.The Getting Started Guide.The OPAL Reference Guide.The product brochure.All text and titles on the software’s entry and display panels including the look and feel of the interaction of thepanels along with the supporting menus, pop-up windows, and function key descriptions and layout. The schedule codes and the schedule override codes. The Robot/SCHEDULE utilities and commands.Robot/SCHEDULE , OPAL , OPerator Assistance Language , Robot/ALERT , Robot/CLIENT , Robot/CONSOLE ,Robot/CPA , Robot/NETWORK , Robot/REPLAY , and Robot/REPORTS are registered trademarks of Help/Systems, LLC.The following terms are trademarked by Help/Systems: AUTORUNAutoWorkCommand SetsException SchedulingJob Schedule BlueprintJob Schedule ListJob MonitorsJob Overrun Job UnderrunJSLReactive SchedulingReserved Command VariablesRobot/SCHEDULE ExplorerSAMSchedule Activity MonitorSchedule Override CodesAny individuals or corporations who violate these copyrights and trademarks will be prosecuted under both criminal and civil lawsand any resulting products will be required to be withdrawn from the marketplace.The following are trademarks or registered trademarks of International Business Machines Corporation in the United Statesand/or other countries.AS/400OS/400IBMSystem ii5/OSSystem i5iSeriesFor third-party conditions and disclaimers, see Release Notes in the product directory.3/31/11 JR
Contents Getting StartedGetting Started . 5Getting Robot/SCHEDULE Started at Your Site . 6Quick Tour 1: Creating a Robot/SCHEDULE Job thatCalls a Program . 9Quick Tour 2: Creating Robot/SCHEDULE Jobs Usingthe Learn Commands . 10Quick Tour 3: Creating a Robot/SCHEDULE Jobthat Executes Commands. 12Quick Tour 4: Creating a Robot/SCHEDULE Job thatControls a Group of Jobs . 14Quick Tour 5: Creating a Robot/SCHEDULE Job that Runs on a PC . 17 Review BasicsReview the Basics . 19Scheduling Starts From the Job Schedule List . 21Initial Job Setup Required for Every Job. 23 Schedulingthe JobWhen Should the Job Run? . 25Once a Week . 26Every Nonworkday . 27Last Working Day of Month . 29Every 15 Minutes . 31Whenever Job x Fails . 33Every Day That Job y Completes Normally . 34Run If Events Happen on a Nonworking Day . 35 Setting Upthe JobWhat Should the Job Do? . 39Add Library to Library List to Run Program . 40Run S36 Procedures . 42Execute Long Command with Variables . 43Run a Sequence of Jobs . 45 Passing InParametersHow are Parameter Values Changed? . 47Pass in Command Variable Values . 48Capture Local Data Area . 49Calculate Parameter Values . 51 ChoosingReport OptionsWhat Report Options Should the Job Use? . 53Print Separator Page Footer . 54Print Distribution List . 55Print Banner Page for Each Recipient . 58Distribute Copies on the Network . 59 Special JobsSpecial Jobs . 61Setting Up Security . 62Powering Down the System . 64How to Check Communication Line Status . 66Page 3
Notes:Page 4
Getting StartedGetting StartedGetting Started Getting Robot/SCHEDULE Started at Your Site Quick Tour 1: Creating a Robot/SCHEDULE Job that Calls aProgram Quick Tour 2: Creating Robot/SCHEDULE Jobs Using theLearn Commands Quick Tour 3: Creating a Robot/SCHEDULE Job thatExecutes Commands Quick Tour 4: Creating a Robot/SCHEDULE Job thatControls a Group of Jobs Quick Tour 5: Creating a Robot/SCHEDULE Job that Runson a PCPage 5
Getting StartedGetting Robot/SCHEDULE Started at Your SiteThis section describes the minimum steps required to get Robot/SCHEDULE up and running on an IBM System i (System i5 or iSeries ) at your site.Install Robot/SCHEDULE as directed bythe installation instructions that came withthe package. Display the Robot /SCHEDULE Main Menu by entering the followingcommands:ADDLIBLE ROBOTLIBRBMCheck that the STANDARD environment isappropriate for your site. To do so, selectoption 2 on the Main Menu to display theScheduling Objects Menu.From the Scheduling Objects Menu, selectoption 4 to display the Maintain JobEnvironment Objects panel.Page 6
Getting StartedGetting Robot/SCHEDULE Started at Your SiteEnter a 2 in the Opt field next to theSTANDARD environment that ships withRobot/SCHEDULE to display theEnvironment Options panel.On the Environment Options panel, reviewthe default values and make any necessarychanges. The default values are described indetail in the Scheduling Objects Menusection of the Robot/SCHEDULE UserGuide. Press function key 12 to save yourchanges and return to the SchedulingObjects Menu. Then, press function key 3to return to the Robot/SCHEDULE MainMenu.On the Robot/SCHEDULE Main Menu,select option 4 to display the System SetupMenu.Page 7
Getting StartedGetting Robot/SCHEDULE Started at Your SiteOn the System Setup Menu, select option 1to see the General System Defaults panel.Review these default values and make anynecessary changes. The default values aredescribed in the detail in the System SetupMenu section of the Robot/SCHEDULEUser Guide. Press function key 12 to saveyour changes and return to the System SetupMenu. Then press function key 3 to returnto the Robot/SCHEDULE Main Menu.You can now begin creating Robot/SCHEDULE jobs, as outlined on thefollowing pages. Before you can run jobs,you must start the Robot/SCHEDULEmonitors.Select option 3 on the Main Menu to displaythe Control Menu. Select option 1 on theControl Menu to start the monitors.Page 8
Getting StartedQuick Tour 1: Creating a Robot/SCHEDULE Job that Calls a ProgramThis quick tour outlines how you schedule a Robot/SCHEDULE job to call a program that needs no parameters. For more information, see the Initial Job Setup section in the Robot/SCHEDULE User Guide.On the Robot/SCHEDULE Main Menu,select option 1 to see the Job Schedule List.On the Job Schedule List, press functionkey 6 to create a new job. Robot/SCHEDULE displays the Initial Job Setuppanel.On the Initial Job Setup panel, enter a P inthe Job Type field because this is a programtype job. (You also can press function key 4to select from a list of job types.) Enter thename of the program as the job name. Then,enter the run times and select the days thejob should run.Press function key 12 to save your entriesand return to the Job Schedule List panel.The new job appears in the Job ScheduleList, ready to run as scheduled.Page 9
Getting StartedQuick Tour 2: Creating Robot/SCHEDULE Jobs Using the Learn CommandsThis quick tour describes how to create Robot/SCHEDULE job records using the Robot/SCHEDULE learncommands. For more information, see the Robot/SCHEDULE Learn Commands section in the Robot/SCHEDULE User Guide.Sign on with a user profile that can accessall menus needed to submit the jobs youwant to capture.From any iSeries command line, enter theRobot/SCHEDULE start learn commandand press function key 4 to display thecommand prompt panel:ROBOTLIB/RBTSTRLRNOn the Start ROBOT Learn Session panel,specify whether you want to submit the jobimmediately after creating it or to scheduleit using Robot/SCHEDULE.Press Enter to return to the iSeries commandline. Select menu options as you normallydo to submit jobs.For each job you submit, Robot/SCHEDULE captures the SBMJOBcommand, the LDA, and the library list. Itstores the information in a new Robot/SCHEDULE job record.You also can capture jobs by enteringSBMJOB commands directly. When youpress Enter, Robot/SCHEDULE capturesthe job parameters and creates a new jobrecord.If the job name on the SBMJOB commandis already the name of a Robot/SCHEDULEjob, a window displays asking you to enter anew name for the job. Type a new name andpress Enter.Page 10
Getting StartedQuick Tour 2: Creating Robot/SCHEDULE Jobs Using the Learn Commands If you specified *YES in the ScheduleJob field of the RBTSTRLRN command,Robot/SCHEDULE displays the InitialJob Setup panel when you submit thejob. Leave C in the Job Type field. Enterthe job description and any notes. Then,enter the run times for the job and selectthe days of the week when the jobshould run.The job is on hold when it is created.Enter an R in the Schedule OverrideCode field to remove the hold so the jobcan run. Press function key 12 to savethe job and exit. If you specified *NO in the ScheduleJob field, the Initial Job Setup panel doesnot display automatically. You candisplay it through Robot/SCHEDULEwhen you want to schedule the job.When you are done capturing jobs, enter theRobot/SCHEDULE End Learn command:RBTENDLRNThe jobs you captured are now part of theRobot/SCHEDULE job schedule. Robot/SCHEDULE will run the jobs at the timesyou scheduled them to run.Page 11
Getting StartedQuick Tour 3: Creating a Robot/SCHEDULE Job that Executes CommandsThis quick tour describes how to schedule a Robot/SCHEDULE job that executes one or more commands.For more information, see the Command Entry section in the Robot/SCHEDULE User Guide.On the Robot/SCHEDULE Main Menu,select option 1 to display the Job ScheduleList.On the Job Schedule List, press functionkey 6 to create a new job record.On the Initial Job Setup panel, enter a C forjob type Command. Then, fill in the rest ofthe job details and the job schedule.Press Enter to save the job. Then, pressfunction key 10 to display the ROBOTCommand Entry panel.On the ROBOT Command Entry panel, fillin the commands you want the job toexecute.If a command is longer than the line provided on this panel, enter a 1 in the Optcolumn to display the Extended CommandDisplay panel. You can enter a command upto 3,000 characters long on that panel.Page 12
Getting StartedQuick Tour 3: Creating a Robot/SCHEDULE Job that Executes CommandsAfter you finish entering the commands, youmight want to check the job control optionsfor the job. Press function key 23 to displaythe options menu and select option 5.On the Control Options panel, review andchange the control options for the job, asneeded. The initial control options on thepanel come from the STANDARD environment that you can access and edit from theScheduling Objects Menu. In any field,*RBTDFT means that the value for thatfield is obtained from the specified environment (STANDARD). For more informationon the options, see the Control Optionssection in the Robot/SCHEDULE UserGuide.Press function key 10 to display the JobMonitor Entry panel.Use the Job Monitor Entry panel to specifyif you want to monitor the job for certainevents. Select the events you want to monitor for (you can select one or all) and specifythe action Robot/SCHEDULE should take.See the Job Monitors section in the Robot/SCHEDULE User Guide for more information.Press function key 12 to return to the JobSchedule List. From the Job Schedule List,you can see the jobs you have entered andcontinue entering jobs.Page 13
Getting StartedQuick Tour 4: Creating a Robot/SCHEDULE Job that Controls a Group of JobsThis quick tour describes how to set up and schedule a Robot/SCHEDULE job that controls a group of jobs.The Group Control job contains the schedule and control options used for all jobs in the group. The mostefficient way to set up groups is to have all the jobs that you want to be members of the group defined toRobot/SCHEDULE before you set up the group control job. For more information, see the Group Controlsection in the Robot/SCHEDULE User Guide.On the Robot/SCHEDULE Main Menu,select option 1 to see the Job ScheduleList. Press function key 6 to display theInitial Job Setup panel.On the Initial Job Setup panel, enter a G inthe Job Type field because this is a GroupControl job. Then, fill in the rest of thejob details and the run time. Because thisgroup of jobs runs monthly, we willschedule it later on the Advanced Scheduling panel. Enter a group name and pressfunction key 10 to display the GroupControl panel.On the Group Control panel, select controloptions for the entire group.Press Enter to save. Then, press functionkey 10 to display the Group Members panel.Page 14
Getting StartedQuick Tour 4: Creating a Robot/SCHEDULE Job that Controls a Group of JobsThe next step is to add members to thegroup. From the Group Members panel,press function key 6 to display the ROBOTJob Finder.Use the ROBOT Job Finer to locate the jobsthat should be members of this group. Entera 1 next to each job you want to include.Press Enter. The jobs display on the GroupMembers panel.Verify that these are the correct jobs. Tochange the order in which they run, changetheir sequence numbers and press Enter.Then, press function key 10 to display theAdvanced Scheduling panel.Page 15
Getting StartedQuick Tour 4: Creating a Robot/SCHEDULE Job that Controls a Group of JobsOn the Advanced Scheduling panel,schedule the group of jobs for the secondday of the month, even if it is a nonworkingday. Enter a 1 by DAYNO, 2 for the day ofthe month, and a 1 by Calendar. (Thedefault includes nonworking days.)Press Enter to save your changes and thenpress function key 3 to the Job ScheduleList. The group control job appears in thelist.On the Job Schedule List, press functionkey 9 to see the Search Options windowand select Group with members.The job list shows the group control job withthe group member jobs listed beneath it.Page 16
Getting StartedQuick Tour 5: Creating a Robot/SCHEDULE Job that Runs on a PCThis quick tour describes how to set up a Robot/SCHEDULE job that sends a task to a PC to be executed.Note: You must have Robot/CLIENT, our server operations event manager, to send a task to a PC.On the Initial Job Setup panel, create aCommand-type job by entering C in the JobType field. Enter the job name, description,and schedule.Press function key 10 to display the ROBOT Command Entry panel.Enter the Robot/CLIENT commandRCLEXEC and press function key 4 todisplay the command prompt. Enter theprogram to run using a fully-qualified pathname, executable file name, extension (.exe,.bat, .com, .ptf), and any necessary parameters.Page 17
Notes:Page 18
Review the BasicsReview the Basics Scheduling Starts from the Job Schedule List Initial Job Setup Required for Every JobPage 19
Review the BasicsReview the BasicsReview the BasicsThe examples in this manual assume that you know how to display the Robot/SCHEDULE Job ScheduleList, the Initial Job Setup panel for a new job, and the job options window. Use the following to review howto do this. 1. Add the Robot/SCHEDULE library to your library list, if it is not already there:ADDLIBLE ROBOTLIB 2. Enter the command RBM to display the Robot/SCHEDULE Main Menu.Page 20
Review the BasicsReview the BasicsScheduling Starts From the Job Schedule List 3. To display the Job Schedule List, select menu option 1 from the Robot/SCHEDULE Main Menu. 4. The Job Schedule List shows the job records defined to Robot/SCHEDULE. To find a specific jobrecord, press function key 9 to display the Search Options panel. Select the Job Name option. Youcan find a job by entering its name in the Start job list at: Job name field.Page 21
Review the BasicsReview the BasicsScheduling Starts From the Job Schedule List 5. You select the job record you want to look at by entering a code by the job in its OPT field. Pressfunction key 4 in the OPT field to display the options for that job. Select an option by entering a 1next to the option. Press function key 3 to close the window. 6. Press function key 6 to define a new Robot/SCHEDULE job.Page 22
Review the BasicsReview the BasicsInitial Job Setup Required for Every Job 7. To see the options available from the Initial Job Setup panel, enter a job type and job name, andpress function key 23. 8. Look at the options in the window; page down to see additional options. Options 1 through 10 arefor job entry. For some jobs, only the Initial Job Setup is required. For other jobs, you may need tofill in several additional panels. The examples in this manual can help you decide which panels agiven job needs.Page 23
Notes:Page 24
When Should the Job Run? Once a Week Every Nonworkday On the Last Workday of the Month Every 15 Minutes for 4 Hours Each Day Whenever Job x Fails Every Day That Job y Completes Normally If Event x or y Happens on a Nonworking DayPage 25
Once a WeekOnce a WeekWhen Should the Job Run?The files on your system need to be reorganized every week, but the reorganization must be done while nousers are on the system. So you decide to run the program every Saturday at 6 p.m. The program does notrequire parameter values so it can be run using job type Program.Scheduling Steps1. Display the Initial Job Setup panel. Press function key 6 on the Job Schedule List.2. On the panel:- Type P in the job type field to create a Program-type job.- Type the program name (PGM232) in the Job Name field.- Type the description of the program (Reorganize files) and notes, if any.- Type the run time for the job: 1800 (6 p.m. on a 24-hour clock).- Type Y before Saturday to run the job every Saturday.- Press function key 12 to save the panel entries and return to the Job Schedule List.Program job type.Brief description of job.Job name.Press function key 12to save and return.Select the day when the jobshould run (every Saturday).Page 26Time when the job shouldrun—1800 hours, or 6 p.m.
Every NonworkdayEvery NonworkdayWhen Should the Job Run?Your sales staff has a dial-up line to your system for use on nonworking days. For security reasons, you runa job to vary off the line every non-workday at 5 p.m.Scheduling Steps1. Display the Initial Job Setup panel. Press function key 6 on the Job Schedule List.2. On the panel:- Enter the job type, job name, description, and notes.- Type the run time for the job: 1700 (5 p.m. on a 24-hour clock).- Press Enter to save.3. Display the Advanced Scheduling panel. Press function key 23 and select option 2.4. On the panel:- Type 1 before the INDAY option.- Type the start date (103000).- Type 1 as the day interval.- Type 1 before Non-Working.- Press Enter to save.5. Display the Exception Scheduling panel. Press function key 23 and select option 10.INDAY option.Start date.Type of day.Page 27Day interval.
Every NonworkdayEvery NonworkdayScheduling Steps (Continued)6. On the panel:- Verify that the Allow to Run on Non-Working day option is Y.- Press function key 12 to save and return to the Job Schedule List.The job will run on nonwork days.Page 28
Last Working Day ofMonthLast Working Dayof MonthWhen Should the Job Run?You run the monthly labor report job at 7 p.m. on the last workday of each calendar month.Scheduling Steps1. Display the Initial Job Setup panel. Press function key 6 on the Job Schedule List.2. On the panel:- Enter the job type, job name, description, and notes.- Type the run time for the job: 1900 (7 p.m. on a 24-hour clock).- Press Enter to save.3. Display the Advanced Scheduling panel. Press function key 23 and select option 2.4. On the panel:- Type 1 before the DAYNO option.- For the last day of the month, type -1 as the day number.- To use calendar month-ends, type 1 before Calendar.- Press Enter to save.5. Display the Exception Scheduling panel. Press function key 23 and select option 10.DAYNO option.Last day of month.Page 29Calendar month-ends.
Last Working Dayof MonthLast Working Dayof MonthScheduling Steps (Continued)6. On the panel:- Type B for the Allow to Run on Non-Working day option.If the last day of the month is a nonworkday, the job will run on the workday before the nonworkday.-Press Enter and then function key 3 to save and return to the Job Schedule List.Run before nonworkdays.Page 30
Every 15 MinutesEvery 15 MinutesWhen Should the Job Run?You want to ensure that the lines stay up every night while transmissions are received from the branchoffices. So you run a job to check the lines every 15 minutes from 8 p.m. to midnight.Scheduling Steps1. Display the Initial Job Setup panel. Press function key 6 on the Job Schedule List.2. On the panel:- Enter the job type, enter the job name, and its description and notes.- Do not enter run times for the job.- Press Enter to save.3. Display the Advanced Scheduling panel. Press function key 23 and select option 2.4. On the panel, select the EVERY option and enter the minute interval as 15.5. Display the Exception Scheduling panel. Press function key 23 and select option 10.EVERY Option.Time interval.Page 31
Every 15 MinutesEvery 15 MinutesScheduling Steps (Continued)6. On the panel:- Check that the Allow to Run on non-working day option is Y.- For the Start Executing job time range, enter 2000 and 2359 (8 p.m. to 11:59 p.m.).- Press Enter and then function key 3 to save and return to the Job Schedule List.Run on nonworking days.Time range.Page 32
Whenever Job x FailsWhenever Job x FailsWhen Should the Job Run?You have written an error recovery routine to provide the current status if job EMP407CMD fails. Youschedule the error recovery routine as a reactive job that runs only if EMP407CMD fails.Scheduling Steps1. Display the Initial Job Setup panel. Press function key 6 on the Job Schedule List.2. On the panel:- Enter the job type, enter the job name, and its description and notes.- Do not enter a run time—the job will run immediately when its condition is met.- Press Enter to save.3. Display the Advanced Scheduling panel. Press function key 23 and select option 2.4. On the panel:- Type 1 before the REACT option.- Press Enter to save.5. Display the Reactive Jobs panel. Press function key 23 and select option 7.6. On the panel:- Press function key 6 to display the ROBOT Job Finder.- Find job EMP407CMD in the list. Type 1 in the Opt field by the job and press Enter.- Type a T over the C in the React To Sts column.- Press function key 12 to save and return to the Job Schedule List.Job pickedfrom the list.T for AbnormalTermination.To see thelist of jobs.To add user jobto prerequisites.Page 33
Every Day that Job yCompletes NormallyEvery Day That Job yCompletes NormallyWhen Should the Job Run?The sales manager usually submits job SALUPD sometime during the day. If the job completes successfullythat day, a report job should run at 6 p.m.Note: If the Robot/SCHEDULE SBMJOB command is not installed on your system, you must add aSNDRBTDTA command to the SALUPD job (see the next example).Scheduling Steps1. Display the Initial Job Setup panel. Press function key 6 on the Job Schedule List.2. On the panel:- Enter the job type, job name, description, and notes.- Enter the run time as 1800 (6 p.m.).- Type Y before every day of the week.- Press Enter to save.3. Display the Advanced Scheduling panel. Press function key 23 and select option 2.4. On the panel:- Type 1 before the REACT option.- Press Enter to save.5. Display the Exception Scheduling panel. Press function key 23 and select option 10.6. On the panel, check that the Allow to Run on non-working day option is Y.7. Display the Reactive Job Setup panel. Press function key 23 and select option 7.8. On the panel:- Press function key 14 to display the User Job window.- Type the job name (SALUPD) and description.- Check that the React On Status value is C.- Press Enter to add the event to the list.- Press function key 12 to save and return to the Job Schedule List.Batch job name.C for Normal Completion.Page 34
Run If Events Happenon a Nonworking DayRun If Events Happenon a Nonworking DayWhen Should the Job Run?Your field representatives can dial in to the DALLAS or AUSTIN system and enter support requests. Onweekends and holidays, a request must trigger a job on the host system that notifies you of the request. Totrigger the job on the host system, the request on the DALLAS or AUSTIN system executes aSNDRBTDTA command to notify Robot/SCHEDULE of the request.Scheduling Steps1. Display the Initial Job Setup panel. Press function key 6 on the Job Schedule List.2. On the panel:- Enter the job type, enter the job name, and its description and notes.- Do not enter a run time. The job will run immediately when its conditions are met.- Press Enter to save.3. Display the Advanced Scheduling panel. Press function key 23 and select option 2.4. On the panel:- Type 1 before the REACT option.- Press Enter to save.5. Display the Exception Scheduling panel. Press function key 23 and select option 10.Job is a reactive job (prerequisiteson Reactive Jobs panel)Page 35
Run If Events Happenon a Nonworking DayRun If Events Happenon a Nonworking DayScheduling Steps (Continued)6. On the panel, check that the Allow to Run on non-working day option is Y.7. Display the Reactive Jobs panel. Press function key 23 and select option 7.8. On the panel:- Press function key 14 to display the User Job window.- Type the job name (SUPPORTREQ) and description.- Check that the React On Status value is C.- Press function key 4 in the System field and select the DALLAS system.- Press Enter to update the prerequisite list.-Repeat the user job entry for job SUPPORTREQ from the AUSTIN system.-In the And/Or field before the second job, type OR over the word AND.Press function key 12 to save and return to the Job Schedule List.Type OR.Page 36
Run If Events Happenon a Nonworking DayRun If Events Happenon a Nonworking DayAdd Command to Trigger the Reactive Job—SNDRBTDTA CommandTo trigger the reactive job on the host system, add the following command to the request job executed onthe DALLAS system.SNDRBTDTA PRQJOB(SUPPORTREQ) STATUS(C) SYSTEM(DALLAS)Add the following command to the request job executed on the AUSTIN system.SNDRBTDTA PRQJOB(SUPPORTREQ) STATUS(C) SYSTEM(AUSTIN)Must be the same job name, status,and system name as entered in theprerequisite list.Page 37
Notes:Page 38
What Should the Job Do? Add a Library to a Library List to Run a Program Run S/36 Procedures Execute a Long Command that Uses Robot/SCHEDULECommand Variables Run a Sequence of JobsPage 39
Add Library to LibraryList to Run ProgramAdd Library to LibraryList to Run ProgramWhat Should the Job Do?Run the program RBCLR, which needs no parameters, every Monday at 12:30 a.m. The program is inlibrary MYLIB, which needs to be added to a Robot/SCHEDULE library list.Steps to Create the Library List1. Display the Library List Selection panel. From the Robot Main Menu, select option 2 to display theScheduling Objects Menu, then select option 3 from the Scheduling Objects Menu.2. On the panel:- Type MYLIBLIST on a blank line in the List Name column.- Type a description on the same line.- Press Enter to save.3. Display the Library List Objects panel. Enter a 1 in the Opt field before MYLIBLIST and pressEnter.4. On the panel:- Press function key 7 to copy the current library list for your job.- On a blank line, type 5 in the Seq column and MYLIB in the Library column.- Press Enter.- Press function key 3 three times to return to the Robot Main Menu.Sequence number.Library name.Page 40
Add Library to LibraryList to Run ProgramAdd Library to LibraryList to Run ProgramSteps to Schedule the Job5. Display the Initial Job Setup panel. Press function key 6 on the Job Schedule List.6. On the panel:- Type P (program) in the Job Type field.- Type the program name (RBCLR) as the job name, and enter a description and notes.- Type 30 (12:30 a.m.) as the run time.- Type Y before Monday.- Press Enter to save.7. Display the Control Options panel. Press function key 23 and select option 5.8. On the panel:- Find the Library List Name field and type MYLIBLIST.- Press function key 12 to save and return to the Job Schedule List.Name of a library list definedin Robot/SCHEDULE.Page 41
Run S36 Procedu
On the ROBOT Command Entry panel, fill in the commands you want the job to execute. If a command is longer than the line pro-vided on this panel, enter a 1 in the Opt column to display the Extended Command Display panel. You can enter a command up to 3,000 characters long on that panel. O