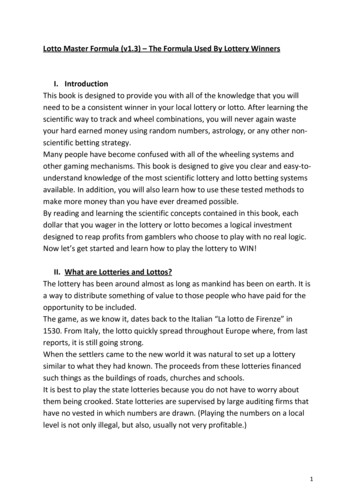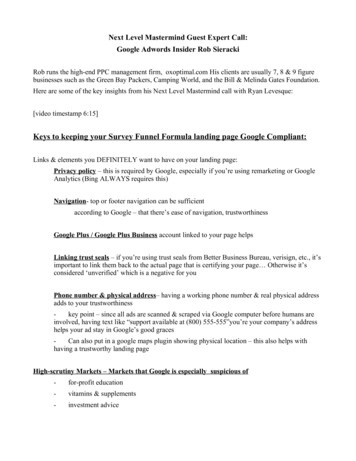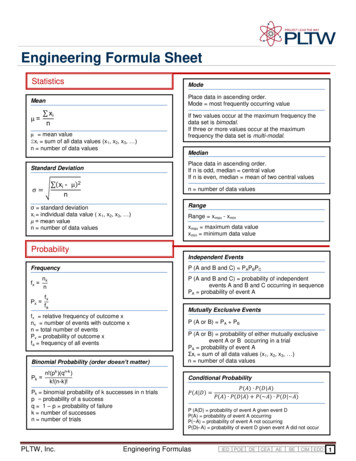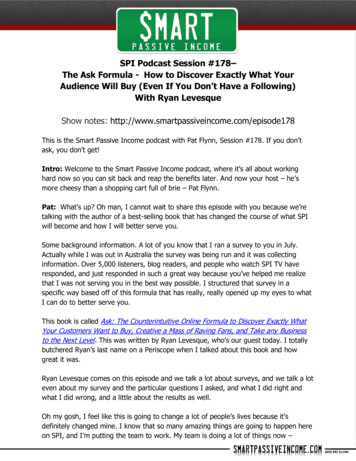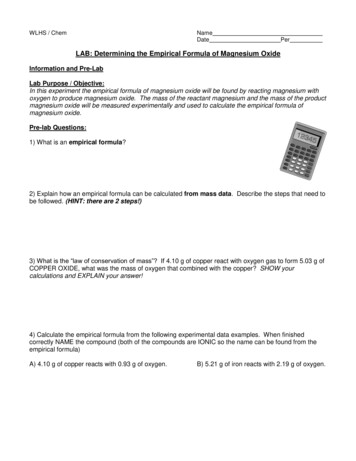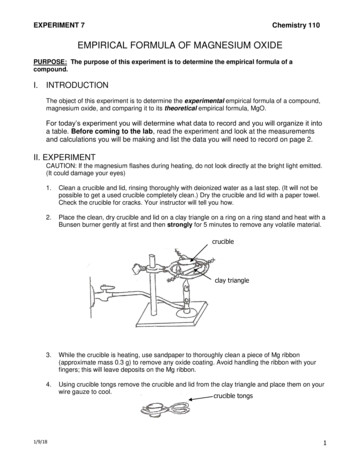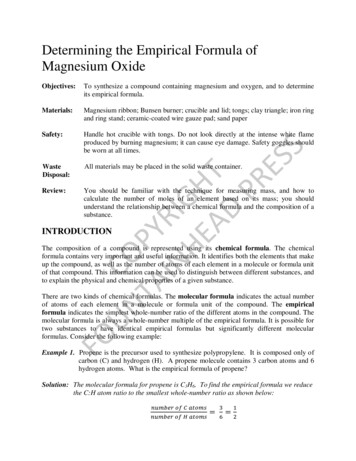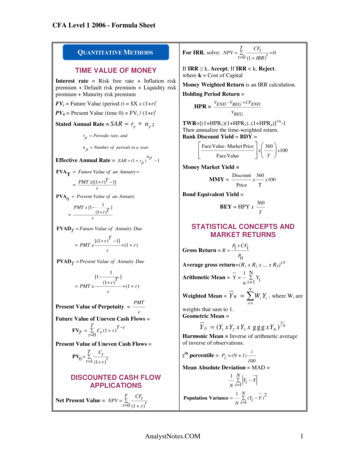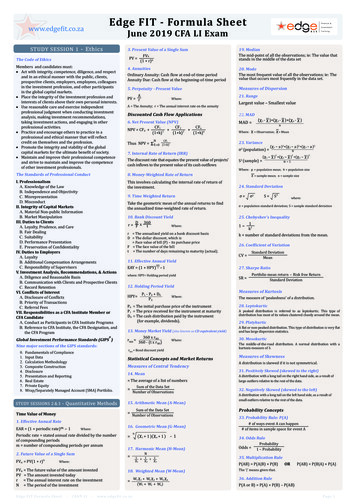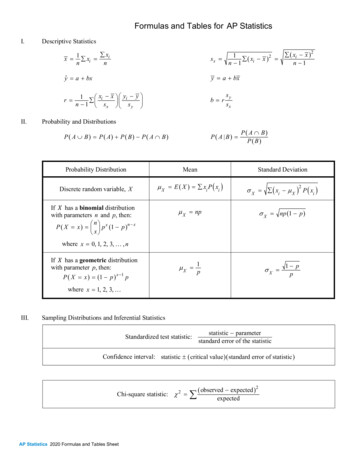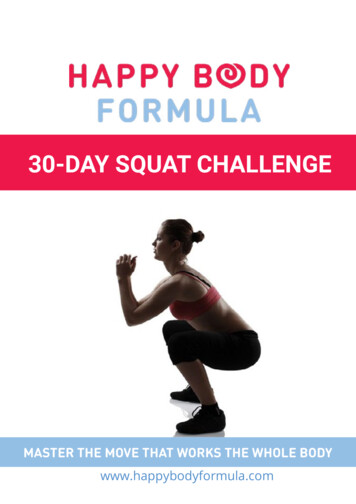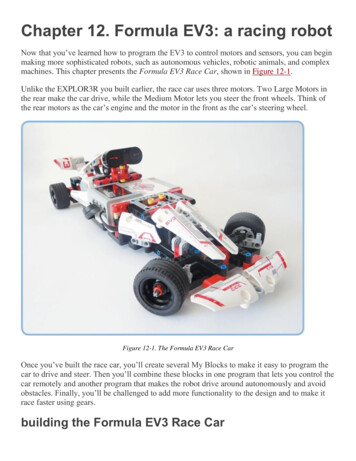
Transcription
Chapter 12. Formula EV3: a racing robotNow that you’ve learned how to program the EV3 to control motors and sensors, you can beginmaking more sophisticated robots, such as autonomous vehicles, robotic animals, and complexmachines. This chapter presents the Formula EV3 Race Car, shown in Figure 12-1.Unlike the EXPLOR3R you built earlier, the race car uses three motors. Two Large Motors inthe rear make the car drive, while the Medium Motor lets you steer the front wheels. Think ofthe rear motors as the car’s engine and the motor in the front as the car’s steering wheel.Figure 12-1. The Formula EV3 Race CarOnce you’ve built the race car, you’ll create several My Blocks to make it easy to program thecar to drive and steer. Then you’ll combine these blocks in one program that lets you control thecar remotely and another program that makes the robot drive around autonomously and avoidobstacles. Finally, you’ll be challenged to add more functionality to the design and to make itrace faster using gears.building the Formula EV3 Race Car
Build the race car by following the instructions on the subsequent pages. Before you startbuilding, select the pieces you’ll need to complete the robot, shown in Figure 12-2.Figure 12-2. The pieces needed to build the Formula EV3 Race Car
driving and steeringThe Formula EV3 Race Car uses two separate mechanisms to drive and steer. To drive the car,you switch on the Large Motors in the rear. You can steer the car by turning the front wheels to
the left or to the right with the Medium Motor in the front. When you combine driving andsteering in one program, you can move the car in any direction.creating my blocks for steeringIn a moment, we’ll create some custom My Blocks that will make it easy to program theFormula EV3 Race Car to steer in different directions. But first, let’s have a look at how thesteering mechanism works. Your program will use the Rotation Sensor inside the MediumMotor to accurately control the orientation of the front wheels, which determine the direction inwhich the robot will drive.To see how this works, use your hands to set the front wheels in the centered position, as shownin Figure 12-3. Then, go to Port View on the EV3 brick, and observe the Rotation Sensor value(port A) as you manually steer the front wheels to the left and to the right. You’ll find valuesaround 60 degrees for the left, 0 degrees for the center, and 60 degrees for the right. Note thatthese angles indicate the position of the motor. The wheels turn left and right by a smalleramount because of the gears in the steering mechanism.Figure 12-3. Rotation Sensor values for various positions of the front wheels. Make sure the wheels are in the centerposition before you start Port View in order to see these measurements.As shown in Figure 12-3, the Medium Motor should move toward the point where the sensormeasures 60 degrees in order to make the robot steer left. To steer right, it should move towardthe 60 degree measurement, and to drive straight ahead, it should move back to 0 degrees.You’ll make three My Blocks, called Left, Right, and Center, to put the wheels in each of thesepositions.These blocks will work only if the sensor value is 0 degrees when the wheels are centered.Because you don’t want to center the front wheels manually each time you run the program,you’ll make another My Block, called Reset, to do this for you. This My Block centers thewheels and sets the Rotation Sensor value to 0. You’ll place it at the start of each program forthis robot.MY BLOCK #1: RESET
The front wheels can be in any position when the program starts, so you’ll have to move themto a known orientation before you can center them. To accomplish this, you’ll steer the wheelsall the way to the left by having the Medium Motor rotate forward until it stalls.The stalled motor position should be 78 degrees past the center, which means you can move thewheels all the way to the left, then use a Medium Motor block to turn 78 degrees backward toreach the center position. Once the front wheels are aligned properly, you set the RotationSensor value to 0. From that point on, Rotation Sensor values near 0 indicate that the frontwheels are aligned in the center.Begin by creating a new project called FormulaEV3 for all of the programs for your race car.Then create the Reset My Block, as shown in Figure 12-4.Figure 12-4. The Reset My Block moves the steering wheel to the center and resets the Rotation Sensor to 0. Thecompleted My Block is shown on the right.MY BLOCK #2: LEFTThe next My Block makes the front wheels steer to the left by turning the Medium Motorforward until the Rotation Sensor measures 60 degrees, but only if the wheels aren’t steered leftalready.You’ll use a Switch block to determine whether the wheels are already in the left orientation. Ifthey are, the motor is turned off; if not, the motor turns forward until it reaches 60 degrees. Thisworks regardless of whether the wheels are currently centered or steered right because themotor turns until it is in the correct position, rather than turning a fixed number of degrees.The Brake at End setting is set to True, locking the motor in this position until you have it makeanother movement. Place and configure the blocks shown in Figure 12-5, and turn them into aMy Block called Left.NOTEThe Switch and Wait blocks in the Left, Right, and Center My Blocks are all configured in Motor Rotation– Compare – Degrees mode.MY BLOCK #3: RIGHT
The Right My Block does just the opposite: First, it determines whether the wheels are alreadyin the right orientation. If so, the motor is switched off; if not, the motor turns backward until itreaches the 60 degree position. To accomplish this, the Medium Motor is switched on atnegative speed ( 30%), a Wait block pauses the program until the Rotation Sensor goes below 60 degrees, and then the motor is turned off.Create the Right My Block, as shown in Figure 12-6.MY BLOCK #4: CENTERThe front wheels are perfectly centered if the sensor value is exactly 0, but in this My Block,you’ll consider any position between 5 and 5 degrees to be close enough to the center. (If youmake this range any smaller, the motor tends to move past the center position each time it triesto reach it.)Figure 12-5. The Left My Block makes the front wheels steer to the left. The completed My Block is shown on theright.
Figure 12-6. The Right My Block makes the front wheels steer to the right. The completed My Block is shown on theright.If the motor is already in the center region when this My Block runs, the motor is switched off.If the wheels are to the left of the center (the sensor value is greater than 5 degrees), they turnright until they reach the center (less than 5 degrees). If the wheels are to the right (less than 5degrees), they turn left until they reach the center (greater than 5 degrees). You use two Switchblocks to determine which of these positions the motor is in.Create the Center My Block using Figure 12-7.
Figure 12-7. The Center My Block centers the front wheels regardless of the current position of the wheels. Thecompleted My Block is shown on the right.Figure 12-8. Use the SteerTest program to test your My Blocks. Run the program a few times, trying a differentstarting position for the front wheels each time.testing the my blocksBefore you create a complete program, you should test the My Blocks to see whether they workas expected. Create the SteerTest program shown in Figure 12-8 and run it. The front wheelsshould automatically line up with the rear wheels when the Reset My Block runs. Next, theyshould turn to the left, to the right, and then back to the center.creating a remote control programNow that you’ve created My Blocks for the steering mechanism, it’s easy to create a remotecontrol program using the techniques you learned in Chapter 8. Your next program makes thecar drive in all directions as you press the buttons on the infrared remote, as shownin Figure 12-9. For each of the button combinations, the robot runs one of the My Blocks tosteer the front wheels and a Move Tank block to power the rear wheels.You use Move Tank blocks so you can choose the speed of both motors separately. If the robotgoes straight forward or backward, both wheels turn at 75% speed. When turning, the outermostwheel should go slightly faster than the inner wheel, so you’ll make the faster wheel drive at80% speed and the slower wheel at 70%.A negative speed value, such as 75, makes the robot go forward due to the orientation of themotors in this robot. Positive values, such as 75, make the robot go backward. Now createthe RemoteControl program using Figure 12-10.NOTEIf the robot does not drive in a straight line when driving forward, adjust the degrees value in the MediumMotor block in the Reset My Block shown in Figure 12-4. Try a value slightly larger than 78 degrees if yousee a deviation to the left; try a smaller value if the robot deviates to the right.
Figure 12-9. The button combinations to make the Formula EV3 Race Car drive in any direction.
Figure 12-10. The RemoteControl program. Don’t forget to add the Reset My Block at the start of the program. Ifnone of the buttons on the remote is pressed (default case), the robot centers the front wheels and then switches offthe rear wheels.Figure 12-11. The AutonomousDrive programracing autonomouslyNow you’ll create a program to make the race car drive around your room autonomously,avoiding obstacles with the Infrared Sensor. The robot begins by driving straight forward untilthe sensor detects a proximity value below 70%. Then, the robot reverses and steers left tomove away from the obstacle. Finally, the robot centers its wheels so that it can drive straightforward in a new direction. Create the AutonomousDrive program, as shown in Figure 12-11.further explorationIn this chapter, you had a chance to build and program a robot from instructions. This is, ofcourse, a lot of fun, but it’s even more fun to create your own robot designs. For example, youcould expand the design with gears or larger wheels to make the car faster, or you could turn therobot into a completely different vehicle, such as a passenger car or an off-road vehicle.Don’t worry if you don’t succeed on the first try; you’ll gain more and more buildingexperience as you continue to try new designs. Try out the Design Discoveries at the end of thischapter to get started, and be sure to use the techniques you learnedin Chapter 10 and Chapter 11.DISCOVERY #65: OVERSHOOT EXPERIMENT!Difficulty:Time:In the Center My Block, you consider any position between 5 and 5 to be close enough to the center. Tosee why the robot should use such a large range of values, try changing the settings of the Wait and Switchblocks to reduce the center range boundaries to 1 and 1. What happens when you runthe RemoteControl program?DISCOVERY #66: NIGHT RACING!
Difficulty:Time:So far you haven’t used the Color Sensor that’s built into the rear of the robot. Can you use this sensor tohave the robot drive only when the lights in the room are off? Does the robot still detect obstacles when it’sdark?HINTBegin by modifying the AutonomousDrive program to measure the ambient light intensity. You’ll need aSwitch block to determine whether the lights are on or off. What is the threshold value, and how do youplace the other blocks in the switch?DISCOVERY #67: WIRED GAS PEDAL!Difficulty:Time:Can you create a program to control the race car’s speed with the Touch Sensor and to control the steeringwith the remote? Create two parallel sequences in your program: One sequence should control theorientation of the front wheels using the remote control; the other sequence should control the speed of therear wheels with the Touch Sensor.When you’re ready, add engine sounds to your program using Sound blocks configured to playthe Speeding, Speed idle, and Speed down sounds.HINTConnect the Touch Sensor to input port 1 on the EV3 brick using a long cable. Remember that the TouchSensor can detect only whether the red button is pressed or not; it can’t detect any intermediate position.DISCOVERY #68: BLINKING REAR LIGHT!Difficulty:Time:Formula 1 race cars have a bright red light in the rear that blinks in poor weather conditions to make themvisible to other drivers. Can you make the light on the Color Sensor switch between blue and red everysecond to mimic the blinking pattern? There’s no standard block that changes the light color, so you’ll haveto make one My Block to switch the light to blue and another to switch the light to red.HINTUse a Switch block to measure ambient light intensity, but don’t place any blocks in the switch. The robotwon’t do anything with the measurement, but it will change the light to blue when doing an ambient lightmeasurement.DISCOVERY #69: CRASH DETECTION!
Difficulty:Time:When you ran the AutonomousDrive program, you probably noticed that the Infrared Sensor is good atdetecting the presence of walls and other large objects, but it doesn’t always detect small objects, like achair leg. Can you make the robot avoid obstacles in other ways?Use Unregulated Motor blocks to drive, and use the Rotation Sensors in the rear motors to detect a suddendrop in rotational speed. Make the robot reverse and drive away when it either sees an object with theInfrared Sensor or detects one by running into it.HINTUse the techniques you learned in Discovery #53 in Discovery #53: Low Speed Obstacle Detection!.DESIGN DISCOVERY #20: RACING FASTER!Building:Programming:Can you improve the Formula EV3 Race Car design to make the car go faster? Use 36T and 12T gears tospeed up the rear wheels by a factor of 3, as shown in Figure 12-12. You can also make the car go faster byusing bigger wheels from other LEGO Technic sets, but you may need to adjust the front and rear wings tomake space.FIGURE 12-12. YOU CAN MAKE THE RACE CAR GO FASTER USING GEARS FOUND IN YOUREV3 SET. (T
course, a lot of fun, but it’s even more fun to create your own robot designs. For example, you could expand the design with gears or larger wheels to make the car faster, or you could turn the robot into a completely different vehicle, such as a passenger car or an off-road vehicle. Don’t worry if you don’t succeed on the first try; you’ll gain more and more building experience as you .