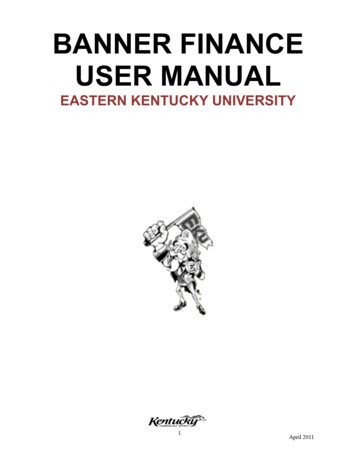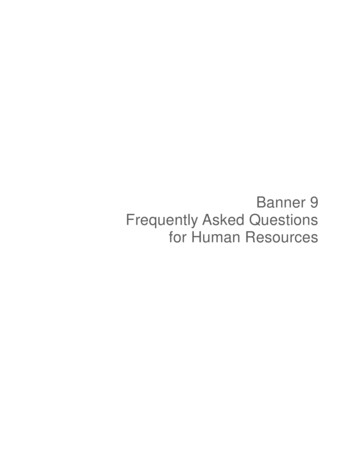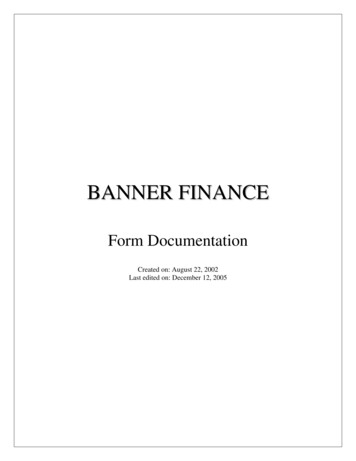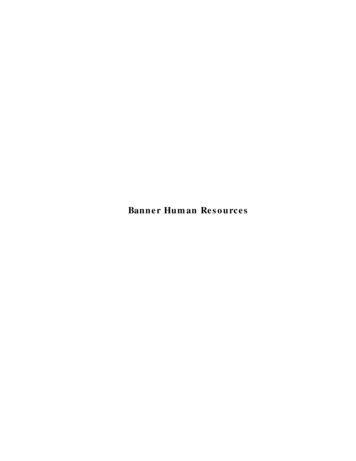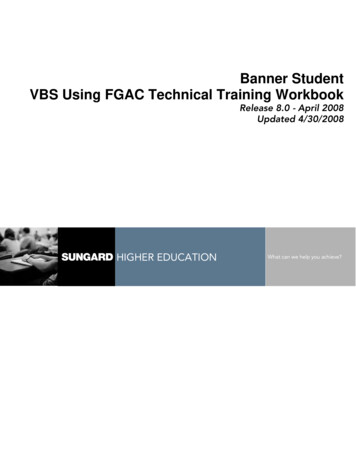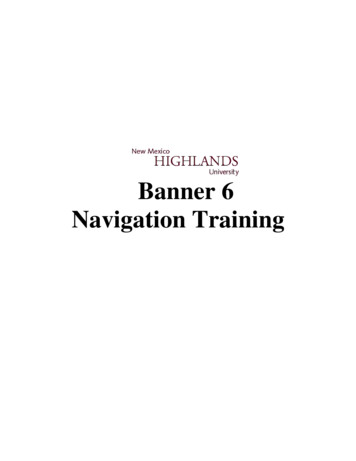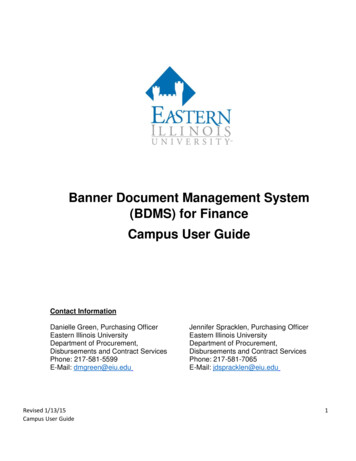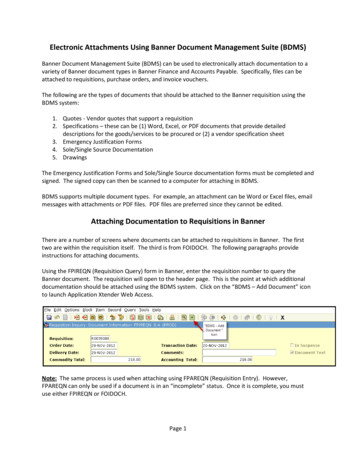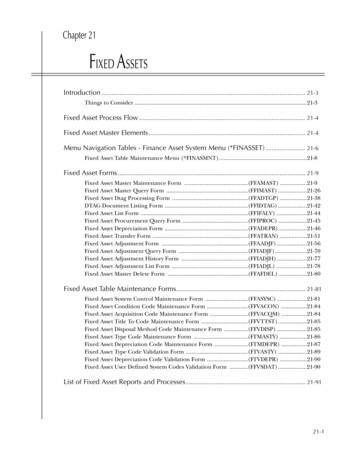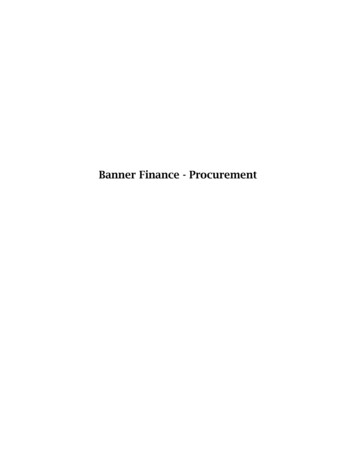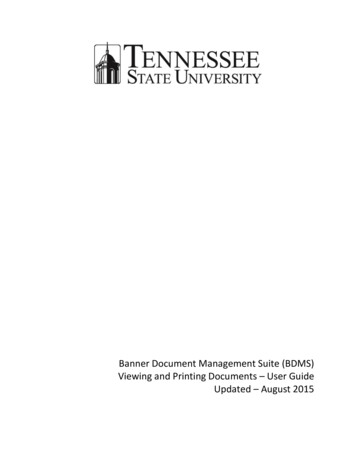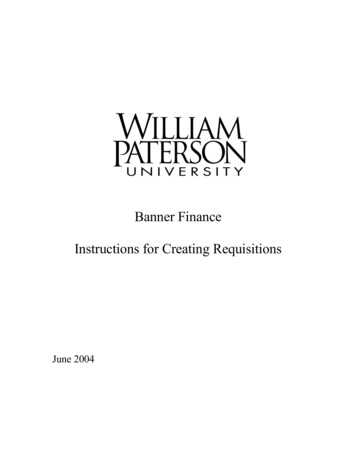
Transcription
Banner FinanceInstructions for Creating RequisitionsJune 2004
Banner Finance Training – Creating RequisitionsPage R1 of 48William Paterson University Banner Finance TrainingInstructions for Creating RequisitionsTable of Contents1) Login to Banner Page R32) View Budget Page R63) Requisition Overview .Page R114) Creating a Requisition .Entering Header and Vendor Data .Inserting Document Text .Entering Item Data Entering Accounting Data (FOAP’s) Allocating to Multiple Accounting lines (FOAP’s) .Creating a Template .Vendor Search - Using the Look up Search Feature 4R26R285) Viewing a Requisition . Page R316) Viewing the Approval History . Page R417) Viewing Related Documents Page R45
Banner Finance Training – Creating Requisitions1) Login to Banner FinanceThis section describes how to login to Banner FinanceStep 1.1 From Internet ExplorerAccess: WPUNJ Home PageSelect: Faculty and StaffSelect: BannerBannerhttp://www.wpunj.eduPage R2 of 48
Banner Finance Training – Creating RequisitionsPage R3 of 48Step 1.2 User LoginEnter: William Paterson User IDNine numbers starting with an 855 prefix.Example: 855123456Enter: PINThe User’s six digit birth date (mmddyy)Example: 010875Click: LoginUsers will receive User ID’s and PIN’s via e-mail following attendance of a Trainingsession and prior to the 6/15/2004 start-up.
Banner Finance Training – Creating RequisitionsStep 1.3 Access the Financial Information MenuSelect: FinanceNote: Welcome message and last access date.Page R4 of 48
Banner Finance Training – Creating RequisitionsPage R5 of 48Step 1.4 The Financial Information MenuBudget QueriesTo run a budget queryRequisitionTo create a requisition (This selection is tobe used only to create a requisition. To viewa completed requisition use ViewDocuments)Approve DocumentsTo approve a completed requisitionView DocumentsTo view requisitions, purchase orders orinvoicesExitTo LogoutNote: The Financial Information menu also appears at the bottom of screen on most forms.Access to each menu selection will be restricted by your Banner security profile as arequisitioner, approver, or inquiry and by your Organization (Department).For instructions on navigating the Banner Financial Information Menu Selections please see these relateddocuments:WPUNJ Banner Finance Training – Creating RequisitionsWPUNJ Banner Finance Training – Approving Requisitions
Banner Finance Training – Creating Requisitions2) View BudgetThis section describes how to check a budget to determine available funds.Step 2.1 From the Financial Information MenuSelect: Budget QueriesPage R6 of 48
Banner Finance Training – Creating RequisitionsStep 2.2 To Create the QueryType: Select: Budget Status by AccountClick: Create QueryThis is the default settingPage R7 of 48
Banner Finance Training – Creating RequisitionsStep 2.3 Select the Columns to DisplayCheck: All of the following: Adopted Budget, Budget Adjustment,Accounted Budget, Year to Date, Encumbrances, Available BalanceClick: ContinuePage R8 of 48
Banner Finance Training – Creating RequisitionsPage R9 of 48Step 2.4 Set the Account SelectionsSelect: Fiscal Year 2005Select: Fiscal Period 14Select: Commitment Type AllSelect: FundSix digit number Example: 100000Select: OrganizationSix digit number Example: 590100Select: ProgramTwo digit number Example: 10Select: Account TypeAlways 71 for non salaryClick: Submit Query
Banner Finance Training – Creating RequisitionsStep 2.5 View the Budget StatusNote: The available non-salary balance is the number in the bottom right corner.Step 2.6 Exit the QueryScroll to the bottom of the screen and select from theFinancial Information MenuPage R10 of 48
Banner Finance Training – Creating RequisitionsPage R11 of 483) Requisition OverviewA Banner requisition is created as the first step in the WPUNJ procurement process. Allrequisitions created in Banner must also be approved in Banner before Purchasing cantransfer them into a purchase order.Requisitions should NOT be entered in the following situations:· for any employee travel expense· for registrations or prepayments that are part of travel by an employee· for payments to a University employee or student· for charges incurred in a previous fiscal yearIn each of these situations use a travel expense voucher or a voucher payment form.Banner assigns requisition numbers. These numbers are assigned sequentially as eachrequisition is created. Be sure to keep a record of your requisition numbers.Once a requisition is created, a budget reservation is established. This moves the funds fromthe available budget. The reservation is changed to an encumbrance when the requisition istransferred to a purchase order. When the invoice is processed the encumbrance is relieved.Banner requisitions cannot be changed once created.In order to make changes you must: 1) have the department head disapprove the requisition.All disapproved requisitions will be deleted from the system overnight. This will relieve thebudget reservation and return the funds to the budget. 2) recreate the requisition making therequired revisions. Banner will assign a new requisition number.Banner has a web session time out feature that will close the application after a prolongedperiod of inactivity. Any requisition that is started but not fully completed will be lost if atime out occurs.Created requisitions move into approval queues based on the requisition’s accounting dataFund and Organization hierarchy. A requisition will always have at least two approvalqueues, one at the Department Level and one at the Purchasing level. A requisition mayalso require a Grant or other approvals.
Banner Finance Training – Creating RequisitionsPage R12 of 484) Creating a RequisitionThis section describes how to create a requisition in Banner.Step 4.1 From the Financial Information MenuSelect: RequisitionThis selection is to be used only tocreate a requisition. To view acompleted requisition use ViewDocuments.
Banner Finance Training – Creating RequisitionsPage R13 of 48Step 4.2 Enter Date and Vendor IDSelect: Transaction DateThe current date will default.Note: Requisitions entered for a new fiscal year thatare being created prior to the start of that fiscal yearmust be forward dated to July 1.Select: Delivery DateThe Delivery Date is a required field and it must beequal to or in advance of the Transaction DateEnter: Vendor IDEnter the vendor nine digit ID. Example: 800010015Leave blank if this is a new vendor. Place the newvendor address information in document text. (See theinstructions for inserting document text.)Click: Vendor ValidateVendor information defaults from the vendor file.Note: The Vendor data that defaults from the vendor file: Address Type and sequence,Contact, Name Address, E-mail, Phone, Fax, Currency and Discount Code.Note: The User ID data that defaults: Requisitioner Name, E-mail, Phone, Chart andOrganization
Banner Finance Training – Creating RequisitionsPage R14 of 48Vendor Address TypesThere are two Vendor Address Type Codes in Banner, BU for Business Address and BI forBilling Address. The BU is the purchase order mailing address. The BI is where thepayment check will be sent. All requisitions are to be created with the BU Address TypeCode.Vendors with Multiple AddressesVendors will have only one Banner ID. Vendors with multiple addresses will share this oneID. The Address Sequence number will identify vendors with more than one address.When a vendor has only one address, the Address Type BU and Address Sequence 1 willdefault into the vendor section of the requisition, once the Vendor Validate button is clicked.If no vendor address data defaults, this is a signal that the vendor has multiple addresses.The user must type in BU and the sequence number 1. Click Vendor Validate and view theaddress information. If this is not the correct address, enter a 2 in Address Sequence, clickVendor Validate and view the address. Repeat this process until the correct BU andAddress Sequence is found.Vendor Discount CodesIf the vendor is created with a discount code it will default into the requisition once theVendor Validate button is selected. If there is no default the user must select from thedropdown. If you do not know a vendor’s discount code use Code 02 Net 30 Days. Theavailable discount codes are as follows:
Banner Finance Training – Creating RequisitionsPage R15 of 48Step 4.3 Enter Ship ToEnter: Ship to CodeThis is the delivery address. The Ship To code selections areUniversity buildings and cannot be changed on therequisition. Use the Attention To field to add specificdelivery information such as name, floor or room number.Document Text may also be used to convey deliveryinformation. See the following pages for instructions oninserting Document Text.Ship ToCodeBuildingShip sions RAILRVALLEYWAYNEWGYMWHITEHPrint ShopPurchasing College Hall RM 321Raubinger HallRecreation CenterScience HallShea Center for Perf ArtsShea Box OfficeStoreroomStudent CenterTrailer - Morrison Hall1600 Valley RoadWayne HallWightman GymWhite HallAtruimBen Shahn Center Visual ArtsCoach HouseCollege HallHobart HallHunziker HallHunziker WingCheng LibraryHobart ManorMorrison HallGorab Alumni HousePublic Safety BuildingPower Arts CenterPPO Maintenance Bldg
Banner Finance Training – Creating RequisitionsPage R16 of 48Step 4.4 Insert Document TextClick: Document Text ButtonExample: Confirming OrderStep 4.4A Document Text - Continued Type in Document TextNote: Use the Enter Document Text, Print box for a message that will print in the headersection on the Purchase Order.Note: Use the Enter Document Text, No Print box to communicate special instructions tothe Purchasing Department. Examples include new vendor name and address information,fax instructions, hold check, include attachment with PO.Note: You can copy and paste from another document.
Banner Finance Training – Creating RequisitionsStep 4.4B Document Text – Continued Click: SaveTo save the document textClick: Exit Document Text PageTo return to the RequisitionPage R17 of 48
Banner Finance Training – Creating RequisitionsPage R18 of 48Step 4.5 Enter Item (commodity) DataCommodity Code: Leave blankThis field is not being used by WPUNJCommodity Description: Enter the itemEnter multiple lines up to five.Select U/M: Enter unit of measureMust select from the dropdown menuEnter: QuantityEnter: Unit PriceEach line item requires a price. Do Not use the sign. Line items can not be used for text onlypurposes. Use Item or Document text.Additional Amount:Enter a dollar value here for additional chargessuch as handling or freight. These charges canalso be created as a separate line item.Click: Validate Commodity
Banner Finance Training – Creating RequisitionsPage R19 of 48Step 4.5A Enter Item – Continued View the Calculated Commodity AmountsNote: The Calculated Commodity Amounts section extends the unit price for each line itemto show the total value of the requisition.
Banner Finance Training – Creating RequisitionsPage R20 of 48Including a DiscountThe Additional Amount field may also be used to include a discount. In the followingexample a 25 discount is taken on Item 1.Additional Amount: Enter: -25Discounts can not be taken in percents.Click: Commodity ValidateNote: The Calculated Commodity Amounts section reflects the (25.00) in the AdditionalAmount field and the Net Amount Total is adjusted to 75.00
Banner Finance Training – Creating RequisitionsPage R21 of 48Step 4.6 Enter Item TextClick: Item NumberStep 4.6A Enter Item Text – Continued Enter: TextText will print under the item on the PONote: You can copy and paste from another document to expand the item description andinclude special instructions or specifications.
Banner Finance Training – Creating RequisitionsStep 4.6B Item Text – Continued Click: SaveTo save the Item textClick: Exit Item Text PageTo return to the RequisitionPage R22 of 48
Banner Finance Training – Creating RequisitionsPage R23 of 48Step 4.7 Enter Accounting DataCheck: Dollars or PercentIdentifies how charges will be allocatedEnter: Chart: UWPUNJ Chart of Accounts is always “U”Enter: FundSix digit number Example: 100000Enter: OrganizationSix digit number Example: 590100Enter: Account:Five digit number Example: 72120 (OfficeSupplies)Enter: Program:Two digit number Example: 10Enter: Accounting valueUse100 if allocating by percent to a singleFund/Org/Account/Program. See the next pagefor instructions on charging multiple FOAP’sClick: ValidateTo validate the accounting information
Banner Finance Training – Creating RequisitionsPage R24 of 48Scroll to the top of the form to see the validation message.Charging Multiple Fund/Organization/Account/Program (FOAP)The requisition total value may be split or allocated across two or more FOAP’s. Themaximum number of FOAP’s that can be used for one requisition is five. The allocationmay be by dollar value or by percent. The allocation is distributed proportionately across allline items. For example, a requisition with two line items and two FOAP’s allocated at 75%and 25% will result in each line being allocated 75% to one FOAP and 25% to the otherFOAP. The following is an example of a requisition with two FOAP’s allocated on apercent basis:Note: In this example: the Percents button is checked, the Organizations are different, theAccounting field is allocated 75 and 25 percent. The % sign is not required.
Banner Finance Training – Creating RequisitionsPage R25 of 48Step 4.8 Save the DocumentNote: A completed requisition can not be changed. Double check your work beforesaving the requisition.Click: CompleteNote: Scroll to the top of the form to view the document number completed message.Make sure to record the requisition number.Note: Click: Another Registration to start another document.
Banner Finance Training – Creating RequisitionsPage R26 of 48Step 4.9 Creating a TemplatePrior to saving the requisition by clickingCompleteSave as Template: Enter a template nameExample: Printer Ink TemplateDo not click the Shared button. The templatewill be saved as a personal template.Click: CompleteNote: Clicking Shared while creating a template will allow all Banner users to view yourtemplate. Make sure the Shared button is not clicked in order to create a personaltemplate that only you will see and access. The personal template is linked to the user IDand will be available only to the user.Note: The document created message and the template saved message.Note: A template can only be saved with a complete and validated Requisition.
Banner Finance Training – Creating RequisitionsPage R27 of 48Step 4.10 Retrieving a TemplateStart with a blank requisitionUse Template: Select the TemplateClick: RetrieveThe template data will populate therequisition fields. You can then addor change the data as needed.
Banner Finance Training – Creating RequisitionsPage R28 of 48Step 4.11 Seaching for a Vendor Using Code Look upChart of Accounts Code: Select: UWPUNJ will always use Chart ofAccount “U”.Type: Select: VendorTitle Criteria: Enter: %Cad%To provide a list of all vendorscontaining “Cad” in the name.Maximum Rows to Return: Enter: 100This determines the number of datalines to be returned.Select: Execute QueryTo run the search
Banner Finance Training – Creating RequisitionsPage R29 of 48Step 4.11A Vendor Search – Continued Scroll to the top of the screen to view the search results for any vendor title (name)containing Cad.Step 4.11B Vendor Search – Continued Note: Record the Vendor ID or perform a Highlight / Edit / CopyStep 4.11C Vendor Search – Continued Click in the Vendor ID field and perform an Edit / Paste
Banner Finance Training – Creating RequisitionsPage R30 of 48The Code Lookup may be used to perform data searches for a number of different fields. Itmay be used before you start the requisition in order to gather data or it may be used whenyou reach each data entry point as you are creating the requisition.The most common searches under Type will be for: ship (the delivery location), unit ofmeasure, vendor, account (FRS object code), fund (FRS ledger), and organization (FRSdepartment account).Use the Code Criteria or the Title Criteria in combination with the Type to narrow yoursearch. See the vendor search example from the previous page. The Code represents theBanner code, for example the vendor ID 80010015. The Title represents the name ordescription, for example Caddo.Use the wild card % to further narrow your search. The two wildcards that can be usedare: % andThe %, percentage stands for any number of characters, whereas the ( ) underscore standsfor only one occurrence of a character.To get these resultsEnter this criteriaAll entries that contain ma%ma%All entries that begin with mama%All entries that end with ma%maAll entries that have m as thesecond characterm%
Banner Finance Training – Creating RequisitionsPage R31 of 485) Viewing a RequisitionThis section describes how to view a Banner requisition using the View Document Menu.Step 5.1 From the Financial Information MenuSelect: View Document
Banner Finance Training – Creating RequisitionsPage R32 of 48Step 5.2 Select the Requisition to ViewSelect: View DocumentChoose Type: RequisitionDisplay Accounting Information: Click: YesTo see the Accounting dataDocument Number: Enter the requisition numberExample: R0000256Display Document Text: Click AllTo view both Print and No Print TextSelect: View Document
Banner Finance Training – Creating RequisitionsPage R33 of 48Step 5.3 View the RequisitionNote: The Requisition Dates, Total, Approval Status, Requestor data, Ship To and Attentionfields.
Banner Finance Training – Creating RequisitionsStep 5.3A View the Requisition – Continued Scroll down to view more of the requisitionNote: The requisition vendor data and document text.Page R34 of 48
Banner Finance Training – Creating RequisitionsStep 5.3B View the Requisition – Continued Scroll down again to view more of the requisitionNote: The requisition Commodity and Accounting sections.Step 5.4 Print the RequisitionSelect File / PrintPage R35 of 48
Banner Finance Training – Creating RequisitionsStep 5.5 To Search a List of RequisitionsFrom the View Document ScreenClick: Document NumberPage R36 of 48
Banner Finance Training – Creating RequisitionsPage R37 of 48Step 5.6 Enter the Search CriteriaView the search optionsUser ID: Enter User nameTo view all requisitions created by the user.Transaction Date: Select July and 2004To narrow the selection of dataSelect: Execute QueryNote: Activity Date is the date the requisition was created. Transaction Date is the dateselected by the user. Usually these dates are the same. The exception is when therequisition is dated in advance for the start of a new fiscal year.
Banner Finance Training – Creating RequisitionsPage R38 of 48Step 5.7 View the List of RequisitionsClick on a Requisition NumberTo view the individual requisition
Banner Finance Training – Creating RequisitionsPage R39 of 48Step 5.8 View One Requisition from the ListNote: The Document Number defaultsClick: View DocumentTo view the individual requisition
Banner Finance Training – Creating RequisitionsStep 5.8A View the Individual Requisition – Continued View the Individual DocumentClick: Finance to return to the Financial Information MenuPage R40 of 48
Banner Finance Training – Creating Requisitions6) Viewing the Approval HistoryThis section describes how to view the approval history of a requisition.Step 6.1 From the Financial Information MenuSelect: View DocumentPage R41 of 48
Banner Finance Training – Creating RequisitionsStep 6.2 Select the Requisition to ViewChoose Type: RequisitionDocument Number: Enter the requisition numberSelect: Approval HistoryExample: R0000260Page R42 of 48
Banner Finance Training – Creating RequisitionsPage R43 of 48Step 6.3 View the Approval HistoryNote: The Requisition has two approval queues, one at the Department level and one at thePurchasing level. Also note the name of the Approvers will appear in each queue.
Banner Finance Training – Creating RequisitionsPage R44 of 48The following is a view of a requisition that has been approved at the Department Level andis pending Purchasing Approval.Note: The Approvals required and the Approvals recorded sections.The following is a view of a requisition that has been disapproved at the Department Level.Note: The Queue DENY message.
Banner Finance Training – Creating RequisitionsPage R45 of 487) Viewing Related DocumentsThis section describes how to view the various documents linked to the requisition such asthe purchase order or the invoice.Step 7.1 From the Financial Information MenuSelect: View Document
Banner Finance Training – Creating RequisitionsPage R46 of 48Step 7.2 Select the Document to ViewSelect: View DocumentChoose Type: PO or InvoicePurchase Orders begin with a P andInvoices with an I.Display Accounting Information: Click: YesTo see the Accounting dataDocument Number: Enter the Document numberExample: P0500012 orDisplay Document Text: Click AllTo view both Print and No Print TextSelect: View Document
Banner Finance Training – Creating RequisitionsPage R47 of 48Step 7.3 View the Purchase OrderNote: Scroll down on the screen to see the rest of the Purchase Order. Select: File / Print toprint the purchase order.You can search for an Invoice by using the same search method as just described for apurchase order. From the View Documents screen, Select: Invoice and enter the invoicenumber.
Banner Finance Training – Creating RequisitionsPage R48 of 48The following is a view of a Banner Invoice.Note: Scroll down on the screen to see the rest of the invoice. Select: File / Print to print theinvoice.
Banner Finance Training – Creating Requisitions Page R20 of 48 Including a Discount The Additional Amount field may also be used to include a discount. In the following example a 25 discount is taken on Item 1. Additional A