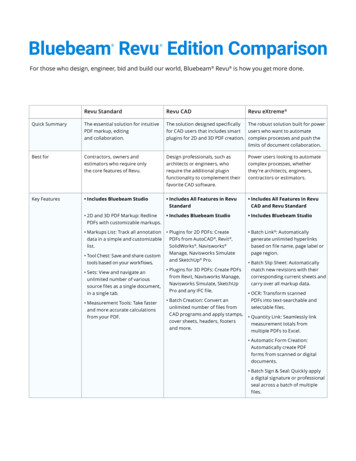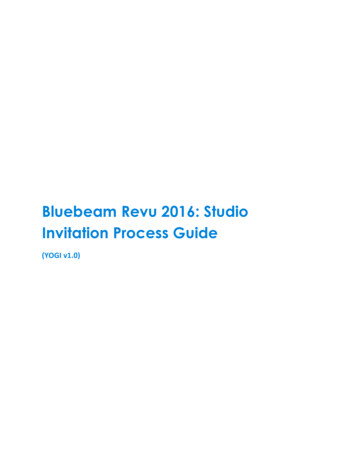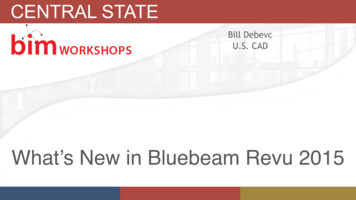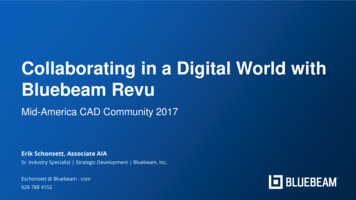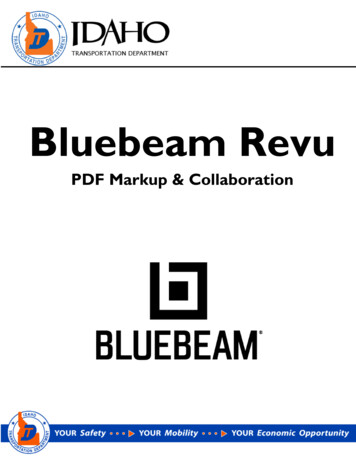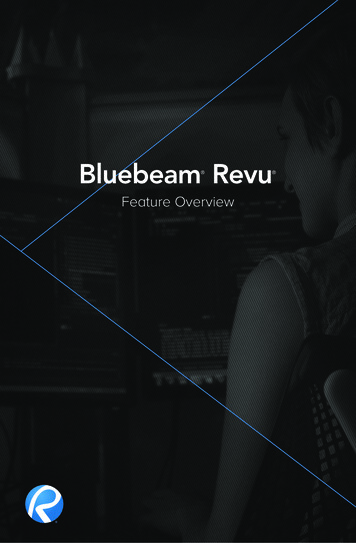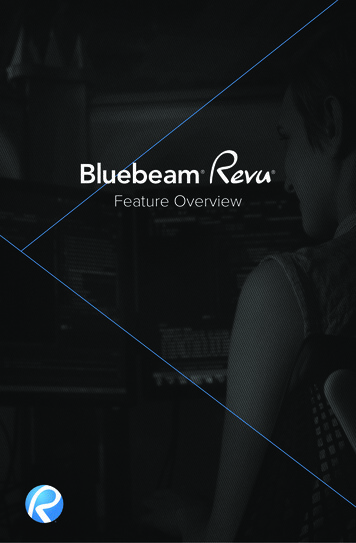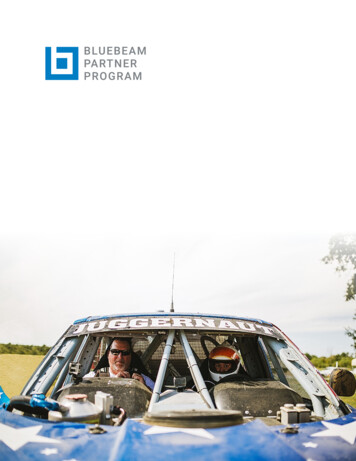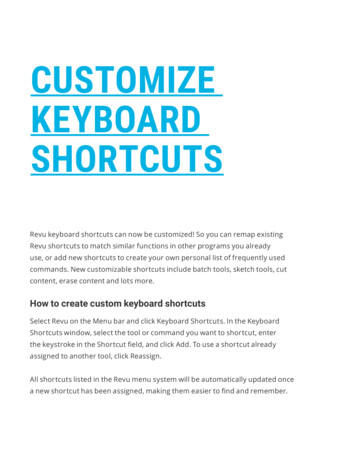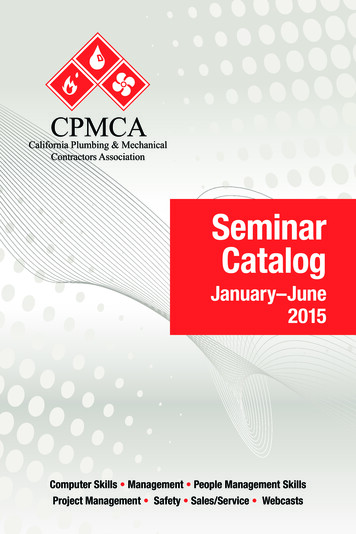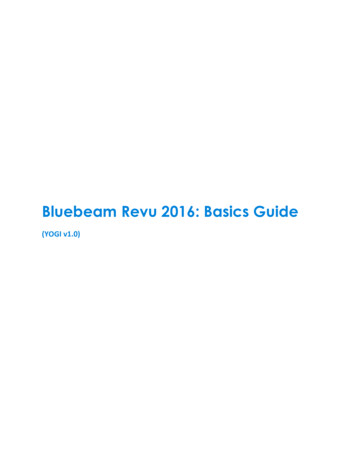
Transcription
Bluebeam Revu 2016: Basics Guide(YOGI v1.0)
PAGE 2Revu Basics Guide 2016
Table of ContentsTABLE OF CONTENTS .3“REQUIRED,” “RECOMMENDED,” “AS NEEDED” .51.0 INTRODUCTIONS.61.1 COURSE INTRODUCTION .61.1.1 Welcome.61.1.3 Background.61.2 INTRODUCTION TO REVU .61.2.1 What is Bluebeam Revu? .71.2.2 Who Uses Bluebeam Revu? .71.2.3 Vector vs. Raster Data & What That Means with Respect to PDF .71.2.4 Revu’s Impact on Existing PDF Files .72.0 OVERVIEW: INTERFACE, NAVIGATION & PROFILES.92.1 MODULE OVERVIEW .92.2 COMMAND BAR, TOOLBARS & MENUS .92.3 SIDE PANELS & TAB ACCESS .10Activity – Lesson 2.3: Panels & Tab Access Review – Q&A .102.4 PROFILES & PROFILE MANAGEMENT .102.5 OPENING A PDF.122.6 PDF NAVIGATION .153.0 THE MARKUP TOOLS .173.1 MODULE OVERVIEW .173.2 HOW TO ACCESS MARKUP TOOLS .173.3 TYPES OF MARKUP TOOLS .183.4 CUSTOMIZING THE PROPERTIES OF MARKUP TOOLS .213.5 USING THE SNAPSHOT TOOL .224.0 STAMPS .234.1 MODULE OVERVIEW .234.2 & 4.3 APPLYING A STAMP (TO A SINGLE PAGE OR ALL PAGES).234.4 CREATING A STAMP.255.0 THE TOOL CHEST .285.1 MODULE OVERVIEW .285.2 WHAT IS THE TOOL CHEST & WHY DOES IT SAVE SO MUCH TIME?.285.3 RECENT TOOLS .305.4 PROPERTIES MODE VS. DRAWING MODE .305.5 MY TOOLS .315.6 TOOL SETS .33Activity – Module 5 Review.356.0 THE MARKUPS LIST .366.1 MODULE OVERVIEW .366.2 WHAT IS THE MARKUPS LIST?.366.3 ORGANIZING COLUMNS .376.4 SORTING DATA IN THE MARKUPS LIST .396.5 FILTERING DATA .406.6 STATUSES .40PAGE 3Revu Basics Guide 2016
6.7 CUSTOM COLUMNS.426.8 IMPORTING COMMENTS FROM OTHER PDFS .446.9 EXPORTING MARKUP DATA .44Activity – Lesson Review: Pop Quiz!.467.0 PDF CREATION .477.1 MODULE OVERVIEW .477.2 NEW PDF CREATION .477.3 USING THE BLUEBEAM PDF PRINTER TO CREATE PDFS FROM VIRTUALLY ANY PROGRAM .487.4 PDF CREATION USING BLUEBEAM’S PLUGINS .498.0 DOCUMENT MANAGEMENT & SETUP .508.1 MODULE OVERVIEW .508.2 PDF MANIPULATION .508.3 SEARCH: TEXT & VISUALSEARCH.518.4 EMAILING & EXPORTING PDFS.52Activity – Module 8 Review: “Pop Quiz!”.539.0 INTRODUCTION TO STUDIO .549.1 MODULE OVERVIEW .549.2 DIFFERENCES BETWEEN STUDIO SESSIONS & STUDIO PROJECTS .559.3 GETTING IN TO STUDIO .55Activity – Module 9 Review: “Pop Quiz!”.5710.0 STUDIO SESSIONS .5810.1 MODULE OVERVIEW .5810.2 SETTING UP A NEW SESSION .5810.3 LIVE SESSION PARTICIPATION .6510.4 RECORD REPORTS .6610.5 CLOSING OUT A STUDIO SESSION .69Activity – Module 10 Review: “Pop Quiz!”.7211.0 STUDIO PROJECTS .7311.1 MODULE OVERVIEW .7311.2 SETTING UP A NEW PROJECT .7411.3 SETTING PERMISSIONS .8111.4 WORKING WITH DOCUMENTS IN STUDIO PROJECTS .8411.5 VIEWING REVISION HISTORY .86Activity – Module 11 Review: “Pop Quiz!”.8812.0 ADDITIONAL RESOURCES .8912.1 MODULE OVERVIEW .89PAGE 4Revu Basics Guide 2016
Revu 2016: Basics Guide“Required,” “Recommended,” “As Needed”Depending on your requirements, you may decide toskim over some of the topics recommended. Beforeyou do that, check out the chart below & compare itwith the table of contents. The highlighted moduleswere covered during the training sessions most of youattended. Together, they will help you know whattopics should be considered “required,”“recommended” & “optional (As needed.”Required Module 1: Welcome & Introduction Module 2: Interface, Navigation & Profiles Module 3: The Markup Tools Module 5: The Tool Chest Module 6: The Markups ListRecommended Module 8: Document Management & Setup Module 9: Introduction to Studio Module 10: Studio Sessions Module 11: Studio ProjectsAs NeededPAGE 5 Module 4: Stamps Module 7: PDF CreationRevu Basics Guide 2016
Revu 2016: Basics Guide1.0 Introductions1.1 Course Introduction1.1.1 WelcomeWelcome to the Revu 2016 Basics course.In this course you will learn about the basic, corefeatures of Revu 2016.1.1.3 BackgroundThis course was created in response to the need for astructured & consistently delivered drawing reviewprogram for Georgia Tech projects. Revu provides the digital collaborative processfor reviewing drawings to help:o Condense the drawing review processo Alleviate duplicate notes & time consumingdata entry1.2 Introduction to RevuLesson objectivesPAGE 6By the end of this lesson, learners will be able to: Use Bluebeam Revu as a powerful PDF creation,editing, markup & collaboration tool. Understand Revu is built primarily for technicalindustries such as Architecture, Engineering,Construction, Oil & Gas. Use Revu to streamline workflows throughout theconstruction process. Understand how flexible Revu is as anapplication that can be used by anyone whoworks with PDFs. Open & edit any PDF that meets the ISOstandard requirements in Revu. Understand that any PDF created with Revu, canbe opened & edited in any other PDF software. Understand the difference in working with avector or raster PDF. Vector is preferred.Revu Basics Guide 2016
Revu 2016: Basics Guide Use the PDF printer driver & PDF creation pluginswithin Revu to create vector PDFs.Understand that old PDFs still exist even thoughthey have a blue icon instead of a red one.Change the PDF icon color from blue to red inthe Bluebeam Administrator.1.2.1 What is Bluebeam Revu?Revu is a powerful PDF creation, editing, markup &collaboration tool.1.2.2 Who Uses Bluebeam Revu?The AEC industry specifically, Revu has tools tostreamline workflows throughout the constructionprocess, from design review to project closeout &facilities management.However, Revu is flexible enough for use by anyonewho works with PDFs, regardless of industry.1.2.3 Vector vs. Raster Data & What That Means with Respect to PDFThe content within a PDF is encoded as one of twotypes of data: vector or raster.You can tell if a PDF is made with vector or rasterdata by zooming in on it.1.2.4 Revu’s Impact on Existing PDF FilesMost people recognize PDFs by the red icon they’reused to seeing on their computer when using otherPDF programs.PAGE 7Revu Basics Guide 2016
Revu 2016: Basics GuideHowever, when Revu is set as the default PDF viewer,the PDF icons will appear as blue colored icons,similar to those on the left—though the file is still thesame.If you would prefer your icons to show up in red, youcan change the color of the icons in the BluebeamAdministrator.PAGE 8Revu Basics Guide 2016
Revu 2016: Basics Guide2.0 Overview: Interface, Navigation & Profiles2.1 Module OverviewLesson objectivesBy the end of this lesson, learners will be: Familiar with the interface, navigation & profiles2.2 Command Bar, Toolbars & MenusLesson objectivesBy the end of this lesson, learners will be able to: Describe the function of the menu bar,Command bar & Toolbars.By selecting these items from the Menu Bar, DifferentOptions will appear hear in the Command BarMenu BarPanelKnobPAGE 9Revu Basics Guide 2016
Revu 2016: Basics Guide2.3 Side Panels & Tab AccessLesson objectivesBy the end of this lesson, learners will be able to: Hide each of the three panels (left, right &bottom) Recognize that Tabs are opened in the panels. Use the Tab Access arrow to access tabs.Activity – Lesson 2.3: Panels & Tab Access Review – Q&A What’s the relationship between a panel & atab?Answer: Panels contain tabs.How many panels are there?Answer: Three.How do you open a panel?Answer: Click the blue knob, click & drag thepanel edges, Tab Access.2.4 Profiles & Profile ManagementLesson objectivesPAGE 10By the end of this lesson, learners will be able to: Recognize why Profiles are helpful Turn toolbars on & off. Move toolbars to other locations in theinterface. Turn tabs on & off in the side panels. Move tabs to other locations in the interface,including from one panel to another, anotherlocation in the same panel (split panel), & as astand-alone window on another monitor. Create a custom Profile. Share their custom Profile with others.Revu Basics Guide 2016
Revu 2016: Basics Guide Click the arrow to the right of theProfiles button from either View Profiles or from the Navigation bar (use the keyboard shortcut F4 to show itif it's hidden) to prompt a list of available Profiles. The Profile that is currentlyactive will be checked. To change Profiles, simply select another one from the menu. Onceselected, the Revu interface will update based on the settings defined inthe new Profile.Creating Custom Profiles1. Configure the Revuinterface as desired,arranging toolbars,tabs, panels and soon as needed. Thisconfiguration will bethe custom Profile.2. Click theProfilesbutton. The ManageProfiles dialog boxopens.3. Click Add. The AddProfile dialog boxopens.4. Enter the name of thecustom Profile in theName field and clickOK. The Add Profiledialog box closes andthe new Profile isadded to the Profileslist and selected asthe active Profile.5. Click OK to close theManage Profilesdialog box.PAGE 11Revu Basics Guide 2016
Revu 2016: Basics Guide2.5 Opening a PDFLesson objectives By the end of this lesson, learners will be able to: Open a PDF using the Open icon on the Commandbar. Recognize that multiple opened files are organizedas document tabs in the interface. Move document tabs to another location or to astand-alone window. Use the document list arrow to identify the fullname of a file when many are open (thusobscuring the name in the tab). Open previously viewed PDFs under the Recentssection under File Access. Pin recent PDFs to the pinned section, an existingcategory, or a new category in File Access. Unpin PDFs.Open a PDF usingthe Open icon onthe Commandbar.Or Open a PDFfile from FileExplorerRight-click on file& Select to OpenWith BluebeamMultiple openedfiles areorganized asdocument tabs inthe interface.PAGE 12Revu Basics Guide 2016
Revu 2016: Basics Guide Use thedocument listarrow to identifythe full name of afile when manyare open (thusobscuring thename in the tab). Open previouslyviewed PDFsunder theRecents sectionunder FileAccess.PAGE 13Revu Basics Guide 2016
Revu 2016: Basics Guide Pin recent PDFs tothe Pinnedsection, anexisting category,or a newcategory in FileAccess. Since this followsthe path towhere thedocument issaved pinningdoes not work inStudio unless youare the Host Unpin PDFs byright clicking thePinned doc Select Pin UnpinFilePAGE 14Revu Basics Guide 2016
Revu 2016: Basics Guide2.6 PDF NavigationLesson objectives By the end of this lesson, learners will be able to: Zoom in & out using the scroll wheel on theirmouse. Move a document around in the mainworkspace (panning) with the left mousebutton. Move a document around in the mainworkspace (panning) by pressing & holding thecenter scroll wheel. Use Single Page & Continuous modes. Use the Ctrl key to modify the navigationdefault. Utilize MultiView to split Revu’s workspace up to16 times. Split Revu’s workspace & view two differentdocuments side by side. Activate the sync function & demonstrate howit enables side-by-side documents to move intandem. Understand that Revu can be used acrossmultiple monitors.Single Page &Continuous modesPAGE 15Revu Basics Guide 2016
Revu 2016: Basics Guide Revu’s workspacecan be split up to 16times with MultiView.Here is an example of2 pictured to the rightFor more information onPDF Navigation click onthe hyperlink to the rightPAGE 16PDF Navigation Training VideoRevu Basics Guide 2016
Revu 2016: Basics Guide3.0 The Markup Tools3.1 Module OverviewLesson objectivesBy the end of this lesson, learners will be able to: Understand what markup tools can do Give an example of how they can use Revu’smarkup tools in their everyday workflows.3.2 How to Access Markup ToolsLesson objectives By the end of this lesson, learners will be able to: Access markup tools from the Markup menu. Access markup tools from the Text & Shapestoolbars.Access markup tools using keyboard shortcuts.Access markup tools from the Markup menu.Access markup toolsvia the View menufrom the Text &Shapes toolbars.PAGE 17Revu Basics Guide 2016
Revu 2016: Basics Guide3.3 Types of Markup ToolsLesson objectivesPAGE 18By the end of this lesson, learners will be able to: Identify the five (5) types of Text markup tools:Text Box, Callout, Typewriter, Note & Flag. Employ right-click to open the context menu fora markup tool. Autosize a text box. Add a leader line to a callout. Identify the three (3) types of Pen markup tools:Pen, Highlight & Eraser. Identify the five (5) types of Line markup tools:Line, Arrow, Arc, Polyline & Dimension. Identify the five (5) types of Shapes markuptools: Rectangle, Ellipse, Polygon, Cloud,Cloud . Demonstrate the difference between pickingpoints & dragging a rectangle to place aShapes markup tool. Convert any portion of a Polyline, Polygon, orpick-point Cloud markup into an arc. Edit the size & shape of Shape markups bymoving the blue & yellow control points. Add or remove a control point to a shape byright-clicking & selecting “add a control point”or “subtract a control point.” Place an image on the page using the Imagetool. Understand that the Crop Image tool works onimage markups but not images that are part ofthe PDF content. Place an image on the page using the Cameratool.Revu Basics Guide 2016
Revu 2016: Basics Guide Text markup tools:Text Box, Callout,Typewriter, Note &Flag Employ right-click toopen the contextmenu for a markuptool.Autosize a text box.Add a leader line toa callout. PAGE 19Revu Basics Guide 2016
Revu 2016: Basics Guide Pen markup tools:Pen, Highlight &Eraser Line markup tools:Line, Arrow, Arc,Polyline & Dimension Shapes markup tools:Rectangle, Ellipse,Polygon, Cloud,Cloud For more information onPDF Markups click on thehyperlink to the rightPAGE 20PDF Markup Training VideoRevu Basics Guide 2016
Revu 2016: Basics Guide3.4 Customizing the Properties of Markup ToolsLesson objectives Properties tab Subject lineFor more information onCustomizing PDFMarkups click on thehyperlink to the rightPAGE 21By the end of this lesson, learners will be able to: Customize the visual properties of Text, Pen, Line& Shape markup tools using the Properties tab. Change the subject line in the Properties tab forone or more markups.Customizing Markups Training VideoRevu Basics Guide 2016
Revu 2016: Basics Guide3.5 Using the Snapshot ToolLesson objectives Under the Edit Menuselect the Snapshoticon. Releasing the mousebutton will take thesnapshot. The areathat was copied willbe highlighted inblue To place thesnapshot, simplyright click on thearea where youwant to place theimage and clickPaste Or Create a newPDF & paste theselected contentinto the new docPAGE 22By the end of this lesson, learners will be able to: Copy PDF content using the Snapshot tool &paste it elsewhere on the page or paste it in anew PDF. Change the color of copied & pasted PDFcontent. With the Snapshottool, click and drag arectangle to copy an area of a PDF with yourmouse. This content is then automatically savedonto your Windows Clipboard and will maintainthe vector data and image quality of theoriginal.Revu Basics Guide 2016
Revu 2016: Basics Guide Change the color ofcopied & pastedPDF content.4.0 Stamps4.1 Module OverviewLesson objectivesFor more informationon Stamps click on thehyperlink to the rightBy the end of this lesson, learners will be able to: Describe, in general terms, the critical role thatStamps play in AEC workflows.In the submittal process, for example, stamps areused by architects, engineers, & consultants tocommunicate that a submittal was examined,reviewed, rejected, approved, & so on, by variousstakeholders. Revu improves & simplifies the wayprofessionals determine the documentation orprocedural milestones using tools such as digitalstamps.Stamps Training Video4.2 & 4.3 Applying a Stamp (to a single page or all pages)Lesson objectivesPAGE 23By the end of this lesson, learners will be able to: Select a Stamp from the Command bar’sStamp icon & place it on the page.Revu Basics Guide 2016
Revu 2016: Basics Guide Select a Stamp fromthe Command bar’sStamp icon & placeit on the page. Right-click on aStamp on a PDF &apply it to all pagesof the document inthe exact samespot.PAGE 24Right-click on a Stamp on a PDF & apply it toall pages of the document in the exact samespot.Revu Basics Guide 2016
Revu 2016: Basics Guide4.4 Creating a StampLesson objectives By the end of this lesson, learners will be able to: Understand that custom PDF stamps can becreated in Revu.Right-click on thestamp in theCommand Bar &then select CreateStamp PAGE 25Revu Basics Guide 2016
Revu 2016: Basics Guide The StampProperties dialogbox appears Select the propertiesyou would like tochange, includingthe template & clickOK Once the desiredproperties arechanged click OKPAGE 26Revu Basics Guide 2016
Revu 2016: Basics Guide A screen similar tothe right will appear& you can fine tunethe stamp using theproperties in theright panel & savethe stamp similar toa document, butthe stamp will besaved in the Stampdropdown list The stamp is savedhere as the laststamp used It is saved below forretrieval & later usePAGE 27Revu Basics Guide 2016
Revu 2016: Basics Guide5.0 The Tool Chest5.1 Module OverviewLesson objectivesBy the end of this lesson, learners will be able to: Describe, in general terms, the benefit of theTool Chest in AEC workflows. Identify at least one way that the Tool Chest cansave time in their work.5.2 What Is the Tool Chest & Why does It Save So MuchTime?Lesson objectives By the end of this lesson, learners will be able to: Open the Tool Chest tab. Describe the purpose of the Tool Chest. Identify at least one way that the Tool Chest cansave time in their work. Differentiate a tool set from the Tool Chest. Explain the purpose of a tool set.Open the Tool ChesttabPAGE 28Revu Basics Guide 2016
Revu 2016: Basics Guide Tool setsPAGE 29Revu Basics Guide 2016
Revu 2016: Basics Guide5.3 Recent ToolsLesson objectivesBy the end of this lesson, learners will be able tounderstand: That Markups become part of the Recent Toolssection of the Tool Chest as they are used. Items in the Recent Tools section are deletedafter every session, so any tools there need to besaved to a tool set for future use. That Markups can be moved from one tool set toanother.5.4 Properties Mode vs. Drawing ModeLesson objectivesPAGE 30By the end of this lesson, learners will be able to: There is a difference between the Properties &Drawing modes within the Tool Chest. Properties mode adds a new markup with thesame appearance properties of the savedmarkup. In this mode the Properties (as shown onthe Properties tab) are retained but the exactdimensions, text, & so on are not. Drawing mode adds a new markup that is anexact duplicate of the saved markup, as if you'dcopied & pasted the original markup rather thanmade a new one of a similar type. To change the mode of a tool in any of these toolsets, double-click on the tool's icon or select it &click /Toggle Mode (which icon is showndepends on which mode is currently active) in theTool Chest toolbar. All information of the originalmarkup is always retained when switching modes.Only the icon & the way that the markup isadded to the file changes when the mode ischanged. By default, most tools are saved inProperties Mode, though there are some markupsthat always remain in Drawing Mode. If a tool has a defined Action, the action willonly be added to markups created with itwhen in Drawing mode.Revu Basics Guide 2016
Revu 2016: Basics Guide The Recent Tools tool set can be configured todefault to either Properties Mode or DrawingMode. To set the mode, click the Propertiesgear to the right of Recent Tools & either check oruncheck Properties Mode, as desired.5.5 My ToolsLesson objectives Save a custommarkup to the MyTools section of theTool Chest. Right-Click the toolSelect Add to ToolChest & then Selectdesired tool setwhere tool shouldbe saved.PAGE 31By the end of this
Revu 2016: Basics Guide PAGE 8 Revu Basics Guide 2016 However, when Revu is set as the default PDF viewer, the PDF icons will appear as blue colored icons, similar to those on the left—though the file is still the same. If you would prefer your icons to show up in red, you can cha