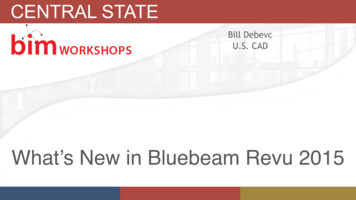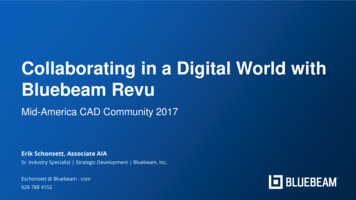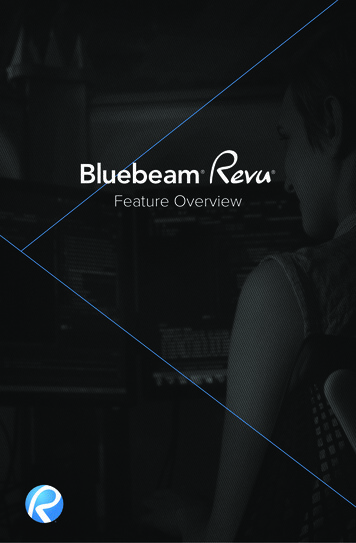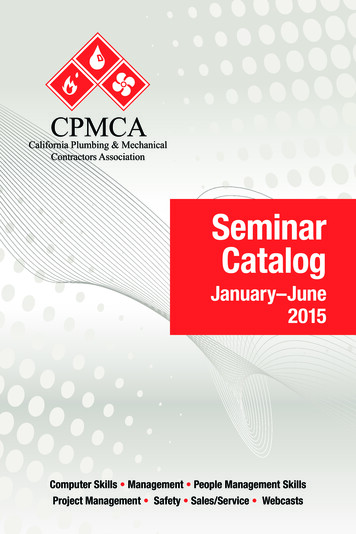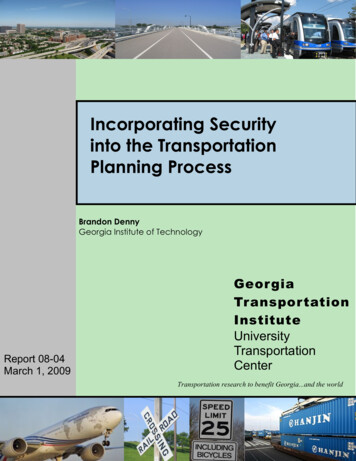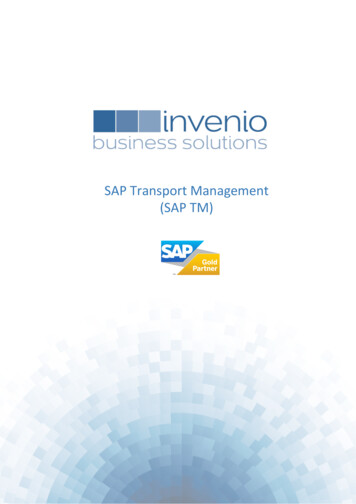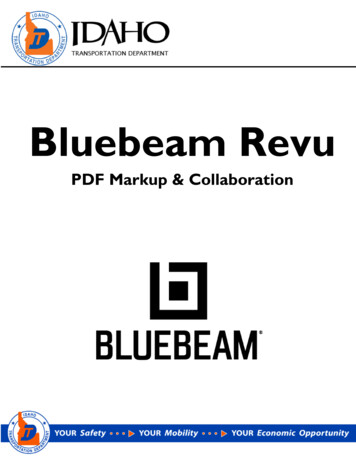
Transcription
Bluebeam RevuPDF Markup & Collaboration
Bluebeam RevuIdaho Transportation Department3311 W. State Street P.O. Box 7129Boise, ID 83713If you need assistance with Bluebeam, please contact the OTS SupportTeam:Bluebeam ContactsD1Benjamin Daley(208) 772-8033Benjamin.Daley@itd.idaho.govD2Janet Zarate(208) 799-4243Janet.Zarate@itd.idaho.govD3Marc Danley(208) 334-8389Marc.Danley@itd.idaho.govD4James Bennett(208) 886-7818James.Bennett@itd.idaho.govD5Kelli Baker(208) 239-3363Kelli.Baker@itd.idaho.govD6Brad Richards(208) 745-5635Brad.Richards@itd.idaho.gov(208) 334-8589(208) 334-8494(208) 332-7167Rick.Jensen@itd.idaho.govBridge Rick JensenHQBeau HansenHQJeremy HuntingFor More Information:ITD SharePoint CADD/ProjectWiseCADD/ProjectWise/BluebeamHelpful links:BlueBeam Training MaterialsBlueBeam SupportBlueBeam Revu BasicsBlueBeam Revu 2016 Tips and TricksCollaborative Design Review in Bluebeam StudioRevision date: October idaho.gov
Bluebeam RevuIdaho Transportation DepartmentIntroduction to Bluebeam RevuThis course will teach you how to use Bluebeam Revu for your PDF markup and collaborationneeds.Bluebeam Revu provides powerful and easy to use features for marking up Architecture,Engineering, and Construction (AEC) plan PDF documents. The Studio Session feature allowsusers from any location to participate in a collaborative review. Bluebeam makes use of AmazonWeb Services (AWS), commonly referred to as the Amazon Cloud. This service will host thedocuments for the Studio Session.There are two roles within a Bluebeam Studio Session: initiator and participant. If you aregoing to initiate a Studio Session you need to have any tier of Bluebeam Revu installed on yourpc. However, to be a participant all that is required is Bluebeam Vu (a free PDF reader), thoughBluebeam Revu can be used as well.InitiatorInstall Bluebeam RevuParticipantInstall free Bluebeam Vu download(unless the participant already hasBluebeam Revu)Course Objectives for Bluebeam RevuAt the conclusion of this course, you will be able to: Navigate the InterfaceAdd Markups to a PDFCalibrate and Make Measurements on a PDFInsert, Delete, and Crop Pages of a PDFPerform PDF ComparisonsCombine and Convert Multiple PDF filesInitiate, Join, and Finish Studio SessionsManage Studio Session PermissionsCustomize the InterfaceIf you need additional help, email the ITD Support Desk at service.desk@itd.idaho.gov.
Bluebeam RevuIdaho Transportation DepartmentTable of ContentsChapter 1: Interface. 3Interface Overview . 3Navigation . 4Status Bar . 5Command Bar Groups . 6File. 6Edit . 6View . 7Document . 7Markup . 7Measure . 8Window . 8Help . 8Tabs . 9Properties Tab . 9Thumbnails Tab. 13Bookmarks Tab . 13Search Tab . 15Working with Profiles . 16Preferences. 17General . 18Grid & Snap . 19Markup . 20Navigation . 22Studio . 23Chapter 2: Commenting & Markups. 27Compatibility . 27Markup Overview . 27Markup Tools . 27Text Menu . 28iv
Bluebeam RevuIdaho Transportation DepartmentPen Menu. 28Lines Menu. 29Shapes Menu . 29Sketch . 30Image and Image Menu . 31Camera . 31Hyperlink and Hyperlink Menu . 31Attachment . 31Stamp Menu . 32Measurement Setup . 33Calibrating a PDF . 33Working with Viewports . 34Measurement Tools . 36Measure Tool. 36Calibrate . 36Linear Menu . 36Area . 36Volume . 36Cutout . 37Count . 37Geometric Menu . 37The Tool Chest . 39Using Tool Sets . 39Reusing Recent Tools. 40Properties Mode vs. Drawing Mode . 42Pinning a Tool Set . 44Markups List . 45Markups List Button Bar . 45Markups List . 46Expanded List . 47Collapsed List . 47v
Bluebeam RevuIdaho Transportation DepartmentPartially Collapsed List . 47Chapter 3: Document Manipulation. 55Insert . 55Extract . 56Crop . 56Document Comparison . 57Comparing Two Versions of the Same Document or Drawing . 57Defining Documents A and B . 57Optionally Defining a Region . 57Aligning the Documents. 57Defining the Appearance of Markups . 58Choosing Other Options . 58Deskew Using Page Setup. 61Deskew Using the Keyboard . 62The Deskew Toolbar Button . 62Chapter 4: Studio Session . 65Studio Session: Create, share and collaborate in the cloud . 65Host a Studio Session . 65Start a Session (Outside of ProjectWise) . 66Start a Session (Inside ProjectWise) . 68Manage a Session . 69Attendee Access . 69Manage Documents . 71Limitations of Bluebeam during a Studio Session . 71Create a Report . 72Finish a Session . 74Appendix . 78Register / Unregister . 78Default PDF Associations . 79Setting the default PDF reader in ProjectWise. 79Setting the default PDF reader in Windows . 81vi
Bluebeam RevuIdaho Transportation DepartmentStapler . 83Windows Explorer Context (right-click) menu . 83Combining . 84Studio Session Best Practices . 86vii
Chapter 1:Bluebeam Revu Interface1
This chapter delves into the following topics: Become familiar with the Bluebeam interfaceProperties Tab NavigationPanSelectZoomThumbnailsBookmarks SearchingTextVisual Profiles Preferences2
Bluebeam RevuIdaho Transportation DepartmentChapter 1: InterfaceInterface OverviewAt the top of the Revu window you will see the Command Bar. The Command Bar providesaccess to tools and commands organized by group. Below the Command Bar and to the rightedge are optional Toolbars. These toolbars provide customizable, one-click access to the toolsyou need most. To turn on or off toolbars, on the Command Bar click View, then click Toolbars.There are three Panels around the Main Workspace which contain a number of tabs. These tabsprovide quick access to tools for viewing, navigating, annotating and gathering information froma PDF. Revu provides Left, Right, and Bottom Panels and places commonly used tabs in them bydefault, but you can freely move any tab to any panel, and it is even possible to detach a tab intoa floating panel for more flexibility. To detach a tab, click and drag it off the panel area. Onceyou create a floating panel, any number of tabs may be added to the panel.Left Side PanelRight Side Panel3
Chapter 1: InterfaceIdaho Transportation DepartmentBottomBelow the Main Workspace but above the bottom panel, notice the Navigation Bar, whichcontains tools to help navigate documents. This bar is customizable like a Toolbar. At the verybottom of the application window, below the bottom panel, sits the Status Bar, which containsadditional information and tools to help you interact with PDFs smoothly.NavigationThe Navigation Bar is located between Revu's Main Workspace and the Bottom Panel. TheNavigation Bar enables efficient movement between pages and views in the Main Workspace.1. Unsplit: Eliminates the current split.2. Split Vertical: Engages MultiView and divides the workspace into two verticallyoriented splits.3. Split Horizontal: Engages MultiView and divides the workspace into two horizontallyoriented splits.4. One Full Page: A single page of the PDF displays. The mouse wheel will zoom in andout of the page.5. Scrolling Pages: Pages of the PDF files display in a column. The mouse wheel will scrollup and down the pages.6. Pan (Esc or Shift V): Click and drag to pan the image.7. Zoom (Z): Click to zoom in; hold Ctrl and click to zoom out.8. First Page (Home): Jump to the first page of the PDF.9. Previous Page (Ctrl Left): Go to the prior page of the document.10. Next Page (Ctrl Right): Go to the next page of the current document.11. Last Page (End): Jump to the last page of the document.12. Previous View (Alt Left): Go back to the previous view in the main workspace.13. Next View (Alt Right): Go to the next view in the main workspace.14. Dimmer: Dims down PDF so you can better see markups.4
Bluebeam RevuIdaho Transportation DepartmentStatus BarThe status bar is located at the bottom of the Revu desktop. The left side includes prompts tohelp you use the current command or tool. The right side includes the size of the current PDFpage and the current cursor position.To display the Status Bar: Press F8-or- On the Command bar, click View Interface Status Bar.There are six toggle buttons in the middle that switch features on and off:Grid (Shift G): Displays the visible grid to aid in placement of markups. The grid spacing isconfigured through the Preferences. Click Settings/Preferences/Grid & Snap.Snap (Ctrl Shift F9): Forces the cursor to move along the defined document grid. The gridspacing is configured through the Preferences. Click Settings/Preferences/Grid & Snap. Thegrid can be made visible by toggling on the Grid button on the Status Bar or in Settings.Content: Toggles whether or not elements of markups will snap to underlying content. The snapwill connect to the endpoints or the midpoints of the elements. Change the settings for this optionin Preferences. Click Settings/Preferences/Grid & Snap.Markup: Toggles whether markups will snap to other markups when they are created.Reuse: Enables the same markup to be added to the PDF without having to reselect the button onthe toolbar. This mode is helpful when adding the same markup onto the PDF sequentially.Sync: Synchronizes the two viewing windows when displaying the PDF in side-by-side SplitView mode or in a detached window. This is useful when you need to compare two differentversions of the same document. Moving the document in one window will automatically adjustthe view in the second window.5
Chapter 1: InterfaceIdaho Transportation DepartmentExercise 1.1 – Docking panels1. Expand the Left Panel and select the File Access tab2. Click-and-drag the File Access tab to the Right Panel and continue to hold down themouse button3. Hover over theUp Arrow, then release the mouse buttonObserve how the Right Panel is split in half with the File Access tab on top, and theProperties tab on the bottom4. Click-and-drag the File Access tab back to it’s original position in the Left PanelCommand Bar GroupsAs mentioned earlier, groups of menu buttons display in the center or the Command Bar and areinterchangeable depending on the Menu you have selected. There are nine menu groups:FileThe File group contains menus buttons associated with creating, combining, importing andexporting, and batch processing documents.EditThe Edit group provides menu buttons pertaining to object and text manipulation.6
Bluebeam RevuIdaho Transportation DepartmentViewThe View group contains menu buttons to change the look of the workspace and opendocuments.DocumentThe Document group provides menu buttons for working with PDFs.MarkupThe Markup group contains menu buttons for adding markups to a PDF.7
Chapter 1: InterfaceIdaho Transportation DepartmentMeasureThe Measure group contains the Measurement and Calibration tools plus quick access to thevarious measurement modes.WindowThe Window group includes menu buttons for controlling the main workspace window.HelpThe Help group contains menu buttons that link to help and other resources.Exercise 1.2 – Reviewing the Help menu1. Select the Help group on the Command Bar2. Click on the Resources button3. In the resulting WebTab, click on SUPPORT4. Select the desired help option from the listFor additional help, refer to the Helpful Links section or contact your ITD Blubeam Contact8
Bluebeam RevuIdaho Transportation DepartmentTabsThe three attached panels and any floating panels you havecreated can hold a number of powerful, specialized tabs,which provide efficient access to a variety of Revu features.This section covers the most used tabs and the functionalityeach enables.Properties TabThe Properties tab displays any attached files and metadataabout the currently active PDF. If a markup or group isselected, the Properties tab will display the specificappearance of the selected markup or group. By default, theProperties tab appears in the right panel.To display the Properties tab, clickpress Alt P.properties orFile Properties SectionsIf no markup is selected, the currently active file's properties are displayed in the Properties tab.File Attachments SectionThe File Attachments section lists any attachments saved in the current document. Click a file toselect it, then use the tools in the File Attachments button bar to open, save, or delete it. Doubleclick a file name to open it.9
Chapter 1: InterfaceIdaho Transportation DepartmentFile Attachments Button Bar1. Open: Opens the selected file.2. Save: Saves a copy of the selected file locally, outside of the document it's attached to.3. Add New: Uses an Open dialog to select a file from your computer to attach to thecurrent document.4. Delete: Removes the selected attached file from the document.File Properties SectionThe File Properties section displays, and allows editing of, the following metadata fields: Title,Author, Subject, Project, Reviser, and Client.File Custom Properties SectionThe Custom Properties section displays, and allows editing of, additional custom metadata.10
Bluebeam RevuIdaho Transportation DepartmentTo add a new field, click an empty cell in the Name column, type a name for the property, thenclick in the corresponding Value column cell and add the value. To delete a custom row, click ineither cell and click Delete.Markup Properties SectionsWhen a markup is selected, the tab displays all of the parameters that are configurable for thatparticular markup.General SectionThe General section is different fordifferent markups, but will often contain acomment preview window, Author andSubject fields, and a Lock checkbox toavoid accidentally moving orchanging the markup.Appearance SectionThis section contains settingspertaining to the display style of themarkup. See the sections onindividual markup tools for whatspecific appearance settings areavailable for that tool.11
Chapter 1: InterfaceIdaho Transportation DepartmentLayout SectionThis section reports where the markup exists on the document page. Enter values to placemarkups precisely. If you move a markup by clicking and dragging, the change is reflected here.Options SectionThis section will also vary from markup to markup, but generally holds a quick menu to allowadding the current tool to My Tools or any tool set in your tool chest and a button to make thecurrent settings the default for that tool.Exercise 1.3 Viewing Markup Properties1. Go to the Markup Group2. Add a Markup of your choice3. Open up Properties4. Click on your PDFNotice you are on the properties for your PDF5. Click on your MarkupNotice you are on the properties for that particular markup12
Bluebeam RevuIdaho Transportation DepartmentThumbnails TabThe Thumbnails tab displays small previews of PDF pages for quick navigation within amulti-page document. By default, it appears in the left panel.To display the Thumbnails tab, clickThumbnails or press Alt T.Thumbnails Button Bar1. Reduce Thumbnail Size: Reduces the size of the thumbnail images.2. Increase Thumbnail Size: Enlarges the thumbnail images.3. Show/Hide Page Label: Toggles page labels on or off underneath the individualthumbnails.4. Create Page Label: The AutoMarkTM technology allows automatic Page Labelmodification based on Bookmarks or a specified Page Region on the PDF that isconsistent on each page.Bookmarks TabRevu recognizes existing bookmarks in PDFs and enables users to create and edit bookmarks aswell. Bookmarks contained in a PDF are displayed in the Bookmarks tab. For more information,see the section on Working with Bookmarks.When generating PDFs from other file types using the Bluebeam PDF creation tools, certaincontent will be automatically transformed into bookmarks – for example, a Microsoft Wordtable of contents, worksheet labels from Excel and slide headers in PowerPoint . When usingAutoCAD , Revit or SolidWorks , bookmarks can be created from layout sheets as well.To display the Bookmarks tab, clickAlt B.Bookmarks or press13
Chapter 1: InterfaceIdaho Transportation DepartmentLeft-pointing triangle icons along the right side of the bookmark list indicate bookmarksassociated with the current page. A bookmark will not have this symbol if it links to an elementon a different page.Bookmarks Button BarThe Bookmarks button bar contains tools to organize and navigate bookmarks.1. Expand All: Expands the entire bookmarks list.2. Collapse All: Collapses the entire Bookmarks list.3. Save Collapse State: Saves the current Collapse/Expand state as the default (requiresthat the file be saved as well to retain this default across sessions).4. Create Bookmarks: Makes a new bookmark and allows you to specify the name,viewing scale and page range. With AutoMarkTM, bookmarks can automatically becreated from existing page labels or text found in a specific region on each page of thedocument.5. Add: Adds a bookmark to the current page, visible below the currently selectedbookmark in the bookmarks list.6. Delete: Deletes the selected bookmark(s).7. Action: Opens the Action dialog, which allows the user to insert a hyperlink into abookmark.8. Properties: Opens the Bookmark Properties dialog.9. Audit Bookmarks: Analyzes the bookmarks list to ensure the links still work14
Bluebeam RevuIdaho Transportation DepartmentSearch TabThe Search tab allows you to search for text in the current PDF, all open PDFs, PDFs in a folder,or in the files in the Recents list. You can perform a Text search or a Visual search. You canalso Search and Replace. To display the Search tab, clickSearch or press Alt 1 or Ctrl F.Text SearchText must be present in the PDF file for text search to find it. Scanned PDF files are images anddo not contain any text, so they are not searchable. See Optical Character Recognition (OCR) fordetails on how to make scanned documents searchable.Visual SearchVisual Search allows for the searching of graphical symbols in PDFs. To set the search criteria,define a rectangle around the symbol or graphic that you want to search for in the document.15
Chapter 1: InterfaceIdaho Transportation DepartmentWorking with ProfilesProfiles provide an easy way to store the toolbar, menus, and other display settings within Revu.Profiles can also be used to shape the User Interface of Revu for particular job functions withinyour organization. For example, you may create a simplified interface, turning off most of thetoolbars within Revu, for those users within your organization who would only be viewing PDFsand not have need to edit PDFs. Additionally, you could turn on only the most basic markupfunctions without any of the advanced editing functions and save a profile for basic markupusers.The toolbar settings are available from the Profilebutton menu. The check next to theprofile name indicates the currently active profile setting. To switch to a different profile, selectanother profile from the menu. Once selected, the Revu interface will update based on thesettings defined in the new profile.Exercise 1.4 – Viewing Profiles1. Select the View group of the Command Bar2. Click the down arrow next to the Profiles button and select the Simple profile3. Ensure that the Left & Right Panels are expanded4. Select the Tool Chest tab from the Left PanelTake note of which Toolbars, Tool Sets, and Tabs are displayed5. Click the down arrow next to the Profile
Bluebeam Revu provides powerful and easy to use features for marking up Architecture, Engineering, and Construction (A