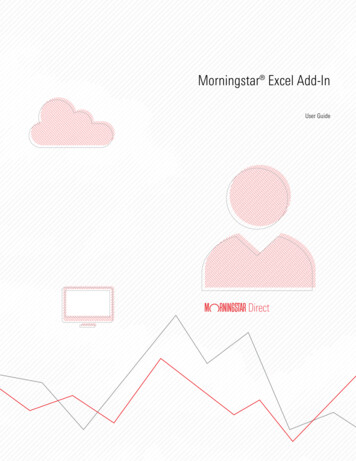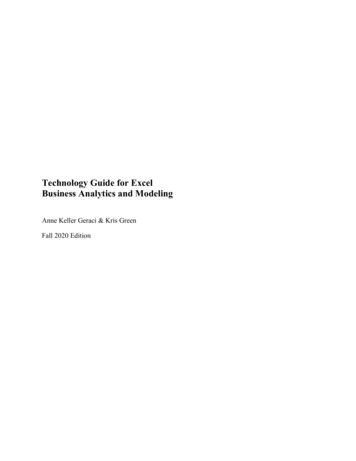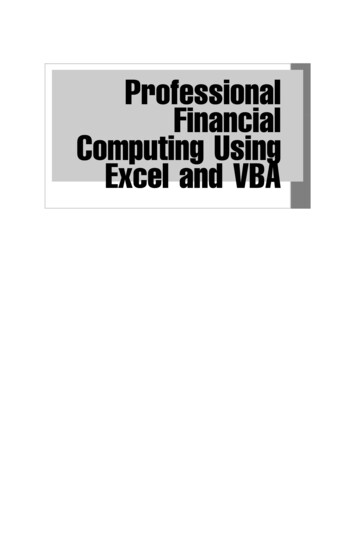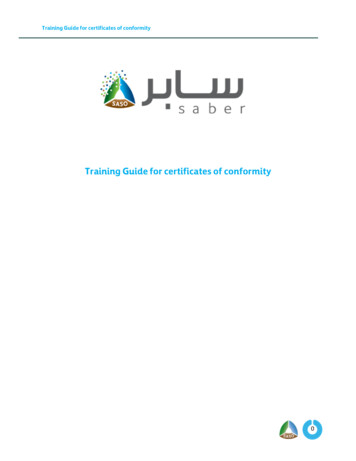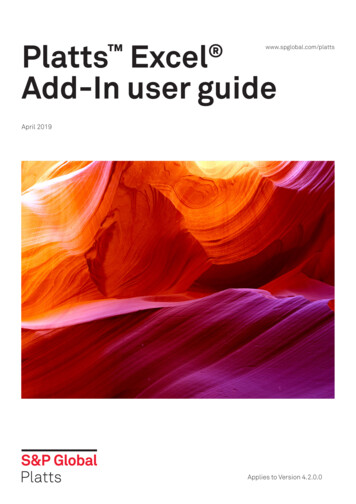
Transcription
Platts ExcelAdd-In user guide www.spglobal.com/plattsApril 2019Applies to Version 4.2.0.0
IntroductionThe intuitive Platts Excel Add-In functionality gives our clients the ability to easily retrieve and manage PlattsAssessment Data and Platts eWindow Market Data.This document provides users with a simple step-by-step guide to using the Platts Excel Add-In.2
Table of contentsRibbon bar .4Signing in .5First time user login scenario . 7Session management .8Forgot password .9Home button .11Query Builder .15Search, results and creating the function .15Query Builder for Platts Assessment Data .15Query Builder for Platts eWindow Market Data .22Templates .25Platts Assessment Data templates .25Platts eWindow Market Data templates .27Platts Assessment Data Legacy templates .28Watch Lists .33General options .33Creating a new Watch List . 33Managing Watch Lists .34Editing a Watch List .35Renaming a Watch List .36Platts Excel Add-In functions .37Platts Assessment Data functions .37Forward Curves .37Platts eWindow Market Data functions .46Generic functions .53Settings .56Query Builder Settings and Error Display .56Subscriptions .57Local Data .58Glossary .593
Ribbon barThe Ribbon bar includes the following icons:AccessHomeConnectionsRefresh Active SheetRefreshDataRefresh WorkbookRefresh Live FunctionsQuery BuilderWatch ListTemplatesTemplatesProfile and settingsSign inSettingsProfile and SettingsMethodologyRedirection gy/methodology-specificationsFeedbackSend your feedback tothe Platts Excel Add-InProduct teamUser GuideHelpAbout Us4Support
Signing inValid credentials areEmail ID and passwordIf the Platts Excel Add-In does not recognize the logincredentials, please make sure you have entered thecorrect email address and a case-sensitive password.If you have forgotten your password, please reset usingthe ‘Forgot password?’ link on the ‘Sign In’ window.Open Excel.Select the new ribbon bar entry ‘Platts’.Click ‘Sign in’Enter your registered email address and password andclick ‘Sign in’.The first time you Sign in, the Add-In may take a fewseconds to initialize along with a message on the lowerright corner of your screen.5
Once the initialization is complete, the message‘Sync Complete’ is displayed.After Connections are established, the Ribbonbar is enabled, and the Add-In is now ready for use.Platts Excel Add-In uses a local cache topopulate static data as quickly as possible,and hence needs a one-time initializationthe first time a user logs in. The cache needsto be downloaded completely for the Add-Into function. Thereafter, it refreshes every25 hours automatically.6
First-time user login scenarioWhen a new user is identified by the Platts Excel Add-In team, they will receive a welcome email with links todownload the Add-In and the Installation Guide, and a link to set a password.The following message will be displayed in the welcome email:Thank you for choosing to use Platts Excel Add-In.Direct accessPlatts Excel Add-In is the fastest and easiest way to access and interpret our energy,petrochemicals, metals, shipping and agriculture data. Now, you’ll begin and end every working daywith exactly the data you are looking for - receiving it as soon as it’s published so you can integrate itstraight into your models.Getting startedYou can download the Platts Excel Add-In here.Your username is ##YOUR EMAIL## and you can set up your own password by clicking on this link:##PASSWORD RESET LINK##.Making the most of your accessTo help you make the most of your access contact us for a custom training session. Our dedicatedCustomer Services team is also available to help you with any queries, simply call them on 1-800-PLATTS-8 / 08007528878 or email support@spglobal.com.Kind regards,Product ManagementS&P Global Platts7
Session managementThe user session will be active for 30 days, after which the user will get a pop up message saying “Your session hasbeen terminated”, and the user will have to re-login to continue.Users can log in from multiple locations with the same valid credentials. User credentials cannot be sharedbetween users.When a user has a session in progress, and another session is initiated with the same login credentials froma different location, the first session which was in progress will be terminated with a pop up message:“Your session has been terminated.”8
Forgot passwordClick on the ‘Forgot password?’ link on the ‘Sign In’ windowEnter a valid user email address – the email address registered with Platts has to be enteredPassword reset link is sent to your email address and a new password can be set from this link.9
If you are experiencing difficulty in resetting your password, please contact Platts on support@spglobal.com10
Home buttonThe Home button can be used to set up a Template or Watch List as a Home screen for Platts Excel Add-In.The Home button is greyed out untilconfigured from the Settings paneIt can be configured from the Settings window located under the User Profile and Settings button on the Ribbon baras below.Configuring the Home buttonStep 1: In the Personalise My Add-In tab, click on the ‘Action On Click’ drop-down in the Settings window11
Step 2: To set the Home Button Default action to a template, select between Platts templates or your own file andclick Apply.Select the desired templateUse the browse button to defaultto your own custom templateIt can be configured from the Settings window located under the User Profile and Settings button on the Ribbon baras below.The home button is now enabled12
Price Assessment DashboardFor Platts Assessment Data, using the Price Assessment Dashboard option in the ‘Action On Click’ drop-down, a usercan configure any Watch List and open a four-workbook Dashboard.Select Price Assessment DashboardFollow the below steps on how to configure a Watch List for the Price AssessmentDashboard.For drop-downinformation onfrom the ActionOn Clickhow to create a Watch List, click here.Step 1: Select ‘Price Assessment Dashboard’ from the Action On Click drop-down.Step 2: Select the Watch List of interest using the Default Watch List drop-down and click OK.Use this drop-downto select a Watch Listfor the dashboard13
Real-time pricesReference DataCharts45 Day Historical pricesThe Home page displays the Watch List you haveselected as your preferred data view. If you wish tochange the prices that you would like to see on the Homepage, you can do so by editing your Watch Lists. To learnhow to edit your Watch List, please click here.Historical pricesThe Price Assessment Dashboard workbooks are readonly, and cannot be amended.If there has been a correction to the price type, the cellwill be highlighted in blue.Real-time pricesChartsIn this workbook you will see real-time prices for thepreferred symbols you have identified in your Watch List,as soon as they are published.The charts workbook will display the time seriesavailable in the historical prices workbook.Simply select a Symbol to update all other workbooks.Reference dataThis workbook contains the Reference data associatedwith the Symbol selected.14The historical prices workbook provides the last 45 daysof history for the symbol selected. The prices will belisted by last modified date.Note: For Excel 2013 and 2016, 4 separate instances ofexcel opens. The user would need to minimize the ribbonbar in each excel instance to show the dashboard clearly.
Query BuilderThis visual tool creates Platts Excel Add-In functions to return content from your Platts subscription intoMicrosoft Excel. It allows you to build specific requirements into a query, and create custom outputs from any Plattsdata set with an intuitive interface. By searching for and selecting results, you can piece together and execute theexact Platts Excel Add-In function you need.Search, results and creating the functionAfter selecting your data set, a quick keyword search opens up the “Search” window. This contains all matching fieldsand values that are available for you to use to refine your search. On executing a search the “Results” window opensdisplaying matching results. You can run multiple independent searches for each of your search criteria. To build aPlatts Excel Add-In function simply select and drag the required results into the “Function Structure” window.You can fill relevant columns, filters and optional parameters, such as Headers, according to your needs. Once done,selecting “Execute” will populate the Platts Excel Add-In function in the Microsoft Excel sheet and your data willbe retrieved.Query Builder for Platts Assessment DataYou can search for any keyword applicable within the Platts Assessment Data and return a list of reference data forthe assessments that match your search criteria including a list of symbolsStep 1: Click on Query BuilderStep 2: Select Assessment Data15
Step 3: Type the Search item, e.g. Dated BrentStep 4: Select the required categories to get the list of matching symbolsStep 5: Select the searched item based on the requirement16
Step 6: Click on the Search button on the top to get the list of symbolsStep 7: Select individual or all the symbols as per requirementStep 8: Click on Add to Function to add it to, Platts.Symboldata function and click close17
Step 9: Choose Columns to get the data. The columns are attributes like Date, Bate Code, UOM, API GRAVITY, etc. It isthe reference data that you can pull out from the symbol.Step 10: Select Start Date, End Date to get data in a specific period.Step 11: Padding Option:Available Days: The function will return the assessment for all days excluding holidays and weekends.Weekdays: if this option is selected then the function will return the data for the Weekdays including public holidayAllcalendardays: This will return all days in the calendar.18
Step 12: Headers:Column name: This will return the header for a column like Bate code or datesDescription: This will return the description for selected symbolsSymbol: Return the symbol codeStep 13: Options:Order Descending: True will sort data in descending fashion for datesTranspose: To transpose data horizontally or verticallyArray Output: If user need to return data as array just plain textEnable Pairing: This will pair the columns with symbol creating a Cartesian productHide Invalid Columns: if set to true then it will hide all the invalid columns for the selected symbol. For example, ifbate code is unspecified for the symbol, If close and unspecified both are given as inputs will only return data forunspecified or set to false then #N/A will be displayed19
Step 14: Click on Execute20
Required Parameters:Options – Order DescendingSymbol and columns are required fields in order toexecute the function. The ‘Columns’ parameter withinthe “Function Structure” window can take any of thebates such as Close, High, Low, or reference data suchas Date, Frequency, and Assessment Type etc. You cannow run the query to return the data for the Symbols andColumns requested.The default date order is oldest to newest, however if youwould you like to see the latest value on top, select the‘Order Descending’ to ‘True’.Optional parameters:History RequestUse the optional ‘Start Date’ and ‘End Date’ parametersto request history for the Symbols and Columnsselected. Make sure you add ‘Date’ to the ‘Columns’parameter if you would like to see the dates along withthe price assessments.Padding OptionBy default, the data is displayed for available days only.If you wish to return a record for days where data is notavailable, you can select the ‘Padding Option’ parameterof ‘WeekDays’ for Monday to Friday, or ‘AllCalendarDays’for all days of the week.TransposeThis is a logical value that converts the output from avertical range of cells to a horizontal range, or vice versa.‘True’ returns the output in a transposed format, ‘False’or omitted returns the output in the default format.Enable PairingThis is a logical value that toggles the pairingfunctionality between Symbols and Columns. ‘True’returns the output in a paired format (1 Symbol to1 Bate), ‘False’ or omitted returns all Bates againstevery Symbol.Array OutputThis is a logical value to return the function outputin either an Array or a Non-Array format. ‘True’ oromitted returns the output as an Array, ‘False’ returnsit as a non-Array.HeadersIf your request is for multiple symbols, you may wantto apply custom headers. You can add up to threeheader lines for the data requested. In the ‘Headers’parameter, you can add ‘DESCRIPTION’, ‘SYMBOL’and ‘COLUMNNAME’ to bring back a description ofthe symbol, the symbol code and the name of thecolumn respectively.21
Query Builder for Platts eWindow Market DataYou can search across all the columns or values of trade data available within thePlatts eWindow Market Data and return any that match your search terms to a“Results” window. Use the Quick Steps menu to retrieve a list of all available columnsin the data set to the “Results” window for reference.Step 1: Enter a keyword or press ctrl for all ColumnsEnter the search text, or use Ctrl for all ColumnsSelect the Search criteria and click SearchTip: Use Quick Steps to get to the results window with all columns.22
Step 2: Drag the selection from the Results window to the Function structure.Use these buttons todrag the selection to theFunction StructureClick on Save As tosave the selectedColumns and valuesas a new Watch ListUse this button to addthe selection to anexisting Watch ListStep 3: Select the Columns in the ‘Column Names’ parameter to define both the order and which columns youwould like to see in your output. By default, all columns of data are returned as results to an eWindowMarket Data function.To add more Columns, type theColumn name, or press Ctrl to getthe full list of available ColumnsOnce ready, click this buttonto execute the function23
Other logic and parameters:Filtering ResultsNested LogicPlatts eWindow Market Data is a vast database henceentering neither a ‘Filters’ parameter nor a ‘ColumnNames’ parameter will automatically return only the last24 hours of trade data that occurred on Platts eWindow.To refine what is returned, use the ‘Filters’ parameter toconcatenate AND and OR Column-Value pairs definingyour items of interest and focusing the data returned(Fig. in Step 3).To create a hierarchy of logical operators, subgroupscan be created using the plus button on any ‘Filter’parameter group. The parent logical operator joins allchild groups.“Results” WindowSelecting a value in a “Results” window creates aColumn-Value pair in the lower section of the “Results”window. This can be directly dragged into the ‘Filters’parameter in the position required.Direct TypingFor columns that have dynamic values, the column canbe dragged or directly entered into the column part ofthe ‘Filters’ parameter. A value can be directly entered forsuch items as date, price, volume etc.Pair CalculationChoose the relevant calculation for each ColumnValue pair in the red drop down area of the “FunctionStructure” window; equals, greater than, less than andnot equal are all available.Wildcard MatchingWildcards are permissible to match Column-Value pairsin the ‘Value’ part of the ‘Filters’ parameter; both * and ?are available.Logical OperatorsDefine the relationship between multiple Column-Valuepairs by selecting the relationship drop down in each‘Filters’ parameter group; AND and OR are availableandcover the whole group.24Removing ParametersAdd and remove Column-Value pairs using the and xbuttons at the end of each row. An empty Column-Valuepair row is ignored in the function.Removing Nested LogicRemove and minimize layers of nested Column-Valuepair logic using the x and - buttons at the end of eachlogic group header.Ordering ResultsPlatts eWindow Market Data is sorted in reversechronological order by default. Drag a column to the‘Order By’ parameter to specify a different column to sortby and select ascending or descending.Column HeadersIf you would like to see column headers for thePlatts eWindow Market Data returned, select ‘True’in the ‘Headers’ boolean option. By default, headersare suppressed.Distinct ResultsTo return unique results such as column to columnlogical alignments (e.g. list Hubs in a Product), select‘True’ in the ‘Distinct’ boolean option. By default, ‘Distinct’is ‘False’ to improve performance.Append RecordsTo append Near Real-Time results to the output,select ‘True’ in the ‘Append’ boolean option. By default,streaming data is overwritten in the same output cell.
TemplatesPlatts provides a few pre-configured templates for both Platts Assessment Data and Platts eWindow Market Data.These templates can be accessed from the Templates drop-down on the Ribbon bar.Please note:Templates not applicable to the user’s subscription will be greyed out.Templates that use featuresavailable in Excel 2013 and 2016 will not be visible in previous versions of Excel.Assessment Data templatesCustomized Daily HistoricalThis template based on the given symbol list and selected parameters give historical assessment prices.Calculated Averages and Unit ConversionsThis template is used for finding the different averages for the given list of symbols. This template can be used tofind out Daily, Weekly, Monthly, Quarterly and Yearly averages for the given list of symbols. Further this template canbe used to do unit conversions to convert Symbol price from its current Unit of Measure to Target Unit of Measure.25
Real Time Latest PricesThis template helps to find the most recent assessments of the given symbol list.Correlation of Price AssessmentThis template helps in finding how symbols are correlated to each other based on the given list of symbols. Thecorrelation can be found for different periods such as 3,6,9,12,24 and Custom Period which is similar to the startand end date given in the raw data tab.EnergyThis template helps to find out how energy prices do over given period of start date and end date. The template isdivided into 3 parts Electricity, Coal and Dark Spreads.Platts Holiday Calendar ScheduleThis template helps in finding the holiday schedule for a particular symbol or for a particular region.Forward Curve Realized VolatilityThis template helps in finding the volatility against its assessed price for a symbol from selected commodity typefrom Agriculture, Coal, Metal, Natural Gas and Petroleum.For Assessment Data Legacy templates, click here.26
eWindow Market DataMarket Activity TemplateThis template helps to understand the market activity in terms of Bids, Offers and Trades.Demo TemplateThis template helps to understand how eWindow data can be used for various purposes. This displays the basis ofthe Position and Volume based on selected filters in the raw data tab.Live Market DepthThis template will help understand market depth during MOC for bids, offers and trades from different companies.Live StreamingThis template will showcase how Best Bid, Best Offer and trades converge during the Live MOC window.Live Partials PositionsThis template helps to find the number of wet cargoes sold by different companies in BFOE or Dubai Cash partial. Italso helps in finding the number partials need to be sold or bought to make a Wet Cargo during the MOC Window.Price and VolumeThis template helps to find out the how volume and price are moving for different companies during the mentionedfilters in the raw data tab.Participant PositionsThis template helps find the position of a particular company with respect to its Position cost and CumulativePosition by calendar month.Traded VolumeThis template is used to find the TOP N days for traded volume during the selected filter in the raw data tab.Partials PositionsThis is a historical version of Live Partials Positions template.27
Platts Assessment Data Legacy templates The selected parameter applies to all symbolschosen for the templateAll Platts Assessment Data templates can be accessedusing the Templates button on the Ribbon bar. ThePlatts Excel Add-In provides some additionalfunctionality for the below five templates: Click ‘Apply’, and the search results (based on thequery and output parameters) will be displayed in theselected template1. Calculated Averages and Unit Conversions template The templates are saved on your computer as peryour Microsoft Excel version. When a saved workbookis opened at a later date it will be refreshed with thelatest data, subject to there being an active Platts Excel Add-In connection2. Customized Daily Historical template3. Correlation of Price Assessments4. Real time template (Legacy)Search5. Historical template (Legacy)Symbol Search6. Reference Data template (Legacy) Enter a Reference Data term, Symbol or description7. Corrections template (Legacy) Select the column and value to return the list ofsymbols. The selected symbol description(s) willappear in the “Search Query” panel8. Charts template (Legacy)General rules for Legacy Templates Select a template from the Templates drop-down Select symbols from Watch List by clicking on the“Folder” icon Click on the “Get Results” button in the “SearchQuery” panel to view the symbols in the preview panel Search for symbols based on any of the “Search”options explained later in this sectionThe following data for the selected symbols will bedisplayed in the preview panel: Select all or a set of symbols from the previewwindow and export to a template1. MDC The Platts Excel Add-In will display the “OutputParameter” pop up. The selection criteria will changebased on your chosen template282. Symbol3. Description
Real time templateYou can receive real time data for any symbol and select the required bates for the symbolSelect the required batesSelect the required reference data fromthe drop downOnly reference data attribute classes will bedisplayed in the drop-down, e.g. Currency orDelivery RegionOutput ParameterSelected bate and reference data apply toall selected symbolsBy default, the time period for this templateis current dayOnce you have completed your selection and clicked ‘Apply’, the results (based on the query and output parameters)will be displayed in the Real time templateThe real time prices workbook will have the following data fieldsMDCDateBid (b)FrequencyPublished timeAsk (a) Open (o)TransLow (l)Open Interest (e)SymbolHigh (h)Mean (m)DescriptionClose (c)CurrencyUnspecified (u)UOMVolume (w)Note: Currency and UOM are static fields.The color of the price type will denote whether there has been an uptick, downtick or no change in price:Green – whenRed – whenBlack – whenBlue – whenthere is upwardthere isthere is nothere is a pricemovement indownwardchange incorrection, theprice from themovement inprice from theentire price cellprevious priceprice from theprevious price)is highlightedprevious pricein blue29
Historical templateYou can receive real time data for any symbol and select the required bates for the symbolSelect your required symbols, bates andreference data and specify the time periodSelect the time period as today, one week,15 days, 30 days, 45 days, start and end dateYou will be able to view data betweenspecified periods of time within the currentday. Once a time period has been specified,it will only apply to the current dayOutput ParameterSelect your required reference data from thedrop downOnly reference data attribute classes will bedisplayed in the drop-down, e.g. Currency orDelivery RegionSelected bate, reference data and timeperiod apply to all selected symbolsOnce you have completed your selection and clicked ‘Apply’, the results (based on the query and output parameters)will be displayed in the Historical templateThe historical prices workbook will have the following data fields:MDCLow (l)Ask (a)TransOpen (o)CurrencyHigh (h)Close (c)Unspecified (u)Volume (w)UOMBid (b)SymbolDescription30Open Interest (e)Mean (m)
Reference Data templateOnce you have completed your selection and clicked ‘Apply’, the results (based on the queryand output parameters) will be displayed in the Reference Data templateSelect the reference data you require fromthe drop downOutput ParameterOnly reference data attribute classes will bedisplayed in the drop-down, e.g. Currency orDelivery RegionSelected reference data applies to allselected symbolsBy default, the time period for this templateis current dayCorrections templateYou can receive corrections data with up to 45 days history for all symbols to which you subscribe.If the time period is more than 45 days, only one symbol can be selected.Once you have completed your selection and clicked ‘Apply’, the results (based on the query andoutput parameters) will be displayed in the Corrections templateSelect your required symbols and bates,then specify the time periodOutput ParameterSelect the time period as today, one week,15 days, 30 days, 45 days, start and end dateSelected bates and time period apply to allselected symbols31
Charts template templateYou can output a chart for up to five symbols and select multiple bates and time periods.If only one bate is selected, there is no restriction in the number of symbols you can select.Select your required symbols, bates andreference data and specify the time periodOutput ParameterSelect the time period as today, one week,15 days, 30 days, 45 days, start and end dateSelected bate and time period applies to allselect ed symbols Once you have completed your selection and clicked ‘Apply’, the results (based on the query andoutput parameters) will be displayed in
Microsoft Excel. It allows you to build specific requirements into a query, and create custom outputs from any Platts data set with an intuitive interface. By searching for and selecting results, you can piece together and execute the exact Platts Excel Add-In fun