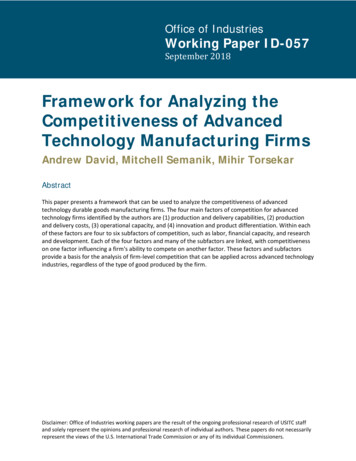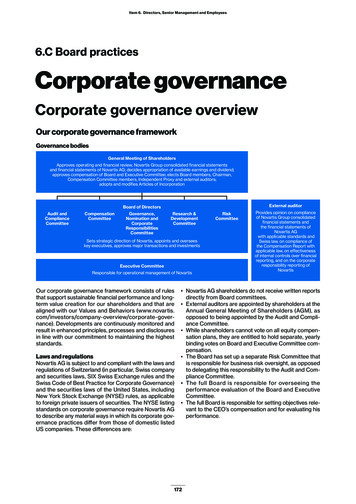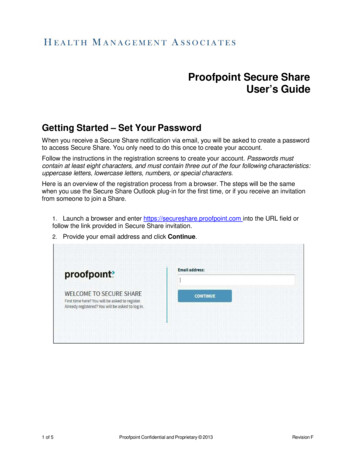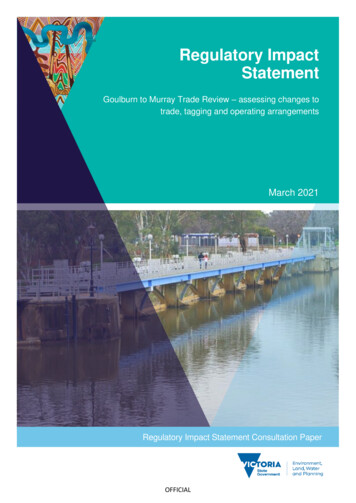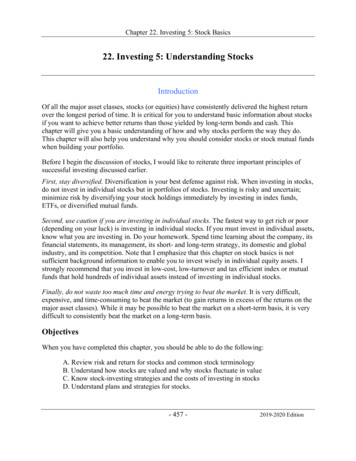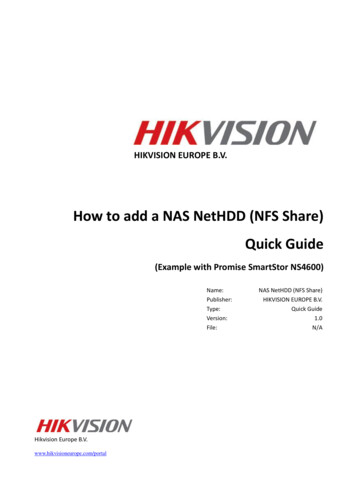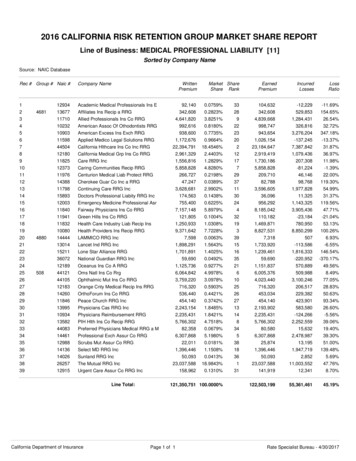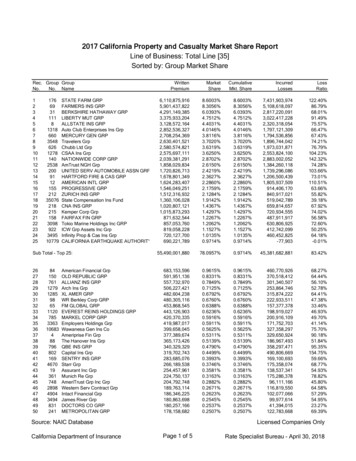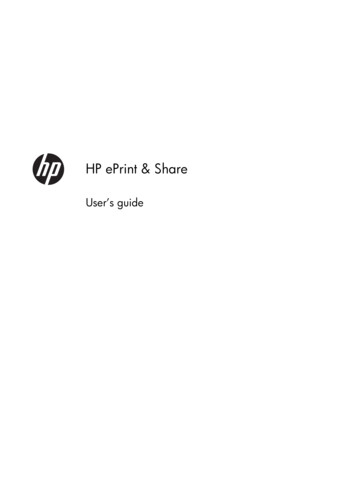
Transcription
HP ePrint & ShareUser’s guide
2011 Hewlett-Packard DevelopmentCompany, L.P.5th editionLegal noticesTrademarksThe information contained in this documentis subject to change without notice. The onlywarranties for HP products and services areset forth in the express warranty statementsaccompanying such products and services.Nothing contained in other sections differentfrom the express warranty should beconstrued as constituting an additionalwarranty. HP shall not be liable for technicaland editorial errors or omissions containedherein.Microsoft, Windows and Windows Vista areU.S. registered trademarks of MicrosoftCorporation.
Table of contents1 Introduction . 1What is HP ePrint & Share? . 1Who is a typical user of HP ePrint & Share? . 1What are the components of HP ePrint & Share? . 1Register as an HP ePrint & Share user . 22 Software installation . 4System requirements . 4Install the software . 5Sign in . 7Run the HP ePrint & Share Uploader . 7Close the HP ePrint & Share Uploader . 8Close your HP ePrint & Share account . 8Uninstall the software . 83 Print from AutoCAD . 9Introduction . 9AutoCAD plug-in description . 9User interface . 10Plug-in requirements . 12Print using the Printing Tool . 13Share using the Printing Tool . 144 Print from MS Office applications . 15Introduction . 15User interface . 155 Print from other applications . 16Introduction . 16HP Designjet Go Web . 166 Print files directly . 18ENWWiii
7 HP ePrint & Share Printing Tool . 19Introduction . 19User interface . 19Print with the Printing Tool . 20Print remotely with the Printing Tool . 21Upload to your Library . 21Share files with your colleagues . 228 The HP ePrint & Share Library . 24Manage the files in your Library . 24Print from your Library . 25Print remotely from your Library . 26Share with your colleagues . 28Request support . 31Download your files . 32Sort events . 32Tag events . 33Delete events or files . 34Search your Library . 34Save favorite searches . 359 Web-connected printer operations . 36Print from a Web-connected printer . 36Scan to your Library (T2300 only) . 3910 Further information . 43Upload history . 43Paper sizes . 43Print previews . 44Multiroll printing . 4411 Troubleshooting . 45General . 45HP ePrint & Share Printing Tool . 45AutoCAD plug-in . 46Office plug-ins . 48HP Designjet Go Web . 48Print-ready files . 48Library management . 49Glossary . 50ivENWW
1IntroductionWhat is HP ePrint & Share?HP ePrint & Share is designed to streamline design document printing and sharing for HP Designjet andLaserJet users. With one simple tool, you can: Print documents on any HP Designjet or LaserJet printer to which you have a network or USBconnection, with an accurate print preview. No printer driver is needed. Share files of any type with specific colleagues, without needing to send the files by email. Automatically and effortlessly add your printed, scanned and shared files (and files shared withyou by others) to a personal Internet repository (the Library) that you can access wherever you are. Easily print, share, download, organize, sort or delete files that are already in the Library.HP ePrint & Share has been designed to work fully integrated with AutoCAD, but it is suitable for usewith all applications.Who is a typical user of HP ePrint & Share?HP ePrint & Share has been designed for professionals who work in collaborative projects on printedpaper, and interact together through the Internet or face-to-face; people such as architects, engineersand designers. It makes publishing fast, with easy access to prints and printers from any location. It is amobile solution that keeps project teams, working remotely, literally all on the same page.What are the components of HP ePrint & Share?HP ePrint & Share consists of the following components.ENWW HP ePrint & Share Library: This is your personal online collection of printer-friendly filesstored on the HP ePrint & Share server. All the files you decide to print and/or share are stored inyour Library. As long as you have access to the Web, you can reprint from or share the contentsof your Library with your colleagues. HP ePrint & Share Printing Tool: The main printing and sharing tool of the HP ePrint & Shareecosystem. Unlike an ordinary printer driver, it offers: A true print preview: In which you can see how the print will render on paper on aspecific printer for a right-first-time experience. Simple layout settings: Including rotation, scaling and clipping preview to help you savepaper.What is HP ePrint & Share?1
Multiprinter: One tool for all your HP Designjets and LaserJets, avoiding the installation ofmultiple drivers. For a complete list of printers compatible with the HP ePrint & Share PrintingTool, see https://h30510.www3.hp.com/public/features/. Uploading: To save print-ready and other types of files to your Library, so you can accessthem later through a Web browser for instant reprinting or sharing with your colleagues. Sharing: Provides your partners and collaborators with access to the files in your Library. HP ePrint & Share plug-ins: These are application-specific printing plug-ins, they allow you toprint more easily from some of your favorite applications: AutoCAD, Excel, Outlook, PowerPoint,Word and direct printing from Windows Explorer. The AutoCAD plug-in is especially easy to use. HP Designjet Go Web: A virtual printer driver that allows you to create a print-ready file (PLT)and manage it in the HP ePrint & Share Printing Tool from any Windows application, even if aspecific printing plug-in for that application does not exist.Figure 1-1 HP ePrint & Share ecosystem architecture and entry pointsRegister as an HP ePrint & Share userYou can register at any time here: t/.If you are not already registered, the first time an HP ePrint & Share user shares something with you,the system sends you an email message inviting you to register.2Chapter 1 IntroductionENWW
In order to be able to use an HP ePrint & Share Library, you must create a user account on the HP ePrint& Share Web server by following the instructions in the message.1.Click the registration link provided in the invitation email message.2.Complete the registration form.3.Click Create account. Your new HP ePrint & Share account is created, and you are redirectedto the HP ePrint & Share main page where you will find two new events in your inbox:4. The event with the files that the other user wanted to share with you A special “Welcome to HP ePrint & Share” event that contains this User's Guide.Validate your account by following the instructions in another email message.NOTE: If you do not respond to the validation message within 48 hours, your account iscancelled.In the next section of this guide you will learn how to install the HP ePrint & Share Printing Tool in yourcomputer.ENWWRegister as an HP ePrint & Share user3
2Software installationSystem requirementsComponentRequirementComputer hardwareA basic hardware configuration enough to run the operatingsystem and your applications (AutoCAD, MS Office) shouldbe enough. No additional CPU power or RAM is required.Operating system Microsoft Windows XP (32-bit) with Service Pack 3 Microsoft Windows Vista (32- or 64-bit1) with ServicePack 2 Microsoft Windows 7 (32- or 64-bit1) with latestWindows UpdatesMicrosoft .NET Framework.NET Framework 2.0 or later must be present before HP ePrint& Share installation.During installation, it is automatically updated to .NETFramework 3.5 with Service Pack 1.Recommended Web browsersAutoCAD and AutoCAD Architecture (if used) Microsoft Internet Explorer 7 or 8 Mozilla Firefox 3.6 or later Google Chrome 5.x or later Other browsers may be compatible AutoCAD 2007, 2008, 2009 with Adobe PDF driver AutoCAD 2010, 2011, 2012 with Adobe PDF driver AutoCAD 2010, 2011, 2012 with AutoCADDWGtoPDFAdobe Acrobat (optional for AutoCAD 2010, 2011, 2012)Adobe Acrobat 8.x or laterMicrosoft Office (if used)Microsoft Office 2007 or 20102Microsoft Office 2007 Add-in: Microsoft Save as PDF or XPS(free download)124The Windows Explorer right-click plug-in works only with 32-bit versions of Windows.Microsoft Outlook 2010 is not currently supported, and the Microsoft Excel 2010 plug-in works only with 32-bit versions ofMicrosoft Office.Chapter 2 Software installationENWW
Install the softwareNOTE: If you have previously installed another version of HP ePrint & Share or the HP Instant PrintingUtility, you must uninstall it before installing the new version. However, it is not necessary to uninstallHP Instant Printing Pro.NOTE: You must have administrator rights to install HP ePrint & Share. That is, you must belong to theadministrator group or (under Windows Vista or later) be able to give the administrator password whenrequested.Press the Download button in the Welcome email message or in the home page. A relatively smallpreinstallation program is downloaded, which then proceeds to download and run the main installationprogram automatically. This installs the following components: HP ePrint & Share Printing Tool HP Designjet Go Web driver HP ePrint & Share Plug-ins for Microsoft Office 2007 and Autodesk AutoCAD HP ePrint & Share UploaderDepending on your operating system version and the software options that you may have alreadyinstalled, the installation program may need to download additional components from the Web. Pleasekeep your computer connected to the Internet during the installation process.When the installation process starts, click Next to continue with the installation.You may be also prompted to accept the End User License Agreement for several 3rd-partycomponents.Particularly in Windows Vista and Windows 7 with User Account Control enabled, Windows may askfor your permission to install software. In this case, please press Continue.Once the different prerequisite components have been installed, you must accept the End User LicenseAgreement for the HP ePrint & Share software. When the Agreement is displayed, please read it andthen click I accept the terms in the licence agreement followed by Next.ENWWInstall the software5
Enter your user name and organization, and choose whether to install the software for yourself only, orfor all users. Then click Next.Choose whether to install all program features, or only some of them. Then click Next.Click Install to begin the installation.Depending on your operating system and system security settings, you may see a dialog box telling youthat an unidentified program wants access to your computer. Please select Allow to proceed with theinstallation.6Chapter 2 Software installationENWW
After installation is completeWhen the installation is complete, you can see the following new items:1.A HP ePrint & Share shortcut on your desktop:2.A new printer driver in your system, called HP Designjet Go Web:3.The HP ePrint & Share Uploader icon in your system tray area:Sign inBefore uploading files to your Library, you must sign in. When required, the following dialog boxappears:The user name (email address) and password are the ones you used to register with the HP ePrint &Share server. Once you have signed in successfully, you remain authenticated until the Printing Tool isclosed or you click the Sign out option from the task bar icon menu.Run the HP ePrint & Share UploaderThe Uploader runs automatically when you start your computer and Windows. You can access theUploader options by right-clicking the HP ePrint & Share icon in the task bar.ENWWSign in7
Close the HP ePrint & Share UploaderThe Uploader closes automatically when you log off from your Windows user account.If for any reason you need to stop the Uploader, select Exit from the Uploader options available fromthe task-bar icon. The Uploader will restart the next time you log on or execute it from the HP ePrint &Share folder in your programs menu.NOTE: If you are not the only user of your computer, before closing the Uploader please ensure thatall pending uploads are already submitted or cancelled. Otherwise they could be uploaded to anotheruser's Library.Close your HP ePrint & Share accountWhile viewing your Library, select Settings at the top of the page, and then Close account anddelete all events and info associated with it. You are asked to give your password andconfirm your intention.Uninstall the softwareTo uninstall HP ePrint & Share go to Control Panel Programs and Features, select HP ePrint& Share and then Remove or Uninstall.8Chapter 2 Software installationENWW
3Print from AutoCADIntroductionHP ePrint & Share Plug-in for AutoCAD is an extension (plug-in) for AutoCAD developed by HP tofacilitate the printing process from AutoCAD.This plug-in enables you to quickly generate a print-ready document (in PDF format) of the current layoutby using a customer-defined preset, or one of the existing page setups defined in the drawing. Oncethe PDF file is generated, HP ePrint & Share is launched and the PDF file is loaded for quick preview,printing or sharing.An advantage of the plug-in is that it creates a PDF file containing your chosen print settings, so thatanyone with whom you share the file can easily print it with the same settings. Other methods ofcreating a PDF file do not normally include the print settings.AutoCAD plug-in descriptionThe plug-in enables you to print the current layout quickly: By using a preset that you have defined By using an AutoCAD Page SetupA preset is a set of print settings that determine how the current layout should be printed. Presets aremanaged by the plug-in, which provides a dialog box to select the print setting values that are appliedwhen the preset is used for printing. To print with a preset, the plug-in also provides some menus, and acommand-line command. If the Adobe PDF driver that is shipped with Acrobat Professional is installed, the plug-in uses it tocreate PDF files.In this case, you may find that Adobe Reader is launched automatically to display each PDF file. Ifyou want to prevent this, go to the Plot dialog, select the Adobe PDF.pc3 printer, press theProperties button, select Custom Properties in the settings tree, press the CustomProperties button and uncheck the View Adobe PDF results checkbox. If there is no Adobe PDF driver, the plug-in for AutoCAD 2007 to 2009 creates PLT files instead ofPDF files; the plug-in for later versions of AutoCAD uses the DWG to PDF driver to create PDF files.If Acrobat Professional is installed in the PC, but the Adobe PDF.pc3 printer is not shown (only AdobePDF is available), then run the configuration by using this printer, and at the end, when AutoCAD asksto save the configuration, select the option to save the changes to the suggested file.ENWWIntroduction9
Print with presetsA preset includes only the scale to apply to the drawing (including whether lines weights have to beadjusted as well), and which CTB/STB has to be used. Hence, presets use very few of the availableAutoCAD print settings. The intent is that the print settings used by the plug-in are the most commonones. For printing scenarios involving more advanced print settings, the AutoCAD plot dialog should beused.To compute the size of the printout at printing time, the plug-in starts from the layout size, then appliesthe scale selected in the preset. If the scale reduces the drawing, the paper size is reduced as well. Ifscale magnifies the drawing, only the drawing is scaled—the paper size is left as it was defined in thelayout. Please note that the scaling factor is applied on top of the one selected on the layout definitiondone through the Page Setup Manager.Print with page setupsThe plug-in can also print by using page setups available in the drawing currently loaded.User interfaceThe plug-in user interface depends on the version of AutoCAD being used. When the plug-in is loaded,some menu entries are added, and the commands HPIPPS, HPIPPRESET and HPIPCONFIG are added tothe list of AutoCAD commands.The plug-in also provides a dialog box to create and manage presets:This dialog box can be invoked through the plug-in menus or the HPIPCONFIG command.The following sections explain the user interface available depending on the AutoCAD version.AutoCAD 2010The plug-in can be invoked by right-clicking any part of the working space, and then selecting the HPePrint & Share menu entry. Note that this menu is shown only if the right-click action has not beenredefined—to repeat the last command, for example.10Chapter 3 Print from AutoCADENWW
The menu shown is divided into three areas: The top area shows the presets currently available. These presets are always available, regardlessof the drawing currently loaded. The middle area shows the page setups available in the current drawing. The bottom area shows plug-in configuration tasks. Currently, it just shows a menu entry to launchthe user interface to manage presets.HP ePrint & Share is also available through the menu bar:ENWWUser interface11
AutoCAD 2007, 2008, 2009User interface for these versions of AutoCAD is similar to the one for AutoCAD 2010: Commands HPIPPRESET, HPIPPS and HPIPCONFIG are available. Context menu entry when right-clicking is available. Menu entry in Menu Bar File is available.Plug-in requirementsThe plug-in prints from Paper Space only. Model Space printing is not supported, as the Autodeskrecommendation is to use the Paper Space instead. The Model Space does not support batch fileprinting.After a drawing is printed from the plug-in, the HP ePrint & Share Printing Tool opens.If you are not currently logged into HP ePrint & Share, a message box tells you that you are notcurrently logged in, and asks you to log in and retry. A dialog box is also displayed, in which you canlog in.12Chapter 3 Print from AutoCADENWW
Print using the Printing ToolYou can choose to print your drawing by pressing the PRINT button in the HP ePrint & Share PrintingTool. You can change the print settings (size, rotation, quality, paper size) before printing.If you want to store the drawing as a PDF file on your computer, check the Save locally to box at thebottom left and select a destination folder before pressing the PRINT button.If you want to store the drawing in your Library as well as printing it, check the Store and print boxat the bottom right and select an event name before pressing the PRINT button.In the latter case, the Printing Tool uploads the Printed event to your HP ePrint & Share Library. If younow log into your Library, you can see the recently uploaded event there.ENWWPrint using the Printing Tool13
Your new event is displayed in the EVENTS column, with the event details in the DETAILS column. Youcan download each of the documents individually by selecting the document and pressing theDownload button.You can also download and print the whole event using the HP ePrint & Share Printing Tool by pressingthe Print button. For details of how to print, see The HP ePrint & Share Library on page 24.Depending on your operating system and system security settings, you may see a dialog box warningthat a program on your computer wants to open Web content. Please select Allow to open thedownloaded event using the HP ePrint & Share Printing Tool.After the event is downloaded, the HP ePrint & Share Printing Tool opens.Share using the Printing ToolIf you want to share a drawing with your colleagues, go to the SHARE tab in the HP ePrint & SharePrinting Tool.In the SHARE tab, you can enter the subject of the message, the addresses and a description of theShare event.After you have pressed the SHARE button, the main dialog box updates the completed marks for theshared files.14Chapter 3 Print from AutoCADENWW
4Print from MS Office applicationsIntroductionHP ePrint & Share Plug-in for Microsoft Office 2007 is an extension (plug-in) for some applications inthe Office 2007 suite (currently Excel, Outlook, PowerPoint and Word) developed by HP to facilitatethe printing process from Microsoft Office applications.This plug-in enables you to quickly generate a print-ready document (in PDF format) of the currentdocument. Once the PDF file is generated, HP ePrint & Share is launched and the PDF file is loaded forquick preview, print or share to HP ePrint & Share.The Microsoft Outlook plug-in behaves slightly differently: it allows you to send any document attachedto your email messages to the HP ePrint & Share Printing Tool directly.User interfaceIn most Microsoft Office applications, select the HP ePrint & Share tab; select your printer; selectCurrent Page or All Pages; click Preview and print; and the document you selected appears inthe main window of the HP ePrint & Share Printing Tool.In Microsoft Outlook, right-click a message attachment, and select HP ePrint & Share from thepopup menu.NOTE: You can select your printer from the drop-down list only if you have installed the printer driver.TIP: If you want to discover a printer on your network, you can select any printer from the drop-downlist, then click Preview and print to launch the Printing Tool, which enables you to search fornetworked printers.ENWWIntroduction15
5Print from other applicationsIntroductionThe HP Designjet Go Web printer driver allows you to print from any Windows application even whenno HP ePrint & Share plug-in is available for that application.HP Designjet Go WebFrom any Windows application, select File Print and choose the HP Designjet Go Web printer fromthe printer selection dialog box:You may select the print settings (page size, orientation) as for any HP printer.There are other applications that offer you a slightly different user experience in order to select thedestination printer. For example, the Picture Editor that comes with Windows Vista allows you tochoose the printer directly from the main screen.Once you press the Print button, as when printing from AutoCAD or from MS Office applications, thedocument appears in the main window of the HP ePrint & Share Printing Tool.16Chapter 5 Print from other applicationsENWW
HP Designjet Go Web generates a print-ready PLT file that can be stored in your Library.ENWWHP Designjet Go Web17
6Print files directlyHP ePrint & Share can print some 'print-ready' file types without needing any plug-in or third-partyapplication.18 PDF files version 1.9 or earlier (made by Adobe Acrobat version 9 or earlier) PLT files HP-GL/2 files (but not HP-GL) DWF files (3D sections are not supported) JPEG 8-bit RGB files without ICC profiles (but not JPEG2000) TIFF 1-bit, 8-bit or 24-bit RGB files without ICC profilesChapter 6 Print files directlyENWW
7HP ePrint & Share Printing ToolIntroductionThe HP ePrint & Share Printing Tool is the main printing and sharing tool of the HP ePrint & Shareecosystem. Unlike an ordinary printer driver, it offers: A true print preview: In which you can see how the print will render on paper on a specificprinter for a right-first-time experience. Simple layout settings: Including rotation, scaling and clipping preview to help you savepaper. Multiprinter: One tool for all your HP Designjets and LaserJets, avoiding the installation ofmultiple drivers. Upload functionality: To save print-ready and other types of files to your Library, so you canaccess them later through a Web browser
Microsoft Office (if used) Microsoft Office 2007 or 20102 Microsoft Office 2007 Add-in: Microsoft Save as PDF or XPS (free download) 1 The Windows Explorer right-click plug-in work s only with 32-bit versions of Windows. 2 Microsoft Outlook 2010 is not currently supported, and the Microsoft Excel 201