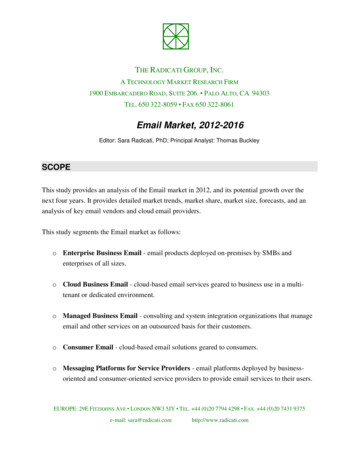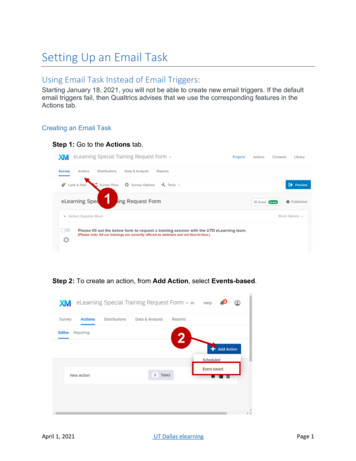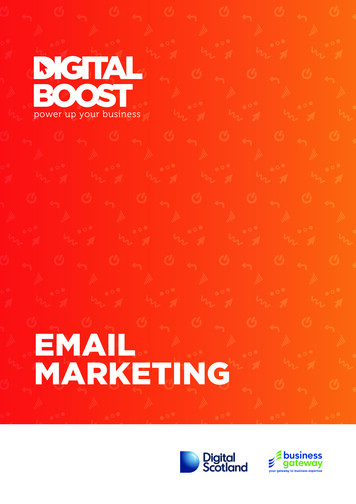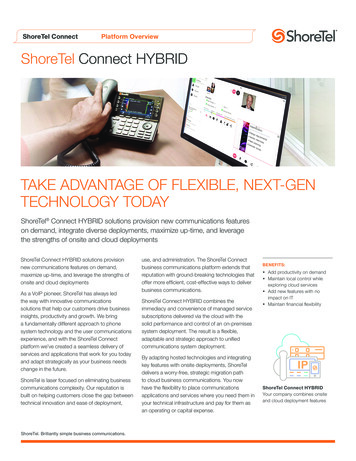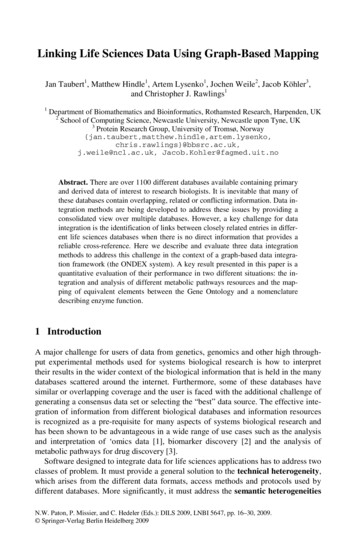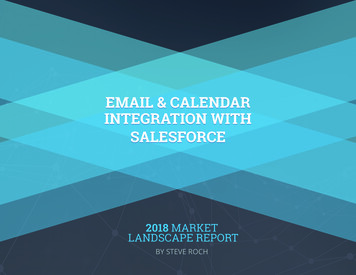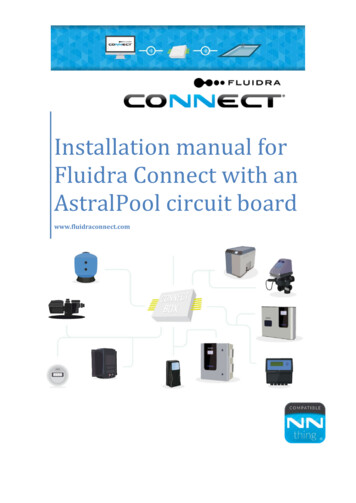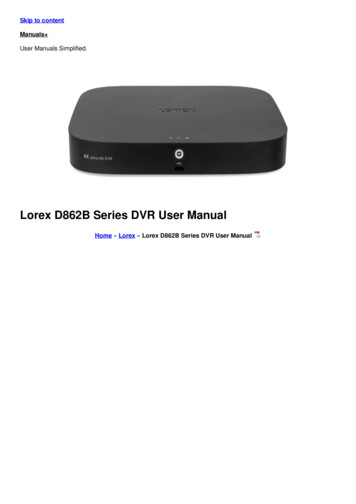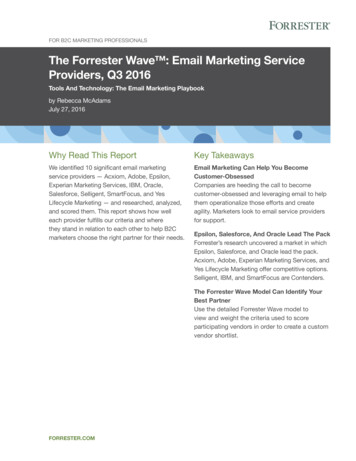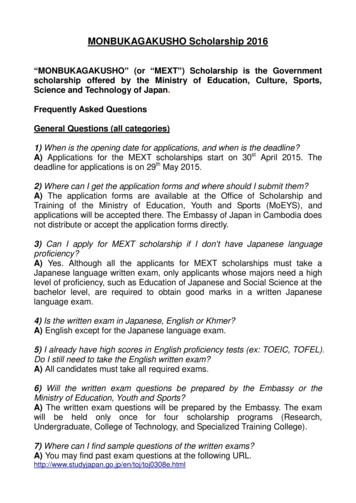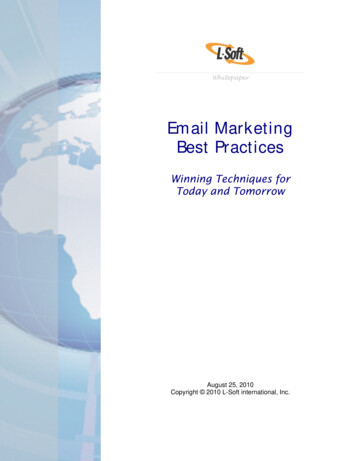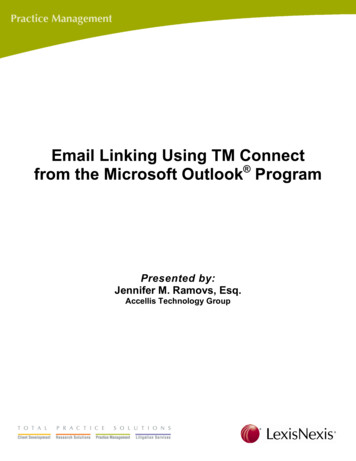
Transcription
Email Linking Using TM Connectfrom the Microsoft Outlook ProgramPresented by:Jennifer M. Ramovs, Esq.Accellis Technology Group
Email Linking Using TM Connect from theMicrosoft Outlook ProgramPresented by:Jennifer M. Ramovs, Esq.Accellis Technology GroupCertified Independent Consultant for Time Matters and LexisNexis Total PracticeAdvantageTMIntroductionWe have all heard of using RAFT to help eliminate email chaos in our lives. Generally, R.A.F.Tcan be summarized as follows:ReadRead the email and determine whether it’s something that actually requires your attention. If itdoesn’t require your attention, trash it immediately. If it does, move on to one of the nextsteps.ActIf the email requires your attention, take care of it. If it’s a quick reply, do it, and file themessage. If it is something that requires you to do something for the future, place it on yourcalendar or to-do list.FileIf the message does not require action but needs to be referenced or filed, then file it. For TimeMatters users, this step is very easy to complete using the TM CONNECT Button from yourOutlook toolbar.TrashPut unimportant messages in the trash.Time Matters users can take R.A.F.T. to the next level, by using their Practice ManagementSystem to help manage their Outlook email. Because sometimes, a raft just isn’t enough.-1-
Why Outlook just isn’t enoughTime Matters and Outlook are quite possibly the 2 programs where legal professionals spendthe majority of their time. The use of email to communicate with clients, opposing counsel, andall other parties to a case is fast becoming the primary and preferred form of communicationfor many attorneys and legal staff.Remember – our goal for Time Matters users is to make ALL of the case-related informationavailable from one location – including email. So, if you are like thousands of other Outlookusers and have created individual folders within Outlook to manage case-related emails, you arenot using Time Matters to its full potential.The use of folders within Outlook is a good start – but here are a few examples of how such aprocess falls a bit short: Your Outlook folders are not (typically) shared or visible to other members ofyour firm. So, if multiple people are working on a case, then we potentially havemultiple Outlook folders which contain case specific communications. Generally,all the communications on a case should be accessible by anyone working thecase. In some cases, the folders you create in Outlook are stored locally, on your C:drive. In most cases, a firm’s backup policy may not include backing up yourOutlook inbox and its subfolders. So, these messages are at risk of loss. If yourfirm is running Exchange server, these are not stored locally and are most likelypart of the firm’s backup policy. But beware – don’t assume that your Outlookinbox folders are being properly backed up. Confirm your firm’s procedure forbacking up important client communications. You are using Time Matters for your Calendar and ToDo list, but if you are notalso using Time Matters to manage your Outlook email, you cannot easily turnemails into Time Matters records such as To-Dos, appointments, Notes, orBilling Records.Turning on the Link between Time Matters and OutlookWhen Time Matters is installed at the workstation level, all of the add-ins that work tointegrate the 2 programs are installed automatically. As long as you are using a supportedversion of Outlook (Microsoft Outlook 2000, 2003 or 2007), the Time Matters install wizardwill find your Outlook installation and will enable the integration by default. For those of youwho want proof, during installation, you will see the following screens:-2-
Click on CUSTOM, then NEXT, and you will see which program features are being installed.Notice that by default, the Microsoft Outlook integration is enabled.-3-
If you are not sure whether or not this feature was installed when Time Matters was installedon your workstation, there are several ways you can determine whether the feature wasinstalled.First, you can look in Outlook and see if the Time Matters add-in is displayed. In Outlook 2007,the “TM CONNECT Email” button will appear, as shown below.You can also look at your user level settings within Time Matters to see if the integration wasinstalled. To do so, go to FILE SET UP GENERAL WORKSTATION LEVEL.You will see the following screen. Click on “Additional Program Setup”-4-
If you see a check mark in the box next to “Outlook 2000 and Later,” then the integration isinstalled for you. If there is not a check mark in this box, place one there. Exit Time Mattersand Outlook. When you log back in to Outlook, you should see the “TM CONNECT Email”button.-5-
Troubleshooting Tip:If you do not see the “TM CONNECT Email” button from within Outlook, open the abovescreen and remove the check mark. Click “OK.” Then, open the above screen again and besure there is a check mark. This should refresh the add-in.If you still do not see the “TM CONNECT Email” button from within Outlook, be sure theadd-in hasn’t been disabled in Outlook. To do this from Outlook 2007, go to the Help dropdown, and select “Disabled Items.”Be sure the Time Matters add-in has not been disabled. If it has, highlight the add-in and clickthe “Enable” button.-6-
Saving Outlook Emails to Time MattersNow that we have the integration installed and enabled, it’s time to start saving emails to TimeMatters.The TM CONNECT Email button makes it simple to take client or matter related emails fromyour Outlook inbox and save them as Time Matters email records.From your Outlook Inbox, or any subfolder that you may have created to manage your email,highlight the email that you want to save to Time Matters, and click on the TM CONNECTEmail button:If there is an attachment, you will see the following prompt:We will discuss managing attachments later in the materials.-7-
You will see your Time Matters splash screen, and then you will be presented with a TimeMatters email record, where you can properly associate the email with the appropriate clientand/or matter in the Regarding line, highlighted in the following screen shot in blue.If you are not logged in to Time Matters when you hit the “TM CONNECT Email” button, youwill be presented with your login screen.Filling in the client and matter information on the Email record is no different than doing so onany other record type. The regarding line (Matter Reference, Matter Number, Client, ClientNumber) will dictate the relationship between this email record and the other records it isrelated to.Once you have saved an Outlook email into Time Matters, this creates a Time Mattersdatabase record for the email that is separate and independent from the Outlook record. So,you can delete the email from Outlook without impacting the ability to access the email recordfrom within Time Matters.There are several places where you can now view, and act upon, the email record in TimeMatters.First, you can see the email from the Matter or Contact record to which you associated it.-8-
From the Matter Record, you can see the saved email record from the RELATED tab, from theTIMELINE tab, and from the EMAIL Tab.You can also look at a Power View that includes all of the email records that have been savedto a particular Matter or Contact.With the appropriate Matter highlighted in your Matter List, select the Email View from thePower View drop down. This will present all of the related emails on the left hand side of thescreen. This is a dynamic view; you can double click on the email to open the email record.-9-
Outlook SettingsFrom Outlook, you can turn on a few different prompts to help you remember to saveOutlook email to Time Matters. YOU can also tell Outlook how you want to handle emailsafter they have been saved to Time Matters.From Outlook (2007), go to TOOLS OPTIONS- 10 -
Then, click on the Time Matters tab. You can set your preferences here.- 11 -
You can have Time Matters prompt you to save an email that you have just sent, and if youselect “Yes,” you will be presented with a Time Matters email record.You can also have Outlook handle the email after you have saved it to Time Matters. Forexample, once you have saved an email to Time Matters, you may want Outlook to move theemail to your Deleted Items.Alternatively, you can set up a folder in Outlook where the TM Saved emails get moved. This isa good option if you are concerned about saving email in its native format for purposes ofcomplying with the Federal Rules of Evidence and the production of emails during discovery.For example, I have a folder set up in Outlook called “Time Matters Email – Saved.”If you want the TM information for saved emails to be visible from within Outlook, select”Show regarding information” and tell Outlook which position you would like the TMinformation to have.If you select this option, you will be able to view the Time Maters regarding information forsaved emails. Notice in the screen shot below the regarding information is displayed at the topof the inbox list.- 12 -
Billing for EmailAttorneys and other legal professionals probably lose more billable time failing to bill for emailcommunication that any other task.Consider the following: You receive 10 emails per day that are related to a matter and which require yourattention (for most of the clients I deal with, this is a gross underestimate of the numberof emails they get in a day!) If you billed your minimum billable amount, (.10) for each email that you read andresponded to, you would bill 1.0 hour per day. Assume your billable rate is 150 perhour. That is 150 per day that you might not otherwise be capturing. Now, multiply that 150 per day times 5 days in the week. Now, we’ve captured 750per week that you might not otherwise be capturing. Now, let’s assume you do this 49 weeks out of the year. 36, 650 per year that you might not otherwise be capturing. If 2 attorneys capture this additional billable time, you just added 73,500 toyour firm’s annual billables. If 3 attorneys capture this additional billable time,you just added 109, 950 to your annual billables .you get the point. Andremember, 10 emails a day is a conservative estimate and most probably take youmore than 6 minutes to reply to and your billable rate may well be over 150 perhour.Now, we’ve capturedThe point? Saving emails to Time Matters not only makes good practice management sense, itmakes dollars!!!- 13 -
Turning Email Records into Billing RecordsMost legal professionals admit that Email is such an easy way to communicate that we oftenforget that it is a billable event in our day. Time Matters can help remind you to review theemails that you have dealt with throughout the day and decide whether you should bill forthem.While you can view the Emails that have been saved to a particular Matter or Contact, you canalso look at a list of all the emails you have saved to Time Matters on a particular day, in aparticular week, or month. Then, you can tag the emails and turn them into billing recordsquickly and easily.Click on the EMAIL icon form your Time Matters Toolbar.Troubleshooting Tip:If you do not see an icon for Email, right click on the Toolbar and select “customize.”Then, select Email List from the left hand column (“Available Buttons”) and ADD it to righthand column (“Show on Toolbar”).- 14 -
The Email list will display all the Outlook Emails that you have saved as Time Matters Records.You can customize your Email list view just like any other view in Time Matters.One of the most helpful customizations you can make to the Email list is to add “Bill Date” asone of your columns. This will enable you to see which of the emails on the list you have billed- 15 -
for. If there is a date in the “Bill Date” column for that record, you have billed for it. If there isnot a date, you have NOT billed for it.To bill for the email, you have a few options. First, you can double click on the individual emailand open the Email record. Then, you can click on the “Send to Billing” button inside the Emailrecord.- 16 -
This will open a billing record so that you can capture your time.You can also send multiple emails to billing in a batch. To do this, “tag” the Emails you want tobill for.Then, click on the “PROCESS RECORDS” button and select “BILL RECORDS.”You will then be prompted to tell Time Matters how you want to handle the billing records.Time Matters can open each respective billing record and have you confirm the data, or, it cantake the client and matter information from the saved email and automatically create a billingrecord.If you select the “Confirm each Record” option, you will see a billing form for each email. Enterthe amount of time you spent, and hit “Save.”NOTE: Do NOT hit Save and Close. You need to confirm the remaining 5 billing records.- 17 -
Once you are done with this billing form, hit the blue arrow next to the SAVE button toconfirm the next billing record.When you are done billing for all of the emails that you tagged, hit “Save & Close.”This is a fast and effective way to bill for the emails that you have dealt with in a day, week, ormonth in a “batch” rather than by accessing each email record individually.AttachmentsEmails with attachments can also be saved in Time Matters; you simply have an additional stepof telling Time Matters how to deal with the attachment.- 18 -
When you save an email with an attachment, Time Matters will prompt you to tell it how tohandle the attachment. You will see the following screen:You have 3 options for handling attachments are to save the attachment: As an attachment to the emailAs a Time Matters document record related to the emailOr, to skip saving the attachment.Let’s look at each of the 3 options:1. If you select “Attachments to the Email” You will be presented with a Time MattersEmail Record. You will save the email to a matter and/or contact by filling out theregarding line information, just like you save an email without an attachment. You willnotice, however, towards the bottom of the Email record, a button that says “Message”and a button that says “Attachment.”- 19 -
When you click on the button that says “Attachment” a list of the attachmentsassociated with this particular email will be presented.You can open the attachment right from this screen by double clicking on theattachment.2. If you select the second option, “Document Records Related to the Email,” you will seethe same email record, and this time, instead of the attachment appearing in the“Attachment” section of the email, it will instead be on the “Related” tab of the email.To view the attachment, you can click on the Related Tab. You will see the attachmentlisted as a related Document record.The way you handle documents is up to the firm. It is a good idea to make sure that allTime Matters users are handling email attachments the same way. Your firm should- 20 -
decide whether attachments will be saved as attachments on the Email record, or, as adocument record related to the email.3. The third option is to skip saving the attachment, which you may do more often thanyou think. Often emails with elaborate signature blocks will appear as if there is anattachment because there is a graphic in the signature. You can simply select the thirdoption so that there is no attachment or related document record created for thisemail.No matter how you chose to handle email attachments, you can delete the email andattachment from Outlook without impacting your ability to access the attachment throughTime Matters.About the AuthorJennifer M. Ramovs is an attorney and software consultant at Accellis Technology Group inCleveland, Ohio. She is a Certified Independent Consultant for Time Matters and LNTPA.Jennifer is a member of the Ohio State and Cleveland Metropolitan Bar Associations, and is afrequent presenter of technology seminars to legal professionals regarding the use of PracticeManagement and other law office technology solutions. She holds a B .A. in Political Sciencefrom Ohio State University and a J.D. from Capital University Law School. For moreinformation about Jennifer and the team of consultants at Accellis, visit www.accellis.com.Feel free to contact Jennifer via email (jramovs@accellis.com) or phone 216-662-3200 x 118.LexisNexis and the Knowledge Burst logo are registered trademarks and LexisNexis Total PracticeAdvantage is a trademark of Reed Elsevier Properties Inc., used under license. Time Matters is aregistered trademark of LexisNexis, a division of Reed Elsevier Inc. Other products or services may betrademarks or registered trademarks of their respective companies. All rights reserved.- 21 -
Time Matters users can take R.A.F.T. to the next level, by using their Practice Management System to help manage their Outlook email. Because sometimes, a raft just isn’t enough. - 2 - Why Outlook just isn’t enough Time Matters and Outlook are quite possibly the 2 programs where legal professionals spend