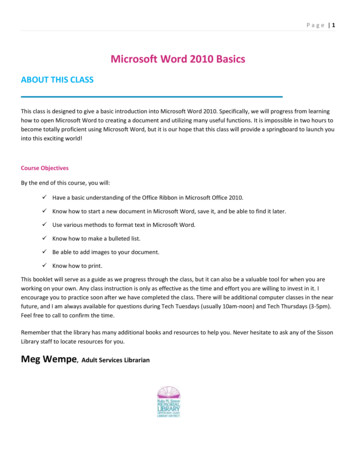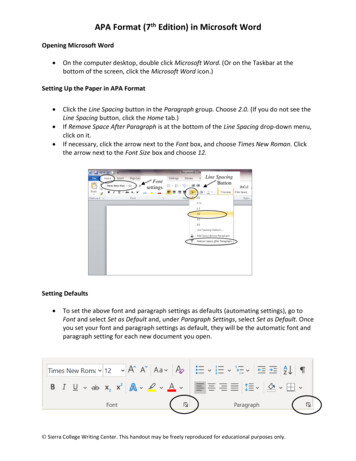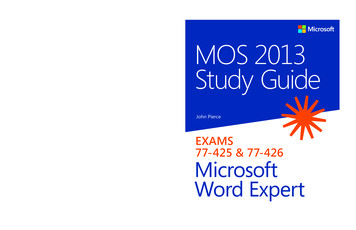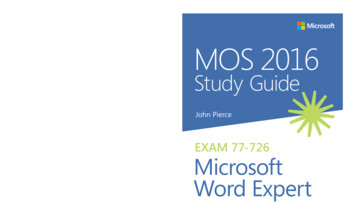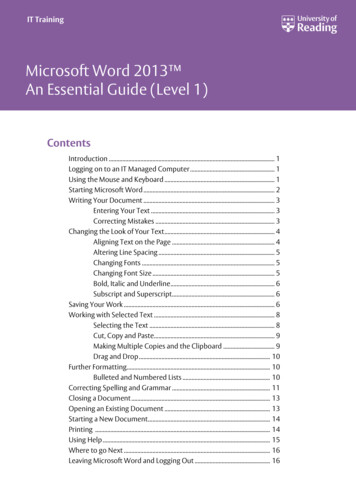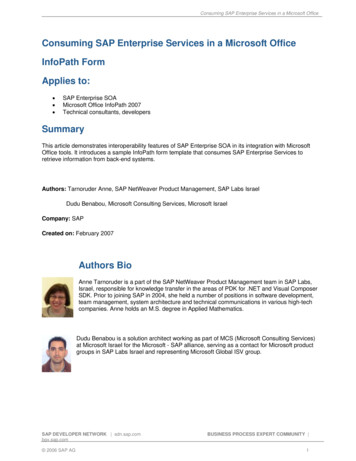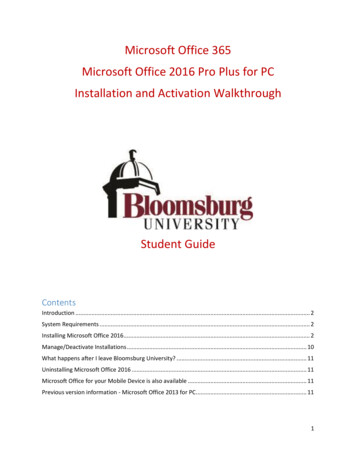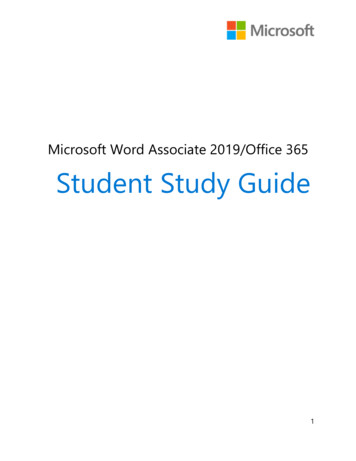
Transcription
Microsoft Word Associate 2019/Office 365Student Study Guide1
Microsoft Word Associate 2019/Office 365Student Study GuideMicrosoft License TermsThis courseware is the copyrighted work of Microsoft and/or its suppliers, and is licensed, not sold, to you.Microsoft grants you a license to use this courseware, but only in accordance with the “Guidelines” below.Except as expressly provided for herein, you may not copy, adapt, modify, prepare derivative works of,distribute, publicly display, sell or use this courseware, in whole or in part, for any commercial purposewithout the express prior written consent of Microsoft Corporation.This courseware is provided to you “as-is.” Microsoft makes no warranties as to this courseware, expressor implied. MICROSOFT CORPORATION HEREBY DISCLAIMS ALL WARRANTIES AND CONDITIONS WITHREGARD TO THE SOFTWARE, INCLUDING ALL WARRANTIES AND CONDITIONS OF MERCHANTABILITY,WHETHER EXPRESS, IMPLIED OR STATUTORY, FITNESS FOR A PARTICULAR PURPOSE, TITLE AND NONINFRINGEMENT. Microsoft may change or alter the information in this courseware, including URL andother Internet Web site references, without notice to you.Examples depicted herein are provided for illustration purposes only and are fictitious. No real associationor connection is intended or should be inferred.This courseware does not provide you with any legal rights to any intellectual property in or to anyMicrosoft products.The Microsoft Terms of Use are incorporated herein by reference.GuidelinesThis courseware is only for use by instructors and only to teach a class for current Microsoft ImagineAcademy program members. If you are not an instructor, you are not permitted to use this courseware.The following terms apply to your use of this courseware: You may distribute this courseware only to those students enrolled in your class using thecourseware, or publish this courseware on a secured website that is restricted to students enrolledin that class, provided that if you distribute this courseware: you will not grant any rights to copy, adapt, modify, prepare derivative works of,distribute, publicly display or sell this courseware; you may not distribute this courseware under terms that would permit commercial use, orunder terms that purport to require that this courseware, in whole or in part, besublicensed to others or redistributable at no charge; and you will maintain and not alter, obscure or remove any copyright or other protectivenotices, identifications or branding in or on the courseware. If you are using this courseware in Microsoft OneNote format, you may use supplementalmaterials in addition to and in conjunction with your classes, provided that you: will only use supplemental materials developed by you and not by, or in collaborationwith, any third party; clearly differentiate the supplemental materials from the Microsoft content, including thiscourseware, by inserting prominent notice on the supplemental materials clearlyindicating to students that they are not Microsoft materials. Such notices must: (i) clearlyidentify the supplemental materials, and (ii) not state or imply that Microsoft authored orendorsed the supplemental materials; and warrant and represent that the supplemental materials will not infringe or violate anyintellectual property, proprietary, personal or any other rights of any third party. 2020 Microsoft. All rights reserved.
Microsoft Word Associate 2019/Office 365Student Study GuideTable of ContentsIntroduction. 4Study Guide Features . 4Strategies for Success . 5Software Requirements . 6Additional Information and Resources . 6Project 1 . 6Project 2 . 10Project 3 . 14Learning Directory. 19
Microsoft Word Associate 2019/Office 365Student Study GuideIntroductionWelcome to the Microsoft Word Associate Student Study Guide. This guide preparesyou for Microsoft Office Specialist: Word Associate (Word and Word 2019) certificationexam. Preparing for certification is exciting! Employers around the world recognizeMicrosoft certifications as premier technical certifications. Certifications give you aprofessional edge by providing globally recognized industry endorsed evidence of skillsmastery, demonstrating your abilities and willingness to embrace new technologies.Gaining these skills and certifying can unlock your potential and opportunities.The Student Study Guide includes three 50-minute hands-on projects to help you assessyour readiness for the exam. These scenario-based projects consist of multiple realworld tasks that map to exam objectives. Each project covers approximately 35 examobjectives, allowing ample opportunity to gain certification skills through practice andpreparation.Study Guide FeaturesThe following Study Guide features were designed and structured to supportachievement of the MO-100: Microsoft Word (Word and Word 2019) certification exam.ScenarioThis Study Guide is based around a single business scenario that unifies all project tasksand gives you a single focus for applying what you learn. As tasks are completed, youwill become more productive and efficient with Microsoft Word while navigatingcommon workplace responsibilities.The Scenario: Munson’s Pickles and Preserves started as a small farm market focusedon fresh produce. Due to the success of the business, coupled with the family’s passionfor greenery, Munson’s is now considering expanding the business to include a flowerand plant nursery. Envision yourself as a Munson’s Pickles and Preserves Farm employeetasked with evaluating and researching the potential flower and plant nurseryexpansion. Your collected research and data will guide the future development andexpansion of the farm.
Microsoft Word Associate 2019/Office 365Student Study GuideProjectsThe Student Study Guide is divided into three different projects. Projects include a set ofup to 40 tasks to be completed within approximately 50 minutes to simulate thecertification exam environment. Based on exam MO-100: Microsoft Word (Word andWord 2019), each task addresses specific objectives to assess your knowledge of theapplication in a real-world context.Data Files/Media FilesThe Project Files folder contains all data and media files. These resources are the starterand supporting files that you will use to complete the projects.Learning DirectoryThe Learning Directory provides a table which includes certification exam objectives,online resources, step-by-step guidance for practice of skills, along with mapping to theStudy Guide projects and the MSIA Microsoft Word Associate 2019 course. Thisdirectory allows you the ability to focus on specific concepts to improve competencywith Microsoft Word 2019.Strategies for Success Before beginning each task, read the instructions carefully to ensure the task isperformed correctlyAs you move through the project, use the checkbox provided as anorganizational tool to track completionIf you have difficulty completing a task, utilize the Learning Directory to researchand practice specific concepts until masteryIf a project task instructs you to enter “specific text,” the text in quotation marksindicates what you will input into the document. The comma inside thequotations should not be includedConsider completing all three projects to cover each exam objectiveThe Learning Directory may only address one or two options for completion, butthere may be multiple ways to complete each project task correctly
Microsoft Word Associate 2019/Office 365Student Study GuideSoftware RequirementsIn preparation of using the Student Study Guide, ensure you have a computer with: Office 2019 or Office 365Additional Information and Resources To learn more about Microsoft Office certifications, visit Microsoft OfficeCertificationTo view the Certiport Microsoft Office Specialist 365 and 2019 Exam Tutorial, visitCertiport Exam TutorialProject 1Instructions: In this project there are 38 tasks based on the exam objectives for ExamMO-100: Microsoft Word (Word and Word 2019). For each exam objective, completethe task(s) using the supporting files listed below under Resources. After each task iscompleted, check the task box to mark as complete.Note: Refer to the Learning Directory for step-by-step guidance and additional resources,if needed.Resources: Download files listed below before beginning tasks Project1 datafile.docx in the Project Files foldersign illustration.png in the Project Files folderProject 1 Tasks1.4.1 Locate and remove Hidden Properties and Personal Information Open Project1 datafile.docx. Inspect the document and remove DocumentProperties and Personal Information and Hidden Text2.2.4 Apply built-in Styles to text Format “Background,” “Proposal Overview,” and “Summary” as Heading 1 Format “Identified Plants and Flowers” as Heading 2 Format “Popular Flowers by Region” and “Native Plants“ as Heading 32.2.2 Apply formatting by using Format Painter
Microsoft Word Associate 2019/Office 365Student Study Guide Use the Format Painter to copy the formatting of “Identified Plants andFlowers” to the section titles “Greenhouse Option” and “Outsourcing Option”2.2.1 Apply text effects Apply the Text Effect Fill: Black, Text color 1; Shadow to the first two lines oftext beginning with “Munson’s” and ending with “Plan” and then Center alignthe text, and increase Font Size to 202.3.2 Insert page, section, and column breaks Insert a Section Break that starts a New Page after the first two lines of text inthe document beginning with “Munson’s” and ending with “Plan”1.1.4 Show and hide formatting symbols and hidden text View the page break using Show/Hide2.3.3 Change Page Setup options for a section Change the margins for the first section to 3 inches for the top and bottom2.1.1 Find and Replace text Find every instance of the text “Munsons’” and Replace with “Munson’s”1.1.2 Link to locations within documents Insert a Bookmark at the text “Background,” “Proposal Overview,” and“Summary”1.1.1 Search for text1.1.3 Move to specific locations and objects in documents Use the Go To feature to Find each Bookmark in the document1.2.4 Configure page background elements Add a Draft 1 Watermark1.3.2 Modify basic document properties Change the following document Properties: Title: “Proposal Plan,” Author:Your name, Key words: “flowers,” “plants,” “greenhouse,” “outsourcing”1.3.3 Modify print settings Without printing, change Print Settings to uncollated and print 2 Sheets PerPage1.2.2 Apply style sets Apply the Style Set Casual2.2.3 Set line and paragraph spacing and indentation
Microsoft Word Associate 2019/Office 365Student Study Guide Set all Paragraph Spacing Before and After the paragraph by 6pt3.1.2 Convert tables to text Convert the table beginning with “Miniature Hollyhock” and ending with“Goatsbeard” to Text Separated by Paragraph3.3.1 Format paragraphs as numbered and bulleted lists Format the text beginning with “Miniature Hollyhock” and ending with“Goatsbeard” to a Bulleted list3.3.2 Change bullet characters and number formats Change the Bulleted list beginning with “Miniature Hollyhock” and endingwith “Goatsbeard” to solid boxes2.3.1 Format text in multiple columns Apply two Columns with .2 Spacing and a Line Between to the Bulleted listbeginning with “Zone 3” and ending with “Zone 9”3.1.1 Convert text to tables Convert the Popular Flowers by Region, beginning with “Popular Flowers byRegion” and ending with “United States: Rose” to a two-column TableSeparated by a colon (:)3.2.4 Resize tables, rows, and columns Resize the first column Width of the “Popular Flowers by Region” table to 1.5” Resize the first row Height of the “Popular Flowers by Region” table to .5”3.2.3 Merge and split cells Merge the first row of the table beginning with “Popular Flowers by Region”3.2.1 Sort table data Sort the Table Data by the Region name3.2.2 Configure cell margins and spacing Format all Default Cell Margins to .053.2.6 Configure a repeating row header Format the first two rows as Repeating Header Rows4.2.1 Insert table of contents Add a second Page to the document then insert the Automatic Table 2 Tableof Contents
Microsoft Word Associate 2019/Office 365Student Study Guide4.2.2 Customize table of contents Change the Table of Contents to Show Heading levels 1 and 2 only with theunderscore ( ) tab leader5.1.2 Insert pictures On the title page (the first page), Insert the sign illustration.png from theProject Files folder after the title “Proposal Plan”5.2.3 Remove picture backgrounds Remove the picture Background, remove everything except the jar, pickles,and garlic from the sign illustration.png5.2.2 Apply picture effects and picture styles Apply 5 point; Gray, Accent color 3 Glow to the picture5.4.1 Position objects Set the picture Text Wrapping to Square, with Horizontal position Centeredrelative to Page and Vertical position Absolutely .5, below the Paragraph, andchange the picture Width to 2.5”1.1.4 Show and hide formatting symbols and hidden text Hide all formatting marks5.4.3 Add alternative text to objects for accessibility Add the appropriate Alternative Text to the picture1.4.2 Locate and correct accessibility issues Locate and correct Accessibility issues1.4.3 Locate and correct compatibility issues Check Compatibility issues1.3.1 Save documents in alternative file formats Save the document as a PDF1.3.4 Share documents electronically Share the document with the instructor and Close the document
Microsoft Word Associate 2019/Office 365Student Study GuideProject 2Instructions: In this project there are 34 tasks based on the exam objectives for ExamMO-100: Microsoft Word (Word and Word 2019). For each exam objective, complete thetask(s) using the supporting files listed below under Resources. After each task iscompleted, check the task box to mark as complete.Note: Refer to the Learning Directory for step-by-step guidance and additional resources,if needed.Resources: Download files listed below before beginning tasks Project2 datafile.docx in the Project Files folderdandelion photo.jpg in the Project Files folderProject 2 Tasks6.2.4 Lock and unlock change tracking Open Project2 datafile.docx. Unlock Tracking with the password “project”6.2.1 Track changes Turn off Track Changes6.2.2 Review tracked changes Review the Tracked Changes6.2.3 Accept and reject tracked changes Accept all Tracked Changes6.1.2 Review and reply to comments Reply to the first comment with the text “Looks great!”6.1.3 Resolve comments Resolve the second comment6.1.4 Delete comments Delete the third comment1.2.3 Insert and modify headers and footers Modify the Footer to include today’s date, Updated automatically andcentered2.1.2 Insert symbols and special characters Insert a Registered sign after every instance of “Munson’s Pickles andPreserves Farm”
Microsoft Word Associate 2019/Office 365Student Study Guide3.1.3 Create tables by specifying rows and columns After the heading “Identified Plants and Flowers,” insert a Table that is 2columns and 6 rows, then enter the following information:RegionFlowerAustraliaGolden WattleSingaporeOrchidFinlandLily of the ValleyIcelandMountain avensSamoaRed ginger3.2.3 Merge and split cells Split the Cell that contains “Lily of the Valley” and enter the text “Water Lily”in the new blank cell3.2.3 Merge and split cells Add a new row to the top of the table Add the text “Popular Flowers by Region” and Merge the row5.1.2 Insert pictures Insert the dandelion photo.jpg from the Project Files folder after the text“Popular Flowers by Region” in the table5.4.1 Position objects5.4.2 Wrap text around objectsAdjust the dandelion photo.jpg with the following settings: Size: Scale Height to 20% with Locked aspect ratio Text Wrapping: Tight, Wrap Both sides, Distance from text .1 on the Left andRight Position: Horizontal alignment Right relative to Right Margin to the Right ofthe Column and Vertical alignment Centered to Page5.2.1 Apply artistic effects Apply the Texturizer Artistic Effect to the dandelion photo.jpg5.4.3 Add alternative text to objects for accessibility Add the Alt Text “Picture of a dandelion” to the dandelion photo.jpg
Microsoft Word Associate 2019/Office 365Student Study Guide3.2.5 Split tables Split the Native Plants table between “Tuft Hairgrass” and “Fireweed” thenformat both tables with No Border2.3.1 Format text in multiple columns Format the tables in Two Columns beginning with “Miniature Hollyhock” andending with “Goatsbeard”3.3.4 Increase and decrease list levels Convert the bulleted list beginning with “Zone 3” and ending with “ChristmasValley, Oregon” to a Multileveled list with the 1) a) i) format Increase the city, state to the second level3.3.5 Restart and continue list numbering3.3.6 Set starting number values Set the second list beginning with “Zone 7” and ending with “Oregon” to continuefrom the first list starting with the number 53.3.3 Define custom bullet characters and number formats Set the second level of both lists to a custom bullet using the Webdings 252character5.1.6 Insert text boxes5.2.4 Format graphic elements5.3.1 Add and modify text in text boxes At the end of the first paragraph after the word “community” and before theword “Today,” insert an Austin Quote Text Box and enter the text “Today, thefarm grows over 100 acres of fresh vegetables and maintains 40 hives ofhoneybees.” Format as follows: Font: Comic Sans MS Font size: 12 Text Wrap: top and bottom Position: Horizontal position centered relative to the margin and Verticalposition Absolute position 0 below Paragraph5.1.3 Insert 3D models Insert an appropriate 3D Model on the first page after the text “ProposalPlan”5.4.3 Add alternative text to objects for accessibility Add Alt Text to the 3D Model
Microsoft Word Associate 2019/Office 365Student Study Guide5.2.6 Format 3D models Change the 3D Model View2.3.2 Insert page, section, and column breaks Insert a Page Break after the 3D Model1.3.2 Modify basic document properties Add the document title to “Proposal plan” to document properties1.2.1 Set up document pages Change Margins to Top and Bottom to 1” and Left and Right to .5 with a .5Gutter. Save and Close the document
Microsoft Word Associate 2019/Office 365Student Study GuideProject 3Instructions: In this project there are 27 tasks based on the exam objectives for ExamMO-100: Microsoft Word (Word and Word 2019). For each exam objective, completethe task(s) using the supporting files listed below under Resources. After each task iscompleted, check the task box to mark as complete.Note: Refer to the Learning Directory for step-by-step guidance and additional resources,if needed.Resources: Download files listed below before beginning tasks Project3 datafile.docx in the Project Files folderBee.docx in the Project Files folderlogo square.png in the Project Files folderProject 3 Tasks2.2.4 Apply built-in styles to text2.2.1 Apply text effects Open Project3 datafile.docx. Apply the Title style, Font Color Blue, Accent 5,Inside: Bottom shadow to the first line of text “Munson’s Pickles andPreserves Farm”2.2.4 Apply built-in styles to text Apply the Subtitle style, Font Size 19, to the second line of text “ProposalPlan”2.3.2 Insert page, section, and column breaks Insert a Next Page Section Break before the text “Background”1.1.4 Show and hide formatting symbols and hidden text5.1.2 Insert pictures5.2.2 Apply picture effects and picture styles Photocopy Artistic Effect2.2.4 Apply built-in styles to text Apply Heading Style 2 to the title “Background”2.2.2 Apply formatting by using Format Painter Use the Format Painter to copy the Heading 2 style to the remaining sectiontitles, “Proposal Overview” and “Summary”
Microsoft Word Associate 2019/Office 365Student Study Guide5.1.6 Insert text boxes5.3.1 Add and modify text in text boxes5.2.4 Format graphic elements5.4.2 Wrap text around objects Select then cut the first paragraph beginning with “The Munson’s” andending with “the community,” draw a Text Box after the title “Background,”and Paste the text. Format as follows: Font size: 11 Text Wrap: Top and bottom Size: Height 2” and Width 4” Position: Absolute Vertical position .33” below Paragraph Fill: Blue, Accent 5, Lighter 80% Shape Outline: Black, Text 1, Weight 2 ¼5.1.1 Insert shapes5.3.2 Add and modify text in shapes5.2.4 Format graphic elements5.4.2 Wrap text around objects Create a Scroll: Horizontal shape below the text box. Add text to the Scroll:Horizontal shape. Create a link from the first text box to the Scroll: Horizontalshape. Format as follows: Font size: 11 Text wrapping: Top and bottom Size: Height 2.04” and Width 4.23” Position: Horizontal Alignment Right relative to Margin and VerticalAbsolute position 2.17” below Paragraph Fill: Green, Accent 6, Lighter 80% Shape Outline: Black, Text 1, Width: 2 1/45.1.5 Insert screenshots and screen clippings5.2.1 Apply artistic effects Open the Bee.Docx. Insert a Screen Clipping of the bee from the beedocument into the Project 3 file then format it as follows: Text Wrap: Square Size: Height 2 and Width 2 Relocate it to the right side of the text box Remove Background Artistic Effects: Paint Brush
Microsoft Word Associate 2019/Office 365Student Study Guide2.3.1 Format text in multiple columns Format the Popular Flowers by Region list, the text beginning with “Malaysia”and ending with “Peony” to 3 Column with Column 1 Width at 2.8 andSpacing .08, and Columns 2 and 3 Width at 2.12.3.2 Insert page, section, and column breaks Insert a Column Break before “England” and “Afghanistan”1.1.4 Show and hide formatting symbols and hidden text2.3.3 Change page setup options for a section Show the Section and Column Breaks then change the Margins for theColumn Section to .5 for the Left and Right Margins. Hide the formattingsymbols when finished1.1.2 Link to locations within documents Add Bookmarks to the text “Popular Flowers by Region,” “Native Plants,”“Greenhouse Option,” and “Outsourcing Option” Link the Bookmarks to the text within the Proposal Overview paragraph asfollows: In the “Proposal Overview” paragraph, fourth line of text, Link the text“popular flowers” to the “Popular Flowers by Region” Bookmark In the “Proposal Overview” paragraph, fourth line of text, Link the text“plants that are native to the area” to the “Native Plants” Bookmark In the “Proposal Overview” paragraph, fifth line of text, Link the text“greenhouse” to the “Greenhouse Option” Bookmark In the “Proposal Overview” paragraph, sixth line of text, Link the text“outsource” the “Outsourcing Option” Bookmark5.1.4 Insert SmartArt graphics5.3.3 Add and modify SmartArt graphic content After the Outsourcing Option paragraph ending in “ listed below,” Insert aVertical Bullet List SmartArt. Enter the following text with the Zone in the first(Shape) level and the city, state in the second (Bullet) levelZone 6- Christmas Valley, OregonZone 7- Kennewick, WashingtonZone 8- Edison, WashingtonZone 9- Gold Beach, Oregon
Microsoft Word Associate 2019/Office 365Student Study Guide5.2.5 Format SmartArt graphics Format the SmartArt as follows: Text Wrapping: Top and bottom Position: Horizontal Absolute position .75 to the right of the Column andVertical Absolute position 0 below Paragraph Size: Absolute Width 2.5 SmartArt Styles Color: Colorful Range - Accent Colors 5 to 63.2.2 Configure cell margins and spacing Format the Native Plants Table Properties as follows: Cell Margins: Top and Bottom .01, Left and Right .05 Column width: 2“ Cell width: 2” Vertical alignment: Center Alt Text: Title “Native Plants” and Description “List of Native Plants in theregion”5.1.3 Insert 3D models5.2.6 Format 3D models Insert an appropriate 3D Model and format as follows: Text Wrap: In front of text Position: relocate to the right of the Native Plants table Size: resize to fit (approximately 2.5” x 2.5”) 3D Model View: select and appropriate view4.1.1 Insert footnotes and endnotes Insert an Endnote at the third line of text “Background” that reads “Foradditional information on the Background of Munson's Pickles and PreservesFarm please refer to http://www.munsonspicklesandpreservesfarm.com” Insert an Endnote at the section title “Identified Plants and Flowers” thatreads “Information provided by Trey Research. Once the growing option ischosen the list will be updated.” Insert a Footnote at the end of the Proposal Overview paragraph beginningwith “Munson’s would” and ending with “United States” that reads “Specificcalculations will be provided in the financial reports.”4.1.2 Modify footnote and endnote properties Format the Endnote number format as 1, 2, 3 and the Footnote format as A,B, C
Microsoft Word Associate 2019/Office 365Student Study Guide4.1.4 Insert citations for bibliographies Insert a Placeholder1 Citation at the end of the third paragraph beginningwith “The Munson’s” and ending with “locally”4.1.3 Create and modify bibliography citation sources Add a new Citation Source with the following information: Type of Source:“Art,” Artist: “Jerome Cornejo,” Title: “Master Artist,” Institution: “School ofFine Art,” Publication Title: “Flowers and Plants,” City: “New York, New York,”Tag Name: “Art” Edit the Placeholder1 citation with the following information: Type: “Website,” Author: “Abraham Hendon,” Name of Web Page: “Regional Farming,”Name of Web Site: “Trey Research,” URL: “http://www.treyresearch.net/”4.2.3 Insert bibliographies2.2.3 Set line and paragraph spacing and indentation At the end of the paper, after the endnotes, on a new line enter the text“Bibliography” then format it as a Heading 2 style. Then insert a Bibliography Change the Paragraph spacing of the bibliography to Hanging indent to .3and 12 pt spacing Before. Save and Close the document
Learning DirectoryThe Learning Directory allows you the opportunity to research and practice specificconcepts until mastery. The table includes certification exam objectives, onlineresources, step-by-step guidance, along with mapping to the Study Guide projects andthe MSIA Microsoft Word Associate 2019 course. Refer to the Learning Directory tableif you have difficulty or need help completing specific tasks within the projects.MO-100 ExamObjectiveDomainN/A1.1.1 Searchfor textWord Associate 2019 Learning ectMapWhat isMicrosoftWord?Find text inadocument1. Ctrl F keyboard shortcut2. From the Home tab Editing group, select Find3. From the View tab Showgroup, select theNavigation Pane check boxThe Navigation pane providesthree tabs for searching andnavigating the document: Results highlights the textentered in the Search box Pages displays thumbnailsof the pages in thedocument, allowing you toquickly navigate byselecting those thumbnails Headings displays anoverview of the documentheadings in a hierarchicaloutline. By using theseheadings, you can collapseand expand entire areas ofWordAssociate2019CourseMapProject 1 Module 1,Lesson 6
1.1.2 Link tolocationswithindocumentsAddhyperlinksto alocationwithin thesamedocument1.1.3 Move tospecificlocations andobjects indocumentsAdd ordeletebookmarksin a Worddocumentor Outlookmessage1.1.4 Showand hideformattingsymbols andhidden text1.2.1 Set updocumentpagesShow orhide tabmarks inWordChangemarginscontent throughout thedocument based on theheading level applied1. Select the content in whichto apply the bookmark2. From the Insert tab Linksgroup, select Bookmark3. In the Bookmark dialogbox Bookmark name:section, enter the name ofthe bookmark4. Select whether to search byname or location in thedocument, then select Add1. From the Home tab Editing group, selectReplace2. In the Find and Replacedialog box, select the Go Totab, navigate to differentareas of the documentbased on selected criteriaFrom the Home tab Paragraph group, selectShow/Hide to show or hidethese hidden charactersCreate a custom margin1. From the Layout tab Page Setup group, selectMargins, thenselect Custom Margins2. In the Page Setup dialogbox Margins section, usethe Up and Down arrows toenter the values3. Select OK when doneChange orientation of wholedocumentProject 1 Module 1,Project 3 Lesson 6Project 1 Module 1,Lesson 6Module 4,Lesson 1Project 1 Module 2,Project 3 Lesson 3Project 2 Module 2,Lesson 3
1.2.2 Applystyle setsApplystyles1.2.3 Insertand modifyheaders andfootersInsert aheader orfooter1.2.4ConfigurepagebackgroundelementsInsert awatermark1.3.1 Savedocuments in1. From the Layout tab Page Setup group, selectOrientation, then selectPortrait or Landscape1. From the Design tab Document Formattinggroup Style gallery2. Choose a Quick Style suchas Basic (Elegan
Envision yourself as a Munson’s Pickles and Preserves Farm employee . The comma inside the . “Summary” 1.1.1 Search for text 1.1.3 Move to specific locations and objects in documents Us