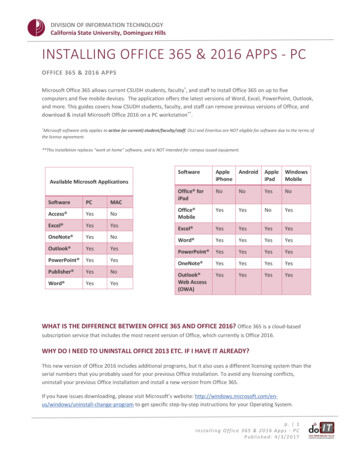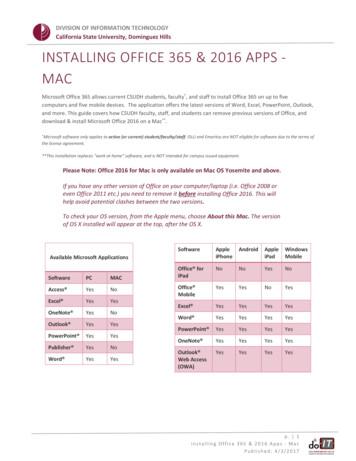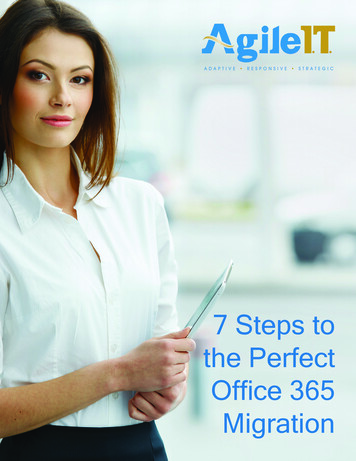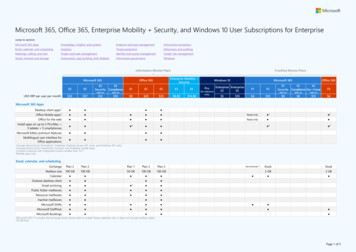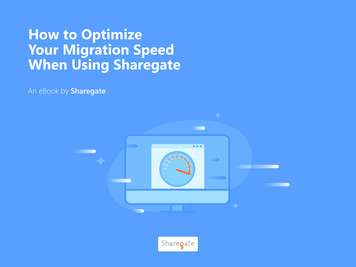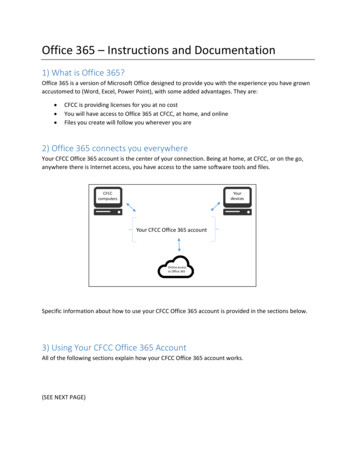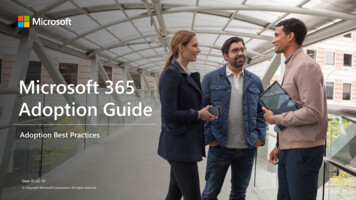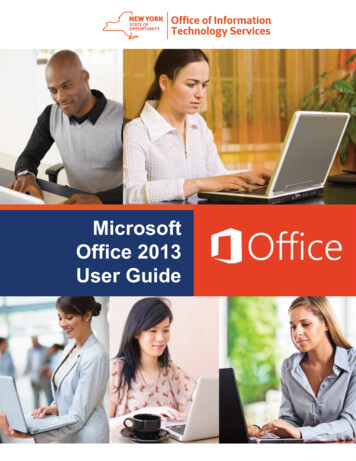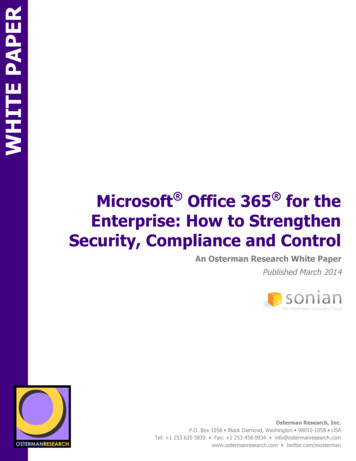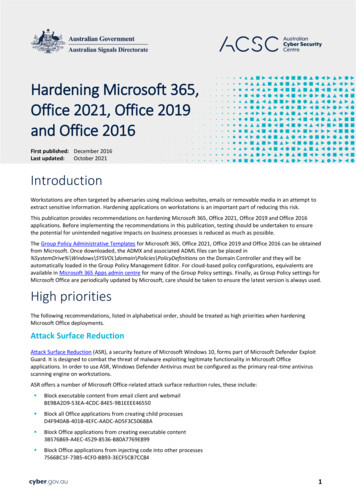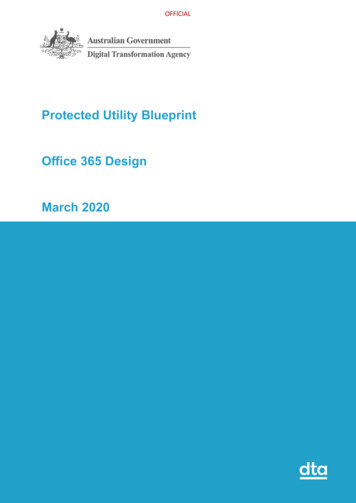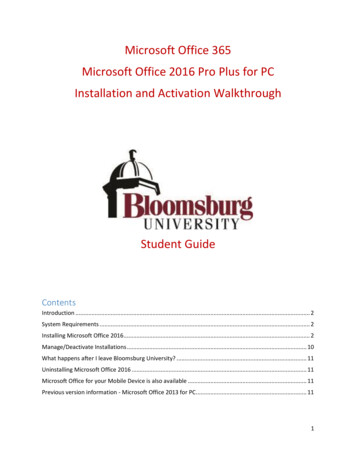
Transcription
Microsoft Office 365Microsoft Office 2016 Pro Plus for PCInstallation and Activation WalkthroughStudent GuideContentsIntroduction . 2System Requirements . 2Installing Microsoft Office 2016. 2Manage/Deactivate Installations . 10What happens after I leave Bloomsburg University? . 11Uninstalling Microsoft Office 2016 . 11Microsoft Office for your Mobile Device is also available . 11Previous version information - Microsoft Office 2013 for PC . 111
IntroductionBloomsburg University now offers Microsoft Office 2016 Pro Plus to all active students with a“@huskies.bloomu.edu” account. Microsoft Office 2016 Pro Plus offers students access to a myriad ofOffice products and may be installed on up to five computers. Office Pro Plus offers the following Officeapplications: WordExcelPowerPointAccessOutlookPublisherOneDrive for BusinessOneNoteSkype for BusinessSystem RequirementsIn general, you need a computer running a recent operating system and recent web browser plus abroadband internet connection. You also need to know your HuskyID and HuskyID password.The Microsoft page listing specific system requirements is available at (as of system-requirementsInstalling Microsoft Office 2016Microsoft Office 2016 Pro Plus is available online to students with an active HuskyID at BloomsburgUniversity. Office 2016 can be downloaded by visiting your BU student e-mail account. To begin, do thefollowing:1. Login to your e-mail by visiting http://mail.huskies.bloomu.edu/ and selecting Log on as Student(@huskies.bloomu.edu) See Figure 1Figure 1: Select Log on as student just as you normally would to access your student e-mail account.2
2. After clicking “Log on as student”, you will be prompted to enter your Husky ID just as younormally would. Should you be unable to login, use the Forgot My Password function on thelogon window. See Figure 2.Figure 2: When prompted, enter your HuskyID and password in to the SSO portal.3. Once logged in to your e-mail, click on the gear icon in the upper right corner (Figure 3).Figure 3: Click on the gear icon in the upper right corner3
4. Clicking the gear icon will display the settings menu. Type “Software” in the search box, thenclick the “Install Software” search result. See figure 4. [Alternatively currently you can scrolldown the gear menu and click “Office 365” under “My Apps”, then click on “Install Software”.]Figure 4: Select “Install Software” after searching for “Software” from the menu that appears when clicking the gear icon.5. If you see something like the screenshot in figure 5, you are in the correct place.Figure 5: The Install Software options page.4
6. This is where we begin the installation of Microsoft Office. Before starting the download, besure to confirm the Language is correct. Leave the version set to 32-bit. Click Install. Microsoftwill attempt to show you the steps you need to take depending on the web browser you areusing. Figure 6 shows Internet Explorer 11 as an example.Figure 6: Confirm Installation Options and Click Install7. Clicking install in most browsers will start a Download of the Office 365 Installer to yourcomputer (you can choose Run instead if you have the option to automatically launch theinstaller). By default, the installer should be saved to your Downloads folder. Navigate to wherethe installer was saved and run it. The installer should look something like the one pictured infigure 7. If the windows security warning box comes up after executing the installer, click Run.Figure 7: Office 365 Install File and Security Warning5
8. Double clicking the installer or choosing Run from your web browser should launch theMicrosoft Office Setup. You should see something like figure 8.Figure 8: Office install launch screen9. Once setup has loaded, it will automatically keep you advised on the installation progress(Figure 9a). Please do not turn off your computer or disconnect your Internet connection whilethe installation is taking place. It could take an extended amount of time if you have a slowinternet connection. If you double click the Office install icon in your taskbar, it will show you aballoon giving more details, including stating you may begin using your programs prior to theinstall being completely finished (Figure 9b). If you open an Office application early, see step 12.Figure 9a: Installation progress will be shown on-screen6
Figure 9b: Taskbar balloon noting more specific installation details10. When Microsoft Office finishes installing, you will be notified that You’re all set. Click Close.Figure 10: Microsoft Office installation finished.11. When the installation is finished, launch an Office program (such as Word) from the taskbar orstart menu.Figure 11: New Office ProPlus shortcuts on taskbar. Open Word.7
12. When you open Microsoft Word (or another Office application) for the first time, you will beprompted with a “First things first” dialog as seen in Figure 12. If you agree with the softwarelicense agreement, click Accept.Figure 12: Accept License Agreement13. Before you use Microsoft Office you should sign in, which will keep Microsoft Office activated aswell as provide you access to your OneDrive cloud storage. Click Sign in to get the most out ofOffice in the upper-right corner.Figure 13: Open Microsoft Word and Sign in.8
14. Enter your full huskies.bloomu.edu email address and click Next.Figure 14: Specify your email address15. You will be directed to the HuskyID Single Sign-On page to activate your copy of MicrosoftOffice 2016 for PC. Enter your HuskyID and password and click Sign On.Figure 15: HuskyID Single Sign-On prompt9
Congratulations! This concludes Office 2016 for PC installation and activation. You do not need toremain connected to the Internet to use Office 2016 for PC, but the PC will need to connect to theInternet at least once every 30 days for Microsoft Office to remain fully functional. If you are offline formore than 30 days, Office 2016 for PC enters reduced functionality mode until the next time aconnection can be made to the Office365 Activation and Validation service. We recommend you allowWindows Update to periodically install security and bug fixes for Microsoft Office.Manage/Deactivate InstallationsEach student is currently entitled to 5 installations for personal use. To manage the installations anddeactivate an outdated installation to make room for a new installation, follow steps 1-5 from the installguide to get back to the Install Software section of Office 365 within your student email accountwebmail. At the top of this page you will see a “Manage Installs” section with text “Want to deactivateOffice on one computer and install it on another? Go to My account Install status.” Click on “InstallStatus” to see a list of your current installs. To remove one, find the one you want to remove and clickDeactivate. Then confirm you want to remove it by clicking Yes. This will free up one of the 5 licensesso that you can activate another Microsoft Office install in its place. If you still have office installed on acomputer which you deactivate, Office enters reduced functionality mode. If it was a mistake, simplylog back in to Office to reactivate it. Please note that deactivating a license will not uninstall Office fromthe computer, but rather just un-license it.Figure 16: The “Install Status” page, used to deactivate licenses10
What happens after I leave Bloomsburg University?After you leave Bloomsburg University, you may no longer use Microsoft Office free of charge. Yourinstalled Microsoft Office products will automatically be converted to trials. If you wish to retainMicrosoft Office, you may purchase a subscription through Microsoft using a personal email account andthen reactivate the product with your personal email account. Even if you opt-in to keep your emailaccount and it gets converted to an alumni.bloomu.edu email account, you should not try to purchase apersonal office365 license for your alumni.bloomu.edu office365 account as this will likely not work.Uninstalling Microsoft Office 2016Should you decide to uninstall Microsoft Office 2016, you can do so by accessing the Windows ControlPanel and selecting Uninstall a program within the Programs and Features section. Locate MicrosoftOffice and double click on it. This will start the uninstall process.Microsoft Office for your Mobile Device is also availablePlease be aware that in addition to installing Microsoft Office software to PC and Mac computers, thereare also versions available for iOS and Android. You can download the applications from the AndroidPlay Store or the Apple App Store. Please note that if you attempt to connect to your OneDrive fromthe OneDrive app and it asks which type of OneDrive you have, your huskies account OneDrive isconsidered “OneDrive for Business”. For additional information regarding Office365 offerings formobile devices as well as direct links to the apps available, follow steps 1-5 from the install guide to getback to the Install Software section of Office 365 within your student email account webmail. Next,click on the Phone & Tablet tab on the left side and then choose your mobile device platform.Figure 17: Phone & TabletPrevious version information - Microsoft Office 2013 for PCAlthough it is recommended to install Microsoft Office 2016, if you want to instead install MicrosoftOffice 2013, you need to make sure modern authentication is enabled to successfully activate/sign-in.11
Bloomsburg University now offers Microsoft Office 2016 Pro Plus to all active students with a “@huskies.bloomu.edu” account. Microsoft Office 2016 Pro Plus offers students access to a myriad of Office products and may be installed on up to five computers. Office Pro Plus offers the following