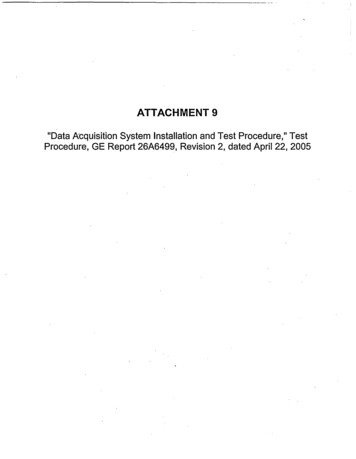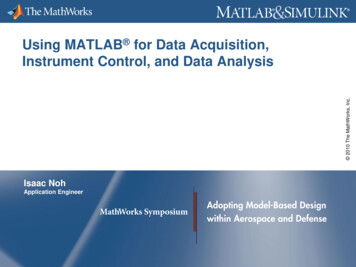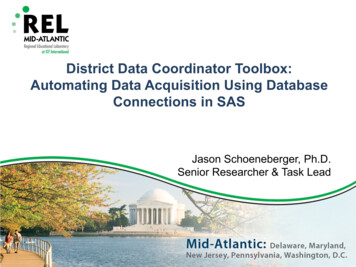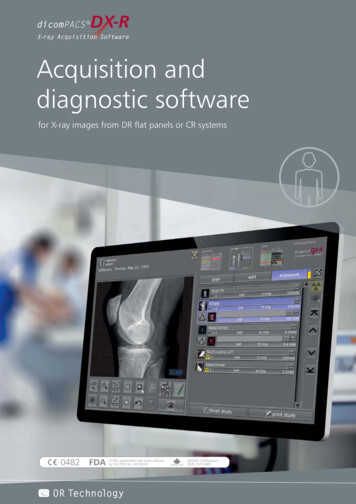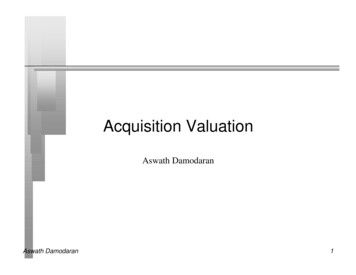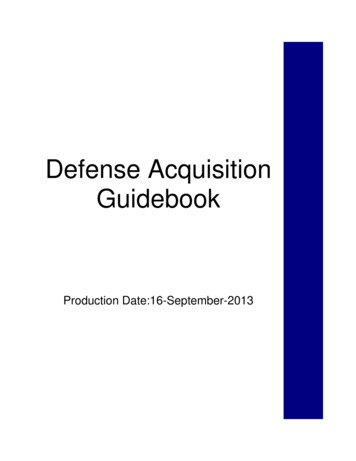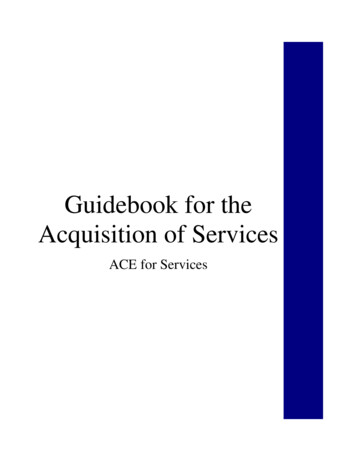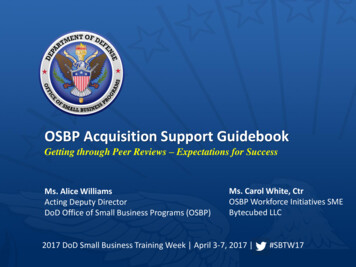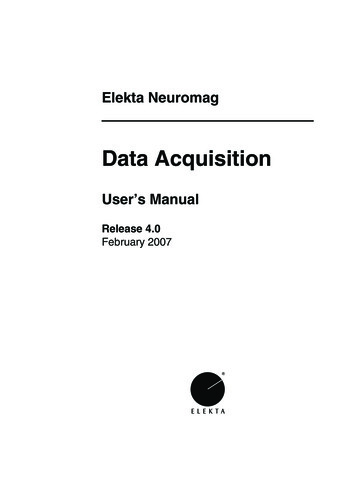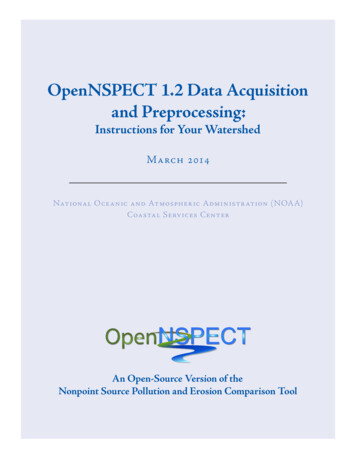
Transcription
OpenNSPECT 1.2 Data Acquisitionand Preprocessing:Instructions for Your WatershedMarch 2014National Oceanic and Atmospheric Administration (NOAA)Coastal Services CenterAn Open-Source Version of theNonpoint Source Pollution and Erosion Comparison Tool
2234 South Hobson AvenueCharleston, South Carolina 29405-2413(843) 740-1200www.csc.noaa.govRegional Offices:NOAA Pacific Services Center, NOAA Gulf Coast Services Center, andOffices in the Great Lakes, Mid-Atlantic, Northeast, and West Coast
Table of ContentsProcessing Considerations . 1Study Area .1Raster Resolution.1Data Units .2Data Formats .2No Data Values .2Data Projection .2Soils Database ‒ Editing .3Data Acquisition and Preprocessing Steps . 41. Acquire Elevation Data .42. Acquire Land Cover Data .63. Acquire Precipitation Data.74. Acquire Rainfall Factor (R-Factor) Data .95. Determine Study Area Boundary . 106. Clip Raster Data to Study Area . 127. Acquire and Process Soils Data . 138. Generate OpenNSPECT Parameters from the Input Data . 16Run a Test OpenNSPECT Analysis . 17
OpenNSPECT 1.2 Data Acquisition and Preprocessing:Instructions for Your WatershedOpenNSPECT uses spatial elevation data to calculate flow direction and flow accumulationthroughout a watershed. To do this, land cover, precipitation, and soils data are processed toestimate runoff volume at both the local and watershed levels. Coefficients representing thecontribution of each land cover class to the expected pollutant load are also applied to land coverdata to approximate total pollutant loads. These coefficients are taken from published sources orcan be derived from local water quality studies. The output layers display estimates of runoffvolume, pollutant loads, pollutant concentration, and total sediment yield.This tutorial steps through the procedures to acquire and process the OpenNSPECT tool’s primaryinput spatial data: elevation, land cover, precipitation, and soils. It is written for OpenNSPECT,version 1.2, hosted by MapWindow GIS, version 4.8.Processing ConsiderationsStudy AreaDetermining a study area starts with an area of interest. This may be an institutional or politicalboundary or some environment of concern, whether it be on land or near shore. What these areashave in common are their existence within a watershed, or the fact that they receive effluent from anearby watershed. When determining a study area, one will typically be interested in the upstreamextent of watersheds that flow through the area of interest, and the extent of streams flowing tothe nearest receiving body of water. The extents of basins, watersheds, and stream flow are derivedfrom the input elevation data.When acquiring elevation data, be sure to obtain an area large enough to include all watersheds andstreams that fall within the expected study area. Instructions for defining a study area based onelevation data are in the section “Determine a Study Area Boundary.”Raster ResolutionRaster resolution is the width and height of the cells in the raster data. Study area size and rasterresolution will determine storage size and processing speed for the OpenNSPECT database. It is wiseto work with the raster resolution that best fits the input data and study area size. Most often thiswill be 30 meters for national-scale data.Typical raster resolutions for OpenNSPECT input data include 30-meter land cover 30-meter and 10-meter elevation 4-kilometer and 800-meter precipitation To a lesser extent, 3-meter land cover and elevation data1
OpenNSPECT Data Acquisition and PreprocessingData UnitsWhen working with continuous data, it is important to consult metadata to determine the units ofmeasure. It may also be necessary to convert these units to another measurement system. Two ofthe input data sets, elevation and precipitation, are delivered as continuous. Vertical units in theelevation data are frequently feet or meters; OpenNSPECT handles both of these. Units ofAccumulation in the precipitation data are typically millimeters, centimeters, or inches.OpenNSPECT only handles centimeters and inches for precipitation; therefore, unit conversionwould be necessary for data delivered in millimeter units. If necessary, convert unit values using theChange Grid Format command.Data FormatsMapWindow GIS, the open-source software that hosts the OpenNSPECT tool, works with manyraster and vector formats. The primary formats used in these instructions are vector Esri shapefileand raster GeoTIFF. Additional formats used when importing data are GridFloat and BandInterleaved by Line. Output raster data will be in GeoTIFF format.Another data consideration is the grid data type. MapWindow GIS prefers Integer data over Bytedata. Before running an OpenNSPECT analysis, it is helpful to open these to confirm thatMapWindow can identify the raster values. If it does not, change the grid data type using theChange Grid Format command.No Data ValuesBackground pixels in a raster data set are typically represented by a No Data value. The value is anumber outside of the meaningful data range such as -9999 in a precipitation raster. MapWindowGIS lists this under Nodata Value in Layer Properties. MapWindow GIS may not recognize a No Datavalue if it is changed by some data conversion. For example, converting precipitation units frommillimeters to inches would also change the background pixel values by the same multiple. The newNo Data value can be identified in the Layer Properties by locating the minimum or maximum valuethat falls outside of the meaningful data range. The new No Data value can be assigned to the rasterusing the Change Nodata Value command.Data ProjectionWhen starting to build an OpenNSPECT database, first determine the most appropriate projection. Ifa vector boundary file exists for the area of interest, use that projection or convert it to the desiredprojection. When identifying input spatial data, be sure to take a look at the metadata and identifythe data’s projection. This may be a default geographic file, or you may be able to define the desiredoutput projection during the download process. When available, it is helpful to download data inyour working projection. Open downloaded data in a new MapWindow GIS session to see ifMapWindows recognizes the projection information. If it does not, assign the file projectioninformation using the Assign Projection to Shapefile or Assign Projections to Grids commands.2
OpenNSPECT Data Acquisition and PreprocessingSoils Database ‒ EditingWhen preparing a soils database for use in OpenNSPECT, two modifications may be necessary; oneaddresses dual hydrologic classes and the other fills in missing data values. It is important to makeany edits to the soil attributes before joining them with the spatial soils data.Dual Hydrologic ClassesSoil hydrology is grouped by estimates of runoff potential based on infiltration rates. The groupsrange from A (high infiltration ‒ low runoff potential) to D (very low infiltration – high runoffpotential). Some groups will have dual classes (A/D, B/D, or C/D); the first letter is for drained areaswhile the second is for undrained areas. The natural condition for soils assigned dual classes isundrained; therefore OpenNSPECT automatically reads the D value. To simulate dryer conditions, anew column, Hydrologic Group – Dry, could be added to the soils database where the second valueis deleted.Missing Data ValuesFrequently, some of the Hydrologic Group and K-factor (Kf) values will be missing. These aretypically modified areas (urban land, pits, dumps) or those that have no soil profile (water, beaches,rock outcrops). When filling in missing values, use the description and name found in the MapunitName field; they are verbal descriptions of the soil types. Try to match up what seems appropriatefor the missing data types. This is where your own expertise (or that of a colleague) comes in.3
OpenNSPECT Data Acquisition and PreprocessingData Acquisition and Preprocessing Steps1. Acquire Elevation DataElevation data are the base from which the basin, watersheds, streams, slope, and other parametersare derived. National Elevation Dataset (NED) data are available from the U.S. Geological Survey(USGS) National Map Viewer. NED data are stored in 1 x 1 degree tiles. When downloading thesedata, users may receive more than one tile. If so, merge the tiles using the Merge Grids command.For many areas, NED data are available at resolutions of 1, 1/3, and 1/9 arc second, which equatesto about 30-, 10-, and 3-meter resolution.Overview of steps: Locate and acquire elevation data Review the elevation data Confirm that the data are projectedLocate and Acquire Elevation Data1. Open http://viewer.nationalmap.gov/viewer.a. Use the Zoom tool to locate the study area.b. If you need help identifying the watershed extent, turn on the Hydrography layer in theBase Data Layers at left.c. At the top right of the webpage, click Download Data.i. In the “Download options” dialog, select Click here to draw and download bybounding box. Draw a box around the desired extent.ii. In the “USGS Available Data for download” dialog, select Elevation Next.iii. Select National Elevation Dataset (1 arc second) GridFloat format Next.d. In the Cart on the left of the page, click Checkout.e. Type your email when requested. Click Place Order.2. Go to your email application.a. Open the email from the National Map Viewer. Click on the download link. (Yourrequest may have more than one tile. Download all data listed.)b. Save the Zip file and unzip it to your data directory.Review the Elevation DataThe extracted elevation archive will add a subdirectory to the data directory that will have aname based on the latitude and longitude of the selected area’s upper-left corner.The directory should contain: A readme.pdf file covering data information and specifications A NED data dictionary, which includes metadata records A metadata shapefile A U.S. shapefile showing the 1 arc second grid locations The elevation data in floating point format4
OpenNSPECT Data Acquisition and PreprocessingConfirm That the Data Are Projected3. Start MapWindow GIS.a. Add the GridFloat elevation data.b. Review projection information in the Projection Properties at the lower left.If you received more than one tile of elevation data, merge them together.4. Select Toolbox Raster Merge Grids.a. In the Select Grids dialog box, click the button and then navigate to and select thegrids. Click Ok.b. Output File Format:GeoTIFF (*.tif)c. Output Path:\\Your data\d. Output Name:Your merged elevatione. Finish5
OpenNSPECT Data Acquisition and Preprocessing2. Acquire Land Cover DataLand cover is the basis of the OpenNSPECT tool’s functionality. Land cover is used to estimatepollutant loads by applying coefficients for each pollutant to each land cover class. An excellentsource for land cover is NOAA’s Coastal Change Analysis Program (C-CAP) data. These are availableat 30-meter resolution for the nation’s coastal areas. Inland land cover data at 30-meter resolutionis available from the National Land Cover Database (NLCD). OpenNSPECT contains default pollutantcoefficients for both products.Overview of steps: Locate and acquire land cover data Review the land cover data Confirm that the data are projectedLocate and Acquire Land Cover Data1. Open www.csc.noaa.gov/dataviewer/index.html.a. In the Data Access Viewer, navigate to the study area.i. Under Enter Locations, either enter a location name or select Draw Area; thendraw a box around the study area.ii. Under Refine Search, select Data Type Land Cover Apply.iii. Under Results, select the C-CAP Regional Land Cover (you may select multipledates).iv. Click Add to Cart, and then Checkout.b. The default projection is geographic coordinates; click the radio button next to Let meedit choices.c. Select your target projection and datum.d. Add and confirm your email. Click Next.2. Go to your email application.a. Open the email from Digital Coast Data Team. Click on the download link.b. Save the Zip file and unzip it to your data directory.Review the Land Cover DataThe extracted land cover archive will add three files to your data directory: A metadata record in html format named for the mapping zone and product date (this isthe metadata for the original land cover) A text file containing the parameters specified in the download process named with thejob number, product date, and product (this is the source of projection informationbased on the download request) GeoTIFF land cover data named with the job number, product date, and productConfirm That the Data Are Projected3. Start a new MapWindow GIS Project.a. Add the GeoTIFF land cover data.b. Review projection information in the Projections Properties at the lower left.6
OpenNSPECT Data Acquisition and Preprocessing3. Acquire Precipitation DataRainfall data provide the runoff component of OpenNSPECT. A good source for these data is thePRISM Climate Group at Oregon State University, which also provides access to a suite of climatemaps that are available at a variety of spatial and temporal scales for the conterminous UnitedStates. These products were created using the Parameter ‒ elevation Regressions on IndependentSlopes Model (PRISM) climate-mapping system.Overview of steps: Locate and acquire precipitation data Review the precipitation data Confirm that the data are projected If necessary, convert the data unitsLocate and Acquire Precipitation Data1. Open www.prism.oregonstate.edu.a. Select 30-Year Normals.i. Spatial resolution needed:ii. Climate variable:iii. Temporal period:iv. Download Datab. Save File Ok800mprecipitationannual values(.bil)2. Unzip the file to your data directory.Review the Precipitation DataThe extracted precipitation archive will add two primary files to your data directory: A metadata file in XML format named for the product, time frame, resolution, and dataformat The precipitation data in Band Interleaved by Line format having the same namingconvention as the metadata recordConfirm That the Data Are Projected3. Start a new MapWindow GIS Project.a. Add the precipitation data.b. Review projection information in the Projections Properties at the lower left.If Necessary, Convert the Grid UnitsAt the time of publication of this document, PRISM Average Annual Precipitation data weredelivered as millimeters of accumulated rainfall. In this example, these data will be converted toinches.7
OpenNSPECT Data Acquisition and Preprocessing4. Select Toolbox Raster Change Grid Formats.a. Select your precipitation data.b. Output File Format:GeoTIFF (*.tif)c. Output Data Type:Single-Precision Floating (4 bytes)d. Output Path:\\Your data\e. Multiply Values by Constant: 0.03937f. Finish8
OpenNSPECT Data Acquisition and Preprocessing4. Acquire Rainfall Factor (R-Factor) DataThe rainfall-runoff erosivity factor (R-Factor) quantifies the effects of raindrop impacts and reflectsthe amount and rate of runoff associated with the rain. The R-Factor is one of the parameters usedby the Revised Universal Soil Loss Equation to estimate annual rates of erosion. When includingerosion prediction in OpenNSPECT analysis, the R-Factor must be specified. This can be input as araster file or a constant value. R-Factor raster data for the coterminous United States and six of themain Hawaiian Islands are available from the NOAA Coastal Services Center. For areas not coveredby these data, a method to calculate R-Factor is described in the *U.S. Department of Agriculture(USDA) Handbook Number 703 (Wischmeier and Smith, 1978).Overview of steps: Locate and acquire R-Factor for your study area Review R-Factor data Confirm that the data are projected and contain valid values If necessary, change the data formatLocate and Acquire R-Factor Data1. Open www.csc.noaa.gov/digitalcoast/tools/opennspect.a. Click the Requirements tab.b. Select the desired R-Factor raster.2. Unzip the file to your data directory.Review the R-Factor DataThe extracted R-Factor archive will add a subdirectory to your data directory that will have aname based on the location.The directory should contain: The R-Factor metadata records The R-Factor data in GeoTIFF formatConfirm That the Data Are Projected3. Start a new MapWindow GIS Project.a. Add the R-Factor raster.b. Review projection information in the Projections Properties at the lower left.*Wischmeier, W., and D. Smith. 1978. Predicting Rainfall Erosion Losses: A Guide to ConservationPlanning. U.S. Department of Agriculture handbook No.7039
OpenNSPECT Data Acquisition and Preprocessing5. Determine Study Area BoundaryIf you need to define a boundary for your study area, a watershed generated from the elevationdata works well. If you already have a predefined project boundary, skip to the next section.Overview of steps: Create a polygon shapefile that covers the target watershed Clip the watershed from elevation data Generate watershed polygons Use the output basins to determine the watershed around the study areaCreate a Polygon Shapefile That Covers the Target Watershed1. Start a new MapWindow GIS Project.a. Add the elevation data.2. Locate your target watershed on the elevation data.a. From the pull-down menu, select Plugin-ins Shapefile Editor.i. In the Shapefile Editor toolbar, select New.1. Filename:your watershed clip2. Shapefile Type:Polygon3. Okii. In the Shapefile Editor toolbar, select Add shapefile points.1. Create a rectangle around the target watershed.Clip the Watershed from Elevation Data3. Select Toolbox Spatial Analyst Raster Processing tools Clip Grid with Polygon.a. Select grid or image layer:your elevation.tifb. Select shapefile layer:your watershed clip.shpc. Basename new raster files:\\your data\your elevation clipd. StartGenerate Watershed Polygons4. From the OpenNSPECT Toolbar, select OpenNSPECT Advanced Settings WatershedDelineations.a. In the Watershed Delineations dialog, select Options Create from a DEM.i. Delineation Name:Your area-basinii. DEM Grid:\\Your data\your elevation-nulliii. DEM Units:metersiv. Subwatershed Size:largev. Ok10
OpenNSPECT Data Acquisition and PreprocessingUse the Output Basins to Determine the Watershed around the Study AreaSelect all of those that intersect with your study area. Be sure to select all basins upstream.5. Add layer:a. C:\NSPECT\wsdelin\your area-basin\basinpoly.shpb. C:\NSPECT\wsdelin\your area-basin\stream.shp6. From the toolbars, use the Select tool to select those basins that flow through your studyarea.7. Select Toolbox Vector Operations Standard Export Selection.a. Shapefilebasinpolyb. File to Save Results To:\\Your data\watersheds.shpc. Ok8. Select Toolbox Vector Operations Standard Buffer Shapes.a. Vector Layerwatershedsb. Buffer distance45 Metersc. File to save Results To:\\Your data\your study area.shpd. Ok11
OpenNSPECT Data Acquisition and Preprocessing6. Clip Raster Data to Study AreaTo work in OpenNSPECT, the input raster data need to be in the same projection and clipped to thesame boundary. To accomplish this, use the Clip and Project New Data tool. The tool will reprojectall files to the target projection, snap raster cells and layers, and clip to the project boundary file.The output data will be added to a new OpenNSPECT data preparation folder,\\Your data\ON DataPrep.1. Start a new MapWindow GIS Project.2. Select OpenNSPECT Advanced Settings Clip and Project New Data.Final Area of Interest and Projection:a. AOI Shapefile\\Your data\your study area.shpb. Final Cell Size30Initial Data:c. Elevation Raster\\Your data\your elevation.tifd. Landcover Raster\\Your data\your landcover.tife. Precipitation Raster\\Your data\your precipitation.bilf. R-Factor Raster\\Your data\your R-Factor.tifg. Ok12
OpenNSPECT Data Acquisition and Preprocessing7. Acquire and Process Soils DataSoils data are used to estimate sediment loads. Two soil parameters are needed: the hydrologic soilsgroup, which is a measure of how permeable the soils are; and the K-factor, which is a measure ofhow erodible the soils are. This information can be obtained from the Soil Survey Geographic(SSURGO) database, an archive of county-level soil data for most of the United States, maintained bythe USDA Natural Resource Conservation Service. This is an excellent first (and generally last) placeto look for county-level soils data.Overview of steps: Locate and acquire soils data Review the soils data Extract relevant attributes from the database Create a soil attribute spreadsheet and modify or fill in any values necessary If your study area contains more than one county, merge the shapefiles Join soils attributes to the spatial data Export the joined spatial database to a new shapefile Reproject and clip the soils layer to your watershed boundaryLocate and Acquire Soils Data1. Open urvey.aspx.a. Click on the Download Soils Data tab.b. Select Soil Survey Area (SSURGO).i. Under Options, select your state and county.ii. Under Soil Survey Area (SSURGO) Download Links, select the link for Tabular andSpatial Data for the county.iii. Unzip the data to your data directory.c. If your watershed extends into more than one county, repeat the above steps to acquireall necessary soils data.Review the Soils DataThe extracted soil archive will add a subdirectory to your data directory that will have a namebased on your state and survey area: wss SSA XXZZZ soilb XX YYYY, where XX is the two-letterstate abbreviation, ZZZ is the survey area number (which may be more or less than three digits),and YYYY is soil survey date.The directory should contain these elements: A readme.txt file A subdirectory named Spatial, containing shapefiles A subdirectory named Tabular, containing data tables A database template, soildb XX YYYY.mdb Two metadata files in text and xml formats: soil metadata XXZZZ.txt andsoil metadata XXZZZ.xmlIf your study area contains more than one county, repeat steps 2-6 below and merge the shapefilesusing the Merge Shapefiles command.13
OpenNSPECT Data Acquisition and PreprocessingExtract Relevant Attributes from the Database2. Double-click soildb XX YYYY.mdb to open it.a. If prompted to convert the data base, click Ok.b. If prompted to disable any macros, click Disable.c. If prompted to enable content, Enable Content.d. In the SSURGO Import dialog box, enter the complete path for the tabular directory thatthe form Soil Reports will open.i. Click Select All for the Map Units.ii. In the Report Name pull-down, select RUSLE2 Related Attributes.iii. Click Generate Report.A printable report will be generated and will display in another window. Dismissany Page Setup dialog that pops up. This report has the information requiredbut is not formatted in an easily usable way.iv. Exit the report.e. Notice that the header on the left panel of the database window is actually a pull-downmenu.i. Open it and select Queries.ii. Scroll down and double-click on Report ‒ RUSLE2 Related Attributes.Create a Soil Attribute Spreadsheet and Modify or Fill In Any Values NecessaryYou will now have an open table with a number of columns. The ones you need are MapunitSymbol, Hydrologic Group, Kf, and Local Phase. You can now import the information from theMicrosoft Access database into your shapefile’s attribute table.3. Open a spreadsheet program.a. In Microsoft Access, select and Copy the entire query table.b. In the spreadsheet, select Paste Special Text.c. Change the worksheet name to RUSLE Info.d. Make any necessary edits to the spreadsheet (modify Hydrologic Group values, fill inmissing Hydrologic Group and Kf values).e. Save the spreadsheet to your data directory: Your area RUSLE Info.xls.f. Close the spreadsheet.Join Soils Attributes to the Spatial Data4. Start a new MapWindow GIS Project.a. Add \\spatial\soilmu a XXZZZ.shp.b. In the MapWindow Legend Layers, right-click soilmu a XXZZZ.shp and select AttributeTable Editor to bring up the attribute table.i. Select Get All to load all the shapes.ii. Click Join External Datasource (in version 4.8.8, it is the rightmost icon).An External data window will open.1. Click Add.2. Change the default file extension to Excel workbooks (*.xls, *.xlsx).3. Navigate to and select Your area RUSLE Info.xls.4. The Joining file dialog box will open; link MUSYM to Mapunit Symbol:a. RUSLE Infob. Click Get Columns14
OpenNSPECT Data Acquisition and USYMMapunit SymbolExport the Joined Spatial Database to a New Shapefile5. In the MapWindow toolbars, click the Select button and draw a box around your entirewatershed.6. Select Toolbox Vector Options Export Selection.a. Shapefilesoilmu a XXZZZb. File to Save Results to:\\Your data\your soils.shpc. OkIf Study Area Contains More Than One County, Repeat Steps 2-6 and Merge Shapefiles7. Select Toolbox Merge Shapefiles.a. Vector Layer 1Your soils county1.shpb. Vector Layer 2Your soils county2.shpc. File to Save Results to:\\Your data\merged soils.shpReproject and Clip the Soils Layer to the Watershed Boundary8. Select Toolbox Projections Reproject Shapefile.a. Select your target projection.b. Click the button to select the input shapefile: \\Your data\your soils.shpc. ReprojectThe output shapefile will have the new projection information appended to the name.9. Select Toolbox Vector Options Overlays Clipping.a. Subject shapefile\\Your data\your soils proj.shpb. Clipping shapefile\\Your data \your study area.shpc. File to Save Results to:\\ON Data Prep\your soils.shpd. Ok15
OpenNSPECT Data Acquisition and Preprocessing8. Generate OpenNSPECT Parameters from the Input DataDerivative information from some of the input layers is required to run OpenNSPECT. These includewatersheds and flow dynamics from the elevation data, precipitation scenarios from the rainfalldata, and hydrologic group and erodibility factor from the soils data.Use the OpenNSPECT Advanced Settings to process these layers.Watershed Delineation1. From the OpenNSPECT Toolbar, select OpenNSPECT Advanced Settings WatershedDelineations.a. In the Watershed Delineations dialog box, select Options Create from DEM.i. Delineation Name:your watershedii. DEM Grid:\\ON Data Prep\your elevationiii. DEM Units:metersiv. Subwatershed Size:smallv. OkPrecipitation Scenarios2. From the OpenNSPECT Toolbar, select OpenNSPECT Advanced Settings PrecipitationScenarios.a. In the Precipitation Scenarios dialog box, select Options New.i. Scenario Name:Your precipii. Description:Your avg annual precipitationiii. Precipitation Grid:\\ON Data Prep\your precipiv. Grid Units:metersv. Precipitation Units:inchesvi. Time Period:Annualvii. Raining Days:### (the average annual number of raining daysfor your study area)viii. Type:Type Iix. OkSoils3. From the OpenNSPECT Toolbar, select OpenNSPECT Advanced Settings Soils.a. In the Soils dialog box, select Options New.i. Name:Your soilsii. DEM GRID:\\ON Data Prep\your elevationiii. Soils Data Set:\\ON Data Prep\your soils.shpiv. Hydrologic Soil Group Attribute:hydgrpv. K-Factor Attribute:kfvi. MUSLE Equation for sediment yield:1. a 952. b 0.56vii. Ok16
OpenNSPECT Data Acquisition and PreprocessingRun a Test OpenNSPECT AnalysisThis exercise will confirm that all input data have been processed properly and generate outputpollutant and erosion estimates.1. Start a new MapWindow GIS Project:Add\\ON Data Prep\your landcover.tif\\ON Data Prep\your soils.shp\\ON Data Prep\your dem.tif\\ON Data Prep\your precip.tifInitiate OpenNSPECT Analysis.2. From the OpenNSPECT Toolbar, OpenNSPECT Run Analysis.3. In the OpenNSPECT project dialog box, enter the following parameters:a. Name:Your analysisb. Land Cover Grid:your landcoverc. Land Cover Type:c-capd. Soils Definition:your Soilse. Precipitation Scenario:your precipf. Watershed Delineation:your wsg. Working Directory:C:\NSPECT\workspaceh. Pollutants tab:i. Check Apply box:Nitrogenii. Coefficient Set:Nit1iii. Which Coefficient:Type 1i. Erosion tab:i. Check box Calculate Erosion for Annual Type Precipitation Scenarioii.
OpenNSPECT Data Acquisition and Preprocessing 5 Confirm That the Data Are Projected 3. Start MapWindow GIS. a. Add the GridFloat elevation data. b. Review projection information in the Projection Properties at the lower left. If you received more than one tile of elevation data, merge them together. 4. Select