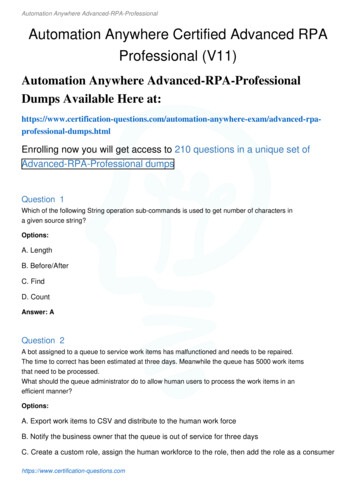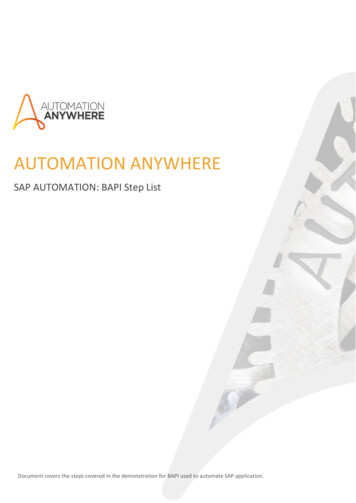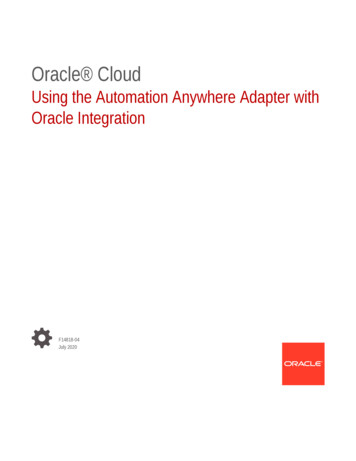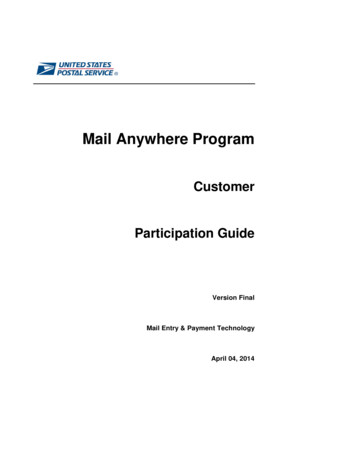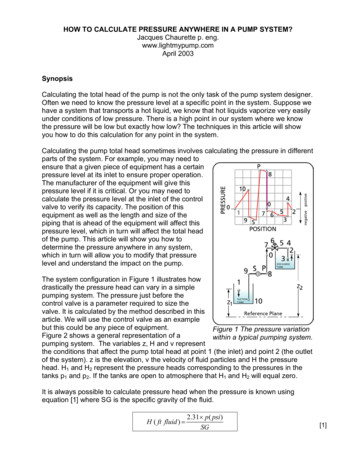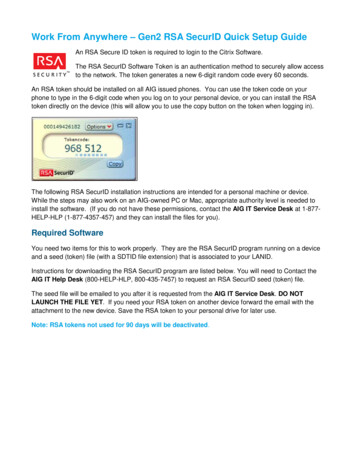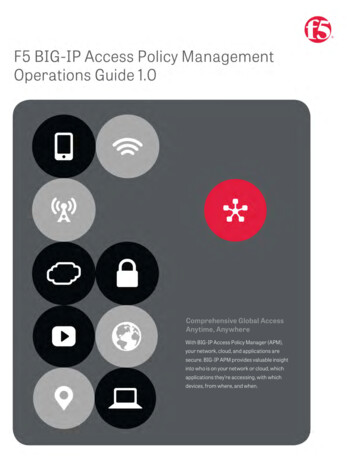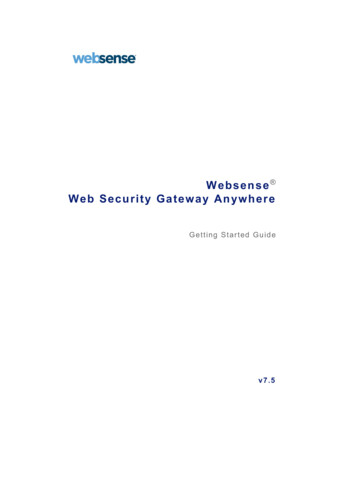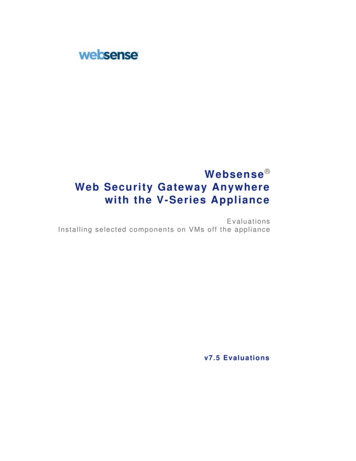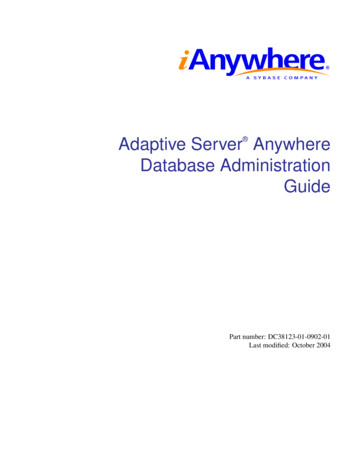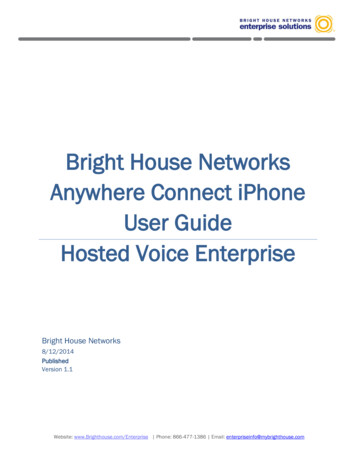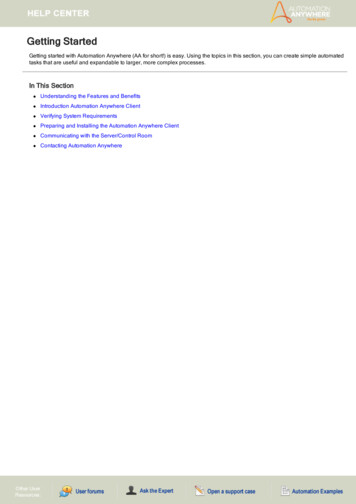
Transcription
Getting StartedGetting started with Automation Anywhere (AA for short!) is easy. Using the topics in this section, you can create simple automatedtasks that are useful and expandable to larger, more complex processes.In This SectionlUnderstanding the Features and BenefitslIntroduction Automation Anywhere ClientlVerifying System RequirementslPreparing and Installing the Automation Anywhere ClientlCommunicating with the Server/Control RoomlContacting Automation AnywhereOther UserResources:
Understanding the Features and BenefitsAutomation Anywhere is intelligent automation software, providing unparalleled performance and scalability for greater efficiencies in your business processes.Capabilities: What Does Automation Anywhere Offer?Automation Anywhere helps you to optimize the time spent on running tasks by providing the following capabilities:lTransform a repetitive, 20-step process to a single mouse click or keystroke.lRun scheduled tasks anytime by using powerful task scheduling, even when computer is locked.lAutomate scripts that exist in disparate formats.lEasily manage automated processes across a single machine or multiple machines, and across a division or an enterprise.lCreate automation tasks in minutes: record keystrokes and mouse clicks, and use easy, point-and-click wizards.lEasily manage automation users with a scalable server that provides true collaboration.lMaintain centralized systems for backup, security, and resources.lCapture and reuse automated processes in a central repository.lManage job scheduling and execute batch data processing with ease.lAutomate FTP/SFTP processes.Unique Features: How Do We Do It?Automation Anywhere provides the following features, making it the only solution in the market to offer complete automation capabilities:lSMART Automation Technology that quickly automates complex tasks, with no programming required, and is highly reliableand accurate.lCentralized Enterprise Control Room that makes it easy to set up and maintain automated processes, users, and clientmachines.lIndustry-leading Web Recorder and Object Recorder that recognize objects, even when they move position.lOver 550 actions available, including:1. Active Directory support for user/client management2. Conditions and loops3. User prompts4. File, database, and system management5. High-speed replay of automated tasks6. Automatic email notifications7. Task chaining8. Hotkey setup and management9. User-defined and system variables10. Advanced error logging11. PDF automationBenefits: Why Do I Want To Use This Solution?lEnable your teams to be 30-80% more efficient.lEliminate human error in data entry processes.lImprove collaboration between employees and divisions.lIncrease transaction speeds.lReduce costs and achieve higher ROI on your existing IT systemslIntegrate multiple, disparate systems and data, including legacy systems, ERP systems, partner data, and Web portals.Value: What Can I Do With AutomationOther UserResources:Anywhere Client?
Automation Anywhere helps companies achieve process consistency across a team, department, division, or enterprise by automating and managing workflows, processes, and tasks.Some of the processes you might consider automating include:lTime-consuming data entry processes like:1. Checking inventory2. Re-ordering supplies3. Formatting and running reportslLogging into websites, searching websites, submitting web forms, or updating records on a website.lManaging ERP front-end processes, including SAP, Oracle Applications, Peoplesoft, MS Dynamics, Salesforce, and more.lAutomating data transfers, including importing/exporting data between applications or files.lUse the Automation Anywhere Object Recorder to manage and execute Windows controls as a background process.lAutomate routine backups and file management tasks.Automation Anywhere is the most complete business process automation solution available today!Also See.lInstalling the Automation Anywhere ClientlInstalling Your License KeylRegistering a Client with the Server/Control RoomlStarting the Automation Anywhere ClientlUpgrading from the Trial VersionlVerifying Automation Anywhere System RequirementslCreating an Automation TasklContacting Automation AnywhereOther UserResources:
Introduction to Automation AnywhereAutomation Anywhere allows you to create automated tasks with ease. It's intuitive interface provides you the essential features torecord, modify and run tasks that range from simple to more complex ones.This topic will give you a bird's eye view of Automation Anywhere's 'Client Dashboard'. It also provides the necessary informationto direct you to related topics.Client Dashboard - A Bird's Eye ViewAs soon as you launch Automation Anywhere, it displays the Automate page:(Image as seen in Enterprise Edition)Note: You can directly start creating tasks or open recent one's if any.Upon pressing close, the Client Dashboard is displayed:Other UserResources:
(Image as seen in Enterprise edition version 8.0)Note: The user interface will vary depending upon the features available with the product. Tocompare versions, check out our websiteThe Client Dashboard basically comprises of the Menu Bar, Tool Bar, Folder Panel, Task Panel and various Feature Panels. Collectively these allow you to create, record, run and modify your tasks.1. The Tool Bar (located below the menu bar) is a combination of tool buttons and functions for recording, running and modifyingtasks:Other UserResources:
a. Record tasks with different recording methods available on the 'Automate' window.(Image as seen from version 7.5 onward)Refer Selecting Recording Methods for details.b. Record keystrokes as well as mouse clicks and movements.Refer Using the Standard Recorder for details.lRun the selected taskRefer Running a Task for details.lModify the selected task using the Task Editor.Refer Using the Task Editor for details.2. Access the most frequently used functions on the tool bar, such as:a. Web RecorderIt understands all web controls thus enabling you to record web-only tasks.Refer Using the Web Recorder for details.b. Object RecorderIt understands all objects and windows controls. Record, manage, run Windows actions in the background and run otherprograms simultaneously.Other UserResources:
Refer Using the Object Recorder for details.c. ROI CalculatorIt displays the return on investment (ROI) accrued through use of Automation Anywhere text .Refer Using the ROI Calculator for details.Note: While recording and running automated tasks ensure that you follow best practices documented in the help topic Best Practices for Recording/Running TasksAdditionally, Automation Anywhere offers features to troubleshoot in the form of 'Search Help', 'Chat' and 'Client Notifications'. *lAccess the Automation Anywhere online knowledge base with the 'Search Help' feature.lChat with our online Automation Experts with the 'Live Assist' feature.lReceive trial status, task failure and external notifications. Reference Automation Anywhere Client Notifications for details.* Available from version 7.5 onward.The Folders PanelAt the top left is the Folders panel, which lists existing tasks in the Task List panel on its the right. Right click a folder to open, create, rename or delete that folder:Other UserResources:
The Task List PanelThe Task List, which takes up most of the workspace, displays relevant task details in columns such as File Name, Description,Created At, Duration, Size, Hotkeys (if any) and Status etc.Tip: Select column view from View Column DisplayedLocated at the top-most right corner of the Task List are buttons that enable you to delete, create an exe and upload the selectedtask.Alternately click the Action drop-down button to carry out task relevant actions such as run, edit, upload*, copy, rename, locate andsend.The Features PanelTowards the bottom left are the product specific features:a. Repository*Communicate with your Server/Control Room to register, upload and download tasks, request access privilegesetc.Refer Communicating with the Server for details.b. Reports #It provides graphical reports that display the status of tasks and workflows, as well as the ROI over time.Refer Using the Report Designer for details.c. Trigger Manager/Triggers #It provides a unified view of the triggers that are connected to your tasks. Use it to enable or disable selected or all triggersas well as add, modify and delete specific triggers connected to a task.Refer Using the Trigger Manager and Adding Triggers to a Task for details.d. Schedules #It is a convenient facility to manage automated tasks on time based scheduling capabilities. You can schedule to run thetask daily, weekly, monthly or with a trigger event.Refer Using the Schedule Manager for details.e. Workflows #It helps you build process flow diagrams in a graphical environment. These you can subsequently use to build and runautomated tasks in the program.Refer Using the Workflow Designer for details.Other UserResources:
* Available with Small Business and Enterprise versions only.#Feature also available in Standard edition version 8.1.2 or higher.Panel for Task Relevant ActivitiesBelow the Task Lists is a panel that displays task related Properties, Schedule and Trigger in the form of tabs.a. PropertiesView and set general properties such as allocating priority status or specifics such as frequency/conditions to repeat theselected task, adjusting speed, email notifications, hotkeys, security parameters to ensure authorized users run the tasketc.Refer Setting Task Properties for details.b. ScheduleSchedule your automated tasks to run at preferred times, without requiring supervision or intervention.Refer Scheduling Tasks using the Scheduler for details.c. TriggerConnect a trigger type to the selected task. It automatically runs the task in response to an event that occurs on your computer.Refer Adding Triggers to a Task for details.An additional tab towards the bottom right is the Description/Notes panel, which allows you to enter free text for selected task. Thetext can be edited if and when you modify the task.Refer Viewing and Setting General Properties for details.Also See.lVerifying System RequirementslChecking the Current Software VersionlUpgrading to a Licensed VersionlCreating an Automation TasklUsing Special KeyslDefining Client HotkeysDisclaimer: The images displayed may vary from the actual product because of regular updates.Other UserResources:
Preparing and Installing the Automation Anywhere ClientThese topics will help you determine if your system meets the requirements for installing the Automation Anywhere Client and willhelp you complete the installation.Also See.lVerifying System RequirementslInstalling the Automation Anywhere ClientlChecking the Current Software VersionlInstalling a License KeylLicense AgreementlPrivacy and SecurityOther UserResources:
Verifying Automation Anywhere System RequirementsThis section helps you determine whether your system has the proper hardware and software to install Automation Anywhere.Before installing the Automation Anywhere, verify that your environment supports the following requirements.Operating Systems:lMicrosoft Windows Server 2012 (valid for AA Small Business and AA Enterprise)lMicrosoft Windows Server 2008 R2 (valid for AA Small Business and AA Enterprise)lMicrosoft Windows Server 2003 (valid for AA Small Business and AA Enterprise)lMicrosoft Windows 8.1/ 8 (Home and Pro Versions for AA Standard)lMicrosoft Windows 7 (Home and Pro Versions for AA Standard)lMicrosoft Windows VistalMicrosoft Windows XP(Both 32-bit and 64-bit OS versions are supported)Processor speed: Recommended - 3 GHz or higher.RAM: Recommended - 4 GB or higher.Hard Disk capacity: 200 MB of free hard disk space for installation.Note:lOn an average an Automation Anywhere script is approximately 100-150 KB. Additional free diskspace is required to develop automation projects, as Automation Anywhere creates temporaryfiles like screen-shots, server logs, audit files etc. during the execution of the automationscripts.lThe actual free space required increases with the project size and hence it is recommended tohave at least 40-50 GB of free disk space in order to implement long term projects.Additional Requirementsl1024 x 768 or higher resolution monitorlMouse or other pointing devicelMicrosoft Internet Explorer 8.0 or later.NET Framework RequirementsA .NET Framework is required to run Automation Anywhere products.l.NET Framework 4.0l.NET Framework 3.5 SP1Note: If using Enterprise, you need to have both versions of .NET Framework installed; for SmallBusiness, Premier and Standard (version 8.2 or higher), only .NET Framework 4.0 should suffice.Synchronization between Client and ServerlTo synchronize the time between the Automation Anywhere Client and the Enterprise Control Room, enable the Network TimeProtocol (NTP) settings on your network.For more information modifying the NTP settings for your network, see your system administrator.Also See.lInstalling the Automation Anywhere ClientlChecking the Current Software VersionlRegistering a Client with the ServerOther UserResources:
lLicense AgreementlPrivacy and SecurityOther UserResources:
Installing the Automation Anywhere ClientThis topic describes how to install and uninstall the Automation Anywhere Client.Installing the Automation Anywhere ClientTo install the software, follow these steps:1. Purchase and download the software from the Buy Now page.2. Locate and double-click on the setup.exe file.3. Follow the instructions in the installation wizard.4. After the installation is complete, launch AA Client.If you are currently using the trial version and you decide to upgrade to the licensed version of Automation Anywhere, you do notneed to re-install the software. All functions and features will be unlocked after entering your license key.Uninstalling the Automation Anywhere ClientTo unins
OtherUser Resources: ebyauto-matingandmanagingworkflows,processes .