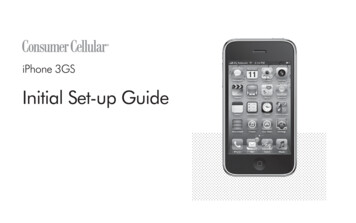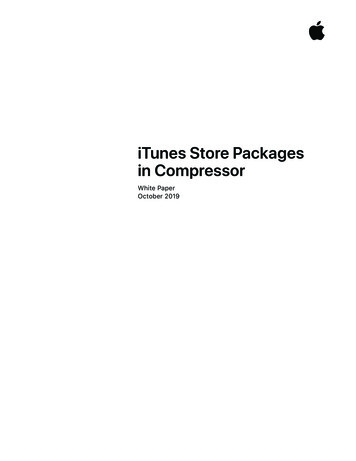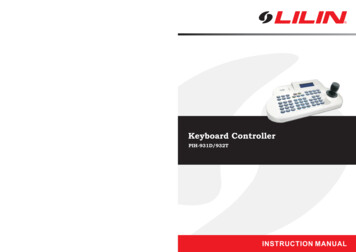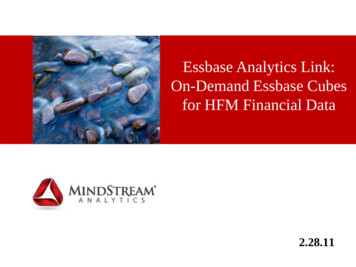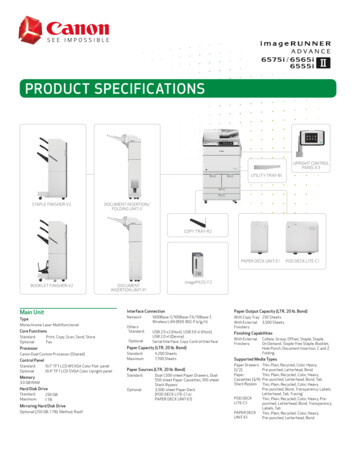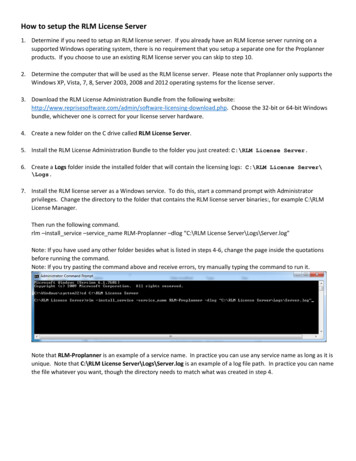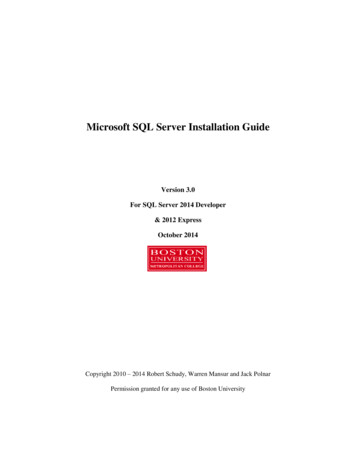Transcription
iTunes Server and AirPlay Setup forRoutersUser ManualSeptember 2015202-11594-01350 East Plumeria DriveSan Jose, CA 95134USA
iTunes Server and AirPlay Setup for RoutersSupportThank you for purchasing this NETGEAR product. You can visit www.netgear.com/support to register your product, get help,access the latest downloads and user manuals, and join our community. We recommend that you use only official NETGEARsupport resources.ConformityFor the current EU Declaration of Conformity, visit http://kb.netgear.com/app/answers/detail/a id/11621.ComplianceFor regulatory compliance information, visit http://www.netgear.com/about/regulatory.See the regulatory compliance document before connecting the power supply.Trademarks NETGEAR, Inc. NETGEAR and the NETGEAR Logo are trademarks of NETGEAR, Inc. Any non-NETGEAR trademarks areused for reference purposes only.2
ContentsChapter 1Set Up the Router as an iTunes ServerSet Up the Router as an iTunes Server . . . . . . . . . . . . . . . . . . . . . . . . . . . . . . . . . . .Supported NETGEAR Routers for iTunes Server. . . . . . . . . . . . . . . . . . . . . . . . .Supported USB Storage Devices. . . . . . . . . . . . . . . . . . . . . . . . . . . . . . . . . . . . . .Supported File Formates for iTunes Server. . . . . . . . . . . . . . . . . . . . . . . . . . . . .Maximum Number of Files iTunes Server Supports. . . . . . . . . . . . . . . . . . . . . .Set Up the Router’s iTunes Server With iTunes . . . . . . . . . . . . . . . . . . . . . . . . . . . .Set Up the Router’s iTunes Server With the Remote App . . . . . . . . . . . . . . . . . . .Chapter 25555668Set Up AirPlay and Stream Media Using iTunes ServerSet Up AirPlay and Stream Media Using iTunes Server . . . . . . . . . . . . . . . . . . . . 143
1.Set Up the Router as an iTunesServer1This chapter contains the following sections: Set Up the Router as an iTunes Server Set Up the Router’s iTunes Server With iTunes Set Up the Router’s iTunes Server With the Remote AppFor more information about the topics covered in this manual, visit the support website athttp://support.netgear.com.4
iTunes Server and AirPlay Setup for RoutersSet Up the Router as an iTunes ServerIf your router can be set up as an iTunes server, the router’s iTunes Server lets you playmusic from a USB storage device that is connected to a USB port on your router with iTuneson your Mac computer or with the Apple Remote app on your iPhone or iPad. You can alsouse the Apple Remote app from an iPhone or iPad to play music on any AirPlay devices,such as Apple TV or AirPlay-supported receivers.Note: The router shown in this image is the Nighthawk R7000.Supported NETGEAR Routers for iTunes ServerTo determine if your NETGEAR router can be set up as an iTunes server, see your router’suser manual, which is available at http://downloadcenter.netgear.com.Supported USB Storage DevicesFor the most up-to-date list of USB storage devices that your router supports, ted File Formates for iTunes ServerThe following music file formats are supported with iTunes Server: MP3 AAC FLACSet Up the Router as an iTunes Server5
iTunes Server and AirPlay Setup for RoutersMaximum Number of Files iTunes Server SupportsThe maximum number of music files supported is 10,000.Set Up the Router’s iTunes Server With iTunesYou can play music from a USB storage device that is connected to your router with iTuneson your Windows or Mac computer using Home Sharing. To set up Home Sharing, you needan Apple account and the latest version of iTunes installed on your computer.Note: The iTunes images used in this section were taken with a MacBookAir with iTunes version 12.2.1.16 installed. To set up the router’s iTunes server to play music on iTunes:1. Connect a USB storage device to a USB port on your router.2. Launch a web browser from a computer or WiFi device that is connected to your router’snetwork.3. Enter http://www.routerlogin.net.A login window displays.4. Enter the router user name and password.The user name is admin. The default password is password. The user name andpassword are case-sensitive.The BASIC Home page displays.5. Select ADVANCED USB Functions ReadySHARE Storage.The USB Storage (Advanced Settings) page displays.Note: This navigation path might be different depending on your router. Seeyour router’s user manual for more information. Your router’s usermanual is available online at http://downloadcenter.netgear.com.Set Up the Router as an iTunes Server6
iTunes Server and AirPlay Setup for Routers6. Select the Media Server tab.7. Select the Enable iTunes Media Server (Music Only) check box and click the Applybutton.Your settings are saved.8. On your Windows or Mac computer, launch iTunes.9. Select File Home Sharing Turn On Home Sharing.10. Enter your Apple ID email address and password and click the Turn On Home Sharingbutton.When Home Sharing is enabled, a Home Sharing icon displays in iTunesSet Up the Router as an iTunes Server7.
iTunes Server and AirPlay Setup for Routers11. Click the Home Sharing iconand from the menu, select your router.The music that is on the USB storage device that is connected to the router displays iniTunes.Set Up the Router’s iTunes Server With the Remote AppYou can play music from a USB storage device that is connected to your router on youriPhone or iPad using the Apple Remote app.Note: The Remote app images used in this section were taken with aniPhone 5S running iOS 8.4. To set up the router’s iTunes server to play music on your iPhone or iPad:1. Connect a USB storage device to a USB port on your router.2. Connect your iPhone or iPad to your router’s WiFi network.3. Download the Remote app from the Apple App Store.Set Up the Router as an iTunes Server8
iTunes Server and AirPlay Setup for Routers4. Launch the Remote appfrom your iPhone or iPad.Set Up the Router as an iTunes Server9
iTunes Server and AirPlay Setup for Routers5. Click the Add a Device button.6. Specify the passcode in the router to set up your iTunes Server:a. Launch a web browser from a computer or WiFi device that is connected to your router’snetwork.b. Enter http://www.routerlogin.net.A login window displays.c. Enter the router user name and password.The user name is admin. The default password is password. The user name andpassword are case-sensitive.The BASIC Home page displays.d. Select ADVANCED USB Functions ReadySHARE Storage.The USB Storage (Advanced Settings) page displays.Note: This navigation path might be different depending on your router. Seeyour router’s user manual for more information. Your router’s usermanual is available online at http://downloadcenter.netgear.com.Set Up the Router as an iTunes Server10
iTunes Server and AirPlay Setup for Routerse. Select the Media Server tab.f.Select the Enable iTunes Media Server (Music Only) check box and click theApply button.g. Enter the passcode and click the Allow Control button.Your settings are saved.Your iPhone or iPad pairs with the router and the iTunes Server is ready. The routerdisplays in the Remote app.7. In the Remote app, tap the router your iPhone or iPad is connected to.Set Up the Router as an iTunes Server11
iTunes Server and AirPlay Setup for RoutersThe music that is on the USB storage device that is connected to the router displays inthe app.Set Up the Router as an iTunes Server12
2.Set Up AirPlay and Stream MediaUsing iTunes Server2If you own an Apple TV, you can use AirPlay to stream media from a USB storage deviceconnected to your router onto a TV.13
iTunes Server and AirPlay Setup for RoutersSet Up AirPlay and Stream Media Using iTunes ServerYou must first set up iTunes server on your iOS device before you can stream the media fromthe USB storage device. For more information about setting up iTunes server, see Set Up theRouter’s iTunes Server With the Remote App on page 8. To use an Apple TV and the Remote app to stream media from your USB storagedevice to a TV:1. Make sure that your Apple TV is connected to your router’s network.For more information, see the documentation that came with your Apple TV.2. Connect a USB storage device to a USB port on the router.3. Connect your iOS device to the router’s WiFi network.4. Set up iTunes server on your iOS device using the Remote app.For more information see, Set Up the Router’s iTunes Server With the Remote App onpage 8.5. On your iOS device, swipe up from the bottom of your screen.The Control Center displays.Set Up AirPlay and Stream Media Using iTunes Server14
iTunes Server and AirPlay Setup for Routers6. Tap AirPlay.7. Tap Apple TV.8. Slide the Mirroring slider to right to display your iOS device’s screen on the TV.Set Up AirPlay and Stream Media Using iTunes Server15
iTunes Server and AirPlay Setup for Routers9. On your iOS device, open the remote app.10. Tap the router your iPhone or iPad is connected to.11. Tap a media file.The media file displays on your TV.Set Up AirPlay and Stream Media Using iTunes Server16
iTunes Server and AirPlay Setup for Routers Maximum Number of Files iTunes Server Supports The maximum number of music files supported is 10,000. Set Up the Router’s iTunes Server With iTunes You can play music from a USB storage device that is connected to your router with i