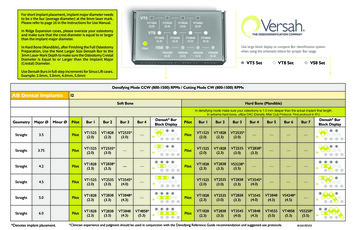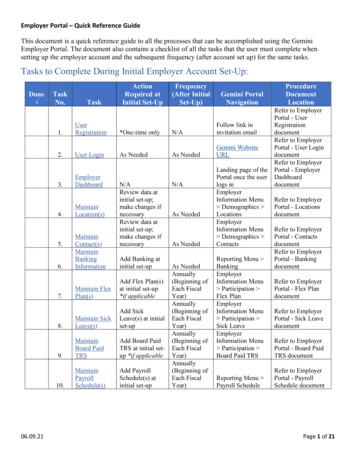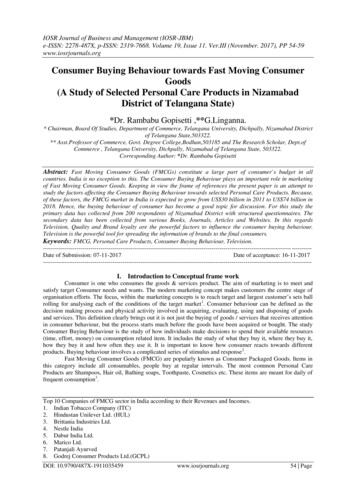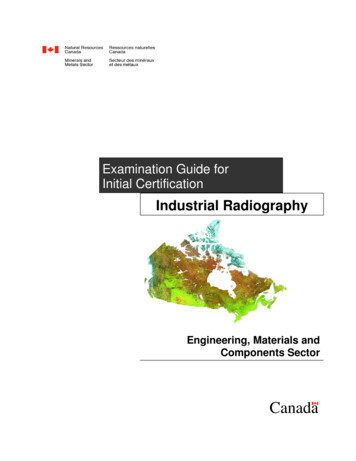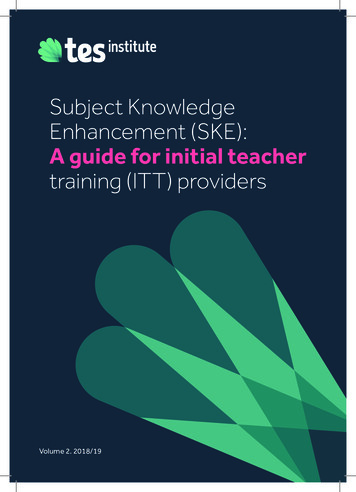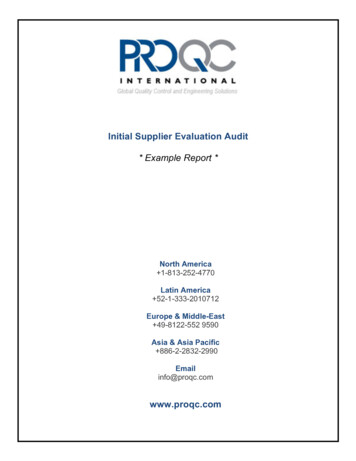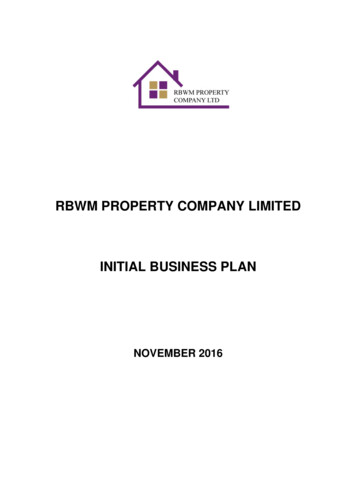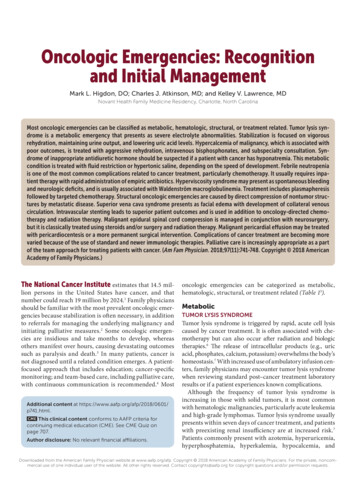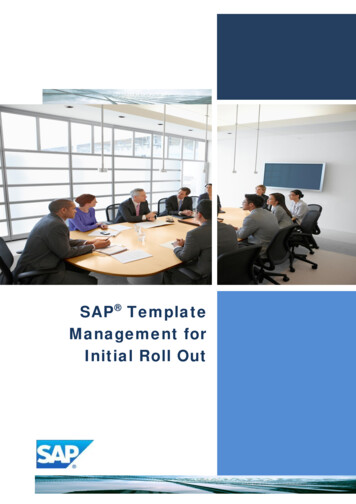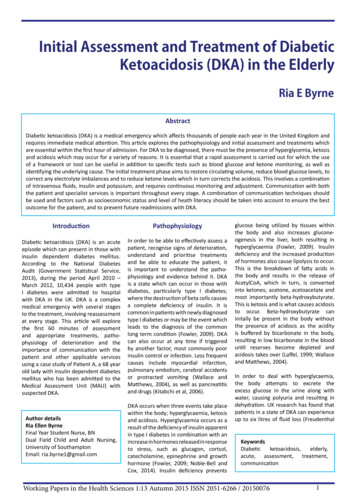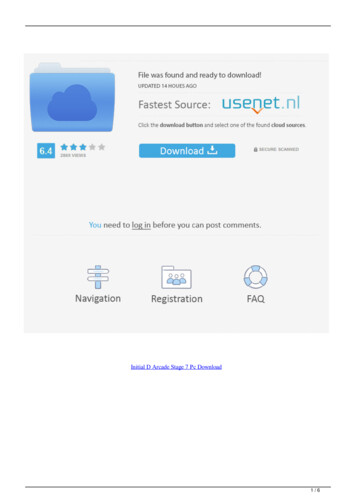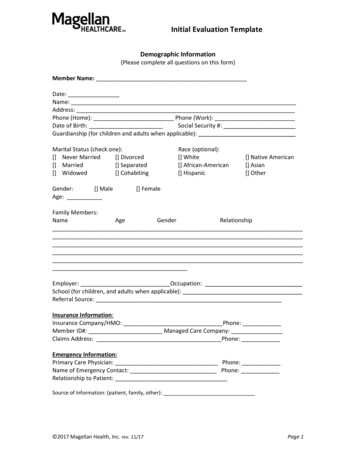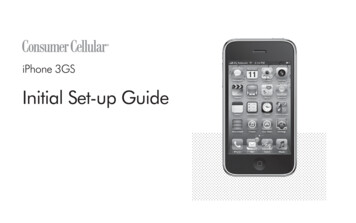
Transcription
iPhone 3GSInitial Set-up Guide
23IntroductionThank you for choosing Consumer Cellular! We know you’re excited to use your new phoneand this guide will help you set it up as quickly as possible. Each section includes step-bystep instructions and pictures to help you through the set-up process.If you would like to learn more, please flip to the Contact Us section at the back of theguide where you’ll find a variety of customer support options. We’re happy to help in anyway we can.We hope you enjoy your iPhone 3GS smartphone!Need more Information? Visit our website atwww.ConsumerCellular.com/Support or Call us at 1-800-686-4460Table of ContentsIntroductionFirst StepsCreate an iTunes AccountOptional iTunes ServicesSet-up an Existing Account - EmailManaging your Consumer Cellular AccountSet-up an Existing Account - FacebookiTunes Store - Account Set-upiTunes Store - Access and Download AppsUsing your Phone – Data TipsUsing Wi-Fi NetworksWarrantyContact Us24-56-8910-1112-1415-1617-1920-212222-252627
4First Steps Step 13Step 2There are a few quick steps you’ll need totake to begin the set-up process.Press and hold the Power key on the top,right side of your phone to turn it on. Usingyour finger, slide thearrow from left to rightwhen it says “Slide toset up”.On the welcomescreen, English willautomatically beselected. Press the bluearrow on the top rightof the screen.The United States will automatically beselected. Press “Next” to move forward.First Steps Step 3You will be prompted to Enable LocationServices. This is an optional, no-cost featurethat uses GPS, Wi-Fi hotspots and cell towerlocations to sync your location with appssuch as maps, Safari, “Find my iPhone” andmore.“Press Disable Location Services” if you donot wish to use this service and then press“Next.”Note: Once your iPhone is set-up, you canenable or disable location services at anytime within the Settings menu.5Step 4Select “Set-up as iPhone and press “Next.”Note: You will need to use either use aWi-Fi connection (see page 23 for furtherinstructions) or connectyour iPhone to yourcomputer using aUSB connection, andconnect to iTunes tocomplete your iPhoneset-up on the followingpages.
67Create an iTunes AccountCreate an iTunes AccountYou will need an iTunes account in order to access the thousands of apps within the iTunesApp Store. If you have an existing iTunes account, and Apple ID, you can select “Sign In withan Apple ID.” If not, select “Create a Free Apple ID”.You will be prompted to enter your birthday, emailaddress and designate a password and securityquestion as part of your Apple ID set up.Select your birthday and press “Next.”Enter your name and press “Next.” Select“Use your current email address” and press“Next.”Press “Next” again to reconfirm your emailaddress. Enter a password as your Apple IDpassword and press “Next.”
89Create an iTunes AccountNext, designate a security question and answerthen press “Next.” Select whether or not you’dlike to receive Email updates by sliding the blue“On/Off” button and press “Next.”Optional iTunes ServicesTo complete iTunes set-up, read Termsand Conditions of use and Select“Agree.”iCloudAs an optional service, you can store device data oniCloud as a back-up. To activate, select “Use iCloud”and press “Next.” Then you can select to either backup yourdevice tothe iCloudor yourComputer.Click “Next.”Note: Tolearn moreaboutiCloud, press“What isiCloud?”Find my iPhoneYou can also opt to enable “Findmy iPhone” that will allow you tolocate and remotely disable a lostphone. Makeyour selectionand press“Next.”Note: Tolearn moreabout “Findmy iPhone”press “Learnabout Find myiPhone.”
10Set-up Existing Account E-mailIf you would like to read and send e-mailfrom your iPhone, enter your email addressand password and press “Next.”Set-up Existing Account E-mailYou can opt to send daily diagnostics andusage information from your device, makeyour selection and press “Next.”Note: To learn moreabout diagnostics press“About Diagnostics andPrivacy.”Your e-mail has been successfully linkedto your iPhone. You can now return to thehome screen and access the ConsumerCellular mobile web site.Press “Start UsingiPhone” to be takento your iPhone’s homescreen.11
12Set up MotoBlur Step 1Managingyour Consumer Cellular AccountManaging your Consumer Cellular AccountTrack & view your usage (minutes, text & data) from theconvenience of your smartphone, just as you would ifyou logged into your account from a computer. You canpay your bill, make changes to your plan, update youraccount information and contact customer service fromthe Consumer Cellular mobile web site.Press on the Safariicon on youriPhone (the whitearrow indicatesthe Safari icon onyour home screen)and type in www.ConsumerCellular.com. Scroll down andselect “My Account”.Note: To make typing easier,you can enlarge the keyboardby turning the phone sidewaysso it’s horizontal in your hand.Type in your cell number and password andpress “Login.”The first screen that will appear is yourUsage Summary screen. On this screen youwill be able to view and track your voice,text and data usage.13
Setup MotoBlur Account Set-upAn ExistingStep1Facebook14Managing your Consumer Cellular AccountIt’s a good idea to periodically check your usage throughout the month. Especially if youplan to use data - e-mail, web browsing, etc - your data usage may spike on any given daydepending on your activity. By checking your usage, you can quickly and conveniently ensureyou stay within your plan’s limit.When you have finishedreviewing your account, select“Log Out”.Press the home button onyour phone to return to yourhome page.If you have a Facebook account that youwould like to access from your iPhone, pressthe App Store icon (indicated by the whitearrow on the screen) to get started.15Select “Search” at bottom of screen andtype “facebook” in the search bar at the top.You will be prompted to enter your Apple IDand password.
16Setup MotoBlur Account Set-upAn ExistingStep1FacebookSelect “Free” on the Facebook Infoscreen and then “Install App.”Once the app is loaded you will seethat the Facebook icon has beenadded to your screen. Press theFacebook icon to launch.17Set up MotoBlur Step1TheiTunesStoreNote: The icon may appear on your second homescreen page. To view this screen, drag your fingerfrom right to left on the screen.Choose “Sign up for Facebook” if you areestablishing a new account and then follow thedirections to create an account. If you are logginginto your existingaccount, press thetop text field to bringup the keyboardand enter the e-mailaddress associatedwith your Facebookaccount. Then enteryour password andpress “Login.”The iTunes Store gives you access tothousands of apps and digital content.From weather and sports, to banking andnews, from music to gaming and shopping- there’s an app for justabout anything youwould like to do.To access the iTunesStore, simply touch theApp Store icon on yourhome screen (indicatedby the white arrow).Browse music, video and applicationselections in the iTunes Store. To downloador purchase you will need to set up anaccount complete with billing information.
18The iTunes Store Account Set-upTo purchase or download music, videos orapps you will need to complete the iTunesStore account set-up where you include billinginformation and agree to store terms andconditions.Select “SignIn” and “Usingexisting AppleID” and enteryour emailaddress andApple IDpassword.Press “OK.”The iTunes Store Account Set-upIf you haven’t entered billinginformation into iTunes you will beprompted to review your accountsettings. Press “Review.”Select your Region and press “Next.”If you agree to iTunes Terms of Service, pressthe “Agree” button.19Enter your Account billing information andpress “Next.” Press “Done” to return toselections screen.
20The iTunes Store Accessing and Downloading AppsSelect the app you wantto download.21Press the blue price box in the upper right corner of the screen(in this example, FREE) and then press the green “Install App”button to install.Note: Not all appsare free. If you do notwant to pay for anapp only select appsthat have “FREE” inthe blue price box.The iTunes Store Accessing and Downloading AppsYour iPhone will return you to your homescreen where you can monitor the install and seewhen it is complete.21
22Setup MotoBlur UsingYour PhoneStepData1 TipsYour iPhone allows you to surf the internet,access email, and check social networkingsites. It is important to remember, however,that each of these activities require dataand impacts your data usage for eachbilling cycle. In order to manage high dataconsumption, consider using Wi-Fi.23Using Wi-Fi NetworksConnect to a Wi-Fi network if you plan tostream video, audio or download large files.By connecting to Wi-Fi, you are no longerusing your Consumer Cellular data plan.To check for & connectto a Wi-Fi networkfollow these steps:1. From the homescreen press the“Settings” button inthe left corner underthe screen.Using Wi-Fi Networks2. Select “Wi-Fi” from the menu.3. Slide Wi-Fi toggle from “Off” to “On” andselect a network to use.
24Using Wi-Fi NetworksNote: Available Wi-Fi networks will appear. The signal strength will be displayed by the blackcircle bands. The more black bands, the stronger the signal. If there is a lock shown on topof the black bands it means the Wi-Fi network is secured. If there is no lock, it means that isnot a secured network.Set up MotoBlur Step Wi-Fi1UsingNetworksIf you choose a secured network, the first time you select it, youwill need to enter a password to access the network. Once you havechosen a secured network and have entered the password on yourfirst visit, you will not need to enter it again when you choose it in thefuture.Your phone remembers the networks you’ve accessed in the past. Forinstance, if you connect to a Wi-Fi network at home, your phone willremember that network and automatically connect you to it whenyou’re there, after you’ve accessed it once.Note: If you choose an unsecure network, you will not need to enter apassword. However, unsecured networks can be accessed by anyone,so it is best not to transmit personal information while using anunsecured network.25
26WarrantyWarrantyThis product is guaranteed for a period of 12 months from the date of purchase. In theunlikely event of a fault occurring during this period, please contact Consumer Cellular. Proofof purchase is required for any service or support needed during the guarantee period.This guarantee will not apply to a fault caused by an accident or a similar incident ordamage, liquid ingress, negligence, abnormal usage, non-maintenance or any othercircumstances on the user’s part. Furthermore, this guarantee will not apply to any faultcaused by a thunderstorm or any other voltage fluctuations. As a matter of precaution, werecommend disconnecting the charger during a thunderstorm.27Contact UsThank you for choosing Consumer Cellular. We hope you enjoy your new smartphone!If you have any questions, our friendly U.S.-based customer service representatives willbe happy to help you. You can reach us at: 1-800-686-4460. You will be connected to acustomer service representative for free by contacting us the following ways:1) Dialing 6-1-1 from your cell phone2) Choosing “Consumer Cellular” from you cell phone’s contact list3) Calling 1-800-686-4460 from any phoneIf you’re calling for assistance with your phone, you will need to call us from a differentphone, using the toll-free phone number listed above.You can also go online to find answers to frequently asked questions by visiting:www.ConsumerCellular.com/SupportOr, you can view helpful “How-to” Videos and your cell phone’s manual at:www.ConsumerCellular.com/VideosAndManuals
Copyright 2012 Consumer Cellular, Inc. All rights reserved.
We hope you enjoy your iPhone 3GS smartphone! Introduction 2 First Steps 4-5 Create an iTunes Account 6-8 Optional iTunes Services 9 Set-up an Existing Account - Email 10-11 Managing your Consumer Cellular Account 12-14 Set-up an Existing Account - Facebook 15-16 iTunes Store - Account Set-up 17-19 iTunes Store - Access and Download Apps 20-21 Using your Phone – Data Tips 22