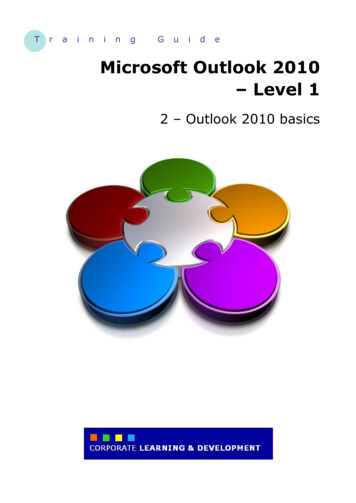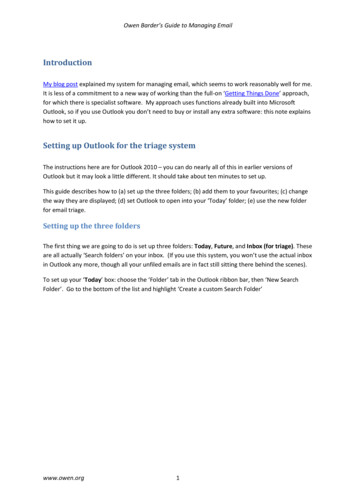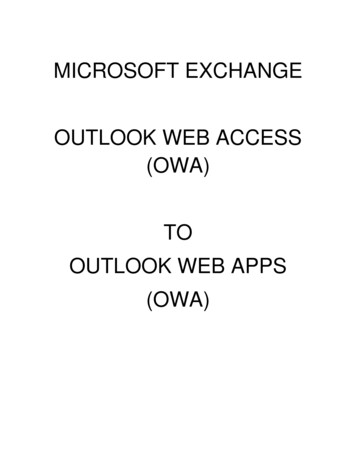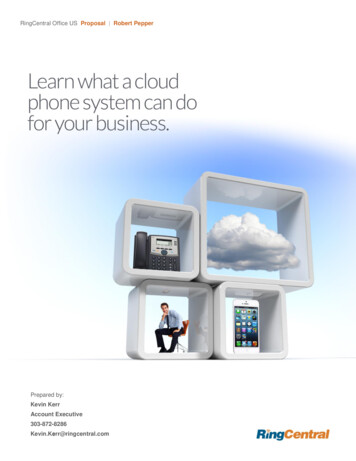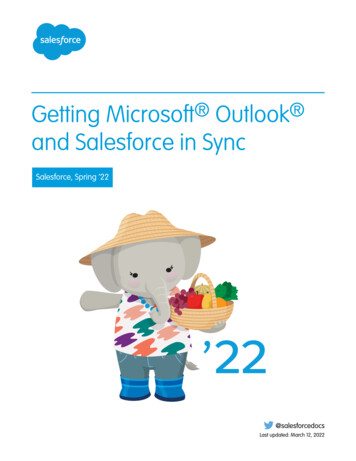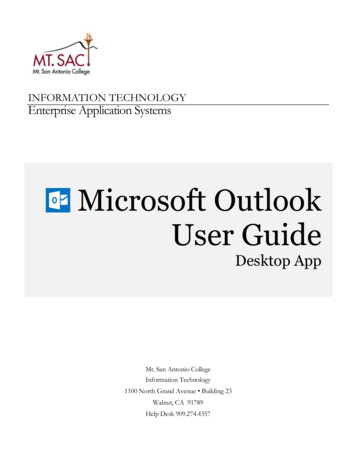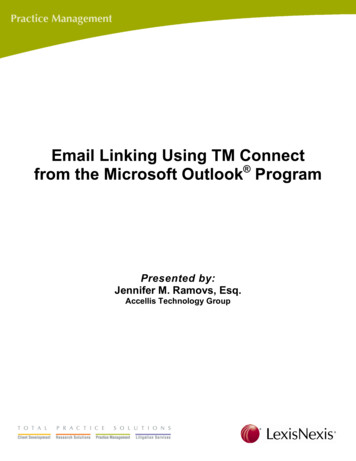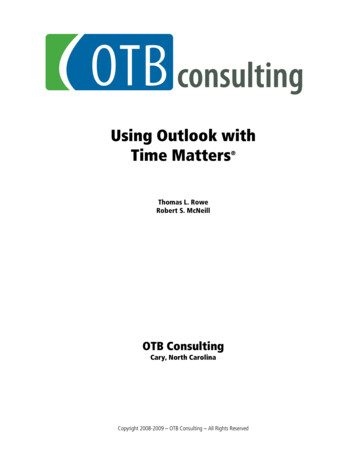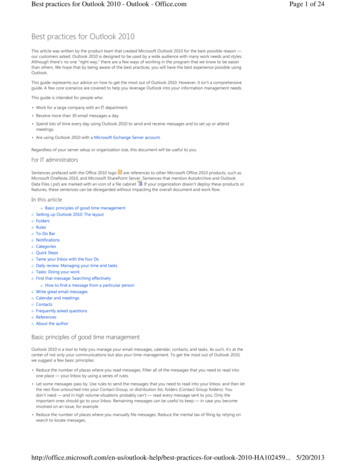
Transcription
Best practices for Outlook 2010 - Outlook - Office.comPage 1 of 24Best practices for Outlook 2010This article was written by the product team that created Microsoft Outlook 2010 for the best possible reason —our customers asked. Outlook 2010 is designed to be used by a wide audience with many work needs and styles.Although there's no one "right way," there are a few ways of working in the program that we know to be easierthan others. We hope that by being aware of the best practices, you will have the best experience possible usingOutlook.This guide represents our advice on how to get the most out of Outlook 2010. However, it isn’t a comprehensiveguide. A few core scenarios are covered to help you leverage Outlook into your information management needs.This guide is intended for people who: Work for a large company with an IT department. Receive more than 30 email messages a day. Spend lots of time every day using Outlook 2010 to send and receive messages and to set up or attendmeetings. Are using Outlook 2010 with a Microsoft Exchange Server account.Regardless of your server setup or organization size, this document will be useful to you.For IT administratorsSentences prefaced with the Office 2010 logoare references to other Microsoft Office 2010 products, such asMicrosoft OneNote 2010, and Microsoft SharePoint Server. Sentences that mention AutoArchive and OutlookData Files (.pst) are marked with an icon of a file cabinet . If your organization doesn’t deploy these products orfeatures, these sentences can be disregarded without impacting the overall document and work flow.In this articleBasic principles of good time managementSetting up Outlook 2010: The layoutFoldersRulesTo-Do BarNotificationsCategoriesQuick StepsTame your Inbox with the four DsDaily review: Managing your time and tasksTasks: Doing your workFind that message: Searching effectivelyHow to find a message from a particular personWrite great email messagesCalendar and meetingsContactsFrequently asked questionsReferencesAbout the authorBasic principles of good time managementOutlook 2010 is a tool to help you manage your email messages, calendar, contacts, and tasks. As such, it’s at thecenter of not only your communications but also your time-management. To get the most out of Outlook 2010,we suggest a few basic principles: Reduce the number of places where you read messages. Filter all of the messages that you need to read intoone place — your Inbox by using a series of rules. Let some messages pass by. Use rules to send the messages that you need to read into your Inbox, and then letthe rest flow untouched into your Contact Group, or distribution list, folders (Contact Group folders). Youdon’t need — and in high volume situations probably can’t — read every message sent to you. Only theimportant ones should go to your Inbox. Remaining messages can be useful to keep — in case you becomeinvolved on an issue, for example. Reduce the number of places where you manually file messages. Reduce the mental tax of filing by relying onsearch to locate -help/best-practices-for-outlook-2010-HA102459. 5/20/2013
Best practices for Outlook 2010 - Outlook - Office.comPage 2 of 24 Process your messages by using the Four Ds. When reading your messages, decide whether to: Delete it. Do it (respond or file for reference). Delegate it (forward). Defer it (using categories and flags) for a second review in your task list. Reduce your to-do list to one list. Use a single to-do list and a single calendar to manage what you need to do. Work in batches. Use categories to help you group similar tasks together. Use good judgment when sending messages. Follow the do’s and don’ts of writing great messages. Review your calendar and tasks regularly.Even if you don't use all of the best practices described here, following only a few will improve your experiencewith Outlook 2010.Setting up Outlook 2010: The layoutThe first step in following these best practices is to set up a system to optimize how you use Outlook 2010. It’sconsidered best practice to have: The Navigation Pane open on the left. Your messages in Conversations view, with messages sent directly to you automatically formatted in blue. The Reading Pane on the right. The To-Do Bar open on the far right. If your screen resolution is less than 1024 by 768 pixels, the To-Do Bar canbe minimized. Cached Exchange Mode turned on.For details on how to set up the recommended layout, see the FAQ section.FoldersIt’s considered best practice to have: An Inbox for messages that you need to process (deal with). Your Inbox is for messages sent directly to you orthat could be important for you to read.If you receive many messages that go back and forth among several different people, change to Conversationsview. Otherwise, use the date arrangement (the default arrangement). Use automatic formatting rules to makeall messages sent only to you blue. A single reference folder, under the Inbox, for all reference material that you might want to refer back to later.Nothing is automatically filed (i.e., with a rule) into this folder. Name this folder 1-Reference. (Adding the 1will cause it to be the first item under the Inbox.) This folder is created under the Inbox so that you can collapsethe Inbox and remove it from view.Set this folder to auto archive annually.NOTE If this folder becomes too large (10,000 items or more), Outlook 2010 might become slow whenswitching to this folder. A folder for career-related, private, and personal messages. Having a separate folder for personal and careerrelated information gives you the freedom to search for a message while someone is standing over yourshoulder without worrying that a personally sensitive message will appear. Name this folder 2-Personal.Managers might have a single folder for feedback on their employees called 3-Management.Set these folders to auto archive annually. A set of folders for Contact Group messages. All messages sent to Contact Groups (also known as list servers,or mailing lists, or distribution lists) don’t necessarily need to be read. This set of folders is the repository for allof the Contact Group messages that aren’t automatically delivered to your Inbox. Create a single, top-levelfolder under your Inbox called Contact Groups, and then create a subfolder for each topic of Contact Groups.Usually, one folder per Contact Group is enough, but if you are on several related Contact Groups, considerhaving all of the messages delivered to the same folder.Collapse the top-level Contact Group folder so that you aren’t distracted by the unread messages in thefolders beneath best-practices-for-outlook-2010-HA102459. 5/20/2013
Best practices for Outlook 2010 - Outlook - Office.comPage 3 of 24NOTE If you need to read every message on a Contact Group, don’t create a folder for it. These messagesshould go directly to your Inbox.Set your Contact Group folders to auto archive every six months or more frequently if they are timesensitive — for example, a Contact Group for finding carpool rides should be archived daily. A set of folders for RSS Feeds. Much like the set of folders for Contact Groups, RSS represents another set ofdata that might sometimes have interesting information, but doesn’t need to be read consistently or with thesame sense of urgency as messages sent directly to you. Outlook 2010 creates these folders automatically.Search foldersSearch folders are useful for gathering information from across different mail and RSS folders. Search folders canbe especially useful when you need to gather information that is saved in different folders — for example, whenpreparing for a quarterly meeting.If you receive a large volume of messages (more than 200 messages a day), search folders might be a good wayfor you to parse mail from different senders.Favorites (optional)Favorites give visibility to folders that are otherwise buried in your mail folder list.Favorites, a subset of your mail folders, appear at the top of the Navigation Pane. Using Favorites isn’t arequirement for this system to work, but if you have a small screen, you can minimize the Navigation Pane andstill successfully file your messages by dragging messages to the minimized bar, perform common searches, andnavigate to the Calendar, Contacts, and Tasks.It’s considered best practice to have the following folders in your Favorites: Inbox, 1-Reference, Sent Items, andDeleted Items.RulesThe goal of organizing your Outlook is to reduce the amount of unnecessary "noise" in your Inbox and to makethe most important items bubble to the top. Rules help this process by moving messages into folders based oncriteria that you set. Rules filter the messages coming into your Inbox for must-read items only.It’s considered best practice to have the following rules (details on how to set up these rules are in the FAQ at theend of this paper): Automatic Replies Move all responses to meetings that don’t have content to Deleted Items. You can seewho has accepted by checking the tracking tab inside the meeting window. To: Me Any message sent directly to you or with you on the Cc line is sent to the Inbox and isn’t processed byother rules, even if it’s also sent to a Contact Group. Meeting Requests Sent to InboxInbox.All meeting requests, even if sent to a Contact Group, should be sent to the Defer Sent Items This rule delays sending messages by one minute or longer. When using this rule, makesure that your messages have been sent before you shut down your computer.NOTEThis is a client-side-only rule; it won’t work on Outlook Web App (OWA). Contact Groups Any email message sent to a Contact Group is sent to a Contact Group folder — unless itskeywords suggest that it's important to you, in which case it’s sent to your Inbox. Multiple Contact Groups thatare similar should use the same rule and be filed in the same folder. If you are a member of a Contact Group forwhich you need to read every message, don’t create a rule for it. Any messages that you must read should godirectly into your Inbox.Your set of rules should look something like the following when you are done organizing them.To-Do BarThe To-Do Bar is the panel on the right side of Outlook 2010. It shows you a calendar, your upcomingappointments, and your unified task list, which -help/best-practices-for-outlook-2010-HA102459. 5/20/2013
Best practices for Outlook 2010 - Outlook - Office.comPage 4 of 24 Messages you need to respond to (flagged messages). Contacts you need to call (flagged contacts). Tasks that come up spontaneously.The best practice for setting up the To-Do Bar is to: Show a Date Navigator (turned on by default). Show only three appointments if you have a small screen resolution or you don’t have many meetings on agiven day (default). Show five appointments if you have a large screen resolution or you have many meetings every day (five ormore). Show tasks (turned on by default). Show Quick Contacts (available and turned on by default if you have Microsoft Office Communicator 2007R2).The default arrangement for tasks is by Due Date, but you might consider changing the arrangement to StartDate, depending upon how you use flags. If you want to see the tasks that you have pushed out for next week onMonday, arrange by Start Date. If you want to see tasks on the day that they are due, arrange by Due Date.Default FlagIt’s considered best practice to set your quick click flag to Today (which is the default).NotificationsIf you receive a lot of messages or are easily distracted by the notification sound that plays for incomingmessages, we recommend turning off the following options: The mail Desktop Alerts The envelope icon that appears on the Outlook icon in the Windows task bar The cursor briefly changing to an envelope The sound that accompanies all of the above settingsTo change these settings, click the File button, click Options, and then click Mail.Under Message arrival, clear all of the check boxes.CategoriesCategories in Outlook 2010 allow you to manage items in many different ways. There are three main types ofcategories that we recommend creating: Project (can include people) Topic Location or help/best-practices-for-outlook-2010-HA102459. 5/20/2013
Best practices for Outlook 2010 - Outlook - Office.comPage 5 of 24Categories aren’t a required aspect of this system, but they will make your life easier if you are diligent aboutusing them. For example, they can help you more easily identify what you can do now and help you group similartasks so that you can do them all at once.To create categories, do the following: In any view, on the Home tab, in the Tags group, click Categorize, and then click All Categories.It’s considered best practice to have a category for: Each of your direct reports and your manager for items that you want to review the next time you meet (forexample, a category named 1:1 Manager). Each of the major locations or types of activities that you do, so that you can perform bulk actions (a useful partof managing your tasks), for example: @Commute for tasks that you can do on the way home from work. @Email for tasks that involve email messages, meetings, or any other aspect of Outlook 2010. @Home for tasks that you can do only at home. @Meeting for items that you need in order to prepare for a meeting. @Offline for tasks that take you away from the computer, such as making a copy of a document. @Online for tasks that you can accomplish only online or through a Web browser. @Phone for calls you have to make or receive. @Read for tasks that involve just reading — not responding. This category is useful for long messages orattachments that you need to read but can’t get to right away. @Waiting for messages or tasks for which you are awaiting a response, but there is no explicit next actionfor you.NOTE Using the @ symbol makes the categories stand out in your category list. Marking @ before certaincategories helps to keep these categories at the top of your category list and reminds you of where you should bewhen you are performing this task (for example, @Phone is "at the phone"). Each important topic or project so that you can easily find messages on a given topic — especially if there is noword in the body or subject of the message that would make it appear in a search. Important items that must be done today and can’t roll over to another day.NOTE You can apply multiple categories to a single item — as opposed to filing, where items can live in onlyone folder at a time. For example, an important message that you want to discuss with your manager before yourespond might be categorized with both the @Email category and the 1:1 Manager category.Your Quick Click category should be the category that you apply most often.To set your Quick Click category, do the following: In any view, on the Home tab, in the Tags group, click Categorize, and then click Set Quick lp/best-practices-for-outlook-2010-HA102459. 5/20/2013
Best practices for Outlook 2010 - Outlook - Office.comPage 6 of 24As you will see, categories help messages and tasks stand out in your To-Do Bar, make searching more efficient,and help you get ready for meetings.NOTE Be very careful about categorizing your outgoing messages — your recipients might be able to see yourcategories. If your recipients aren’t using Outlook 2010 or Exchange Server 2010, they will be able to see thecategories you set.Quick StepsNew to Outlook 2010, Quick Steps give you the ability to performmultiple actions in one click. They are a useful tool to help you keep aclean inbox and to generally be more efficient at using Outlook. Anytime you find yourself repeatedly doing the same steps in Outlook,try creating a Quick Step.NOTEQuick Steps only apply to messages.It’s considered best practice to have the following Quick Steps. For more information, see Automate common orrepetitive tasks with Quick Steps:QUICKSTEPWHAT IT DOESWHEN TO USE ITReferenceMarks the message as read.This is your one-click filing button.Moves it to your 1-Referencefolder.Personal*Marks the message as read.For filing personal messages.Moves it to your 2-Personalfolder.DoneMarks the message as read.Marks the message ascompleted.For reference messages that you have responded to orotherwise dealt with.Moves it to your 1-Referencefolder.Defer*Marks the message as read.For messages that you want to deal with later.Flags the message as a task forTodayMoves it to your 1-Referencefolder.*Personal and Defer Quick Steps aren’t default Quick Steps.Optional Quick StepsIn addition to Quick Steps listed above, depending upon your job and your general day to day activities, youmight want to create the following types of Quick Steps:QUICK STEPWHAT IT DOESWHEN TO USE ITCategorize& MoveMarks the message asread.You categorize many of your messages before you file them to helpyou find them later. Create one per category you use often.Categorizes themessage.Moves it to your1-Reference folder.Flag & MoveMarks the message asread.You are flagging things for different dates, such as Tomorrow, ThisWeek, etc. Create one per flag you use often.Flags the message.Moves it to your1-Reference elp/best-practices-for-outlook-2010-HA102459. 5/20/2013
Best practices for Outlook 2010 - Outlook - Office.comFlag,Categorize& MoveMarks the message asread.Flags the message.Page 7 of 24You use a few categories to help you understand what context yourtasks are. Example: @Read: Flags for tomorrow, categorizes with@Read category.Categorizes themessage.Moves it to your1-Reference folder.FYI & MoveMarks the message asread.You are often forwarding email to other people (articles, etc.)Creates a forward asFYI messageMoves it to your1-Reference folder.DelegateMarks the message asread.You receive messages now meant for others.Creates a forward to aspecific personMoves it to your1-Reference folder.TaskCreate a task withattachmentYou need more context for your flagged messages.Delete messageContactGroupMarks the message asread.Moves it to yourContact Group folder(or to a specificContact Group folder).Reply &DeleteOpens a reply window.Deletes the originalmessageYou receive some messages from Contact Groups in your Inbox dueto rules, inadvertently. Example: You have a rule to file all messagesfrom Contact Group foo into a folder, unless it has the word baranywhere in the body. Occasionally, someone will send a message toContact Group foo with the word bar, but it isn’t something thatrelates to you.You often receive quick messages that you need to respond to, butthat after which, you don’t need the original message. For example:“Hey, do you want to go to lunch?” Your response: “Sure!”After you start creating Quick Steps, you will find that there might be other ways that you can optimize thenumber of clicks required to get something done. Whenever you find yourself doing the same thing repeatedly,try creating a Quick Step. And as projects change, update your Quick Steps so that they are only the things youreally do.Tame your Inbox with the four DsOnce you set up your system, you are ready to begin managing incoming messages. By making your Inbox thecentral place for receiving important messages, you can go through it with the confidence that each item issomething you need to deal with.For every message in your Inbox: If it isn't important, delete it immediately. If it can be done in two minutes or less, do it (reply, file, call, etc.). If it isn't for you or if you can, delegate (forward) it. If you need to do it, but it takes longer than two minutes (including reading), defer (hold off on) it.If you need it as reference (even if you have decided to defer it), move it into your reference folder. The goal is toreduce the number of times you touch each message.Delete itDelete messages that you don't need to read. If it’s junk, delete it.If you never want to receive another message as part of this conversation, ignore best-practices-for-outlook-2010-HA102459. 5/20/2013
Best practices for Outlook 2010 - Outlook - Office.comPage 8 of 24Do it: The 2-minute drillIt’s amazing what can be done in two minutes. For example, many messages can be responded to in 2 minutes orless. But if a message takes longer than two minutes to deal with, defer it. To get a sense of what two minutesfeels like, try timing yourself.After you have dealt with the message, do one of the following: Delete it if it’s something of little consequence. File it in one of your reference folders (for example, 1-Reference) using a Quick Step.To keep a record of the things that you have done, especially for the purposes of reflection around the time ofannual reviews, etc., use the Done Quick Step, which also marks messages as completed.Delegate itSometimes you receive a message that is really meant for someone else to deal with. In these cases, reply andinclude the person to whom you are delegating the message on the To line. If you find you are doing this often,consider creating a Quick Step that replies and adds the delegated person to the To line.If you want to follow up later, flag it for yourself before sending. In your To-Do Bar, mark the task with the@Waiting category.Defer itWhen to defer a messageDeferring a message means that you will review it later, when you have time.Reasons to defer a message: It can’t be dealt with in less than two minutes. It will take a while to read. It will require a carefully crafted response. It requires additional action in another program (for example, "Need to add to name document").How to defer a message: Flag itWhen you decide that you don't have time to deal with a message right away, you can flag it: If you need to do it today, flag it for Today (just left-click the flag). If you can put it off for longer, right-click it and flag it for a later date. If you will need to refer to the message more than once and you want easy access to it, drag it to the Latergroup in the To-Do Bar. If you don’t have a Later group, set the flag Start Date on the task to 100 years in thefuture. (Use this flag rarely so that it doesn’t become an overpopulated catch-all.) If it’s something you will need in the short term, flag it No Date so that it appears at the top of the To-Do Bar.Use this group sparingly and clear it out regularly, because it’s at the top of your task list.In addition to flagging a message, you can: Add appropriate categories. Click your Reference Quick Step to mark the message as read, if it’s not already marked as read and file it toyour reference folder (1-Reference).If you find that you are repeatedly applying the same categories and flags, create a new Quick Step that flags,categorizes, and files.Once an item has been flagged, it will appear in the To-Do Bar. By flagging it and filing it into your referencefolder, you have processed it, and now you can move it out of your view. But because it’s in your task list, you canmove on to your next message, knowing that you will return to your flagged items later.If you want to add more information to your flagged p/best-practices-for-outlook-2010-HA102459. 5/20/2013
Best practices for Outlook 2010 - Outlook - Office.comPage 9 of 24If the Subject line of a message doesn’t provide you enough context, you can do one of two things, dependingupon the amount of information you need to add: Change the name of the task by clicking it in the To-Do Bar or right clicking on it and selecting Rename Task.Changing the name of the task won’t change the subject of the message, but it makes it easier for you tounderstand what your next task is. Create a task with the message as an attachment.You can also add a category to help you see at a glance where your next action is. A quick glance at your To-DoBar with categorized tasks lets you know what is immediately actionable (@Office), which tasks you are waitingon other people for (@Waiting), and what you will be meeting about (@Meeting).When do you deal with the tasks you have deferred?After you process your messages, you can tackle your task list. This is when you respond to those messages thatyou have deferred.Just file itSometimes you receive a message that you don’t need to act upon, but which you might need at a future date. Agood example is a message with instructions. File these messages in your reference folder (1-Reference) byclicking on your Reference Quick Step. Adding a category will make the message easier to find later if you need it(for example, @Project). Do this before filing with your Quick Step.After you finish processing your messages, you should have a clean Inbox and can switch your focus to yourcalendar and tasks.Daily review: Managing your time and tasksIt’s considered best practice to set aside time every morning to manage your task list and your calendar. Thisincludes: Reviewing your appointments and meetings for the day and week ahead. Reviewing your tasks and making adjustments. Adding appointments to your calendar to make time to get your work done.Saying noAs you review your calendar and your task list, be realistic about what you can accomplish. Sometimes that meanssaying no. Here are some ways to gain back time by saying no: Decline meetings that you don’t need to attend. Yes, you can do this. Delete tasks that you don't need to do or that you know you won’t do. Send messages to let people know that you are working on a response (and make sure to flag it for yourself onsend). It’s better to let someone know that you will respond by a realistic date than have the person think thatyou forgot about the request.Calendar managementThe reality is that if you have a day filled with meetings, you have less time to complete tasks and write messages,so move tasks to other days.If a task is going to take a long time or if it’s something you must do (as opposed to tasks you decide you don’tneed to do), drag it from the Daily Task List onto the calendar to block off time.Ways to create tasksAs you go through your calendar and tasks, inevitably you will start thinking of more things you need to do. Hereare some ways to create tasks in Outlook: Flag the message. Type in the Type a new task box at the top of the task list. Use the keyboard shortcut Ctrl Shift K to create a new task. If you are driving, and it’s legal and safe to do so, use the voice memo function on your mobile device ormobile phone to record your tasks and transcribe them later into your To-Do List. If you are in a meeting, take notes in OneNote. Flagged items in OneNote appear in the Outlook 2010 -help/best-practices-for-outlook-2010-HA102459. 5/20/2013
Best practices for Outlook 2010 - Outlook - Office.comPage 10 of 24Ways to manage tasksHere are ways you can help yourself deal with your tasks: Add tasks as they come to you by typing in the Type a new task box in the To-Do Bar or in the top of Task list,in a blank space in the Daily Task List, or by clicking New Task in the ribbon. Clean out tasks that you don't need to do. Your task list is your sacred space — don’t let it get polluted, or itsutility will be lost. For flagged messages that you want to keep, click Remove from List, otherwise, just Delete. Mark completed tasks complete so that they are removed from the To-Do Bar. Make tasks more actionable by changing the task subject of a flagged message. For example, a flaggedmessage with the subject line Can’t change group membership via keyboard should be renamed Reply toRyan, which is the next action for this task. To change the task subject, click the item in the To-Do Bar and typea new subject or right click, and then click Rename Task. Changing the task subject doesn’t change the subjectof the message. Only the subject you see in your task list changes. Apply categories to help you identify where you need to be to take the next step and to make some tasks standout. Rearrange your tasks to group together similar tasks, such as tasks with the same category. To move a task,click the task in the task list and drag it. In this way, you can work on similar tasks together. Drag tasks in the Daily Task List and in the To-Do Bar to the day you plan to do the task. For tasks that will takesome time, drag the tasks onto the calendar to set aside time to get these tasks done.Although it’s good to be organized, don’t spend a lot of time prioritizing and managing your task list. The processof managing your task list shouldn't take over your life!Use your calendar: Create appointments for managing your timeRemember: There is always more to do than time to do it.As part of good time management, you need time to deal with your messages, manage your appointments andtasks, and reflect on what you have to do.You can schedule this time for yourself with regular appointments and meetings on your calendar. Your calendarshould be treated as your real plan for your time — if you have scheduled it, then that is what you are committedto doing at that time.Set aside time to: Deal with your messages. Setting aside time to deal with messages is especially important if you receive a lot ofmessages. Even if you have rules set up so that only the important messages appear in your Inbox, you stillneed time to deal with those messages.TIPWhen processing and reading your messages, remove visual clutter by minimizing the Navigation Pane, To-Do Bar, and ribbon by clicking the Reading buttonNormalin the status bar. To go back to everything open, click(just to the left of Reading). Do a da
Basic principles of good time management Outlook 2010 is a tool to help you manage your email mess ages, calendar, contacts, and tasks. As such, it’s at the center of not only your communications but also your time-management. To get the most out of