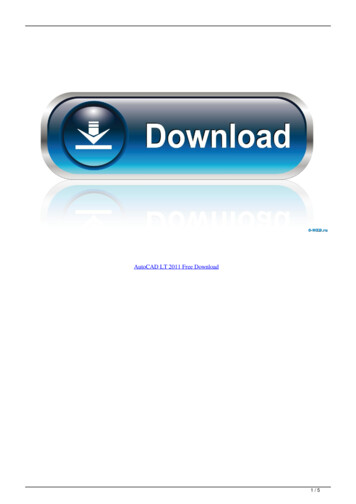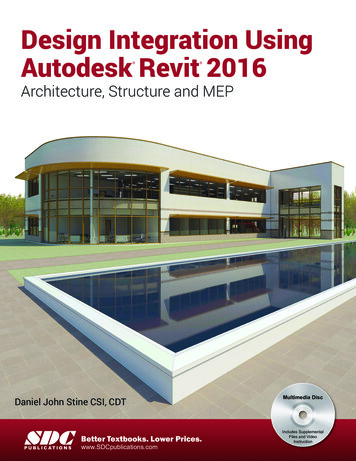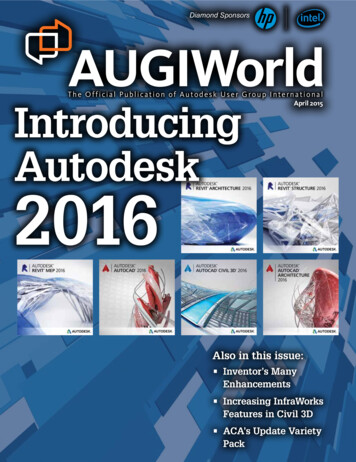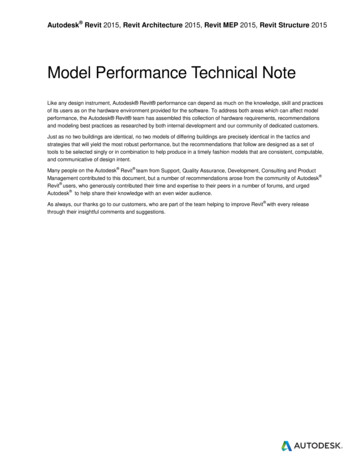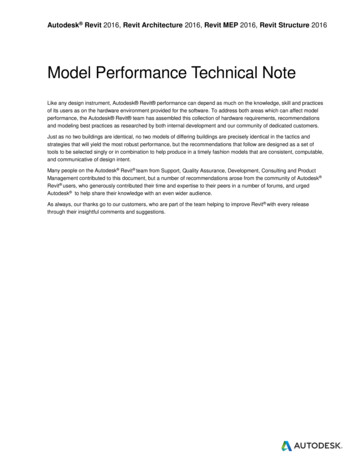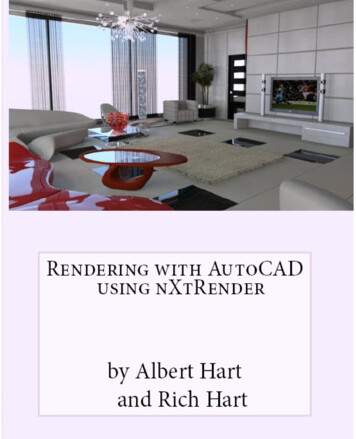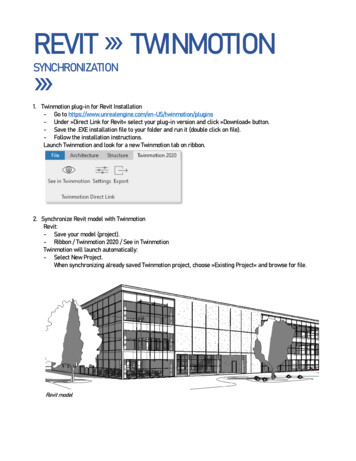
Transcription
REVITTWINMOTIONSYNCHRONIZATION1. Twinmotion plug-in for Revit Installation- Go to ins- Under »Direct Link for Revit« select your plug-in version and click »Download« button.- Save the .EXE installation file to your folder and run it (double click on file).- Follow the installation instructions.Launch Twinmotion and look for a new Twinmotion tab on ribbon.2. Synchronize Revit model with TwinmotionRevit:- Save your model (project).- Ribbon / Twinmotion 2020 / See in TwinmotionTwinmotion will launch automatically:- Select New Project.When synchronizing already saved Twinmotion project, choose »Existing Project« and browse for file.Revit model
Twinmotion modelAdd materials, vegetation, characters, lights, camera views etc. to your model.After changing model in Revit just select »See in Twinmotion« on ribbon, and model in Twinmotion will updateautomatically. All settings and materials in Twinmotion are preserved, e.g. see roof above entrance:
3. Synchronization settings in Revit- Ribbon / Twinmotion 2020 / SettingsIt is important to determine in Revit how objects in Twinmotion will group together. Under Merge there are 3options:By Family, By Material and No Merge. The way objects are grouped will influence the way they are handled inTwinmotion (editing, applying materials, etc.).Objects from Revit are in Twinmotion visible in Scenegraph:Revit: By FamilyRevit: By MaterialRevit: No Merge
4. Assigning materials in Twinmotion2 ways to assign materials in Twinmotion: Replace material in Apply to object.Replace material is a simpler method, but only if materials are already pre-assigned in Revit. Just substitutematerial from Revit with Twinmotion material. All objects with the same material will be replaced. Mergesynchronization settings in Revit don’t influence this method.Apply to object means that Twinmotion material is assigned directly to object. The result depends uponsynchronization settings in Revit:- By Family: material is assigned to the same families, ignoring the floor level- By Material: material is assigned to the same material, ignoring the floor level or families- No Merge: material is assigned only to selected objectExamples of different Merge settings in Revit and Apply to object method in Twinmotion:(Revit model description: 2 Floor levels, 2 Window families with the same material)Revit: No MergeRevit: ByFamilyRevit: ByMaterialThe most optimal procedure:- Revit: assign materials to objects, Merge settings: By Material- Twinmotion: select Replace material method and drag & drop material from Twinmotion library to object in thescene or its material in the material libraryChanging material in Revit after first synchronization to Twinmotion will annul changed material in Twinmotion aftersecond synchronization.5. Substituting Revit objects with Twinmotion librarySubstitution of some Revit objects like RPC, plants, cars, people, etc. is automatic. Unfortunately, there is no controlover substituted library. Also, automatically substituted objects cannot be replaced with Twinmotion library using»Replace object« command. However, some properties like pose, dress color, car paint, age and tree height can bechanged.
6. Editing objectsSynchronized objects in scene can’t be deleted. Such change must be performed in Revit and then synchronizedagain with Twinmotion.7. Extra tips Deleting non-used materials in Twinmotion library:Only materials which aren’t used in scene (without the tick icon) can be deleted from material library.Unused materials are deleted by right-clicking material preview and command »Delete«. Imported Revit materialsalso appear in Twinmotion material library. Although they are unticked and don’t belong to any object in the scene,they can’t be deleted. Follow the next procedure to clean-up such materials:- After synchronization assign new material to object in Twinmotion-Revit material no longer belongs to any object in the scene.Go back to Revit and synchronize the model again without any changes in the project.Old Revit material will no longer appear in Twinmotion library:
More control over objects:If you need more control over editing or substituting Revit objects in Twinmotion, you might want to try exporting Revitmodel to .FBX file and importing it to Twinmotion. Use the »Export« command on the Twinmotion ribbon.If the model in Revit changes, export it again in the same .FBX file.Refresh imported .FBX file in Twinmotion by clicking rotated arrows icon above FBX (Dock / Import). Twinmotion crashes during synchronizationTwinmotion 2020 should be stable during synchronization. In previous versions the procedure crashed Twinmotionwhen model from Revit was synchronized more times with different Syncronization settings. Thereby, it isrecommended that synchronization settings don’t change during multiple synchronizations.
- Revit material no longer belongs to any object in the scene. - Go back to Revit and synchronize the model again without any changes in the project. - Old Revit material will no longer a