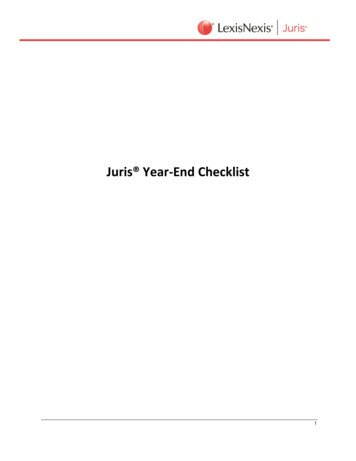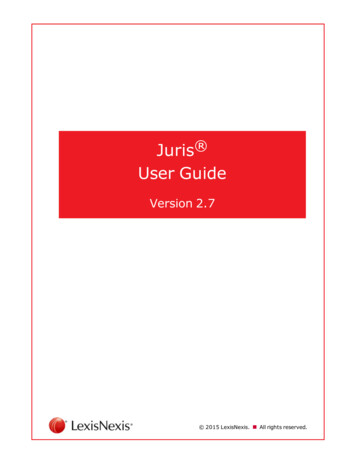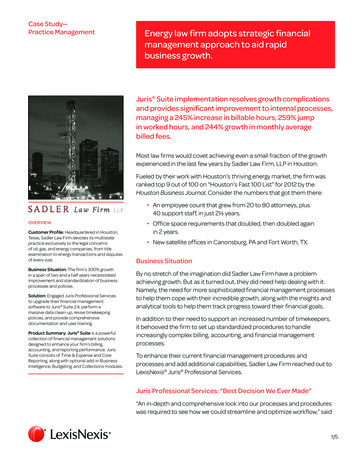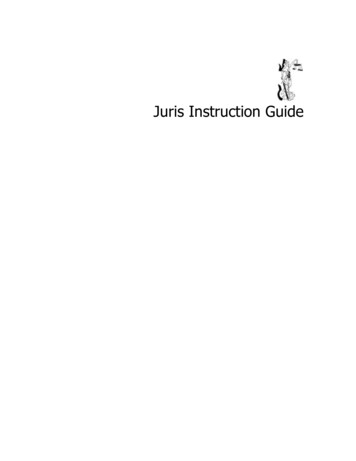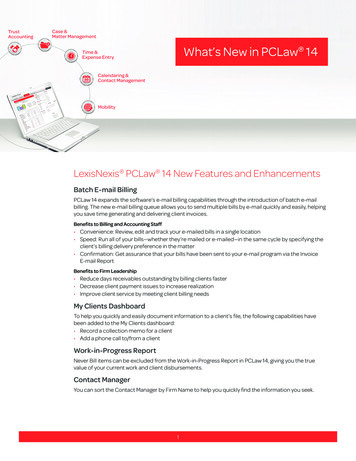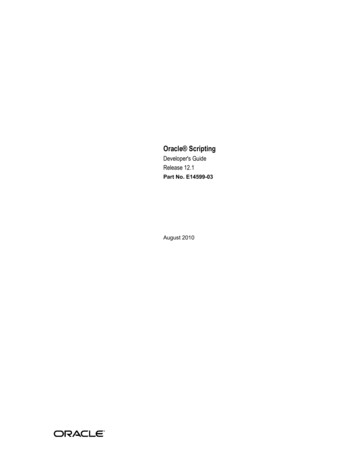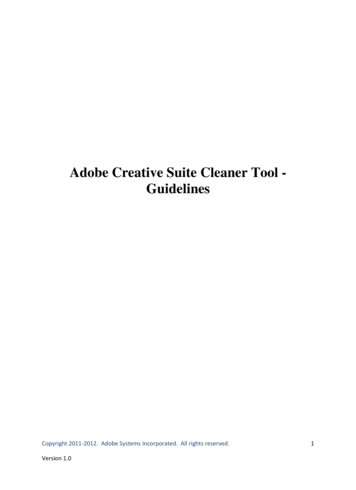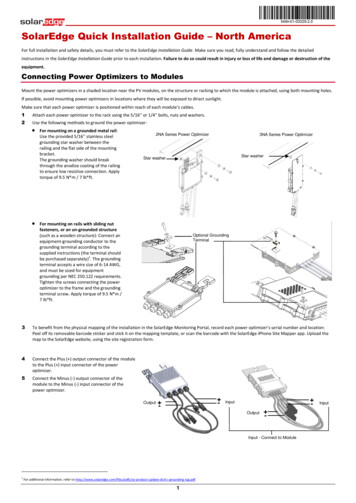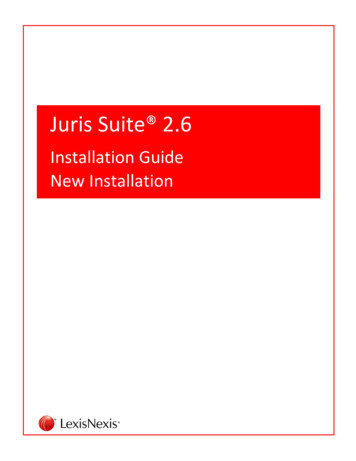
Transcription
Juris Suite 2.6Installation GuideNew Installation
Table of ContentsIntroduction . 2Planning and Preparation. 2System Requirements . 2Server Required Pre-Install Items . 2Windows Server 2003 running in 64 bit mode . 2Windows Server 2008 running in 64 bit mode . 3Recommended Configurations . 3Workstation Required Pre-Install Items . 4Recommended Configuration for Workstations . 4Citrix/Terminal Server Environments . 4Juris Database Backup . 4Juris Support Contact Information . 5Installation . 6Server . 6Running the Database Revision Update Utility . 6Uninstalling the Existing Juris Suite Server . 6Downloading the Installation Files . 6Installing Juris Suite Server (If using Windows Server 2008) . 7Configuration of IIS on Windows Server 2003 . 10Confirm that JurisSuite IIS sites are running in ASP.NET 4.0 (Windows Server 2003) . 16Configuration of IIS7/Windows Server 2008 . 17Set all JurisSuite IIS to run in ASP.NET 4.0 (Windows Server 2008). 20JurisWebAPI Settings . 28Deployment Manager Installation . 30Deployment Manager Configuration . 33Deploying Juris Suite Updates . 37Configuring Firm Settings . 41Configuring and Starting Juris Suite Services . 42Enabling Juris Suite to Write to the Windows Event Log . 43Creating a Pre-populated Cache (Optional) . 43Synchronize Schemas . 46JurisWebAPI Configuration and Usage . 47Client . 48Install Juris Suite Client. 48Client Configuration . 50Enabling Juris Suite to Write to the Windows Event Log . 52Importing a Cache (Optional) . 52Conclusion . 521
IntroductionWelcome to the installation guide for Juris Suite 2.6. This document is for new installations of Juris Suiteonly. There is a separate upgrade guide available on the Juris Support Center.Planning and PreparationSystem RequirementsJuris System Requirements can also be viewed at the LexisNexis Support Center by clicking on JurisSystem Requirements. The below requirements specifically focus on the Juris Suite program.Server Required Pre-Install Items Juris version 2.6 must be installed and configured prior to installing Juris Suite 2.6 If your firm is new to Juris (you did not upgrade from a previous version), then after the Juris 2.6database is installed, you must run the Juris Database Revision Update utility Windows Server 2003 or Windows Server 2008 ** (Note: Windows Server 2008 requires IIS6.0Management Compatibility Components. See below for implementation instructions) SQL Server 2005/2008/2012, SQL Server 2005/2008/2012 Express (4GB database limit),SQL Server 2008/2012 R2 Express (10GB database limit) IIS Installed (Note: If running Windows Server 2003 in 64 bit mode, see the section immediatelyfollowing this checklist.)See also this document: IIS 7 Setup Guide 2GB of Available Local Hard Drive space 540MB for Installation 570MB for Staging Information 700MB of available for deployment Juris Suite installer must have administrative privileges. An Outside IP address is required for Web Connect setup.Windows Server 2003 running in 64 bit modeJuris Suite can only be run in a 32 bit environment. To adjust a 64 bit Windows Server O/S to properly runJuris Suite, follow these directions. Note: We highly recommend you engage the services of a qualifiednetwork technician to implement the changes below.Switch ASP.NET to run in 32 bit mode – Reference Microsoft KB Article 8944351. Click the Windows Start button and then click Run. The Run window opens.2. Type cmd and then click OK.3. Type the following command and press ENTER to enable the 32-bit mode:cscript %SYSTEMDRIVE%\inetpub\adminscripts\adsutil.vbs SETW3SVC/AppPools/Enable32bitAppOnWin64 14. Click OK.5. Click the Windows Start button and then click Run. The Run window opens.6. Type cmd and then click OK.2
7. Type the following command and press ENTER to install the version of ASP.NET 4.0 (32-bit) andto install the script maps at the IIS root and 319\aspnet regiis.exe –i8. Click OK.9. Make sure that the status of ASP.NET version 4.0.30319 (32-bit) is set to Allowed in the Webservice extension list in Internet Information Services Manager.Switch WebDAV to the 32 bit version and disable the 64 bit version10.11.12.13.14.15.16.17.Click Start Settings Control Panel Administrative Tools Internet Information ServicesExpand Web Server ExtensionsClick “Add a New Web service extension.”Name the Extension “WebDAV32”Click Add for the required files and browse to C:\WINDOWS\SysWOW64\inetsrv\httpext.dll.Check “Set Extension status to Allowed”Click OKHighlight WebDAV (the 64 bit version) and prohibit the extension.Windows Server 2008 running in 64 bit modeBefore installing Juris Suite server, IIS 6.0 Management Compatibility Components must be installed.Failure to do so will result in the server installation rolling back.To install IIS 6.0 Management Compatibility Components using Windows Server 2008 Server Manager:1.2.3.Click Start Administrative Tools Server Manager.In the left navigation pane, expand Roles, right-click Web Server (IIS), and select Add RoleServices.On the Select Role Services pane, find the IIS 6 Management Compatibility section and place acheck mark in each of the following boxes:. IIS 6 Metabase Compatibility IIS 6 WMI Compatibility IIS 6 Scripting Tools IIS 6 Management ConsoleRecommended ConfigurationsChanges based on user count – All other minimum requirements still apply. 31-20 Userso Single/Dual Xeon Processoro Windows Server 2003 R2 **o MS SQL Server 2005 **o 2GB RAM or higher*21-50 Userso Dual Xeon Processoro Windows Server 2003 R2**o MS SQL Server 2005 **o 3GB RAM or higher*51 Userso Quad Xeon Processoro Windows Server 2003 R2o MS SQL Server 2005o 4GB RAM or higher*
Additional Information* The database server computer should be equipped with minimum 2GB of RAM plus 32 MB of RAM peractive user (the estimated number of users concurrently accessing the server at any one time).Inadequate memory for the number of concurrently accessing users will reduce performance.** Vista and Windows 7 are NOT supported as server platforms for Juris products. Windows Server 2008and Juris 2.35 SP1 are supported with known issues. Before upgrading to Windows Server 2008, pleaseread the compatibility document found at http://support.lexisnexis.com/Juris/. All operating systems andSQL instances should be updated to the current releases of service packs and updates marked critical. Acompetent network engineer should be available to help troubleshoot any issues that arise. WindowsServer 2008 platform requires specific IIS settings that must be done prior to installation. Theseinstructions are found on page 16 of this document.*** If you are running Windows Server 2003, WebDAV, ASP.NET, and Active Server Pages must beinstalled and allowed in IIS Web Service Extensions.**** There are specific settings that need to be done on an IIS6 Server in order to support JurisWebAPI.Those settings can be found starting on page 28.Workstation Required Pre-Install Items .NET 4.0 Framework User has local administrative rights * Juris 2.6 Application and/or License Manager must be installedRecommended Configuration for Workstations Intel Duo Core processor (Or AMD equivalent) 2GB RAM (Normal Users) or 3GB RAM (Power Users) Display Resolution set at 1280x1024 with Normal 96dpi. XP Professional, Vista Business or Ultimate, Windows 7 Professional or Ultimate **.Additional Information*If Local Administrative rights cannot be given, please follow the Limited-Rights Environment documentlocated on the Support Center website.**Juris Suite is not supported on Vista Home Edition or Windows 7 Home Premium. If you are using VistaBusiness/Ultimate, or Windows 7 Professional/Ultimate, you must have User Account Control disabledinstalling the Juris Suite Client.Citrix/Terminal Server Environments Juris supports operation on Citrix MetaFrame and Windows Terminal Server. Setup andconfiguration are not supported by Juris and should be completed by a qualified SystemsAdministrator. In such environments, the Juris database must reside on a separate server from thatused for Citrix or Terminal Server. Juris Suite is not available as Thin Client software. Uses of Juris Suite in these environments requirelarge amounts of RAM and sometimes multiple server configurations to perform load balancing.Juris Database BackupAfter the checklist for hardware and software requirements has been met, it is best practice to backupusing the Juris Management Console. Documentation on Juris Management Console Backup is locatedon the Support Center website.4
Juris Support Contact InformationBy Phone: 877-377-3740Juris Support Center: http://support.lexisnexis.com/jurisAdditional How-To Information: http://www.juris.com/jurishelp5
InstallationServerRunning the Database Revision Update UtilityIf your firm is new to Juris (you did not upgrade from a previous version), then you must run the DatabaseRevision Update before installing Juris Suite.1. On the server where your Juris database is installed, click the Windows Start menu, point toPrograms, then point to Juris, then point to Administrative Tools, and then click DatabaseRevision Update.The Update Database window opens and detects the database version you have installed.2. Click the Update button. You are prompted to make a backup copy of the database. It is stronglyrecommended that you make the backup.3. When the update is complete, click Close.Uninstalling the Existing Juris Suite ServerIf you have an earlier version of the Juris Suite Server installed, you must uninstall it before installing thecurrent version. To uninstall the server, complete the following:1. Open the Windows Control Panel.2. Click Add or Remove Programs. The Add or Remove Programs window opens.3. Click JurisSuiteServer in the list of installed programs to highlight it.4. Click the Remove button. Click Yes to confirm removing JurisSuiteServer from the computer.5. Wait for the uninstallation process to complete. Close the Add or Remove Programs window.Downloading the Installation FilesTo install the Juris Suite Server, complete the following:1. Using a web browser, navigate to the http://support.lexisnexis.com/Juris/2. Click on Juris and Juris Suite under Downloads and Utilities.3. Click the Juris Suite downloads link.4. Follow instructions on the site to save the installation files to a shared location.6
Installing Juris Suite Server (If using Windows Server 2008)See page 4 for IIS6.0 Compatibility Component Installation before proceeding)71.Locate the extracted installation files and double click on the JurisSuiteServer.exe file to beginthe installation.2.Click the Next button on the Welcome installation screen.3.Select “Accept” on the license agreement window and click the Next button.
84.Enter the appropriate Customer Information and click the Next button.5.On the Setup Type window, if Juris Suite is being installed to the Local Disk C: drive, accept thedefault of Complete, click the Next button, and skip to step 7. Otherwise if installing on any driveother than C:\ you should select Custom and click the Next button.6.From the Custom install screen, select the Updater combo box under the Juris Suite IISProducts. Select “This feature, and all sub features, will be installed on local hard drive.”
97.Click the Install button to execute the installation of the server application.8.If .NET 4.0 is not already installed, you will be prompted to install it. You may also be required toreboot. Once it is complete, the Juris Suite installation will continue.9.Click the Finish button on the final window.
Configuration of IIS on Windows Server 2003To configure IIS properly for Juris Suite, perform the following:101.Start the IIS management console. This can be accessed from within the Administrative Tools.Start All Programs Administrative Tools Internet Information Services Manager2.Expand the server in the left hand pane.3.Expand the web sites. Right click on the Juris Suite Updater and select Properties.
114.On the Virtual Directory tab, click the Configuration button.5.Select .config extension, and click the Remove button.6.Click the Yes button to confirm removal of the extension.7.Click the Options tab, and place a check in the Enable parent paths box.8.Click the OK button.
129.Click the Directory Security tab. Click the Edit button under Authentication and access control.10.Place a checkmark next to the Integrated Windows Authentication if no checkmark exists.Click the OK button.
1311.Select the HTTP Headers tab. Click the MIME Types button in the MIME types section.12.Click the New button in the MIME Types window.
13.14.14Enter each of the following types into the Extension and MIME type fields. Be sure to add theperiod before each extension. Click the OK button. Repeat the steps 13 and 14 until all thetypes are added. .conf .dat .fmt .isl .msg .sql .configWhen you have completed, the window should look like the figure below. Click the OK buttonwhen complete.
15.Click the ASP.NET tab. Select ASP version 4 from the ASP.NET version drop-down list.Note: For 64 bit servers, disregard this step. The ASP.NET tab will not appear when running a 64bit server in 32 bit mode. (32 bit mode is required for JurisSuite IIS sites.)16.Click the OK button on the JurisSuite Updater window.17.Right click on the JurisDashboardServer and select Properties.18.Click the ASP.NET tab. Select ASP version 4 from the ASP.NET version drop-down list.Note: In a 64 bit environment, the ASP.NET tab will not due to 32 bit mode being enabled for IIS.This is a required IIS state for JurisSuite to function properly in 64 bit environments.19.Ensure the C:\inetpub\wwwroot\JurisDashboardServer\ folder has full access toNetwork Services.Note: If running Windows Server 2003, WebDAV, ASP.NET, and Active Server Pages have to beinstalled and allowed in IIS Web Service Extensions.20.15Click the OK button on the JurisDashboardServer window. Close the Internet InformationServices window.
Confirm that JurisSuite IIS sites are running in ASP.NET 4.0 (Windows Server 2003)1.Click the Windows Start button and then click Run. The Run window opens.2.Type cmd and click OK. A command line window opens.3.Type the following commands, pressing ENTER after each one:cd/c:cd windows\microsoft.net\framework\v4.0.30319aspnet regiis -lk4.Confirm that you see JurisSuiteUpdater, JurisDashboardServer,JurisDistributedReports, JurisSuiteWebConnect, and JurisWebAPI as shown below.Note: Leave the command window open until you have confirmed that the sites are listed.If JurisSuite is installed in 32 bit mode correctly you will see a list of all 5 JurisSuite sites come up. Thisindicates that IIS setup Is complete. You can test the sites in Internet Explorer.If you do not see the sites (JurisSuiteUpdater, JurisDashboardServer, JurisDistributedReports,JurisSuiteWebConnect, and JurisWebAPI), follow this procedure:1.Click the Windows Start button and then click Run. The Run window opens.2.Type cmd and click OK. A command line window opens.3.Type each of the following commands, pressing ENTER after each one:cd/c:cd windows\microsoft.net\framework\v4.0.30319aspnet regiis –sn W3SVC/1/ROOT/JurisSuiteUpdateraspnet regiis –sn W3SVC/1/ROOT/JurisDashboardServeraspnet regiis –sn W3SVC/1/ROOT/JurisDistributedReportsaspnet regiis –sn W3SVC/1/ROOT/JurisSuiteWebConnectaspnet regiis –sn W3SVC/1/ROOT/JurisWebAPIiisresetaspnet regiis -lk4.16Confirm that the list now shows JurisSuiteUpdater, JurisDashboardServer,JurisDistributedReports, JurisSuiteWebConnect, and JurisWebAPI.
Configuration of IIS7/Windows Server 2008The following steps are for Windows Server 2008 IIS7 Setup.1. Select Server Manager Roles Web Server (IIS) Internet Information Services (IIS)Manager.2. Expand the server and sites node.3. Select Application Pools.17
4. In the display pane, click the server name in the left pane. In the IIS area, double-click ISAPI andCGI Restrictions.5. Set the Framework applicable to the server‟s (64 or 32 bit) ASP.NET v4.0.30319 to „Allowed‟.6. In the display pane, right click on Juris Suite and select Advanced Settings.7. Ensure that the following settings are enabled: (General) Sectionooo18.NET Framework Version – v4.0Enable 32-bit Application – True (if you are running 64 bit machine)Managed Pipeline Mode – Integrated
Process Model SectionooIdentity – Network ServiceLoad User Profile – True8. Click the OK button.9. Right click on JurisSuite and select View Applications.10. Ensure the following Applications are ebAPI
Set all JurisSuite IIS to run in ASP.NET 4.0 (Windows Server 2008)1.Click the Windows Start button and then click Run. The Run window opens.2.Type cmd and click OK. A command line window opens.3.Type the following commands, pressing ENTER after each one:cd/c:cd windows\microsoft.net\framework\v4.0.30319aspnet regiis –sn W3SVC/1/ROOT/JurisSuiteUpdateraspnet regiis –sn W3SVC/1/ROOT/JurisDashboardServeraspnet regiis –sn W3SVC/1/ROOT/JurisDistributedReportsaspnet regiis –sn W3SVC/1/ROOT/JurisSuiteWebConnectaspnet regiis –sn W3SVC/1/ROOT/JurisWebAPIiisresetJurisSuiteUpdater Setttings1. Under Sites, select JurisSuiteUpdater.20
2. In the IIS section, double click Request Filtering.Note: In some instances, Request Filtering may not show as below even if it is installed. Pleaserefer to the following article on how to edit the Request Filtering file list via theApplicationHost.config file. http://support.microsoft.com/kb/942045/3. Ensure File Extension .config is set to „True‟.4. Return to the JurisSuiteUpdate site. You use the back browser button or simply re-selectJurisSuiteUpdater under Sites.5. In the IIS section, double click ASP.21
6. Ensure Enable Parent Paths is set to „True‟7. Return to the JurisSuiteUpdate site. You use the back browser button or simply re-selectJurisSuiteUpdater under Sites.8. In the IIS section, double click Authentication.9. Ensure Windows Authentication is set to „True‟10. Return to the JurisSuiteUpdate site. You use the back browser button or simply re-selectJurisSuiteUpdater under Sites.22
11. In the IIS section, double click MIME Types.12. Right mouse click in the display pane and select Add. You can also use the Add link under theActions pane.13. Add the following types. You must add one at a time, entering „text/plain‟ as the MIME type.ooooooo.conf.dat.fmt.isl.msg.sql.configBe sure to click the OK button each time to complete the additions.23
14. In the display pane, click the server name in the left pane. In the IIS area, double-click ISAPI andCGI Restrictions.15. Set the Framework applicable to the server‟s (64 bit or 32 bit) ASP.NET v4.0.30319 to “Allowed”.JurisDashboardServer Settings1. Right click on the JurisDashboardServer and select Edit Permissions.24
2. Select the Security Tab.3. Click the Advanced button.4. Select IIS IUSRS as indicated below, and click the Change Permissions button.25
5. Select the same IIS IUSRS entry and click the Edit button.6. Ensure the Create files / write data and Delete subfolders and files is set to „Allow‟7. Click the OK button. Click the OK button on each of the open windows.26
8. For theJurisDashboardServer, ensure Anonymous Authentication, Forms Authentication andWindows Authentication are enabled.9. Ensure the C:\inetpub\wwwroot\JurisDashboardServer\” folder has full access to NetworkServices10. Exit IIS Manager.27
JurisWebAPI SettingsIIS6 Settings for JurisWebAPITo configure the IIS6 setting for support of JurisWebAPI:1. Run the IIS Management Console.2. Highlight JurisWebAPI website.3. Right-click on JurisWebAPI and select Properties.The JurisWebAPI Properties window opens.4. Click on the Virtual Directory tab.5. Confirm that Script source access is checked. If not, click on the check box to check it.28
6. Click the Configuration button.The Application Configuration window opens.7. Confirm that .svc is enabled for All Verbs, under Application extensions.8. Insert a Wildcard application map for aspnet isapi.dll file.a. Click the Insert button.b. Browse pnet isapi.dllc.Click on the Verify that file exists check box to uncheck it.d. Click OK.You are returned to the JurisWebAPI Properties window.9. Click OK to save the setting and close the window.10. Restart IIS.IIS6 settings for JurisWebAPI are completed.29
IIS7 Setting for JurisWebAPINo special IIS7settings are required for the JurisWebAPI.However, some additional setup is required to enable full API functionality. For details, please refer to thesection JurisWebAPI Configuration and Usage.IIS7 Configuration is completed.Deployment Manager InstallationDeployment Manager is the key component to upgrading the Juris database and pushing out updates toinstalled JurisSuite clients on workstations. It is designed to be installed only on the SQL Server.1. Navigate to the extracted Juris Suite installation files. Double-click the JurisSuiteClient.exe file.2. Click the Next button on the Welcome window.3. Accept the license agreement and click the Next button.30
4. Enter the appropriate Customer Information, and click the Next button.5. Choose Administrator and click Next.6. If you only want the Deployment Manager click the Next button. However, if you want both theDeployment manager and the Juris Suite client, click on the X next to JurisSuite and select“This feature will be installed on local hard drive”. Click the Next button.31
7. Click Install.8. When the installation has completed, click the Finish button.32
Deployment Manager Configuration9. Start JurisSuite Deployment Manager. Start All Programs Juris JurisSuite DeploymentManager10. Deployment Manager will load and prompt you to enter and validate some basic information.Note: If Deployment Manager does not start up, this means either Deployment Manager wasn‟tinstalled on the SQL server or the SQL Management Objects Collection wasn‟t installed duringthe Pre-Install Requirements section.11. Click the Check Version button.Note: Version number will differ from the image above. It is only used as an example. If you wantto review the release notes for the version listed, click the Release Notes button. This will launcha separate window in the form of a browser.The next section is for the Staging Path. This is for storing deployment files. Workstations will notneed access to this folder.33
12. Use the ellipses button ( ) to open the “Browse For Folder” Window.13. Click once on the root directory that Juris Suite is being installed to.14. Click Make New Folder and name the new folder JurisSuiteStaging . Then click OK.15. Now that the Staging Path is set we can start downloading files by clicking on the DownloadVersion button.16. You will be asked if you are sure you want to download the latest version of Juris Suite. ClickYes.34
The files will begin to download. This process can take up to 1 hour depending on your connection speed.A status window displays progress of the files being downloaded.Upon completion, a download log will be displayed at the bottom of the main Deployment Page. This logis useful in determining cause of a failed file download.The next area to configure is the Last version Deployed section. If you have multiple licenses that arelicensed for JurisSuite then you will have to come back to this section after deploying and select the nextCompany to be deployed.17. Select the Company that you will be deploying JurisSuite against.18. Check that the License is Valid and make note of the Database Size.Note: Servers running SQL Server 2005/2008 Express Edition will not want to deploy if DB Sizeis larger than 3.3GB as this will put the database very close to the 4GB limit after deployment.The firm will have to upgrade to a full edition of SQL Server 2005/2008 in order to deployJurisSuite. (For SQL Server 2008 R2 Express, the database size limit is 10GB.)19. Replace the word ServerName in the Web Update URL with the name of the server JurisSuiteServer was installed on.20. Click Test to validate the site.Note: If the site does not validate, be sure that all pre-install requirements were completed. Ifthe site still does not validate, contact Juris Support.21. Click OK on the validation box.22. Click Yes to the Replace Client Path box.Web Connect is only used if a remote user does not have a direct connection to the network(i.e. VPN clients). If there will be workstations requiring Web Connect follow steps 23 through25, otherwise skip to step 26.23. Replace the word ServerName in the Web Connect URL with the Outside IP address that remoteusers will be able to access.24. Click Test to validate the siteNote: If the site does not validate, be sure that all pre-install requirements were completed. If thesite still does not validate, contact Juris Support.25. Click OK on the validation box.35
The Juris Suite Configuration Settings apply globally and are optional. However, the settingsare particularly useful for Citrix or Terminal Server environments. If any changes are made tothis area, be sure to click Apply to set the change. Data Path - This setting is not required for regular environment setups. It is to be used as analternate path for Jur
Windows Server 2003 or Windows Server 2008 ** (Note: Windows Server 2008 requires IIS6.0 Management Compatibility Components. See below for implementation instructions) SQL Server 2005/2008/2012, SQL Server 2005/2008/2012 Express (4GB database limit), SQL S