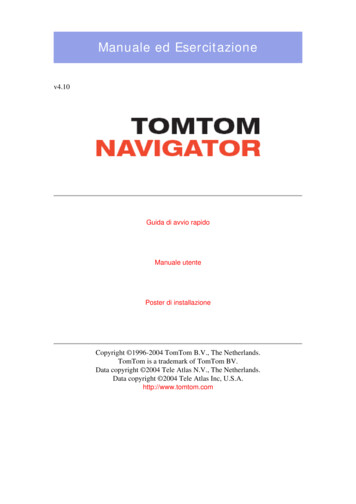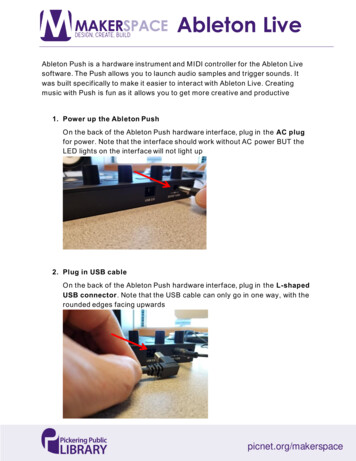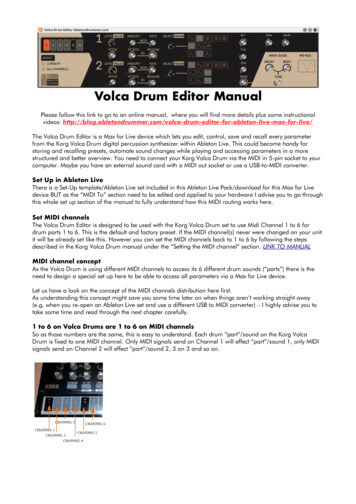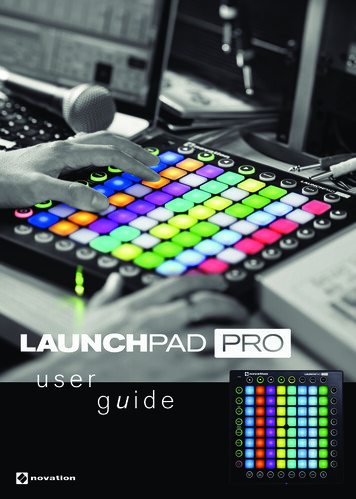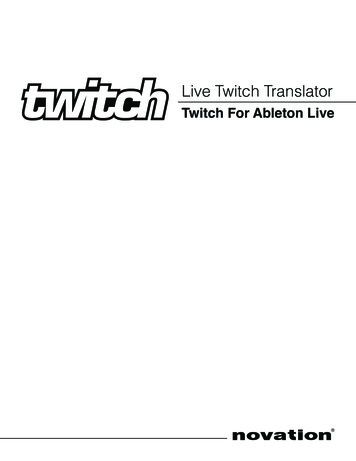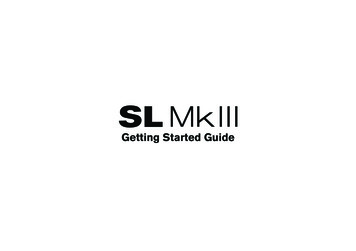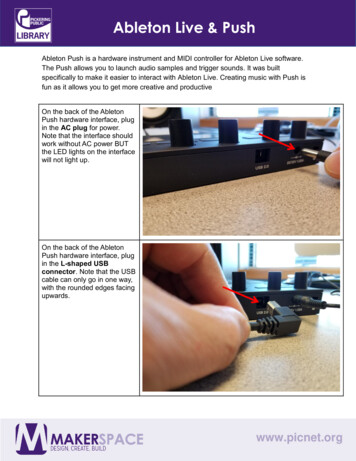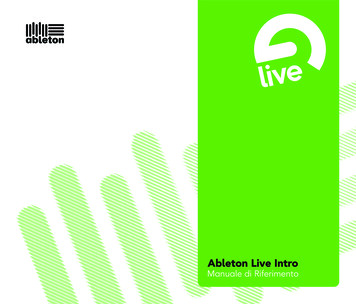
Transcription
Manuale di Riferimento
Introduzione a Live per Windows e Mac OSCreato da Bernd Roggendorf, Gerhard Behles, Robert Henke, Awi, Reiner Rudolph, Stefan Haller, Stefan Franke,Frank Hoffmann, Andreas Zapf, Ralf Suckow, Gregor Klinke, Matthias Mayrock, Friedemann Schautz, Ingo Koehne,Jakob Rang, Pablo Sara, Nicholas Allen, Henrik Lafrenz, Jan Buchholz, Kevin Haywood, Dominik Wilms, ChristianKleine, Amaury Groc, Daniel Büttner, Alex Koch, Henrik Hahn, Simon Frontzek, Torsten Wendland, Torsten Slama,Eduard Müller, Jeremy Bernstein, Bernard Chavonnet, Carl Seleborg, Claes Johanson, Bernhard Bockelbrink, NicoStarke, Jörg Kluÿmann, Stefan Brunner, Tobias Hahn, Stefan von der Mark, Carsten Henÿinger, Stephan Diehl,David Talbot, Robert Feldbinder, Diez Roggisch, Justine Lera, Dennis DeSantis, Ian Gallagher, Philipp Gries, MarieHoffmann, Marian Kalus, Stephan Krohn, Michael Dühr, Dennis Fischer.Manuale di riferimento creato da Dennis DeSantis, Ian Gallagher, Kevin Haywood, Rose Knudsen, Gerhard Behles,Jakob Rang, Robert Henke, Torsten Slama.Traduzione e adattamento in Italiano a cura di Joris Rossi.Contenuti forniti da: SONiVOX www.sonivoxrocks.comChocolate Audio www.chocolateaudio.comPuremagnetik www.puremagnetik.comCycling '74 www.cycling74.comSonArte www.sonarte.cae-instruments www.e-instruments.comZero-G www.zero-g.co.ukTecnologia di Modellazione Fisica fornita da:Applied Acoustics Systems www.applied-acoustics.comCopyright 2009 Ableton AG. Tutti i diritti riservati. Made in Germany.Questo manuale, così come il software in esso descritto, viene fornito in licenza e può essere usato o copiato solo nei terminiconsentiti da detta licenza. Il contenuto di questo manuale viene fornito solamente a scopo informativo, è soggetto a cambiamentisenza preavvisi e non deve intendersi come un obbligo da parte di Ableton. E' stato profuso ogni sforzo per assicurare l'accuratezzadelle informazioni in questo manuale. Ableton non assume alcuna responsabilità o impegno per qualsivoglia errore o inaccuratezzache apparisse in questo volume.Salvo laddove consentito dai termini della succitata licenza, nessuna parte della presente pubblicazione può essere riprodotta,editata, memorizzata in sistemi di archiviazione e ricerca o trasmessa, in alcuna forma o attraverso alcun mezzo elettronico,meccanico o di qualsiasi altra natura, senza previo permesso scritto di Ableton.Ableton, il logo Ableton e il logo Live sono marchi di Ableton AG. Apple, GarageBand, Mac, Macintosh, Mac OS e QuickTimemarchi di Apple Inc, registrati negli U.S.A. e in altri paesi. Finder è un marchio di Apple Inc. Windows è un marchio di MicrosoftCorporation, registrato negli U.S.A. e in altri paesi. Intel è un marchio di Intel Corporation o di sue controllate, registrato negliU.S.A. e in altri paesi. SONiVOX è la marca commerciale di Sonic Network Inc. VST e ASIO sono marchi e software di SteinbergMedia Technologies GmbH. ReWire, ReCycle e REX2 sono marchi di Propellerhead Software AB. Tutti gli altri nomi di prodotti o diaziende sono marchi o marchi registrati appartenenti ai rispettivi proprietari.
1Capitolo 1Benvenuti a Live1.1Il Team Ableton vi ringraziaLive è il frutto di musicisti desiderosi di un miglior modo di creare, produrre ed eseguiremusica usando un computer. Un grandissimo sforzo è stato profuso per rendere Live facilee piacevole da usare, ma al tempo stesso capace di aiutarvi a creare musica con illimitataprofondità e raf natezza. Uno sforzo che continua anche mentre state leggendo questerighe. infatti, una nuova e migliorata versione di Live potrebbe essere già disponibile peril download! Controllate adesso sul nostro sito web1 oppure scegliete il comando Controllaaggiornamenti nel menu Aiuto.Con diamo che con Live possiate divertirvi ed estendere il vostro processo creativo. Seavete suggerimenti su come possiamo migliorare Live siete invitati a renderceli noti2 .Il vostro Team Ableton.1 http://www.ableton.com/downloads2 contact@ableton.com
2Capitolo 2Primi passiNota: Questo manuale è stato adattato per Live Intro. Ciò signi ca che le caratteristicheche non sono disponibili in Live Intro non sono state incluse. Per saperne di più sulledifferenze tra Live Intro e la versione completa di Live consultate la tabella di comparazionedelle speci che o scaricate il manuale di riferimento completo Ableton dal sito Ableton1 .La versione completa del manuale di riferimento contiene anche le informazioni su tutti glistrumenti add-on Ableton.Quando installate ed eseguite Live per la prima volta, appare una nestra di autorizzazione.In caso di dubbi o incertezze nel corso della procedura di autorizzazione, fate riferimento alcapitolo autorizzazione di Live.Se (ancora) non avete acquistato Live, potete comunque provarne tutte le funzioni, ma nonsarete in grado di salvare o esportare i vostri lavori.1 http://www.ableton.com/downloads
CAPITOLO 2. PRIMI PASSI2.13Conoscere LiveLive è dotato di un set di lezioni interattive che vi accompagnano passo passo attraverso leprincipali funzionalità del programma. Le lezioni sono organizzate in un indice, accessibiledirettamente nel programma attraverso il menu Aiuto. Vi suggeriamo caldamente di seguirele lezioni. Molti utenti ci hanno confermato che le lezioni hanno consentito loro di acquisiredimestichezza col programma molto rapidamente.Vi suggeriamo inoltre di leggere il capitolo I Concetti di Live, che racchiude tutto ciò che Liveè e tutto ciò che è in grado di fare, costituendo così una lettura utile tanto ai principianti quanto agli utenti esperti. I rimanenti capitoli di questo manuale servono all'approfondimentodegli argomenti introdotti nel capitolo I Concetti di Live.2.1.1Uso della Finestra Info e dell'IndiceLa Finestra Info di Live vi indica il nome e la funzione di qualsiasi cosa sulla quale posiate ilcursore del mouse. Per alcuni elementi potete creare un testo personalizzato che appariràin questa nestra.La Finestra Info e ilrelativo tastoMostra/NascondiSe necessitate di maggiori informazioni su un argomento o su uno speci co elemento del-
CAPITOLO 2. PRIMI PASSI4l'interfaccia utente consultate questo manuale di riferimento. L'indice, in coda al manuale,contiene i nomi di tutti gli elementi dell'interfaccia utente e vi guiderà alla relativa sezione.2.2Impostazione delle PreferenzeNella nestra Preferenze di Live potete trovare varie regolazioni che determinano l'aspetto,il comportamento e il modo di interfacciarsi con il mondo esterno di Live. A questa nestrasi accede tramite il comando Preferenze, disponibile in Windows nel menu Opzioni e in OS,X nel menu Live. Le Preferenze sono accessibili anche attraverso il comando breve Ctrl, (Mac).(PC) /Le Preferenze di Live sono distribuite in diverse sezioni. Nella sezione Look/Feel potete effettuare varie impostazioni, incluse la lingua usata dalprogramma e lo schema di colori (o skin) dell'interfaccia utente di Live. Potete regolareanche le dimensioni degli oggetti visualizzati sullo schermo: il cursore Ingrandimentodello Schermo consente di variare le dimensioni dei componenti della schermata diLive, entro una percentuale compresa tra il 50% e il 200% rispetto le dimensionistandard. Le Preferenze Audio vengono utilizzate per impostare le connessioni audio di Live conil mondo esterno attraverso un'interfaccia audio. Prendetevi il tempo di seguire lalezione Impostazione di Entrate/Uscite Audio inclusa nel programma: vi accompagnerà attraverso tutti i passaggi necessari ad effettuare e ottimizzare le impostazionicon qualsiasi sistema. Per accedere alla lezione, visualizzate la Finestra Aiuto tramiteil relativo comando del menu Visualizza o del menu Aiuto, quindi cliccate su visualizzal'elenco completo delle Lezioni Ableton. Le Preferenze MIDI/Sync vengono utilizzate per aiutare Live a riconoscere i dispositiviMIDI per due scopi ben distinti:Eseguire note MIDI. Per apprendere come indirizzare a Live un dispositivo esternoattraverso l'ingresso MIDI, fate riferimento al capitolo Assegnazioni ed Entrate/Uscite.Controllare a distanza i componenti dell'interfaccia. Questo argomento è trattatoin dettaglio nel capitolo Controllo Remoto via MIDI e Tasti.
CAPITOLO 2. PRIMI PASSI5 Le Preferenze File/Folder riguardano la gestione dei le di Live e la collocazione deidispositivi plug-in. Le Preferenze Record/Warp/Launch consentono sia di personalizzare le impostazionidi default dei nuovi nuovi Live Set e dei relativi componenti, sia di impostare le opzioniper le nuove registrazioni. Le Preferenze CPU comprendono le opzioni per il controllo del carico di elaborazione,supporto multicore/multiprocessore incluso. Le Preferenze User Account/Licenses vengono utilizzate per la gestione della licenzae dell'installazione della piattaforma di Live e dei componenti aggiuntivi, come lostrumento Operator. Le Preferenze Library permettono di speci care la collocazione della Libreria di Live edi gestire i Live Pack correntemente installati.2.3La Finestra Principale di LiveLa maggior parte del vostro lavoro con Live si svolge nella nestra principale. Questacontiene un certo numero di Viste, ognuna delle quali controlla una speci ca funzione delvostro Live Set, ovvero il tipo di documento che create e utilizzate in Live. Poiché lo spaziodello schermo è solitamente limitato, le viste di Live non possono essere visualizzate tutteallo stesso tempo.Ciascun pulsante di selezione posto ai bordi dello schermo richiama una vista speci ca;cliccando questo, per esempio, si apre il Browser dei Dispositivi di Live:Il selettore del Browserdei Dispositivi.Per nascondere una determinata vista di Live e liberare spazio nello schermo, cliccate sulpulsante triangolare vicino ad essa. Per ripristinare la vista, cliccate nuovamente sul pulsante.
CAPITOLO 2. PRIMI PASSI6Un pulsanteMostra/Nascondi Vista.Potete eseguire Live in modalità A Pieno Schermo selezionandone il comando nel menuVisualizza. Per abbandonare la modalità A Pieno Schermo cliccate sul tasto che comparenell'angolo in basso a destra dello schermo. La modalità A Pieno Schermo può esserecontrollata anche tramite il tasto F11 . (Nota: in Mac OS X questo tasto è assegnato perdefault a Exposé e non agirà sulla modalità A Pieno Schermo senza che Exposé sia statodisattivato o assegnato ad un altro tasto tramite le preferenze di sistema di OS X.)Se una delle viste dei browser è aperta, potete regolare la divisione della nestra principaletrascinandola col mouse.Regolazione delladivisione della FinestraPrincipale.
7Capitolo 3Autorizzazione di LiveLive è protetto contro l'uso illegale tramite un sistema di protezione da copia. Questosistema è stato progettato per rispondere ai più alti standard di sicurezza evitando al tempostesso scocciature ai nostri clienti. Se trovate che questa procedura sia un inconveniente,siete invitati a considerare come la protezione da copia assicuri il vostro investimento:permette infatti che Ableton vi fornisca supporto e continui lo sviluppo di Live.Siete pregati di prendere atto che la licenza standard di Live concede il diritto di usare Livesu un solo computer alla volta. Potete, tuttavia, autorizzare Live più di una volta, nell'ambitodelle condizioni tecniche e legali descritte più avanti.Alla prima esecuzione di Live vi verrà chiesto di completare il processo di autorizzazione. Ilsoftware vi guiderà attraverso i vari passaggi.Se il computer che desiderate autorizzare è connesso a Internet, potete procedere immediatamente all'autorizzazione premendo il relativo pulsante nella nestra di dialogo. Se nondisponete di una connessione a Internet, premete il pulsante Internet non disponibile suquesto computer e seguite le istruzioni.
CAPITOLO 3. AUTORIZZAZIONE DI LIVE3.13.1.18FAQ sulla protezione da copiaPosso usare Live o altri prodotti Ableton senza un Numero diSerie?Se (ancora) non avete acquistato Live o i suoi prodotti aggiuntivi, potete comunque provarnetutte le funzioni, ma il salvataggio e l'esportazione risulteranno disabilitati.Se l'uso di Live o di un altro prodotto vi induce ad acquistarlo, visitate il webshop Ableton1 .Questo sito contiene informazioni sulla rete di distributori e rivenditori Ableton e offre anchela possibilità di acquistare i prodotti Ableton online.3.1.2Cosa succede se cambio i componenti del mio computer?Se per qualche motivo cambiate i componenti del vostro computer, Live può chiedervi diautorizzare il software un'altra volta. Live non ha bisogno di essere riautorizzato in caso disostituzione delle periferiche (hardware audio o MIDI, stampanti, modem). Potrebbe inveceessere necessario autorizzarlo nuovamente in caso di sostituzione della scheda madre, delprocessore o della scheda di rete. Su alcuni computer, inoltre, la formattazione di un harddisk richiede una nuova autorizzazione.3.1.3Posso autorizzare Live più di una volta?La licenza standard di Live vi permette di usare Live su un solo computer alla volta. Tuttavia,il server Ableton vi fornirà due autorizzazioni, dando che userete Live su una sola macchinaalla volta.Potete quindi fare funzionare Live tanto sul computer desktop dello studio quanto sul laptopda tour, ma non allo stesso tempo.Qualora il server Ableton dovesse respingere la vostra richiesta di un'altra autorizzazione,siete pregati di contattare il supporto tecnico Ableton2 .1 http://www.ableton.com/shop2 http://www.ableton.com/support
CAPITOLO 3. AUTORIZZAZIONE DI LIVE9Per usare Live su più di un computer alla volta, necessitate di una licenza secondaria o diuna licenza residenziale. Ableton offre queste licenze a prezzi speciali.3.1.4Posso eseguire i miei Set con un computer non autorizzato?Anche se Live non è autorizzato, potete caricare ed eseguire un Live Set senza limitazionidi tempo. Non potete, tuttavia, salvare o esportare il vostro lavoro. Quando siete in tour,considerate l'opportunità di portare con voi il vostro CD del programma di Live e un CD conl'ultimo stato dei vostri Live Set. In caso di emergenza potete installare ed eseguire Live suqualsiasi computer disponibile ed eseguire i vostri Live Set di backup.3.1.5Cosa devo fare in caso di problemi o domande sulla protezioneda copia?Visitate la pagina di supporto tecnico3 di Ableton.3 http://www.ableton.com/support
10Capitolo 4I Concetti di LiveQuesto capitolo illustra i concetti essenziali di Live. Vi raccomandiamo di leggerlo n dagliinizi della vostra esperienza con Live, poiché una solida comprensione dei principi basedel programma vi aiuterà a sfruttare appieno il potenziale di Live nella vostra produzionemusicale.4.1Live SetIl tipo di documento che create e col quale lavorate in Live è denominato Live Set. I LiveSet risiedono in un Progetto Live, una cartella che raccoglie materiali tra loro correlati e chepuò essere aperta sia attraverso il comando Apri del menu File, sia attraverso i Browser deiFile incorporati.
CAPITOLO 4. I CONCETTI DI LIVE11Un Live Set nel Browserdei File.Selezionando la voce Libreria nel Browser dei File di Live sarete condotti alla Libreria distrumenti creativi di Live. A seconda dei contenuti che avete installato, qui potete trovateun certo numero di Set demo. Per aprire un Live Set fate doppio clic sul suo nome nelBrowser.4.2Arrangiamento e SessioneI mattoncini musicali di base di Live sono denominati Clip. Una clip è un pezzo di materialemusicale: una melodia, un pattern di percussioni, una linea di basso o una canzone completa.Live vi consente di registrare e di modi care le clip e di creare con esse strutture musicalipiù grandi: canzoni, commenti sonori, remix, set per DJ o spettacoli dal vivo.Un Live Set consiste di due ambienti in grado di ospitare le clip: l'Arrangiamento è unadisposizione delle clip lungo una linea temporale musicale; la Sessione è un ambiente diesecuzione in tempo reale delle clip. Ogni clip di della Sessione ha un proprio pulsante diesecuzione che consente di lanciare la clip in qualunque momento ed in qualsiasi ordine. Ilcomportamento di lancio di ciascuna clip può essere de nito con precisione attraverso uncerto numero di impostazioni.Le Clip in: VistaSessione (sinistra) e VistaArrangiamento (destra).L'Arrangiamento è accessibile tramite la Vista Arrangiamento, la Sessione tramite la VistaSessione; potete passare tra le due viste usando i rispettivi selettori oppure il tasto Tab delcomputer. Poiché le due viste hanno applicazioni distinte, ciascuna di esse ospita collezioniindividuali di clip. Tuttavia, è importante capire che il passaggio da una vista all'altra cambia
CAPITOLO 4. I CONCETTI DI LIVE12semplicemente l'apparenza del Live Set e non commuta le modalità, non altera ciò chesentite o non cambia ciò che è memorizzato.I selettori VistaArrangiamento e VistaSessioneLa Vista Arrangiamento e la Vista Sessione interagiscono in modi utili. Ad es. è possibileimprovvisare con le Clip della Sessione e registrare un log dell'improvvisazione nell'Arrangiamento (cioè registrare una lista degli eventi e delle operazioni effettuate), per successiviperfezionamenti. Ciò è possibile perché Arrangiamento e Sessione sono collegati attraversole tracce.4.3TracceLe Tracce ospitano le clip ed inoltre controllano il usso dei segnali, così come la creazionedi nuove clip attraverso la registrazione, la sintesi sonora, il processamento di effetti e ilmixaggio.Una Traccia nella VistaArrangiamento.Sessione e Arrangiamento condividono lo stesso insieme di tracce. Nella Vista Sessionele tracce vengono mostrate verticalmente, da sinistra a destra, mentre nella Vista Arrangiamento sono orizzontali, dall'alto al basso. Una regola semplice governa la coabitazionedelle clip in una traccia:
CAPITOLO 4. I CONCETTI DI LIVE13Una traccia può eseguire soltanto una clip alla volta.Pertanto, di solito, le clip che dovrebbero suonare alternativamente vanno collocate inuna stessa colonna della Vista Sessione; le clip che dovrebbero suonare insieme vannocollocate nelle varie tracce in riga, ciò che denominiamo Scene.Una Scena nella VistaSessione.L'esclusività delle clip in una traccia, inoltre, implica che, di volta in volta, una traccia eseguiràuna clip della Sessione oppure una clip dell'Arrangiamento, ma mai entrambe. Quindi, chi lavince? Quando una clip della Sessione viene lanciata, la rispettiva traccia arresta qualunquecosa stia facendo per eseguire quella clip. In particolare, se la traccia stava eseguendo unaclip dell'Arrangiamento, la arresterà in favore della clip della Sessione, per no mentre lealtre tracce continuano ad eseguire ciò che è contenuto nell'Arrangiamento. La traccia nonriprenderà l'esecuzione dell'Arrangiamento no a quando non riceverà esplicite istruzioniper farlo.Il pulsante Tornaall'Arrangiamento.Questa è la funzione del pulsante Torna all'Arrangiamento, situato nella Barra di Controllodella parte superiore dello schermo. Questo pulsante si illumina per indicare che al momento una o più tracce non stanno eseguendo l'Arrangiamento, ma stanno invece eseguendouna clip della Sessione.Possiamo cliccare questo pulsante per fare in modo che tutte le tracce tornino all'Arrangiamento. Oppure, se ci piace ciò che sentiamo, possiamo catturarlo nell'Arrangiamentoattivando il pulsante Registra. Disattivando la modalità di Registrazione o arrestando Livecol pulsante Stop si lascia l'Arrangiamento inalterato.
CAPITOLO 4. I CONCETTI DI LIVE4.414Audio e MIDILe clip rappresentano i segnali registrati. Live tratta due tipi di segnale: audio e MIDI. Nelmondo digitale, un segnale audio è una serie di numeri che emula un segnale continuo,come quello generato da un microfono o inviato ad un altoparlante. Un segnale MIDI è unasequenza di comandi , tipo ora suona DO4, mezzo piano . Il MIDI è una rappresentazionesimbolica di materiale musicale, qualcosa più vicino ad uno spartito che ad una registrazionesonora. I segnali MIDI sono generati dai dispositivi di immissione, tipo tastiere MIDI o USB1 .Per convertire i segnali MIDI in segnali audio che possano essere realmente uditi è necessariouno strumento. Alcuni strumenti, come Simpler di Live, permettono esecuzioni cromatichedi un suono tramite la tastiera. Altri strumenti, come Impulse di Live, hanno un diversosuono di percussione per ciascun pulsante della tastiera.I segnali audio vengono registrati e riprodotti usando le Tracce Audio, mentre i segnali MIDIvengono registrati e riprodotti usando le Tracce MIDI. I due tipi di traccia hanno rispettivitipi di clip corrispondenti. Le clip audio non sono compatibili con le tracce MIDI e viceversa.Informazioni sull'inserimento, il riordinamento e la cancellazione di tracce audio e MIDI sonodisponibili qui4.5Clip Audio e CampioniUna clip audio contiene un riferimento ad un campione (altrimenti noto come sample ,sound le o le audio ) o ad un campione compresso (come un le MP3). La clip dice aLive dove trovare il campione nei drives del computer, quale parte del campione suonare ecome suonarla.Quando un campione viene trascinato da uno dei Browser dei File incorporati di Live, Livecrea automaticamente una clip per suonare quel campione. Prima di trascinare un campione,lo si può ascoltare o visualizzare in anteprima direttamente nel Browser; l'interruttore nelBrowser con l'icona della cuf a attiva l'anteprima.1 per un'introduzione all'Audio Digitale e al MIDI, fate riferimento a: http://img.uoregon.edu/emi/emi.php ehttp://www.midi.org/
CAPITOLO 4. I CONCETTI DI LIVE15I Campioni vengonotrascinati dai Browserdei File di Live.Live offre molte opzioni per eseguire i campioni in entusiasmanti modi nuovi, permettendovidi creare una quantità di suoni nuovi senza realmente cambiare il campione originale: tutti icambiamenti sono calcolati in tempo reale, mentre il campione viene suonato. Le rispettiveregolazioni vengono effettuate nella Vista Clip, che compare sullo schermo facendo doppioclic su una clip.Le proprietà di una ClipAudio mostrate nellaVista Clip.Numerose, potenti manipolazioni scaturiscono dalle capacità di Warping di Live. Warpingsigni ca cambiare la velocità di esecuzione del campione indipendentemente dal pitch(frequenza), così che si possa adattare al tempo della composizione. Il tempo può esseremodi cato al volo nel campo Tempo della Barra di Controllo.Il campo Tempo dellaBarra di Controllo.L'uso più elementare (che solitamente non richiede messa a punto manuale) di questa tecnica, è la sincronizzazione di Loop (cicli ripetitivi) del campione al tempo scelto. L'algoritmo
CAPITOLO 4. I CONCETTI DI LIVE16Auto-Warp di Live rende davvero facile allineare qualsiasi campione al tempo della song,si trattasse anche della registrazione della performance di una jazz-band ubriaca. Diversamente, usando le regolazioni di warping estreme, è anche possibile cambiare radicalmentel'impronta di un suono.4.6Clip MIDI e File MIDIUna Clip MIDI contiene materiale musicale sotto forma di note MIDI e inviluppi dei controller.Quando il MIDI viene importato da un le MIDI, i dati vengono incorporati nel Set di Livee il le originale, da quel momento in poi, non costituisce più un riferimento. Nei Browserdei File di Live, un le MIDI compare come una cartella che può essere aperta per rivelarele sue tracce interne, che possono essere trascinate selettivamente nel Live Set.I File MIDI vengonotrascinati dai Browserdei File di Live.Il contenuto di una clip MIDI è accessibile ed editabile, ad es. per cambiare una melodia oravvivare un pattern di batteria, tramite la Vista Clip.Le proprietà di una ClipMIDI mostrate nellaVista Clip.
CAPITOLO 4. I CONCETTI DI LIVE4.717Strumenti e MixerUna traccia può contenere non solo le clip, ma anche una Catena di Dispositivi per l'elaborazione dei segnali. Un doppio clic sulla barra del titolo di una traccia fa apparire la VistaTraccia, la quale mostra la catena dei dispositivi della traccia.La Vista Traccia mentremostra una Catena diDispositivi di una TracciaMIDI.Gli effetti audio, gli effetti MIDI e gli strumenti incorporati di Live sono disponibili tramiteil Browser dei Dispositivi e possono essere aggiunti alle tracce trascinandoli da lì alla VistaTraccia o ad una traccia della Sessione o dell'Arrangiamento.
CAPITOLO 4. I CONCETTI DI LIVE18I dispositivi incorporatidi Live sono disponibilitramite il Browser deiDispositivi.In Live potete usare anche dispositivi plug-in. Plug-in VST e Audio Units (solo Mac OS X)sono disponibili tramite il Browser dei Dispositivi Plug-in.I Dispositivi Plug-in sonodisponibili tramite ilBrowser dei DispositiviPlug-in.Consideriamo una clip audio che suona in una traccia audio. Il segnale audio dalla clipraggiunge il dispositivo più a sinistra nella catena. Questo dispositivo processa (modi ca)il segnale e invia il risultato al dispositivo seguente, e così via. Il numero di dispositivi pertraccia è teoricamente illimitato (anche se con Live Intro c'è un limite di otto strumenti e
CAPITOLO 4. I CONCETTI DI LIVE19dodici effetti audio all'interno di un singolo Set). In pratica, anche la velocità di elaborazionedel computer impone un limite al numero di dispositivi che potete utilizzare allo stesso tempo- un argomento che merita un trattamento a parte. Nota: i collegamenti del segnale fradispositivi audio sono sempre stereo, ma gli ingressi e le uscite del software possono esserecon gurati come mono nelle Preferenze Audio.Dopo essere passato attraverso la catena di dispositivi, il segnale con uisce nel mixerdi Live. Così come condividono lo stesso insieme di tracce, Sessione e Arrangiamentocondividono anche il mixer. Per comodità, il mixer può essere visualizzato in entrambe leviste. Per ottimizzare la disposizione nello schermo, le diverse sezioni del mixer possonoessere visualizzate o nascoste usando i controlli del menu Visualizza.Il Mixer di Live in: VistaArrangiamento (sinistra)e Vista Sessione (destra).Il mixer dispone di controlli di Volume, Pan e Mandate, le quali determinano la quantitàdi segnale che ogni traccia invia agli ingressi delle Tracce di Ritorno. Le Tracce di Ritornoospitano soltanto gli effetti e non le clip. Tramite le rispettive mandate, tutte le traccepossono inviare una parte del proprio segnale ad una Traccia di Ritorno e condividerne glieffetti.Il mixer include anche un Crossfader, col quale si possono effettuare dissolvenze fra clip chesuonano su tracce diverse. Il crossfader di Live funziona come un tipico crossfader da DJmixer, salvo consentire di sfumare non solo due, ma qualsiasi numero di tracce, Tracce diRitorno incluse.
CAPITOLO 4. I CONCETTI DI LIVE20Il Crossfader di Live.I dispositivi che ricevono e restituiscono segnali audio sono denominati effetti audio. Glieffetti audio sono l'unico tipo di dispositivo collocabile in una traccia audio o in una Tracciadi Ritorno. D'altro canto, altri due tipi di dispositivi sono disponibili per l'uso nelle tracceMIDI: effetti MIDI e strumenti.Consideriamo una traccia MIDI che suona una clip. Dalla clip il segnale MIDI viene inviatoalla catena di dispositivi della traccia. Qui, in primo luogo, è processato da un certo numerodi effetti MIDI. Un effetto MIDI riceve e restituisce segnali MIDI. Un esempio è l'effettoScale, il quale ri-mappa su una scala musicale de nita dall'utente le note in arrivo. L'ultimoeffetto MIDI nella catena è seguito da uno strumento. Gli strumenti, ad esempio Simplere Impulse di Live, ricevono MIDI ed emettono audio. Dopo lo strumento, il segnale puòessere ulteriormente processato da effetti audio, come in una traccia audio.Un Effetto MIDI, unoStrumento e un EffettoAudio in una TracciaMIDI.Quando una traccia MIDI non ha alcuno strumento (ne' alcun effetto audio), l'uscita dellatraccia è un normale segnale MIDI, che deve essere trasmesso da qualche altra parte peressere convertito in audio. In questo caso, i controlli Volume e Pan e le Mandate dellatraccia scompaiono dal mixer.
CAPITOLO 4. I CONCETTI DI LIVE21Il Mixer di una TracciaMIDI priva di Strumento.4.8Preset e RackOgni dispositivo di Live può memorizzare e richiamare speci ci insiemi di parametri comepreset. Poiché i preset vengono salvati indipendentemente dai Live Set, i nuovi presetdiventano parte di una libreria dalla quale può attingere qualsiasi progetto.I Rack di Strumenti, Drum ed Effetti di Live permettono di salvare combinazioni di dispositivie delle loro regolazioni come singoli preset. Questa caratteristica consente di creare possenti strutture multi-dispositivo e, di fatto, aggiunge tutte le potenzialità degli effetti MIDIe audio di Live agli strumenti incorporati.4.9AssegnazioniCome abbiamo visto, tutte le tracce emettono segnali, audio o MIDI che siano. Dove vannoquesti segnali? Lo si stabilisce nella sezione Entrate/Uscite del mixer, che per ogni tracciaoffre dei selettori per la scelta di sorgente e destinazione di un segnale. La sezione Entrate/Uscite, accessibile tramite la voce Entrate/Uscite del menu Visualizza, è la patchbay(quadro incroci) di Live. Le sue opzioni di assegnazione rendono possibili metodi creativamente e tecnicamente assai validi, quali ricampionamento, sub-mixing, strati cazione disintetizzatori, complesse strutture di effetti ed altro ancora.
CAPITOLO 4. I CONCETTI DI LIVE22Le assegnazioni delletracce si effettuanotramite la sezioneEntrate/Uscite dellaVista Arrangiamento(sinistra) o della VistaSessione (destra).I segnali possono essere inviati dalle tracce al mondo esterno attraverso le interfacce audioe MIDI del computer, ad altri programmi collegati a Live tramite ReWire o ad altre tracce edispositivi all'interno di Live.Analogamente, una traccia può essere impostata per riceve un segnale da trattare con ipropri dispositivi. Inoltre, le tracce possono ricevere segnale dall'esterno, da un programmaReWire o da un'altra traccia o da un dispositivo di Live. I controlli di Monitor regolano lecondizioni di ascolto del segnale di ingresso attraverso la traccia.4.10Registrazione di nuove ClipLe tracce audio e le tracce MIDI possono registrare il proprio segnale d'ingresso e, quindi,creare nuove clip. La registrazione si abilita in una traccia premendone il pulsante Arma.Con più tracce selezionat
delle speci che o scaricate il manuale di riferimento completo Ableton dal sito Ableton1. La versione completa del manuale di riferimento contiene anche le informazioni su tutti gli strumenti add-on A