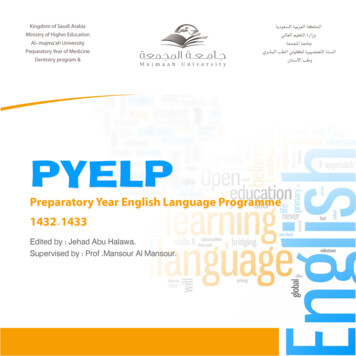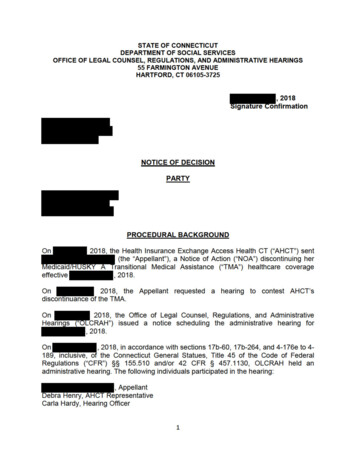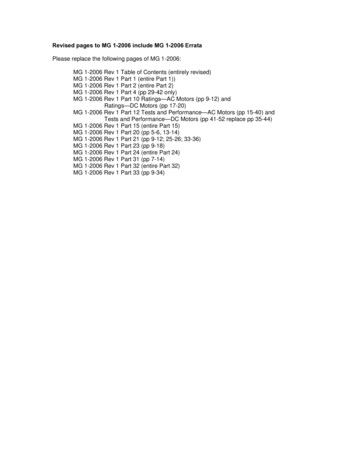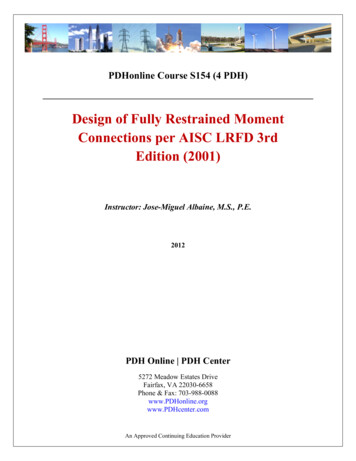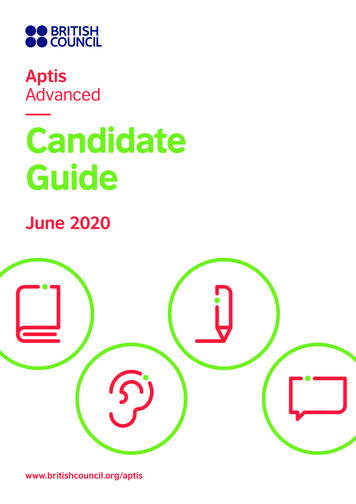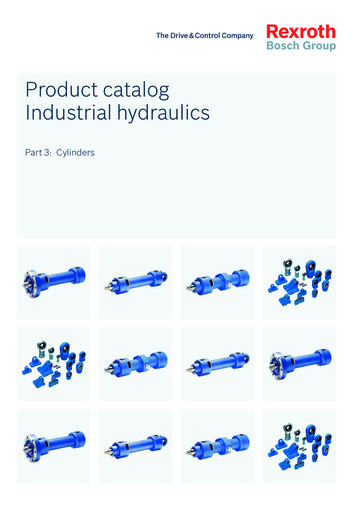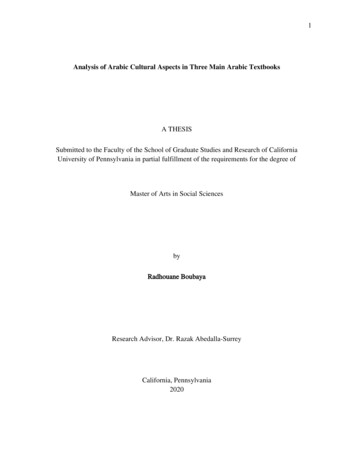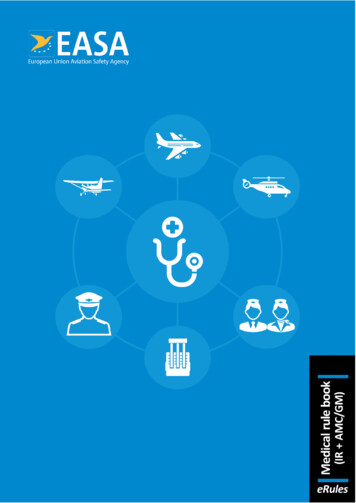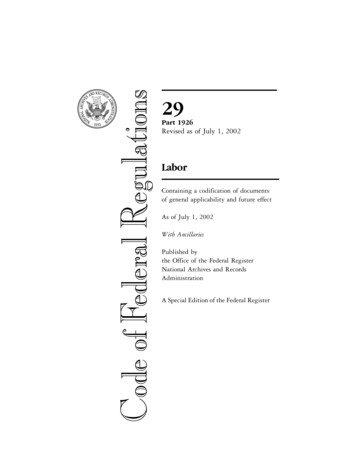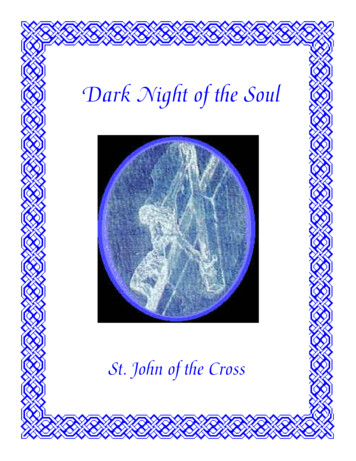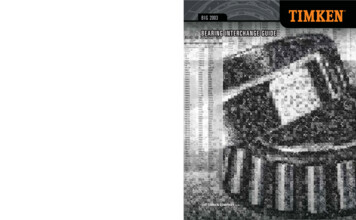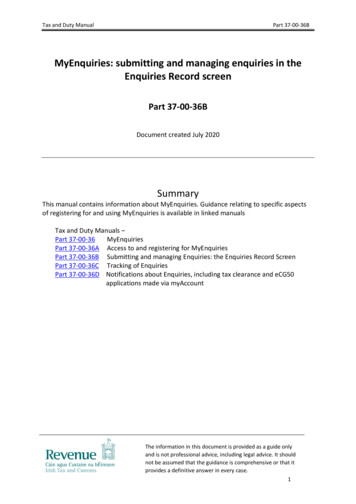
Transcription
Tax and Duty ManualPart 37-00-36BMyEnquiries: submitting and managing enquiries in theEnquiries Record screenPart 37-00-36BDocument created July 2020SummaryThis manual contains information about MyEnquiries. Guidance relating to specific aspectsof registering for and using MyEnquiries is available in linked manualsTax and Duty Manuals –Part 37-00-36MyEnquiriesPart 37-00-36A Access to and registering for MyEnquiriesPart 37-00-36B Submitting and managing Enquiries: the Enquiries Record ScreenPart 37-00-36C Tracking of EnquiriesPart 37-00-36D Notifications about Enquiries, including tax clearance and eCG50applications made via myAccountThe information in this document is provided as a guide onlyand is not professional advice, including legal advice. It shouldnot be assumed that the guidance is comprehensive or that itprovides a definitive answer in every case.1
Tax and Duty ManualPart 37-00-36BTable of bmitting and managing enquiries (Individuals)Enquiries Record screenEnquiries Record screen – Flag message as a ‘to-do’ item‘Add a new enquiry’ screen‘Enquiry relates to’ and ‘More specifically’ fieldsIf an enquiry relates to ‘Customs Declarations’‘My reference’ field‘For attention of’ field‘Enquiry details’ field‘Email address’ fieldAttachmentsSubmit EnquiryAutomatic notification that the enquiry was 13Submitting and managing enquiries (Agents/Advisors)Enquiries Record screenEnquiries Record screen – Flag message as a ‘to-do’ item‘Add a new enquiry’ screen‘TAIN’ field‘Client Tax Reference Number’ and ‘Client Tax Reference Type’ fields‘Enquiry relates to’ and ‘More specifically’ fields‘My reference’ field‘For attention of’ field‘Enquiry details’ field‘Email address’ fieldAttachmentsSubmit enquiryAutomatic notification that the enquiry was received7777889999910101033.13.23.33.4Facilities common to both agents and individualsSearch functionArchive facilityExport facility for enquiry threadNotification that a Revenue response has issued1111111113Appendix A Submitting MyEnquiries through Local Property Tax (LPT)3334555556666142
Tax and Duty ManualPart 37-00-36B1 Submitting and managing enquiries (Individuals)This section describes how an individual can submit and manage their enquiries.1.1 Enquiries Record screenIn the Enquiries Record screen you can view, search for or archive your enquiries andRevenue’s replies. You can update an existing enquiry.The Enquiries Record screen has eight columns, including an option to tick an enquiry to bearchived. The other seven columns can be sorted by clicking on the sort option at the top ofthe column. The Enquiries Record screen is generally sorted by date (the third column) withthe most recent enquiry at the top of the list. The Record can be sorted by the othercolumns, for example by ‘Reference’, ‘Status’ or the ‘flag’.To view the details of a specific enquiry, click on the relevant row on the Enquiries Recordscreen. An enquiry can be ‘flagged’ as a ‘to-do’ or ‘completed’ item.Figure 1 Enquiries Record (Individual’s screen)1.2 Enquiries Record screen – Flag message as a ‘to-do’ itemEnquiries can be marked for follow up by clicking on the grey flag next to the enquiry – thiswill change the flag to red indicating that the enquiry has been flagged for follow up. Whenthe enquiry is resolved, the flag can be clicked to mark it as complete.3
Tax and Duty ManualPart 37-00-36BFigure 2 Enquiries Record – Flagged as a ‘to-do’ item1.3 ‘Add a new enquiry’ screenThe ‘Add a new Enquiry’ screen opens when you click on the ‘Add New Enquiry’ button onthe ‘Enquiries Record’ screen. The Tax Reference Number and Tax Reference Type fields areprepopulated with your tax details.Figure 3 Add a new Enquiry’ - (Individual’s screen)4
Tax and Duty ManualPart 37-00-36B1.4 ‘Enquiry relates to’ and ‘More specifically’ fieldsDropdown lists of categories and related sub-categories are provided in these fields.When you select a category from ‘Enquiry relates to’, the text of the information tooltipchanges depending on the category selected.When you have selected the most suitable category from the list of options under ‘Enquiryrelates to’, you should then select a category under ‘More specifically’ that best describesthe subject matter of your enquiry.1.5 If an enquiry relates to ‘Customs Declarations’When a customer selects 'Customs Declarations' from the ‘Enquiry relates to’ dropdown,and selects a related sub-category from the ‘More specifically’ drop-down, an additionalfield appears on the screen. This field is titled ‘MRN (Optional)’ and the information tooltipwill display ‘Movement Reference Number’. Any entries in that field are validated to ensurethey are in the correct format and are Irish MRNs (Movement Reference Numbers).1.6 ‘My reference’ fieldThis field enables you to record a reference name or number to assist you in tracking yourenquiries.You should not include a Tax Reference Number or other personal data as part of thisreference. The reference used in the ‘My Reference’ field is included in the email subjectline that is sent when Revenue responds to the enquiry. That notification email is sent viastandard email and is not encrypted. Revenue cannot guarantee that any personal andsensitive data, sent via standard email, is fully secure. Customers who enter personal dataare deemed to have accepted any risk involved.1.7 ‘For attention of’ fieldThe original function of this field was to assist in directing an enquiry to a particular personor section in Revenue by entering an appropriate email address. This practice has beendiscontinued and you should only make an entry in this field if you have been explicitly askedto do so by Revenue.1.8 ‘Enquiry details’ fieldYou should enter the details of your enquiry in this field. There is a limit in this field of 2,000characters which should be more than adequate for most enquiries. However, if the limit isexceeded, the detail of the enquiry can be sent as an attachment.You may receive an error message regarding invalid characters within the Enquiry Detailsfield/text box, “Your message contains an invalid character. Please forward it as anattachment.” This can arise if material is prepared in another application, e.g. Word or Excel,and copied into the Enquiry Details text box. If this error message persists you shouldforward your message as an attachment and enter a note to that effect in the EnquiryDetails field.5
Tax and Duty ManualPart 37-00-36B1.9 ‘Email address’ fieldYou should enter your email address in this field. It will only be used to notify you whenthere has been activity on your enquiry.1.10 AttachmentsYou can attach documents to an enquiry subject to a file size limit of 10MB for individualfiles. The maximum number of attachments is 10.The option to attach a file is only available after the ‘Enquiry relates to’ and “Morespecifically” fields are populated.A minus field is available on the ‘Add a new Enquiry’ screen to allow an attachment to beremoved. The minus field only becomes available after a file has been uploaded.The following file types can be attached: pdf, tif, tiff, txt, xls, jpg, jpeg, doc, docx, xlsx, P30,xml, dat, p35, p35L, p45, p453, c35, rct, vt3, f11, pay, 46g, 46gc, i38, transit, int, vie, eus,rom1, sd , f1f, f1, ct1, f35, dwt, cds1, csv, png, pptx, ppt, mht, htm, gif, msg, 0001, xps, odt,html, zip, p12, p12.bac, log, cfg, and 1.Figure 4 Attachments options on the ‘Add a new Enquiry’ screen1.11 Submit EnquiryWhen you click on ‘Submit Enquiry’ the enquiry is viewable on your Enquiries Record screen.1.12 Automatic notification that the enquiry was receivedFigure 5 System generated reply to confirm that the enquiry was received6
Tax and Duty ManualPart 37-00-36B2 Submitting and managing enquiries (Agents/Advisors)This section describes how an agent or advisor can submit and manage their enquiries.2.1 Enquiries Record screenYou can view, search for or archive your enquiries and Revenue replies from the EnquiriesRecord screen. You can also update an existing enquiry.You can view the details of a particular enquiry by clicking on the relevant row on theEnquiries Record screen.This screen also displays the Client Tax Reference Number (TRN) that was entered whensubmitting the original enquiry.Figure 6 Enquiries Record (Agent’s screen) showing TRN field2.2 Enquiries Record screen – Flag message as a ‘to-do’ itemAgents or advisors can flag enquiries for follow up if they wish by clicking on the grey flagnext to the enquiry – this will then turn the flag to red, indicating that the enquiry has beenflagged for them to follow up.Figure 7 Enquiries Record - Flag as a to-do item2.3 ‘Add a new enquiry’ screenThe ‘Add a new enquiry’ screen opens when you click on the ‘Add New Enquiry’ button onthe ‘Enquiries Record’ screen.7
Tax and Duty ManualPart 37-00-36BFigure 8 ‘Add a new Enquiry’ (Agent’s / Advisor’s screen)2.4 ‘TAIN’ fieldThis field is prepopulated with the TAIN.2.5 ‘Client Tax Reference Number’ and ‘Client Tax Reference Type’ fieldsYou should enter the client’s tax reference details in these fields (these fields are optional forCAT and Stamp Duty).You should note that the Client Tax Reference Number from the previous enquiry is retainedin that field when you submit multiple enquiries within the same session. However, it can, ofcourse, be overwritten with a new value and will not be retained if you log out and begin anew session.8
Tax and Duty ManualPart 37-00-36B2.6 ‘Enquiry relates to’ and ‘More specifically’ fieldsDropdown lists of categories and related sub-categories are provided in these fields.When you select a category from ‘Enquiry relates to’ the text of the information tooltipchanges depending on the category selected.When you have selected the most suitable category from the list of options under ‘Enquiryrelates to’, you should then select a category under ‘More specifically’ that best describesthe subject matter of your enquiry.2.7 ‘My reference’ fieldThis field enables you to record a reference name or number to assist you in tracking theenquiries of your clients.You should not include a Tax Reference Number or other personal data as part of thisreference. The reference used in the ‘My Reference’ field is included in the email subjectline that is sent to you when Revenue responds to your enquiry. That notification email issent via standard email and is not encrypted. Revenue cannot guarantee that any personaland sensitive data, sent via standard email, is fully secure. Customers who enter personaldata are deemed to have accepted any risk involved.2.8 ‘For attention of’ fieldThe original function of this field was to assist in directing an enquiry to a particular personor section in Revenue by entering an appropriate email address. This practice has beendiscontinued and you should only make an entry in this field if you have been explicitly askedto do so by Revenue.2.9 ‘Enquiry details’ fieldYou should enter the details of your enquiry in this field. There is a limit in this field of 2,000characters which should be more than adequate for most enquiries. However, if you thinkyou may exceed this limit, you can send your enquiry as an attachment.You may receive an error message regarding invalid characters within the Enquiry Detailsfield/text box, “Your message contains an invalid character. Please forward it as anattachment.” This can arise if material is prepared in another application, e.g. Word or Excel,and copied into the Enquiry Details text box. If this error message persists you shouldforward your message as an attachment and enter a note to that effect in the EnquiryDetails field.2.10 ‘Email address’ fieldYou should enter your email address in this field. It will only be used to notify you whenthere has been activity on your enquiry.9
Tax and Duty ManualPart 37-00-36B2.11 AttachmentsYou can attach documents to an enquiry subject to a file size limit of 10MB for individualfiles. The maximum number of attachments is 10.The option to attach a file is only available after the ‘Enquiry relates to’ and “Morespecifically” fields are populated.A minus field is available on the ‘Add a new Enquiry’ screen to allow you remove anattachment. The minus field only becomes available after a file has been uploaded.The following file types are supported: pdf, tif, tiff, txt, xls, jpg, jpeg, doc, docx, xlsx, P30, xml,dat, p35, p35L, p45, p453, c35, rct, vt3, f11, pay, 46g, 46gc, i38, transit, int, vie, eus, rom1, sd, f1f, f1, ct1, f35, dwt, cds1, csv, png, pptx, ppt, mht, htm, gif, msg, 0001, xps, odt, html, zip,p12, p12.bac, log, cfg, and 1.Figure 9 Attachments options on the ‘Add a new Enquiry’ screen2.12 Submit enquiryWhen you click on ‘Submit enquiry’ your enquiry is then viewable on the Enquiries Recordscreen.2.13 Automatic notification that the enquiry was receivedFigure 10 System generated reply to confirm that the enquiry was received10
Tax and Duty ManualPart 37-00-36B3 Facilities common to both agents and individuals3.1 Search functionThe Enquiries Record is the list of your enquiries and Revenue replies. The Revenue reply isincluded on the original enquiry and does not appear separately on the Enquiries Recordscreen. You can view a specific enquiry by double-clicking on the required row. New unreadmessages appear in bold. A search facility is available to assist you locate a particular enquiryin the Enquiries Record by entering a key word, e.g. CGT, or a partial word, e.g. ‘def’(deferral).3.2 Archive facilityYou can archive an enquiry by selecting the tick-box to the left of the Enquiry ID and clickingon the ‘Archive ticked items’ button. Once an enquiry is archived it will no longer appear inthe Enquiries Record. Archived enquiries can be retrieved by selecting the ‘View Archive’tickbox.3.3 Export facility for enquiry threadIf you click on a particular enquiry on the Enquiries Record screen you are brought to ascreen that shows all the interactions relating to that enquiry. The detail of the full enquirythread can be exported to a PDF document by clicking the ‘Save as PDF’ button at thebottom of the screen. The PDF can be saved to your own computer.11
Tax and Duty ManualPart 37-00-36BFigure 11 Screen showing enquiry thread12
Tax and Duty ManualPart 37-00-36BFigure 12 Representation of PDF document3.4 Notification that a Revenue response has issuedWhen Revenue issues a response to an enquiry an email will issue to you informing you thata response has issued and can be viewed in the Enquiries Record screen (Inbox) inMyEnquiries. The entry made by you in the ‘My reference’ field when submitting the originalenquiry will be included in the subject line of the email notification.13
Tax and Duty ManualPart 37-00-36BAppendix A Submitting MyEnquiries through Local Property Tax (LPT)MyEnquiries link from Local Property Tax (LPT)MyEnquiries can be accessed from LPT by clicking on the ‘MyEnquiries’ button at the top ofyour LPT screen.Figure 13 LPT screenYou will be brought directly to the Enquiries Record screen (Inbox).Figure 14 Enquiries Record screen (Inbox)You can submit an enquiry by clicking the ‘Add New Enquiry’ button which brings you to the‘Add a New Enquiry’ screen (as per above).14
Tax and Duty Manual Part 37-00-36B 2 Table of Contents 1 Submitting and managing enquiries (Individuals) 3 1.1 Enquiries Record s