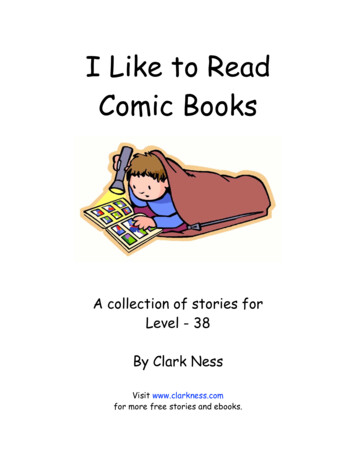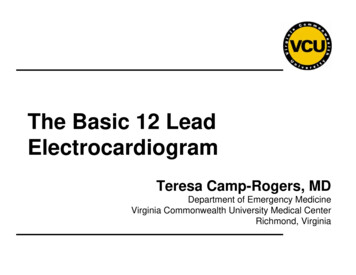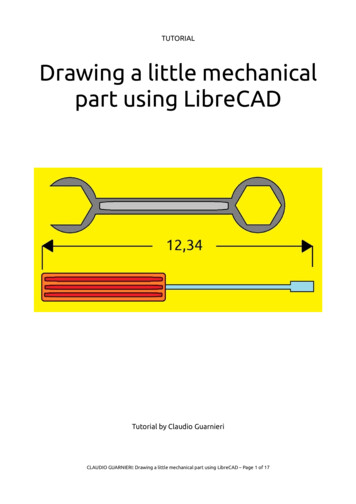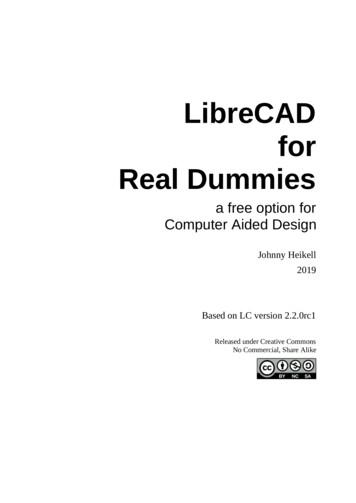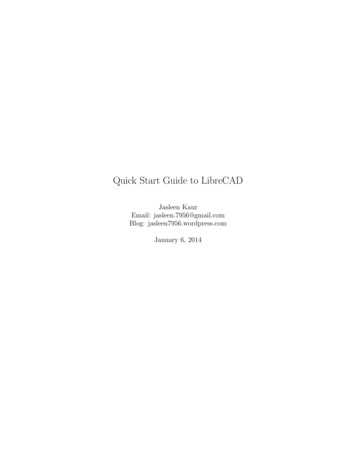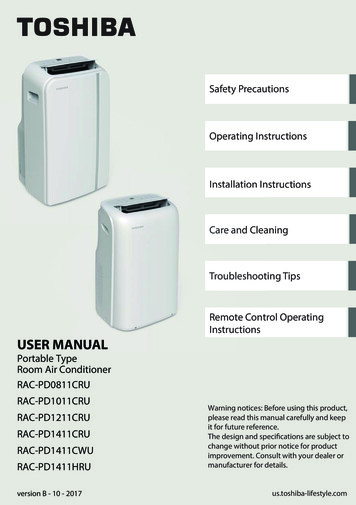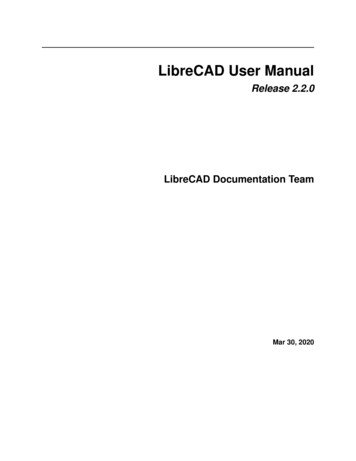
Transcription
LibreCAD User ManualRelease 2.2.0LibreCAD Documentation TeamMar 30, 2020
Contents1About1.1 The Application . . . . . . . . . . . . . . . . . . . . . . . . . . . . . . . . . . . . . . . . . . . . .1.2 The User Manual . . . . . . . . . . . . . . . . . . . . . . . . . . . . . . . . . . . . . . . . . . . . .3342Getting Started2.1 Download and Install . . . . . . . . . . . . . . . . . . . . . . . . . . . . . . . . . . . . . . . . . . .2.2 Configuration . . . . . . . . . . . . . . . . . . . . . . . . . . . . . . . . . . . . . . . . . . . . . . .7793Reference3.1 Fundamentals . . . . . . . . . . . .3.2 Main Menu . . . . . . . . . . . . .3.3 Drawing Tools . . . . . . . . . . .3.4 Snapping . . . . . . . . . . . . . .3.5 Toolbars . . . . . . . . . . . . . .3.6 Dock Widgets . . . . . . . . . . .3.7 Drawing Preferences . . . . . . . .3.8 Customizing LibreCAD’s Interface.171729334647515661User Guides4.1 Setting up a Drawing . . . . .4.2 Creating and Editing Entities .4.3 The Command Line . . . . .4.4 Blocks . . . . . . . . . . . .4.5 Annotating a Drawing . . . .4.6 Completing and Printing . . .67677081849095Appendices5.1 Online Resources . . . . . . . . . .5.2 Line Attributes . . . . . . . . . . .5.3 Hatches . . . . . . . . . . . . . . .5.4 Fonts . . . . . . . . . . . . . . . .5.5 Common Drawing Scales . . . . .5.6 Languages . . . . . . . . . . . . .5.7 Systems of Measurement . . . . . .5.8 Calculator Operators and Functions5.9 Building from Source . . . . . . .5.10 Contributing . . . . . . . . . . . .10110110310610811011011111211311745.i
5.11 License . . . . . . . . . . . . . . . . . . . . . . . . . . . . . . . . . . . . . . . . . . . . . . . . . . 118ii
LibreCAD User Manual, Release 2.2.0LibreCAD v2.2.0 - User ManualThis is an interim release of the of the LibreCAD User Manual and is subject to change.The manual is based on LibreCAD v2.2.0-rc1 with a few additions. If you are using another version of LibreCAD,your mileage may vary.LibreCAD is a free Open Source Computer Aided Drafting (CAD) application licensed under GPLv2.The latest information about LibreCAD can be found at librecad.org.** LibreCAD User Manual - PDF **The PDF conversion process on Read the Docs has limitations that affect the PDF version of this document. Ourbest efforts has been made to address those limitations where possible, but some issues with tables and images/figuresremain.LibreCAD v2.2.0 - User ManualThis is an interim release of the of the LibreCAD User Manual and is subject to change.The manual is based on LibreCAD v2.2.0-rc1 with a few additions. If you are using another version of LibreCAD,your mileage may vary.Contents1
LibreCAD User Manual, Release 2.2.02Contents
CHAPTER1AboutLibreCAD, the web site, wiki and the User Manual are all user supported and represents the efforts numerous volunteers committing countless hours of time to create, improve and support the application and documentation. Supportis free directly from the large dedicated community of users, contributors and developers.1.1 The Application1.1.1 HistoryLibreCAD is a free Open Source 2D CAD application using the cross-platform framework Qt. That means it workswith multiple operating systems; Windows, Apple and Linux.The project started around 2010 as a fork of QCAD 2.0.5.0. It began as a project to build CAM capabilities into thecommunity version of QCAD for use with a Mechmate CNC router. This gave rise to CADuntu. The project wasknown as CADuntu only for a couple of months before the community decided that the name was inappropriate. Aftersome discussion within the community and research on existing names, CADuntu was renamed to LibreCAD.Since QCAD CE was built around the outdated Qt3 library, it had to be ported to Qt4 before additional enhancements.Porting the rendering engine to Qt4 proved to be a large task, so initially LibreCAD, the 1.0.0 series, still depended onthe Qt3 support library. Thanks to our master developer Rallaz, the Qt4 porting was completed during the developmentof 2.0.0 series and LibreCAD has become Qt3 free. The latest version of LibreCAD, the 2.2.0 series, requires the Qt5framework.1.1.2 FeaturesLibreCAD has the following features: reads DWG and DXF files writes DXF, SVG, PDF, and more. . . drawing entities include line, polyline, spline, circle, ellipse, text, dimension, blocks and hatches3
LibreCAD User Manual, Release 2.2.0 advanced snapping system custom toolbars and menus highly customizable user interface plugin systemAs free software you can redistribute it and/or modify it under the terms of the see GNU General Public Licenseversion 2 (GPLv2) as published by the Free Software Foundation.1.2 The User ManualThe user manual is a compilation from many sources. The manual includes detailed instructions on obtaining, installing and configuring LibreCAD in the Getting Started section. It contains the technical descriptions of the tools,functions, widgets, etc. in the Reference section and generic instructions on how to do a few things with LibreCAD inthe User Guide section. There is also further information and links to additional resources in the appendices.The manual is best viewed with a minimum screen width of about 1100 pixels to display the menu and content in abrowser. Clicking the “LibreCAD” text or icon at the top of the menu will return to the User Manual’s home page.On smaller devices, such as a mobile device, a minimum screen width of 800 pixels is recommended to display tocontent. At screen resolutions of 800 pixels or less, the navigation menu is hidden. It can be made visible by clickingthe “hamburger” icon. Clicking the “LibreCAD” text top of the window will return to the home page.This manual uses screen captures of LibreCAD installed on Linux. While the images may appear slightly different onWindows or MacOS, the application layout and menu commands will be the same.1.2.1 Conventions Internal and external links appear in blue. Clicking on the embedded images will display them full size. Click the browser’s “back button ” to return to themanual. Application menu paths are shown in bold and levels are separated with “- ”, e.g. File - New. Dialogue box titles are shown in bold with matching case. Dialogue box labels are enclosed in quotes, ” ”, with matching case. Tab titles are enclosed in quotes with matching case. Button labels are enclosed in quotes with matching case. Key combinations are shown with the keyboard labels enclosed in square brackets with a “ ” between keys, e.g.[Ctrl] [C]. Text typed at the command line (OS commands, CAD commands or coordinates) is shown in a text box:li0,00,50k1.2.2 ContributorsThere are many people who have contributed to the LibreCAD User Manual. Those contributions have come viaLibreCAD’s forum, wiki and source code.4Chapter 1. About
LibreCAD User Manual, Release 2.2.0Some of those that have contributed, directly or indirectly, include:Armin StebichChris GDavid HuffDli,FerdiR. van TwiskRichard M BrownBob WoltzClive TubbdellusFabriceGary S (Maintainer)RavasStano Sitar1.2.3 CopyrightThis work is licensed under the Creative Commons Attribution 4.0 International License. To view a copy of thislicense, visit http://creativecommons.org/licenses/by/4.0/ or send a letter to Creative Commons, PO Box 1866, Mountain View, CA 94042, USA.LibreCAD v2.2.0 - User ManualThis is an interim release of the of the LibreCAD User Manual and is subject to change.The manual is based on LibreCAD v2.2.0-rc1 with a few additions. If you are using another version of LibreCAD,your mileage may vary.1.2. The User Manual5
LibreCAD User Manual, Release 2.2.06Chapter 1. About
CHAPTER2Getting StartedLibreCAD is available for multiple operating systems and from a variety of sources. It can be used “straight out of thebox” or can be customized to suit the user’s preferences and needs.LibreCAD v2.2.0 - User ManualThis is an interim release of the of the LibreCAD User Manual and is subject to change.The manual is based on LibreCAD v2.2.0-rc1 with a few additions. If you are using another version of LibreCAD,your mileage may vary.2.1 Download and InstallLibreCAD is available as two variants; as a stable version (i.e. general release), or as a unstable (also referred to as“daily” or “nightly” depending on the repository) release. The stable version is recommended for most users. The unstable build represents the cutting edge of LibreCAD development and might contain bugs or new, incomplete featuresunder development. Those new features may or may not be included in next general release version. LibreCAD canalso be built from the source code so users can compile the most current code base for their OS / platform.2.1.1 WindowsLinks to the MS Windows installers can be found in the Resources section of the appendix. Download the desiredversion, stable or a “NightlyBuild” of the installer from the build directory and run the installer (exe file).2.1.2 Mac OS/XLinks to the installers for OS/X 10.9 can be found in the Resources section. Download the desired version of theinstaller from the build directory and run the installer (dmg file).For other versions of OS/X, please follow build instructions in the appendix.7
LibreCAD User Manual, Release 2.2.0Note: If you are an OS/X developer, please help us improve the DMG installers and MacPorts LibreCAD package.2.1.3 LinuxLibreCAD is available in the software repository of many Linux distributions, however the versions in the repositoriesmay not be the most recent release of LibreCAD. Some distributions may have community supported builds that maybe more recent than what is available in the official software repository.Packages are available for the following Linux distributions through their respective repositories: Debian (Stable and Unstable) Ubuntu (Stable and Daily PPAs) Arch Linux Fedora Gentoo OpenSUSELinks to the repository can be found in the Resources.UbuntuOfficial Ubuntu RepositoryLibreCAD can be found in Ubuntu’s “Software Center” for Ubuntu 11.04 (Natty) and later. Search for “librecad” inthe software manager and then download and install it for your system, or to install it from the command line type: sudo apt-get update sudo apt-get install librecadDaily and Stable Builds in Ubuntu PPAFor those users who want a more current version of LibreCAD you can use the Stable or Daily Build PPAs, availablefor Ubuntu 10.10 (Maverick) and later.For those that want to be more up to date than the distribution packages can install the stable build. First add the“stable” repository via the command line: sudo add-apt-repository ppa:librecad-dev/librecad-stableAnd then update the software sources and install LibreCAD: sudo apt-get update sudo apt-get install librecadFor those that want to live on the bleeding edge and try out the newest features as they are made available from theGitHub repository, use a same method with the “daily” repository:8Chapter 2. Getting Started
LibreCAD User Manual, Release 2.2.0 sudo add-apt-repository ppa:librecad-dev/librecad-daily sudo apt-get update sudo apt-get install librecadDebianLibreCAD is available in the main repository of Debian 7.0 (Wheezy) and later. Use your favorite package manager(e.g. aptitude, synaptic, etc.) and search for “librecad” to install and configure it, or simply from the command linetype: sudo apt install librecadDebian UnstableIf you are not running unstable (i.e. Sid), and still want to upgrade LibreCAD to a newer version unstable package,download the LibreCAD debs from “Debian unstable” (Resources), and manually install them in your system by “dpkg-i”: sudo dpkg -i /path/to/librecad 1.0.0 rc3 nolibs-1 i386.deb sudo dpkg -i /path/to/librecad-data 1.0.0 rc3 nolibs-1 i386.deb2.1.4 OtherFreeBSDLibreCAD is available from [ports], and can be installed as a binary package:# pkg install librecad2.1.5 Build from Source CodeFor the most current up-to-date version of LibreCAD with the latest enhancements and fixes, it can be built for source.the instructions are in the Build from Source section of the appendix.LibreCAD v2.2.0 - User ManualThis is an interim release of the of the LibreCAD User Manual and is subject to change.The manual is based on LibreCAD v2.2.0-rc1 with a few additions. If you are using another version of LibreCAD,your mileage may vary.2.2 Configuration2.2.1 Initial SetupLibreCAD’s “Welcome” dialog is shown the first time LibreCAD is launched after installation. The dialog promptsthe user to select the Default Unit and the languages to be used for the GUI and for the commands:2.2. Configuration9
LibreCAD User Manual, Release 2.2.0LibreCAD then starts with its default configuration and is ready use. Additional configuration as required can becompleted by changing the Application Preferences as shown below.10Chapter 2. Getting Started
LibreCAD User Manual, Release 2.2.02.2.2 User InterfaceThe user interface consists of several major elements:LibreCAD’s default applications window Menu: provides access to application functions (open, close, etc.) and drawing tools. Menus can be customizedto suit user preferences. Refer to Application Menu in the Reference section. Toolbars: provides access to drawing tools and functions. Refer to Toolbars. Docks: provides access to drawing tools and functions. Refer to Docks. Status bar: displays information about current drawing operation. (See below.) Drawing window: displays the active drawing.Status BarThere are five sections in the status bar. Those sections displays information about current drawing operation andinclude coordinates, prompts for the next action, information about the selected entity or entities, and the grid status.2.2. Configuration11
LibreCAD User Manual, Release 2.2.0SectionCoordinatesDescriptionDisplays the absolute coordinates (left) and the relative coordinates (right) of the cross-hair/ cursor. Cartesian coordinates are shown on top and and polar coordinates are bottom.Refer to Coordinates in Fundamentals of the Reference section for more details on thetype of coordinates.Next ActionDisplays a prompt for the next action required for the current command; e.g. ”Specify nextpoint”, ”Specify center”, etc. Prompts to the left of the mouse icon represent left mousebutton actions and the right represent right mouse button actions.SelectedDisplay the total number and the combined lengths of one or more selected entities.Current LayerDisplays the active layer. Refer to Layers in Fundamentals of the Reference section formore details.GridDisplays the minor and major grid spacing for the X and Y axes. Minor grid spacing isrepresented by dots, and the major by dotted lines.12Chapter 2. Getting Started
LibreCAD User Manual, Release 2.2.0LayoutLibreCAD’s layout and appearance is highly configurable: Menus: drop down from the menu bar or can be “torn off” and float anywhere on the display. Click the dashedline at the top of a menu to detach it. Toolbars: can be dragged and dropped to the top, bottom, left, right, or float anywhere on the display. Docks Widgets: (e.g. command line or layer list) can also be dragged and dropped to the top, bottom, left,right, or float within the drawing window. In addition they can be stacked in the same region of the applicationwindow where they will be “tabbed”. Optionally docks can be placed outside of the application window, suchas when using multiple monitors. Drawing tools are also available as dock widgets, but are suited as floating“toolboxes”. Widgets can also be resized by dragging their edges. Style sheets: allow users to change the visual elements of the application’s window decorations; title bars, fonts,colors, etc. Refer to the Customizing in the Reference section for more details.Fig. 1: LibreCAD applications window - custom layout2.2.3 Application PreferencesIn addition to the layout, LibreCAD has many preferences that will change other aspects of the appearance or behaviorof the application. The preferences can be configured by selecting Options - Application Preferences. Differentelements of the preferences can be set; Appearance, Paths and Defaults.2.2. Configuration13
LibreCAD User Manual, Release 2.2.0AppearanceThere are three categories on the “Appearance” tabthat allows the user to change the look and behavior of LibreCAD.The Graphic View category has options for thesnap indicator style and shape, scroll-bars andgrid. Use the Snap Indicator Lines to select thestyle for orthogonal (Crosshair, Crosshair 2 or Spiderweb) or isometric (Isometric) projections. TheAnti-alias setting, if supported by the hardware,when checked will reduce jagged edges of diagonal lines, circles, etc.The Language categories allows the the user to select the language used in the GUI and commandline. Supported languages can be found in the appendix.Thirdly, the Graphic Colors section allow customcolors to be selected for the snap indicator, drawing background, grid, and other indicators (selections, highlighted items and Handles). Users canselect predefined colors from the drop down menuor select their own from the color selector.PathThe Path tab allows users to specify the directorypaths to additional resources; language (“Translations”) and user created or installed Hatch Patterns, Fonts, Parts libraries and Templates and a“Variable file”. These paths do not override thedefaults paths, but are appended so the default resources are still available.It is recommended that user defined resource beplaced in a user directory (e.g. home directory onLinux: /LibreCAD/Translations, etc.) Translations: Language files for the GUIand / or command languages. Hatch Patterns, Fonts, Parts Libraries: usercreated or obtained from other sources suchas the Parts Library wiki Template: specify the full path and filenameof a user-defined drawing template to loadwhen launching the application or starting anew drawing Variable File: load a user-defined variablefile when starting the application (see the Command Line guide for details on using commands / variables files.)14Chapter 2. Getting Started
LibreCAD User Manual, Release 2.2.0DefaultsThe Defaults tab allows users to specifyapplication-wide defaults.Drawing DefaultsUnit: Defines the default unit of measure for allnew drawings. The default can be overridden bysetting the unit of measure in the Drawing preferences or template.Program Defaults Auto backup: When checked, a backup willbe created when closing the file. Backupfiles are saved to the same directory as thedrawing file with a tilde ( ) appended to thefile name. Auto save time: The time in minutes to perform an automatic save of the open files.Auto files are saved to the same directoryas the drawing file with a hash symbol (#)prefixed to the file name. Don’t use native OS file open dialog: Whenchecked, LibreCAD’s file open dialog isdisplayed when opening files. Modify layer of selected entities, at layeractivation: If checked, entities can be assigned to a layer by selecting the entities andthen selecting the destination layer.Clear SettingsLibreCAD’s configuration can be partially or entirely reset back to a defaults: Layout: Resets the application window layout to the default configuration. All: Resets the application to the default configuration. Window layout, color settings, custom menus andtoolbars, etc. are all reset. The “Welcome” dialog will be displayed next time the application is launched.StartupWhen checked the following items will: Display loading screen: LibreCAD’s load screen (e.g. splash screen) is displayed when launching the application. Start in tab mode: the drawing window is tabbed (same as selecting Drawings - Tab mode from the mainmenu).2.2. Configuration15
LibreCAD User Manual, Release 2.2.0 Start with main window maximized: LibreCAD will start with the application window full screen. Enable CAD dockwidgets: show drawing tools (Circle, Curve, etc.) in the widget menu (Widgets - Dockwidgets) Enable CAD toolbars: show drawing tools (Circle, Curve, etc.) in the toolbar menu (Widgets - Toolbars)LibreCAD v2.2.0 - User ManualThis is an interim release of the of the LibreCAD User Manual and is subject to change.The manual is based on LibreCAD v2.2.0-rc1 with a few additions. If you are using another version of LibreCAD,your mileage may vary.16Chapter 2. Getting Started
CHAPTER3ReferenceThe Reference section provides an explanation of LibreCAD’s user elements, commands, drawing tools and other features that are needed to create and print drawings. The reference manual provides a brief description of the commandand what parameters are necessary.LibreCAD v2.2.0 - User ManualThis is an interim release of the of the LibreCAD User Manual and is subject to change.The manual is based on LibreCAD v2.2.0-rc1 with a few additions. If you are using another version of LibreCAD,your mileage may vary.3.1 FundamentalsTo be able to use LibreCAD effectively, there are a few concepts that need to be understood. While a basic drawing orsketch can be created after the initial setup, as drawings become more complex further consideration to the elementsof a complete drawing is important. This section offers an introduction to some concepts that are required to create adrawing, but by no means is it exhaustive. The rest of the Reference section provides a description of the tools used toconfigure, create and modify drawings. Further general examples and guidance is offered in the User Guide section.LibreCAD supports two drawing perspectives; orthogonal and isometric projections. Orthogonal projection is thedefault perspective for creating two dimensional (2D) drawings. An isometric projection allows LibreCAD to representa three-dimensional object in two dimensions, sometimes referred to as “2.5D”. Both projections use coordinates tolocate drawing elements.3.1.1 The Coordinate SystemUnderstanding the coordinate systems and how coordinates work in LibreCAD is necessary to produce precise drawings. Points are used to describe an aspect of an entity (e.g. the end of a line, the center of a circle, etc.), and can beplaced accurately using coordinates.17
LibreCAD User Manual, Release 2.2.0There are two coordinate systems used in LibreCAD to place a point in a drawing. A point can be placed by specifying: a horizontal distance and vertical distance from a reference point (Cartesian), or an angle and distance from a reference point (Polar).All coordinates in a drawing are relative to the origin or absolute zero. It is where the X and Y axes cross each otherand is represented by crossed red lines. The coordinates of this point are 0,0. Coordinates to the right and above theorigin are positive. Coordinates to the left or below are negative. Every entity drawn can be located in relation to theorigin.LibreCAD also uses a Relative Zero point. It is the last point set having created an entity. It is represented withinthe drawing by a small red circle with a cross in it. The Relative Zero point is set temporarily to a new position in adrawing so that a subsequent coordinates of the next entity can be placed using relative coordinates.AnglesAngles are also used in LibreCAD. While horizontal or vertical distances are measured in the specified unit, angles inLibreCAD are always measured in degrees, beginning from 0 degrees horizontally to the right of the origin, or at the3 o’clock position. Angles entered as a positive value are measured in an anti-clockwise direction. Angles entered asa negative value are measure in a clockwise direction.Types of CoordinatesCartesianThe Cartesian coordinate system is commonly used in most CAD programs. Cartesian coordinates take the form X,Ywhere X is measured along the horizontal axis and Y on the vertical axis. Coordinates can also be shown as “positive”18Chapter 3. Reference
LibreCAD User Manual, Release 2.2.0( ) or “negative” (-) values. A specific point in a drawing is located by exact distances from the X and Y axis - forexample a point in a drawing could be “100,75”, as shown here.PolarThe Polar coordinate system uses a distance and an angle to locate a point in a drawing. In LibreCAD the symbolis used to designate an angle when using polar coordinates. Polar coordinates take the form 100 45, indicating a line100 units long and with an angle of 45 degrees as shown.3.1. Fundamentals19
LibreCAD User Manual, Release 2.2.0Defining Coordinate LocationsIn LibreCAD lines, points, arcs, polylines, circles, and many more entities can be placed in a drawing using eitherabsolute or relative coordinate input.AbsoluteWhen using absolute coordinates, whether Cartesian or polar, points are entered in direct relation to the origin (0,0).To do this in LibreCAD enter in the desired point, e.g. “100,75” or “100 45” as shown in the two images above.RelativeThe next point can also be placed relative to the previously placed point. The last point placed when creating an entitybecomes a temporary reference for the next point. The newly set temporary reference is the “Relative Zero point” andthe next coordinates can be entered relative to that point. To define the next point relative to the Relative Zero point,either cartesian or polar, prefix the coordinates with the “@”. Points without the @ prefix are always interpreted asabsolute coordinates.For example, when using cartesian coordinates to set a point 75 units to the right and 65 units above of the previouspoint, use “@75,65”. In the example shown, the previous point was set at 25 units horizontally and 35 vertically(25,35) from the origin (0,0). The next point can be set @75,65 from the Relative Zero point at 25,35, resulting in apoint at 100,100 absolute (100 units horizontally and 100 vertically from the origin).Hint: Relative coordinates can also be entered using the “x.y” format. This format is equivalent to prefixing thecoordinates with the “@” symbol, but allows for numeric keypad input when using the command line. As an example,20Chapter 3. Reference
LibreCAD User Manual, Release 2.2.0entering coordinates as “75.65” is equivalent to “@75,65”.Fig. 1: Absolute & Relative Cartesian CoordinatesAs an example when using a polar coordinates, to place a point 100mm and 45 degrees from the last point drawn at25,35 (absolute cartesian coordinate) use “@100 45” (relative polar coordinate).3.1.2 EntitiesAn entity is a geometric shape; a line, circle, arc, etc. A collection of entities is what forms a drawing. In additionto the basic information that describes the geometry of an entity, there are two more attributes that further define anentity: Pens describes the appearance of an entity, either on screen or in printed output with three additional properties:– Color– Width– Line Type Layers provide a means to organize drawing and manage the properties of multiple entities.Note: Pen or Layers properties can have a specific meaning, but vary by industry or an organization’s standards anda complete description is beyond the scope of this manual.3.1. Fundamentals21
LibreCAD User Manual, Release 2.2.0Fig. 2: Absolute Cartesian & Relative Polar CoordinatesPenAs with many other aspects of drafting line color, thickness and type assigned to an entity, such as a line or circle aredetermined by drafting conventions or common practices. Within LibreCAD, the three attributes are grouped togetheras a “Pen”: Color - LibreCAD has 16 default colors, but supports the RGB color space (#000000 to #FFFFFF or 16,777,215colors). The initial color for entities is black. Width - The default line width is 0.00mm. Line widths of up to 2.11mm are supported. Line Type - The default line type is “Continuous” (e.g. solid). Other line types included with LibreCAD areDot, Dash, Divide, Center, and Border.The pen attributes can be defined for a single entity (via the Properties tool) , by a group of selected entities (via theAttribute tool), or by layer.Note: Just as with entities, “pens” can also be applied to layers. See Layer List Dock for details on setting a layer’sattributes.22Chapter 3. Reference
LibreCAD User Manual, Release 2.2.0ColorThe color for an entity can be selected from the ”Color” selection drop-down menu. Thedrop-down menu allows the color to be selected ”By Layer”, ”By Block”, from the ”Custom” color selector, or chosen quickly from one of the 16 pre-defined colors:Selecting ”By Layer” will assign the color that was defined for the layer (see above) to theentity. If the layer’s selected color is subsequently changed all entities on the layer will beassigned the layer’s color.When editing a block, selecting ”By Block” will assign the color that was defined for theblock to the added entity. If the block’s color is subsequently changed all entities in theblock will be assigned the block’s color.Selecting ”Custom” will allow a selection from a palette of 36 colors and shades of grey orfrom a user defined colors. User defined colors are created by clicking the Add buttonand then selecting the hue and value from the color selection tool. User defined colors canbe modified by right-clicking on a user defined color and se
** LibreCAD User Manual - PDF ** The PDF conversion process on Read the Docs has limitations that affect the PDF version of this document. Our best efforts has been made to address those limitations where possible, but some issues with tables and images/figur