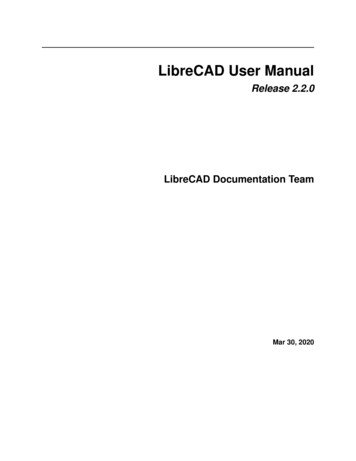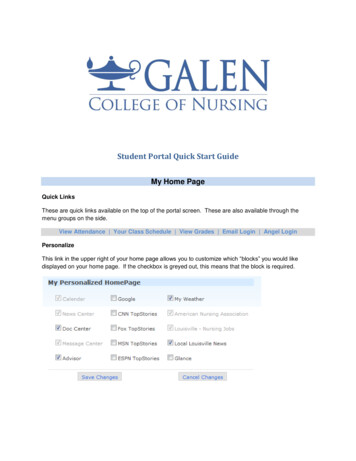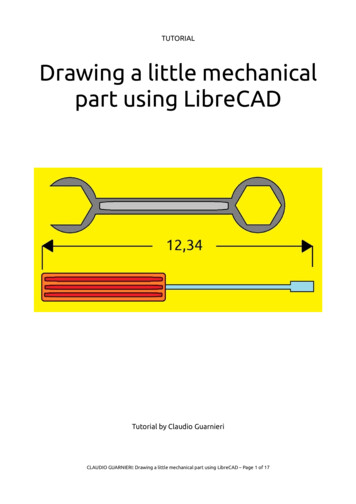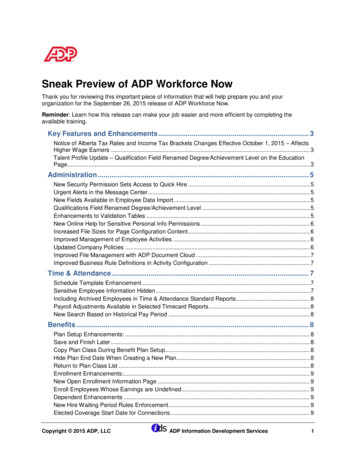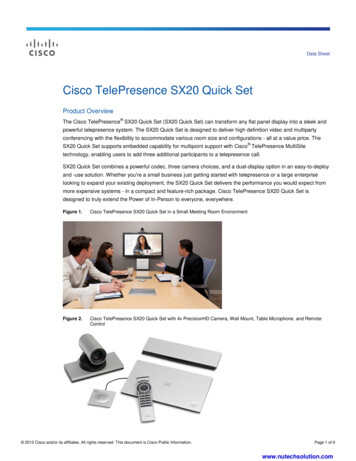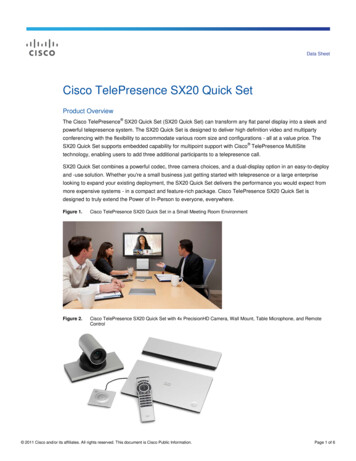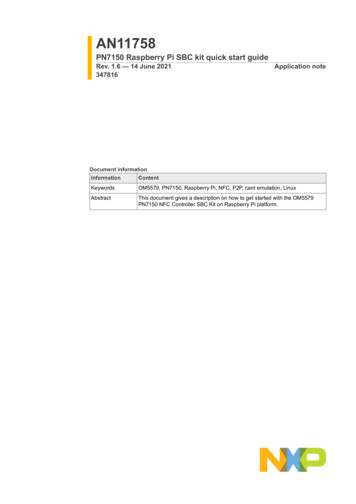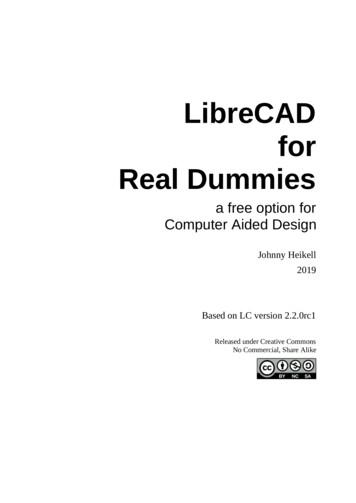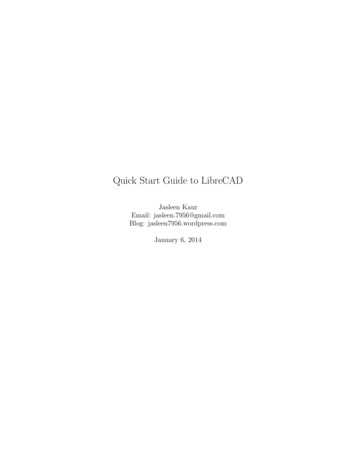
Transcription
Quick Start Guide to LibreCADJasleen KaurEmail: jasleen.7956@gmail.comBlog: jasleen7956.wordpress.comJanuary 6, 2014
AbstractThis Quick Start Guide will help to introduce you with LibreCAD. If you have no experience ofCAD before, then its a right place to start. This tutorial will make you familiar with many CADconcepts and it will also tell you how to use various functions and commands in LibreCAD. Youneed to keep patience while reading and enjoy the tutorial.Jasleen Kaur
LibreCADContents1 Basics of CAD22 Introduction to LibreCAD43 Preparing for Drawing84 Using Command Line125 Play with LibreCAD146 Lets Draw Something6.1 Lets Create a Yard . . . . . . . . . . . . . . . . . . . . . . . . . . . . . . . . . . . .1717Jasleen Kaur: Quick Start Guide to LibreCAD1
LibreCAD1Basics of CADEntitiesEntities are graphical objects in a CAD system. Typical entities which are supported by mostCAD systems are: points, lines and circular and elliptical arcs. More complex and CAD specificentities include polylines, texts, dimensioning, hatches and splines.LayersA basic concept in computer aided drafting is the use of layers to organize a drawing. Every entityin a drawing is on exactly one layer and a layer can contain lots of entities. Typically entities witha common ’function’ or common attributes are put on the same layer. E.g. you might want to putall axes in a drawing on a layer named ‘axes’. Layers can have their own attributes also (colour,line width, line style etc.). Each entity can have its own attributes or have its attributes definedby the layer it is placed on. In the latter case for example you can change the colour of all theentities on the “axes” layer by setting the colour (red for example) for the layer ‘axes’.BlocksA Block is a group of entities. Blocks can be inserted into the same drawing more than once withdifferent Attributes and at different locations and at a different scale and rotation angle . Such aninstance of a block is usually called an Insert. Inserts have attributes just like entities and layers.An Entity that is part of an Insert can have its own attributes or share the attributes of the Insert.Once created, Inserts are still linked to the Block they instantiate. The power of inserts is, thatyou can modify the Block once and all Inserts will be updated accordingly.Coordinate SystemIn order to get the best out of LibreCAD it is wise to have a good understanding of the coordinatesystem and how coordinates work. Everything that you draw in LibreCAD will be exact and precise and will be placed there accurately based on the X,Y coordinate system. The absolute originor Zero point in your drawing is where the X and Y axes cross each other (represented by a Redcross), every entity you draw is located in relation to this origin.In LibreCAD there is also the option to set the Relative Zero Point (small red circle).This Relativezero point can be temporarily set to a new location in a drawing so that all subsequent X and Ycoordinates of entities drawn or blocks placed for example will be relative to this newly set RelativeZero Point.In LibreCAD’s 2D coordinate system all X units are measured horizontally and all Y units aremeasured vertically. Coordinates can also be shown as ‘Positive’ ( ) or ‘Negative’(-) values.Basically there are two types of Coordinates Cartesian and Polar. The Cartesian coordinatesystem is generally the standard system used in most CAD programs. A specific point in a drawing is located by exact distances from both the X and Y axes - for example a point in a drawingcould be 60,45 (note the comma -, separates the two numbers).The Polar coordinate system uses one distance and one angle to define a point in a drawing-for example a point in a drawing could be 50 45, so 50 units long and at an angle of 45 degrees(note the sign is used for the angle).In LibrecAD lines,points, Arcs, Polylines, Circles and many more entities can be drawn and placedin a drawing using either Absolute or Relative coordinate input.Jasleen Kaur: Quick Start Guide to LibreCAD2
LibreCADAbsolute coordinates - using this method,coordinate points are entered in direct relation to theOrigin 0,0. To do this in LibreCAD just enter in the exact point e.g. 60,45.Relative coordinates - using this method, coordinate points are entered in relation to the previous point entered (not the origin), so for example - if your first point is 20,45, to then enteryour next point ‘relative’ to this - you would use the ‘@’ symbol - e.g @50,50 would then enter thesecond point 50 units horizontally along the x axis and 50 units vertically along the Y axis to givethis second point relative to your last point (20,45).DimensioningRequired sizes of objects within a drawing are conveyed through the use of dimensions. Dimension ‘distances’ may be shown with either of two standardized forms of dimension - Linear andordinate.Linear dimensions use two parallel lines - called “extension lines,” which are spaced at the ‘required’ distance between two given points.A line perpendicular to these extension lines is called a“dimension line”, with arrows at its endpoints. The numerical indication of the distance is placedat the midpoint of the dimension line, adjacent to it or in a gap provided for it!Ordinate dimensions use one horizontal and one vertical extension line to establish an originfor the entire view. The origin is identified with 0,0 placed at the ends of these extension lines.Distances along the x and y axes to other points on a drawing are indicated using additionalextension lines with numerical information placed appropriately.Jasleen Kaur: Quick Start Guide to LibreCAD3
LibreCAD2Introduction to LibreCADWhat is LibreCAD?LibreCAD is a free, open source 2D CAD software for Windows, Apple, Linux. It is released underthe license of GNU General Public License(GPL v2).Why LibreCAD?It is a CAD software used to create 2D drawings. It has many fascinating features that would helpyou to add more details to your drawings. It is a perfect 2D CAD software and is light weighted.It is available for Windows, Apple, Linux.I am new to LibreCAD, How could I start?If you are new to CAD, don’t worry, this notes will help you to learn some CAD concepts too.This quick start notes will help you to start creating drawings in LibreCAD quickly.Getting familiar with User InterfaceLibreCAD has an interactive user interface. One can easily get familiar with it.Figure 1: User Interface of LibreCADJasleen Kaur: Quick Start Guide to LibreCAD4
LibreCADLibreCAD window is divided into eight areas:1. Menubar2. Toolbar3. Model Space4. Layer Selection Box5. Command Line6. Status Line7. Layer List8. Block ListFigure 2: LibreCAD ScreenMenu Bar: A horizontal menu located on top that contains the major functions of CAD. Whena function is selected from the menu, the menu drops down and displays further options underthe menu. A number of options in the menu bar allows you to set program defaults and create acustomized working environment.Toolbar: A collection of tool buttons grouped together. It is on the left side of the drawingwindow. Using tool bars is a very convenient method of entering commands, because you don’tJasleen Kaur: Quick Start Guide to LibreCAD5
LibreCADneed to type on the keyboard or navigate through the menus. Each command is represented witha specific tool button in the tool bar. To enter a command, all you need to do is click on the toolbutton with the help of pointing device. It has nested toolbar in it. If you select circle, then itwill display a varity of circles under a ‘circle’ category. There is also a toolbar below the menubar, which contains some common functions. LibreCAD allow you to customize the toolbars asneeded. You can place frequently used tool buttons in a tool bar, display only specific tool bars,and arrange them on the screen as you like.Model space/Drawing window: The Drawing window or Model space is the area where youcreate your drawing. All the drawing work is confined within this area. The drawing windowmay look small, but it has infinite size like the sky. You can draw as big or as small on this skylike drawing window. The view-display functions allow you to display specific views of the drawing.Layer Selection Box: Layer Selection Box helps in selecting the Layer’s atributes like: color,line type, thinkness.Command Line: It is used to type commands. It notify you warnings or errors, if somethingis wrong. An area on the screen that shows all the commands being entered. You just need toremember the command names and type in command window to perform its function. Like, if youwant to draw circle, then type ‘circle’ in command window, it will ask you to enter the coordinateswhere to draw circle and with what radius.Working with command window is fast and accurate method to draw. But you have to rememberthe command names to perform its function. These commands also has short commands, like todraw line, you can type ’line’, ’ln’ or ’l’Status Line: The bottom bar of your screen which shows status of LibreCAD. Shows settingsassociated with the current drawing on the screen. It shows absolute and relative position of yourmouse in cartesian and in polar coordinates. The mouse widgets shows the status of mouse left andright button. The ‘Selected Entities’ shows you number of entities you selected. To enable/disablestatus bar, goto menu: view status bar.Layer/ Block List: It is on the right side of the drawing window. It shows the Layers andBlocks of currently opened Drawing.Layers are used to keep same type of attributes in one layer. we can toggle the layers i.e to changethe layers visible to hidden or vice-versa.Blocks are used to use the block of a drawing, many times in our drawing.Ways to communicate with LibreCAD: Using the Menu Bar. Using the tool bars. Entering commands in the command window. Working in the drawing area.Jasleen Kaur: Quick Start Guide to LibreCAD6
LibreCADChecking Version of LibreCAD:It is important to check version of LibreCAD before starting work. LibreCAD version shoud be v2.0.* If you have LibreCAD version less than this, then kindly switch to latest version as, theold version contains some bugs. To check the version of your Application. Goto Help menu Select About. Ensure here the version of LibreCAD you using.Figure 3: About LibreCADJasleen Kaur: Quick Start Guide to LibreCAD7
LibreCAD3Preparing for Drawing1. Setting the units: You can set the units for your drawing from Edit Menu.Figure 4: Edit menuYou can either set your changes as a whole or for a current drawing. If you make changes inApplication Preferences, then these changes will reflect to your whole application. AndIf you make changes in Current Application Prefences, then the changes reflect to yourcurrent Drawing only.To set changes in your Current Drawing:(a) Click on the Edit Menu(b) then click on Current Drawing PreferencesFigure 5: Current Drawing Preference(c) Goto Units tab,The units command allows setting the type of measurement and orientation of angular measurement.(d) Select the Main Drawing unit. By default, it is set to Millimeter.Jasleen Kaur: Quick Start Guide to LibreCAD8
LibreCAD(e) Set the Format. There are different formats: Architectural, Decimal, Engineering,Fractional, Scientific.Figure 6: Setting the Format for Length.2. Snap and grid mode: Grid and Snap mode are used to learn, to restrict the movement ofthe cursor to a set increment on the screen. The GRID and SNAP MODE options can beturned ON or OFF from the icons or menubar or command line.Snap feature allows you to precisely select grid points or significant points on existing objects:endpoints or midpoints of lines, etc. You can select snap option under ’Snap’ Menu or fromicons or from command line. Below is this image of icons of different type of snapping.Figure 7: Icons for SnappingFigure 8: Choosing the type of Grid.Jasleen Kaur: Quick Start Guide to LibreCAD9
LibreCADThe Grid: A grid usually refers to two or more infinite sets of evenly-spaced parallellines at particular angles to each other in a plane, or the intersections of such lines. It helpsyou align objects and visualize the distance between them. You can also change the color ofGrid from Edit menu Application Prefences Grid color.There are two types of grid: orthogonal grids, with two sets of lines perpendicular to eachother (such as the square grid), and isometric grids, with three sets of lines at 60-degreeangles to each other (such as the triangular grid). Isometric grid is used to depict 3D objectson a 2D surface.You can select type of Grid you want from Edit menu Current DrawingPreferences.3. Zooming and panning: Pan and zoom are very useful tools in LibreCAD. We can useZoom or Pan command to navigate in our drawing.Figure 9: Icons for Zooming and PanningZoom: This tool increases / decreases the current viewing factor. The zoom tool is valuablewhen you need to move up close to an entity to work on it. This is especially true whenthe area is very small, or several lines drawn close together. As you will see in a moment,there are several ways to use zoom: Zoom In, Zoom out, Auto Zoom, Window Zoom, Zoompanning.Panning: Panning means moving around the drawing. Selecting the panning option youcan drag your drawing. Pan allows you to dragging the drawing up, down, right, or left.This is especially useful if your drawing is large.4. Dimentioning: To make changes in your application, goto ‘Application prefernces’ under‘Edit’ menu. If you want to make changes in current drawing only, then goto to Edit Current Preference. Then selects the Dimensions tab.Figure 10: DimensioningJasleen Kaur: Quick Start Guide to LibreCAD10
LibreCADFigure 11: Setting Dimensioning for Drawing.5. Layers: Every entity of a drawing is on exactly one layer and a layer can contain lots ofentities. Typically entities with a common ’function’ or common attributes are put on thesame layer. Layers are especially important in Assembly drawings. An Assembly drawing isa drawing showing 2 or more parts as an assembly on a drawing. Each part is drawn on itsown layer and when all the layers are shown on the drawing you have the complete assemblyin view. You can create/ delete as much layers as you want, but their must be atlest onelayer in drawing. By default there is one layer created, named ‘0’. Layers can have attributes(color, line width, line style). Each entity can have its own attributes or have its attributesdefined by the layer it is placed on.Figure 12: Icons for Layer Line color: You can select the color for your layer. This color will be same for allentities on a current Layer. Line width: You can select the width of line you want to use for your current layer. Line type: It provides you different types of lines: Dot, Dashed, Continous, Divid,Center, Border, No pen, etc.Jasleen Kaur: Quick Start Guide to LibreCAD11
LibreCAD4Using Command LineDRAW eRectangleTextpo, pointl, li, linepolylineo, offset, par, parallela, arcci, circlerec, rectang, rectangletextZOOM iouszr, rg, regen, zoom - redrawzw, zoom - windowza, zoom - autozp, zoom - panzv, zoom - previousEDIT CommandEditUndoEditRedoEditKillAllActionsu, undor, redok, killMODIFY ifyDeleteEditUndoEditRedoBlocksExplodext, rm, modify - trim (extend)tm, modify - multi trim (extend)mv, modify - movech, modify - bevel (chamfer)mi, modify - mirrorro, modify - rotatesz, modify - scaless, modify - stretcher, modify - delete (erase)oo, modify - undo (oops)uu, modify - redoxp, modify - explodeTOOL CommandToolRegenerateDimensionsJasleen Kaur: Quick Start Guide to LibreCADdimregen12
LibreCADDIMENSION DimLeaderda, dimension - aligneddr, dimension - lineardh, dimension - horizontaldv, dimension - verticalld, dimension - leaderSNAP nSnapCenterSnapMiddleSnapOnEntityos, snap - nonesg, snap - gridse, snap - endsi, snap - intersectionsn, snap - centersm, snap - middlenp, snap - nearest pointSELECTION CommandDeselectAllJasleen Kaur: Quick Start Guide to LibreCADtn, deselect - all13
LibreCAD5Play with LibreCADDraw some basic1. Draw a Point:(a) Goto to toolbar, click on Point icon(b) Click on Drawing area where you want to create point.2. Draw a Line:(a) Goto to toolbar, click on Line icon(b) A nested toolbar opens, which show you different functions for creating a line. Choosethe Line with two points(c) Select first point on drawing area(d) Select second point on Drawing area3. Draw a Arc(a) Goto to toolbar, click on Arc icon(b) A nested toolbar opens, which show you different functions for creating an arc. Choosethe Arc with center, point, Angles(c) Specify a point on Drawing area as a center of an arc. Hold the left click and move yourcursor. You will see a preciew of circle as you move your cursor. Left click to unholdthe cursor.(d) Select two points: first point as your Starting point of Arc and second point as yourEnd point of Arc.4. Draw a Circle(a) Goto to toolbar, click on Circle icon(b) A nested toolbar opens, which show you different functions for creating an Circle.Choose the Circle with center, point(c) Specify a point on Drawing area as a center of an arc. Hold the left click and move yourcursor. You will see a preciew of circle as you move your cursor. Left click to unholdthe cursor.Jasleen Kaur: Quick Start Guide to LibreCAD14
LibreCAD5. Draw a Ellipses(a) Goto to toolbar, click on Ellipses icon(b) A nested toolbar opens, which show you different functions for creating an Ellipses.Choose the Ellipse with center and 2 points(c) Specify a point on Drawing area as a center of an arc. Hold the left click and move yourcursor. You will see a preciew of ellipse as you move your cursor. Left click to unholdthe cursor.6. Draw a Polyline(a) Goto to toolbar, click on Polyline icon(b) A nested toolbar opens, which show you different functions for creating an Polyline.Choose the Create Polyline(c) Click on one point on drawin are and then second point and then third.and so on tillyou want. To come out of this command, use Right click7. Draw a Spline(a) Goto to toolbar, click on Spline icon(b) Define the points to which Spline go through. To come out of this command, use Rightclick8. Draw a Text(a) Goto to toolbar, click on Text icon(b) A dialog box will appear. Write the text you want on Dialog box and Set your text’sfont size and style. Then click on OK button(c) Specify the point on Drawing Area where you want to place your Text.9. Draw a Image(a) Goto to toolbar, click on Image icon(b) Select a image you want by browsing the images from your system(c) select the point on drawing area where you want to place your image.Jasleen Kaur: Quick Start Guide to LibreCAD15
LibreCAD10. Draw a Hatch(a) Goto to toolbar, click on Text icon(b) Select the closed entity which you want to hatch.(c) click on run button(d) A dialog box will be opened, select the type of hatch and set the angle, and then clickOK button.Jasleen Kaur: Quick Start Guide to LibreCAD16
LibreCAD6Lets Draw Something6.1Lets Create a YardPreparing for drawing: Setting the Units: Goto to Edit menu Current Drawing Preference, goto Tab Unit select Inch as main Drawing units. Also select Archtectural as a Format of unit.Figure 13: Setting Units for Yard Turning ON Grid: Goto to Edit menu Current Drawing Preference, goto Tab Grid check the Show Grid Option select Orthogonal Grid.Figure 14: Setting Grid for YardJasleen Kaur: Quick Start Guide to LibreCAD17
LibreCAD Turning ON Snap: Goto Snap menu select Snap on Grdi for an instance. Snappingwill be choosen to find accurate position according to the situation.Figure 15: Setting Grid for YardCreating Layers:On the Right side of screen, there is a Layer List, which is used to add/edit layers. Create a newLayer with icon. Add name of Layer and select its attributes.Create these layers for Yard Drawing with following Colors and LineType.Figure 16: Creating LayersJasleen Kaur: Quick Start Guide to LibreCAD18
rWhiteMagentaBlueGreenCyanRedothers(pink)Line ousContinousSave the Drawing:Now you can save your Drawing. Goto File menu Save as.Jasleen Kaur: Quick Start Guide to LibreCAD19
LibreCADStart Creating Drawing:1. Make the Lot Layer active to Drawing Area, from Layer List.2. Start Drawing with Line. Type ‘li’ (shorthand for line) in Command Line. It will yFirst point: 40,40next Point: @116 0next Point: @80 90next Point: @76 180next Point: @50 216.88next Point: @40,40Single Right Click is used to come out of Line Command. Here points are given as polarcoordinates or cartesian coordinates(40,40) is a cartesian coordinate, which (x,y) point with respect to absolute value(0,0).@116 0 is a polar coordinate, where, ‘@’ is to use Relative cordinates, ’116’ is Distance ininch from previous end point, ” ’is to draw angle, ’0’ is the degree of angle by line is drawn.Figure 17: Creating Lot of yard DrawingNow Lot is created, save your drawing as - File Save.3. Make the House Layer active to Drawing Area, from Layer List.4. Select polyline entity by typing polyline in a Command Line.Turn on Snap on end point.Specify First point: Pick lower Right corner of ’Lot’ using snap on endpoint Specify next Point: @30 90Specify next Point: @3 0Specify next Point: @20 90Specify next Point: @28 180Specify next Point: @50 270Specify next Point: Pick lower Right corner of ’Lot’ using snap on endpoint then right click to leave the polyline command.Jasleen Kaur: Quick Start Guide to LibreCAD20
LibreCADFigure 18: Creating House of yard DrawingUse Move Command from Modify Menu, to move the House.Specify to move: Pick any point of house, whole house will be selected as one entity Specify Reference Point: Pick any lower left corner of house Specify Target Point: @10 90Again use Move Command.Specify to move: Pick any point of house, whole house will be selected as one entity Specify Reference Point: Pick any lower left corner of house Specify Target Point: @20 -180Figure 19: Moving House to its positionNow House is created, again save your drawing as - File Save.5. Make the Road Layer active6. Select polyline.Specify First point: Pick upper Right corner of ’House’ using Snap on Endpoint Specify next Point: @28 0Specify next Point: @40 90then right click to leave the polyline command.Jasleen Kaur: Quick Start Guide to LibreCAD21
LibreCADFigure 20: Creating one side of RoadSelect the Round Option from Modify menu, to round the turn of Road. Select the radiusof round curve as 10.0 and also check the trim option to trim the intersecion of two lines.As one side of Road is created. Now create other side of road usinf Mirror command.Turn ON snap on Entity, Middle, Distance.Goto Modify Mirror.Select the Entity: select road Specify first point of Mirror Line: pick a point vertical to house’s left edge on right side Specify second point of Mirror Line: pick a point vertical to house’ left edge on left side A mirror image appears in preview, set its angle by moving your cursor and then hit click tostay on that preview. A dialog box will open , select ’keep original’and then click OK. Note:Figure 21: Creating other side of RoadYou can UNDO your mistake anytime.7. Make the Lawn Layer active8. Select Spline. Then select the middle of Lot (Diagonal side), using snap on Middle and Intersection. Click on middle point, then using Free snap, make a free-hand line with continuousclicks till it reach the other side of Lot.Then selecting polyline and using Snap on Endpoint, cover the whole Lawn. Make sure toLock all other Layers. So that you can easily pick point of your Lawn Layer. Locking a LayerJasleen Kaur: Quick Start Guide to LibreCAD22
LibreCADis useful to select the objects overlaying on different layers. Locking makes the layer visible,but you cant pick that Locked Layer. You can save your drawing now.Figure 22: Lawn of Yard Drawing9. Make the Plant Layer active10. Create a Block in a seperate drawing document and then import it in you drawing. Block isuseful when we have to draw same thing at many places, with same/different scaling factor.Using Block we create the thing once, and used that block many times.TO create a Block of Tree, First make a circle, and then a line crossing from its center (usingSnap on Center) and coming smaller towards the outer of circle boundary. Now goto Modifymenu Rotate.Select the Entity to rotate: select line in circle Click on run.Specify Rotation center: select center of circle Specify Reference point: select center of circle Specify Target point: select center of circle Figure 23: Rotate Dialogue boxJasleen Kaur: Quick Start Guide to LibreCAD23
LibreCADSet the rotate angle at 40 degree and keep multiple copies. A tree will be created.Click on create Block option from Block menu. Select tree as whole entity to create a block.click on runselect reference point say (0,0)Adialog box will appear, enter name of your Block (Tree). the click ok. A box will be createdand will listed on Block List which is on right side below the layer List.Goto Block menu Save your block as a seprate document. Now, you can insert this blockwherever you want.To insert the block to your drawing. Open your drawing. Goto to File menu Import Block. Browse you block from your system. when you opened it, you will see the blockappears in Block List.Click on insert icon on Block List.Specify any point as a reference point.click on run.insert the block where ever you want. you can scale your block by writting scale factor inbox whick appears suring block command. or You can scale from Modify menu Scale.Insert the tree block where you want on different scales.Figure 24: Inserted Tree blocks in Plant Layer11. Make the Dimension Layer active. Create pond using Ellipse.12. Make the Fence Layer active13. Select Polyline to draw Fence. Here snapping will be trickly most used.Specify First point: Pick middle ’House’ using Snap on Middle and snap on Entity Specify next Point: To select next point, Restrict vertical and on Entity Specify next Point: Now unselect Restrict Veritcal and select snap on Endpoint Specify next Point: select point using snap on Endpoint Specify next Point: select point using snap on Endpoint Specify next Point: select point using snap on Endpoint Specify next Point: select point by selecting Restrict Orthogonaly, select the point by matchiSpecify next Point: select last point using snap on Entity then right click to leave the polyline command.Jasleen Kaur: Quick Start Guide to LibreCAD24
LibreCADFigure 25: Fense in yard14. Make the Dimension Layer activeIn Dimension Layer, we will add Text and Dimensions both at same layer.To add Text, Goto Draw menu Text. A dialogue box will appear, Enter your text, selectthe Height of text and angle by which you rotate text. then click OK. Place your text indrawing area where you want.To add Dimensions, goto Dimension Menu, select type of dimension. I used Vertical, Horizonal, alligned dimensions in my drawing and also Leder to indicate some part of Drawing.Figure 26: Drawing of Yard with DimensioningJasleen Kaur: Quick Start Guide to LibreCAD25
LibreCADThe complete Drawing of Yard:Figure 27: Drawing of Yard with DimensioningJasleen Kaur: Quick Start Guide to LibreCAD26
LibreCADReferences[1] http://librecad.org[2] http://wiki.librecad.orgJasleen Kaur: Quick Start Guide to LibreCAD27
A basic concept in computer aided drafting is the use of layers to organize a drawing. Every entity in a drawing is on exactly one layer and a layer can contain lots of entities. Typically entities with a common ’function’ or common attributes are put on the same layer. E.g. you might want to put al