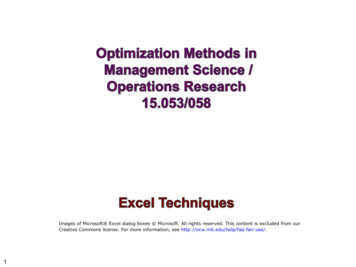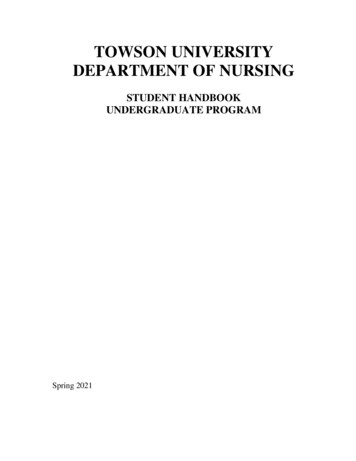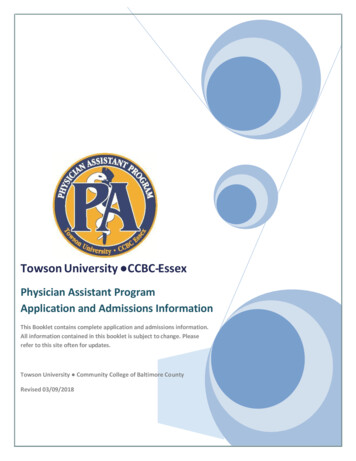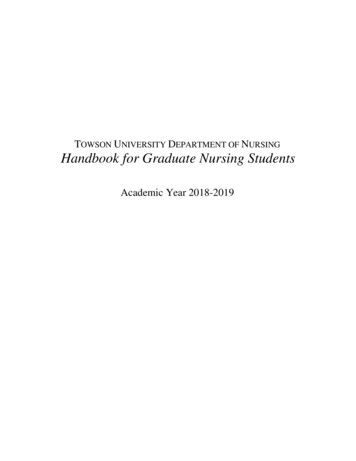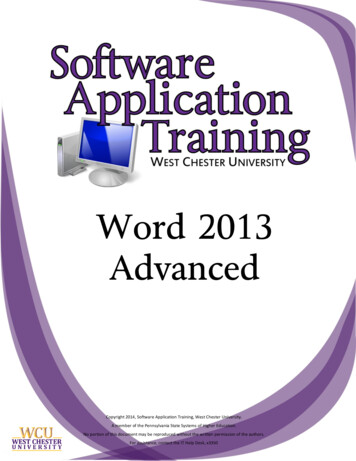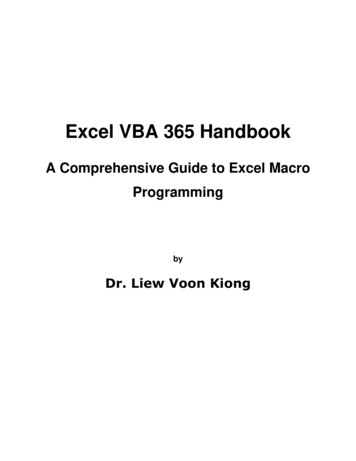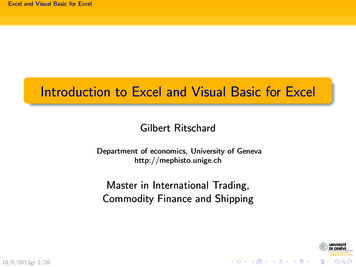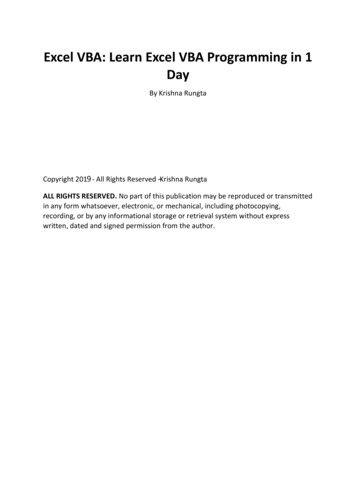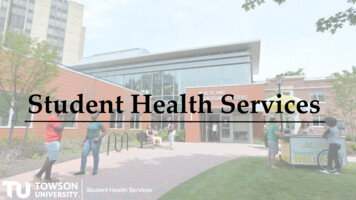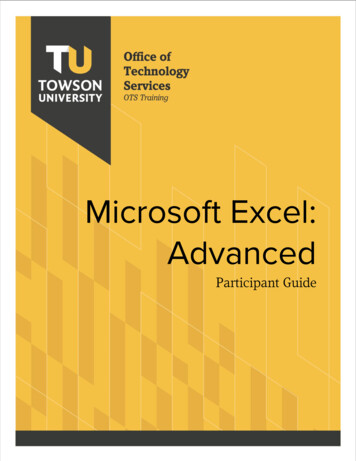
Transcription
Microsoft Excel:AdvancedParticipant Guide
Table of ContentsText to Columns . 4Concatenate . 5The Concatenate Function . 5The Right Function with Concatenation . 5Absolute Cell References . 6Data Validation . 7Time and Date Calculations . 9Conditional Formatting . 10Exploring Styles and Clearing Formatting . 10Using Conditional Formatting to Hide Cells . 11The IF Function . 12Changing the “Value if false” Condition to Text . 123D Formulas . 13Pivot Tables . 14Creating a Pivot Table . 14Specifying PivotTable Data . 15Changing a PivotTables Calculation. 16Filtering and Sorting a PivotTable . 17Creating a PivotChart. 18Grouping Items . 19Updating a PivotTable . 21Formatting a PivotTable . 21Using Slicers . 22Charts .24Creating a Simple Chart . 24Chart Terminology . 24Charting Non-Adjacent Cells . 24Creating a Chart Using the Chart Wizard . 25Modifying Charts .26OTS Publication: ex1602 08/02/19 training@towson.edu 2019 Towson University. This work is licensed under theCreative Commons Attribution-NonCommercial-NoDerivs License.Details available at http://www.towson.edu/OTStraining
Moving an Embedded Chart . 26Sizing an Embedded Chart . 26Changing the Chart Type . 26Chart Types . 27Changing the Way Data is Displayed . 27Moving the Legend . 27Formatting Charts.28Adding Chart Items. 28Formatting All Text . 29Formatting and Aligning Numbers . 29Formatting the Plot Area . 30Formatting Data Markers . 32Pie Charts . 33Creating a Pie Chart . 33Moving the Pie Chart to its Own Sheet . 33Adding Data Labels . 34Exploding a Slice of a Pie Chart . 35Rotating and Changing the Elevation of a Pie Chart . 35OTS Publication: ex1602 08/02/19 training@towson.edu 2019 Towson University. This work is licensed under theCreative Commons Attribution-NonCommercial-NoDerivs License.Details available at http://www.towson.edu/OTStraining
Microsoft Excel Advanced: Participant GuideText to ColumnsDepending on the way your data is arranged, you can split the cell content based on a delimiter such as a space ora character (comma, a period, or a semicolon) or you can split it based on a specific column break location withinyour data.1.Navigate to the Text to Columns worksheet.2. Right click on column B and Insert a new column. Insert two additional columns.Figure 1Note: If you do not insert a new column, the text to columns wizard will replace any content in the adjoining cell.3.Select the data in column A.4.In the Data tab of the ribbon, click the Text to Columns button. The Text to Columns Wizard will appear.Figure 25. Select the Delimited radio button (already selected by default) and then click the Next button.6. Click the check boxes beside Comma and Space from the list of delimiters. The preview of selected data willshow the text split. Click the Next button.Figure 37.The final step of the wizard appears. This allows you to pre-format the column before it goes back into theExcel worksheet. In this example, we will leave the default as is.8.Click the Finish button. The Excel worksheet will show the columns split.4
Microsoft Excel Advanced: Participant GuideConcatenateThe concatenate function joins two or more text strings together into one string. For example, if you have thecustomer’s first name in column A and the last name in column B, you could use “ concatenate (A3,“ ”,B3)” toproduce a string containing first name and last name.Concatenate text can also be achieved using the “&” symbol. Concatenation works best when combined with otherfunctions like upper, proper, left, and right.Note: When you join two strings, Excel does not insert a space or any punctuation between the two. You must do itby inserting “ ” between the two strings, as shown above, or by replacing that space with a hyphen or otherpunctuation. The quotation marks are required.The Concatenate Function1.Navigate to the Concatenate spreadsheet.2. In cell A2, type: concatenate(C2, “ ”,D2).3.This will join the contents of two cells together and place a space in between them.Figure 4The Right Function with ConcatenationThe right function with concatenation enables you to take sensitive data (credit card numbers, social securitynumbers, etc.) and replace a portion of it. If you are handling data with sensitive personal identification information,this process will give you the ability to protect that information.1.In cell B11, type: "xxx-xx-"&right(C11,4).2. This will append the social security number leaving the last four characters.Figure 53.Select cells B11 through B14 and copy them.4.Select cell A11.5
Microsoft Excel Advanced: Participant Guide5. In the Home tab of the ribbon, click the arrow beneath the Paste icon.6. Select Paste Values from the drop down menu. The newly pasted values do not contain the formulas and willnot disappear when you delete the original set of Social Security numbers.Figure 6Absolute Cell ReferencesWhen copying a formula, you may want one of more of the cell references to remain unchanged. Unlike a relativecell reference, which preserves the relationship to the formula location, absolute cell references preserve the exactcell address in a formula.1.Navigate to the Absolute spreadsheet.2. Click in cell F7. We are going to find the total of each item including the tax.Figure 73.Type D7*E4 E7 and press the Enter key. This will add tax to the product then add shipping. No tax is addedto the shipping cost.4.Using the Autofill handle, drag the formula down to cell F10. Notice the odd looking results. This is because itis using relative cell references.5. Click back in cell F7. Press the Delete key and type D7*E4 E7.6. Highlight the E4 inside the formula and then press the F4 function key on your keyboard. Notice the signsaround cell E4.Figure 87.Press the Enter key.6
Microsoft Excel Advanced: Participant Guide8.Using the Autofill handle, drag the formula down to F10.Figure 9Data ValidationData validation is an Excel feature that you can use to define restrictions on what data can or should be entered ina cell. You can configure data validation to prevent users from entering data that is not valid.1.Navigate to the Data Validation spreadsheet.2. Select the range C6:C12.3.From the Data tab, select Data Validation. The Data Validation menu will appear.4.Select List from the Allow dropdown.5. Click in the Source box and then select the list of times in column G by dragging down column G starting at cellG5.Figure 106. Click on the Input Message tab.Figure 117
Microsoft Excel Advanced: Participant Guide7.In the Title field, type: Please select a time.8.In the Input message box, type: Allowed time is from 7:00 AM through 12:00 PM.Figure 129. Click on the Error Alert tab.Figure 1310. In the Title field, type: Error: Incorrect Time Entered.11. In the Error message box type: Allowed time is from 7:00 AM through 12:00 PM.12. Click the OK button.Figure 148
Microsoft Excel Advanced: Participant GuideTime and Date CalculationsWhen you type a date into Excel, you may never see the underlying serial number, like 40519, but it is therenonetheless. This is a date serial number and it is used in calculating dates.Excel uses a numbering system with dates beginning with 1 Jan, 1900 as the serial date number of 1 then continuednumbering until this day and beyond. For example, a serial number that is 40519 when converted to a daterepresents 7 Dec, 2010.When you type a time into a cell in Excel, the underlying value is a fraction, but Excel interprets this as a time serialnumber and formats the cell accordingly. You can calculate this fraction for any time value during the day by takingthe total number of seconds that have passed from midnight until your time value and dividing by 86,400 secondsin a day.A time value of 6:00PM will show up in Excel as .75When time and dates are combined, they show up as a serial number with a decimal point. For example: 42446.50is noon on March 17, 2016.1.Navigate to the Date and Time spreadsheet.2. Enter the current date as a fixed date into cell C2 using the Ctrl ; keyboard shortcut.3.Delete the cell contents and replace them with the current date formula TODAY(). The TODAY function isuseful when you need to have the current date displayed on a worksheet every time you open the workbook.Figure 154.In cell D4, use a formula to add 30 days to the invoice date. This will determine the Invoice Due Date. In thisinstance type: B4 30. Press the Enter key.5. Use the Autofill handle to apply the formula to the remaining cells in that column.6. Next, calculate how old each invoice is by calculating between two dates. In cell E4, type C 2-B4. The dollarsigns are absolute values which lock the cell C2 into the formula. Press the Enter key.7.Use the Autofill handle to apply the formula to the remaining cells in that column.Figure 168.In cell F4, type E4-30 and then press the Enter key. This will calculate the number of days an invoice is pastthe deadline.9. Use the Autofill handle to apply the formula to the remaining cells in that column.9
Microsoft Excel Advanced: Participant GuideConditional FormattingConditional formatting in Excel enables you to highlight cells with a certain color depending on the cell's value.Using this feature can make analyzing data easier by applying visual styles to the data.1.Navigate to the Conditional Formatting spreadsheet.2. Select the cell range D4:G13.3.In the Home tab of the ribbon, click the arrow beneath Conditional Formatting.4.In the Conditional Formatting drop down menu, hover your mouse over Color Scales.5. Hover over the color scale icons to see a preview of the data with conditional formatting applied. In a threecolor scale, the top color represents higher values, the middle color represents medium values, and the bottomcolor represents lower values. Select the Green-Yellow-Red color scale.Figure 17Figure 18Exploring Styles and Clearing FormattingIn the Home tab of the ribbon, click the arrow beneath Conditional Formatting and then experiment with theavailable styles by completing the following:1.Select cell range H4:H13 and apply a Solid Fill Blue Data Bar.2. Select cell range I4:I13 and apply a 3 Arrows (Colored) set from the Icon Set menu.3.From the Conditional Formatting dropdown menu, hover over Clear Rules, then click Clear Rules from EntireSheet.10
Microsoft Excel Advanced: Participant GuideUsing Conditional Formatting to Hide CellsIf you have cell contents and you do not want to be visible, you can use conditional formatting to hide them.1.In the Conditional Formatting spreadsheet, select cells G4 through G13.2. From the Conditional Formatting dropdown menu, select New Rule. The New Formatting Rule window willappear.3.Select the Format only cells that contain option.4.Choose Cell Value is less than or equal to zero as the criteria.5. Click the Format button.Figure 196. In the Format Cells window, click the Font tab and change the font color to White, Background 1. This will givethe appearance that the cells that do not meet the criteria are hidden.7.Click the OK button and then click the OK button in the New Formatting Rule window.Figure 2011
Microsoft Excel Advanced: Participant GuideThe IF FunctionThe IF function is a logical function that is designed to return one value if a condition you specify evaluates to beTRUE and another value if it evaluates to be FALSE.Formula Architecture: IF(logical test, value if true, value if false)If the first quarter total is equal to or greater than the 1st quarter quota then the salesman will get the 2% bonus. Ifnot, they get 0.1.Navigate to the Bonuses spreadsheet.2. Select cell G6.3.Click the Formulas tab in the ribbon.4.Click the down arrow beneath Logical and then click on IF.5. In the Logical test text box, type E6 F6.6. In the Value if true text box, type E6*2%.7.In the Value if false text box, type 0.8.Click the OK button.Figure 219. Using the Autofill handle, apply the formula down to cell G11.Changing the “Value if false” Condition to Text1.Click in cell G6 and then click in the Formula bar.2. Change the 0 to “No Bonus” (you must type the quotation marks).Figure 223.Press the Enter key and apply the formula down using the Autofill handle.Note: If you base other formulas off of a formula that contains a text string, you may receive errors in thecalculations.12
Microsoft Excel Advanced: Participant Guide3D Formulas3D formulas typically refer to specific cells across multiple worksheets. This formula is also sometimes called a“cubed formula”. It can, but does not need to, use a function to calculate across worksheets.Formula Architecture: Sheet1Name!Cell1Name Sheet2Name!Cell2NameExample1: SUM('Qtr1:Qtr2'!F5)1.Navigate to the Summary spreadsheet.2. Select cell C5.3.Type SUM(.4.Click on the Qtr1 spreadsheet tab.5. Hold down the Shift key and click on the Qtr2 spreadsheet tab.6. Click in cell F5, then close the parenthesis in the formula.7.Press the Enter key.8.Apply the formula down using the Autofill handle.Figure 2313
Microsoft Excel Advanced: Participant GuidePivot TablesA pivot table is a special Excel tool that allows you to summarize and explore data interactively.Table - A collection of data. It was first coined in MS Access. However, it is commonly used in Excel nowadays. Atable in Excel has a header and there are no entirely blank rows or columns. (Example: Home Format as Table)Pivot - The ability to alter the perspective of retrieved data.Pivot Table - The ability to create a brand new table based on existing data for the purpose of viewing, reportingand analyzing data.Creating a Pivot Table1.Navigate to the Performance Appraisals spreadsheet.2. Select a cell within the data range.Note: No entirely blank rows or columns can exist. There must be a header row for a PivotTable to work.3.Click the Insert tab in the ribbon and then click the PivotTable button. The Create PivotTable window willappear.Figure 244.Leave the default settings and click the OK button.Figure 255. A PivotTable will open in a brand new sheet titled Sheet1 located to the left of the Performance Appraisalsspreadsheet tab.14
Microsoft Excel Advanced: Participant GuideSpecifying PivotTable DataBefore creating a PivotTable you must know what you want to analyze. There are three questions you have to askbefore proceeding: What do you want your column headers to be? What do you want your row headers to be? What data do you want to analyze?By understanding the layout, you will have a better perspective on how to create a PivotTable.1.Click back on the Performance Appraisals sheet and decide if it is possible to determine the average salary foreach performance rating.2. Navigate back to Sheet1.3.In the PivotTable Fields pane, drag the Performance Rating field down to the ROWS box.4.Drag the Salary field to the VALUES box. The PivotTable will begin to show the results of the data analysis.5. Drag the Perf Rating field from the ROWS box to the COLUMN box.6. Drag the Position field to the ROWS box. The PivotTable will now show the income for each position separatedby Performance Rating.Figure 2615
Microsoft Excel Advanced: Participant GuideChanging a PivotTables Calculation1.Click the dropdown arrow beside Sum of Salary in the PivotTable VALUES box.Figure 272. Select Value Field Settings from the drop down menu. The Value Field Settings window will appear.Figure 283.Change the Summarize value field by: to Average.4.Click the OK button.Figure 295. Notice the PivotTable now shows the Average salary for each position and performance rating.Figure 3016
Microsoft Excel Advanced: Participant GuideFiltering and Sorting a PivotTable1.Drag the Department field to the Filters box. This top-level filter allows filtering data by department only.2. In cell B1, select Administration from the dropdown list.3.Click the OK button. The results are filtered to show just those positions that are part of Administration.Figure 314.In the cell B1 dropdown, click the Select Multiple Items checkbox.5. Add Executive to the filter and click the OK button.6. In the cell B1 dropdown, click the All checkbox from the dropdown list and then click the OK button. All recordsare now displayed.7.Drag Department from the Filters box to the Rows box. Place it above the Position field. The positions arenow grouped by department.Figure 328.In the cell A4 dropdown list, uncheck the box beside Select All and then check the box beside Training. Clickthe OK button. All other records are filtered.9. In the cell A4 dropdown list, click the check box beside Select All and then click the OK button. All records arenow returned to view.10. In the cell A4 dropdown list, select Sort A to Z. The departments are now sorted alphabetically.11. In the cell B3 dropdown list, select Sort Largest to Smallest. The Performance Ratings now show the highestrating first.Figure 3317
Microsoft Excel Advanced: Participant GuideCreating a PivotChart1.Navigate to Sheet1 (the PivotTable created based on Performance Appraisals).2. In the Analyze contextual tab, click the PivotChart icon located in the Tools group.Figure 343.Choose the default column chart and then click the OK button. A new chart is added on top of the data.4.Remove Position from the Rows box. The chart updates accordingly.5. Click on the chart and then press the Delete key.6. Click on a cell inside the PivotTable and then press the F11 key. This is another way to create a chart. This timea chart is added to a new sheet titled Chart1.7.Drag Department from the Rows box (known as Axis).8.Drag Performance Rating from the Legend box (Column) to the Axis box (Rows).9. Change Sum of Salary to Average.Figure 3510. Click back on the PivotTable and then double-click on cell B8 (the 1 rating).Note: It is only one person listed and that is why the results may be skewed.18
Microsoft Excel Advanced: Participant GuideGrouping Items1.Navigate to the 2006Donations spreadsheet.2. Select a cell in the data range.3.Click the Insert tab in the ribbon and then click the PivotTable button.4.The Create PivotTable window will appear. Click the OK button.5. A new PivotTable will be created on a new worksheet labeled Sheet3.6. Drag the Date PivotTable field to the Rows box.7.Drag the Amount field to the Values box. The PivotTable will summarize the amounts donated on a particularmonth. These summaries can be expanded by clicking on the plus icon ( ) beside the desired month.Figure 368.Click on a cell in column A in the data range. Note: It must be a cell in the data range and not a label (ie: A3).9. Right-click on the cell and select Group from the menu. The Grouping window will appear.Figure 3719
Microsoft Excel Advanced: Participant Guide10. In the Grouping window, Months will already be highlighted. Deselect Days and click the OK button to groupby Months.Figure 3811. In the Analyze tab in the ribbon, click the Ungroup button in the Group group. The data will be ungrouped bymonths and now show all individual dates.Figure 39Figure 4020
Microsoft Excel Advanced: Participant GuideUpdating a PivotTablePivotTables will not automatically update to reflect data changes. Either the Excel spreadsheet will need to closeand re-open (thus forcing an update) or you can manually update the workbook using the refresh button.1.Navigate to the the 2006Donations spreadsheet.2. Right click on row 7 and select Insert from the menu. This will insert a row between row 6 and 7.3.Type the following into the inserted row:6/5/20064.NewProperty87,000OhioMailSave the file.5. Click the Sheet3 sheet tab.6. Click the Analyze tab in the PivotTable Tools contextual menu and then click the Refresh button in the Datagroup.Figure 417.Scroll to June 5, 2006 (cell B158).8.Double-click cell B158. A new sheet will appear showing the results of donations made that day. The new 87000 donation appears on the list.Formatting a PivotTable1.Navigate to Sheet3 (the PivotTable based upon the 2006Donations spreadsheet).2. Select column A.3.In the Home tab of the ribbon, select Long Date from the drop down menu in Number group.Figure 424.Select column B.21
Microsoft Excel Advanced: Participant Guide5. In the Home tab of the ribbon, select Accounting from the drop down menu in the Number group.Figure 436. Click the Decrease Decimal icon twice so that just the whole numbers appear in column B.Figure 447.Select row 3.8.Increase the font size to 14 points.Using SlicersSlicers enable you to filter the data within a PivotTable. Inserted Slicers will appear as a set of buttons allowing forrapid filtering of data.1.Navigate to the Payments by City spreadsheet.2. Select a cell in the data range.3.Click the Insert tab in the ribbon and then click the PivotTable button.4.The Create PivotTable window will appear. Click the OK button. A new PivotTable will be created on a newworksheet.5. Drag the City field to the Rows box.6. Drag the Payment Type field to the Columns box.7.Drag the Amount field to the Values box.22
Microsoft Excel Advanced: Participant Guide8.Click the Analyze tab in the PivotTable Tools contextual menu of the ribbon and then click the Insert Slicerbutton located in the Filter group.Figure 459. In the Insert Slicers window, click the check boxes beside City and Payment Type and then click the OKbutton.Figure 4610. Drag the slicers to a clear spot in your PivotTable.11. Select Baltimore from the City slicer.12. Select Visa from the Payment Type slicer.13. You can now view a list of Visa Payments made for the City of Baltimore only.14. Click the Clear Filter button in both slicers.Figure 4715. Experiment by holding the Ctrl key to select multiple slicers: Select Baltimore and Boston in the City slicer. Select Cash, Check and Money Order in the Payment Type slicer.23
Microsoft Excel Advanced: Participant GuideChartsCharts are a great way to visualize your data.Creating a Simple Chart1.Navigate to the Charts spreadsheet.2. Select the range of B2:E5.3.Press the F11 key.Chart TerminologyVerticalAxisGridlineData MarkerLegendHorizontal AxisFigure 48Charting Non-Adjacent Cells1.Navigate to the Charts spreadsheet.2. Select the range B3:C5. Hold down the Ctrl key and select the range E3:E5 (must use the dragging techniquewhen the Ctrl key is held down).3.Press the F11 key.24
Microsoft Excel Advanced: Participant GuideCreating a Chart Using the Chart Wizard1.Navigate to the Charts spreadsheet.2. Select the range of B2:E5.3.Click the Insert tab in the ribbon and then click the Recommended Charts icon.Figure 494.In the Insert Chart window, click the All Charts tab.5. Select the Column chart type.6. Choose the 3-D Clustered Column option in the Column section.7.Click the OK button.Figure 5025
Microsoft Excel Advanced: Participant GuideModifying ChartsThere are many different ways to modify your charts to best visualize your data.Moving an Embedded Chart1.Place your mouse on the chart area of the chart. This is the white area within the perimeter.2. Hold down the mouse button and drag the chart to cell B7.Sizing an Embedded Chart1.Select the chart. You
Microsoft Excel Advanced: Participant Guide 7 8. Using the Autofill handle, drag the formula down to F10. Figure 9 Data Validation Data validation is an Excel feature that you can use to define restrictions on what data can or should be entered in a cell. You can configure data validation