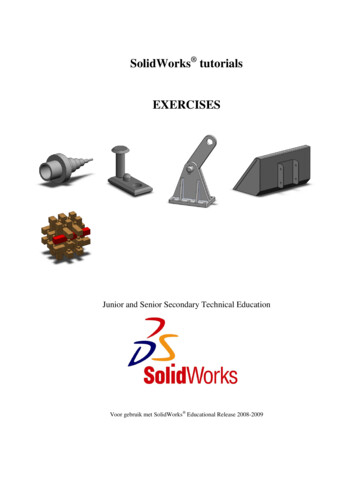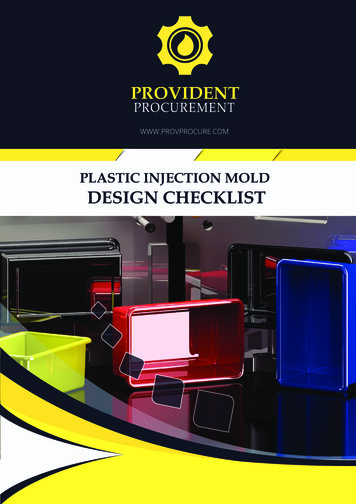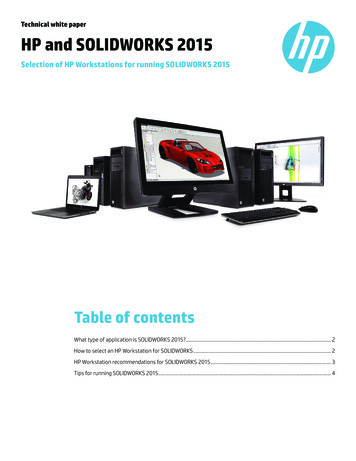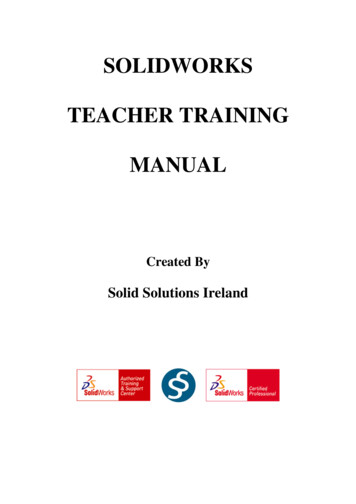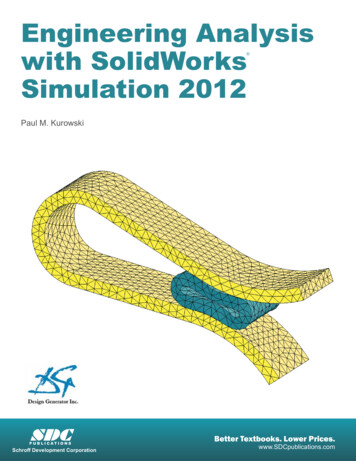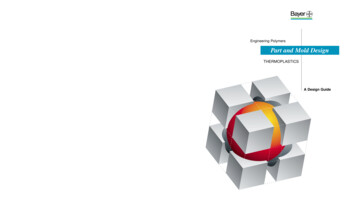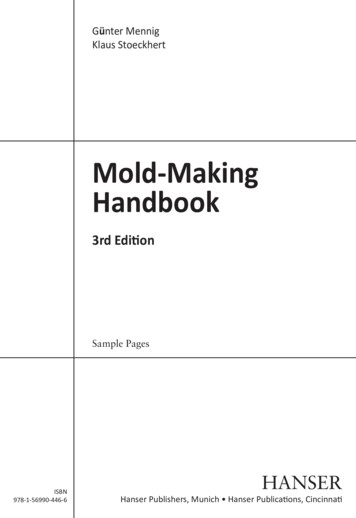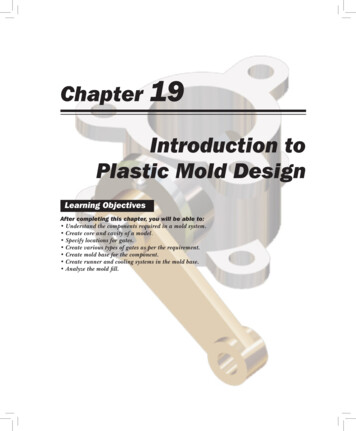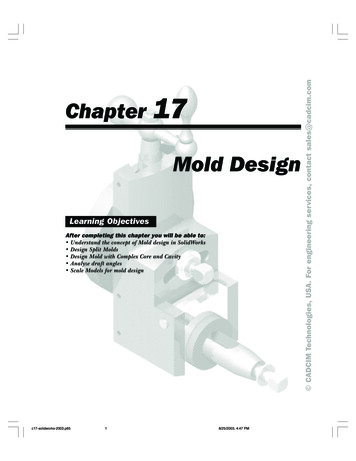
Transcription
17Mold DesignLearning ObjectivesAfter completing this chapter you will be able to: Understand the concept of Mold design in SolidWorks Design Split Molds Design Mold with Complex Core and Cavity Analyze draft angles Scale Models for mold designc17-solidworks-2003.p6518/25/2003, 4:47 PM CADCIM Technologies, USA. For engineering services, contact sales@cadcim.comChapter
17-2SolidWorks for Designers CADCIM Technologies, USA. For engineering services, contact sales@cadcim.comMOLD DESIGNIn this chapter, you will learn about the tools that you can use to design the molds for a castedor plastic molded components. Generally, the complete mold design consists of designing ofmold base, designing of gates and runners, designing of ejection mechanism, and designingof core and cavity. But in the mold design using SolidWorks, you will only learn about designof core and cavity. In other words, you can say, extraction of core and cavity from a partcreated in the Part mode. You will also learn about creating the inserts for extracting the coreand cavity of complex parts. Figure 17-1 shows a soap case created in the Part mode ofSolidWorks. Figure 17-2 shows the core for manufacturing this part and Figure 17-3 shows therespective cavity.Figure 17-1 Soap Case created in the Part mode of SolidWorksFigure 17-2 Core of the mold for manufacturingthis Soap Case.Figure 17-3Cavity of the mold formanufacturing this soap case.Before you learn about mold design, it is necessary that you first learn about some of themajor terms and definitions related to mold design.c17-solidworks-2003.p6528/25/2003, 4:47 PM
Mold Design17-3Mold assembly is an assembly created by assembling a number of parts such as top plate, backplate, core back plate, cavity back plate, ejector mechanism, guide bushes, guide pillars, otherfasteners, cooling mechanism, and so on. The complete molds are designed by consideringthe part to be molded. Its design also depends on the complexity of the part.CavityThe cavity is the female part of the mold. It is hollowed from inside and the molten metal orthe model plastic is poured so that it can take the shape of the cavity to create the component.CoreThe core is the male part of the mold and it defines the area where the molten metal shouldnot reach. The core generally helps in defining the holes, pockets and other cut out featuresof a part while molding.Parting LineParting line is a line from where the molds split and open in their respective directions.Figure 17-4 shows an assembly of core and cavity with the parting line. Figure 17-5 shows theexploded view of the core cavity assembly with the component that will be created using thiscombination of core and cavity.Figure 17-4 Assembly of core and cavity withthe parting lineFigure 17-5 Exploded view of the core and cavityassembly with the resultant component.Scale factorScale factor is defined as the amount by which the molded or casted component shrinks,depending on the type of material and the shape of the mold. The scale factor is defined interms of percentage.Draft AngleIn the molded or casted component, the draft angles are of great importance. It is veryimportant to add draft in the core and cavity because if the faces of the core and cavity do notc17-solidworks-2003.p6538/25/2003, 4:47 PM CADCIM Technologies, USA. For engineering services, contact sales@cadcim.comMold Assembly
CADCIM Technologies, USA. For engineering services, contact sales@cadcim.com17-4SolidWorks for Designershave any draft angle, then you cannot take out the molded or casted component from themold. Therefore, it is very important that you should add the required draft angles to thecomponent in the Part mode so that the same draft is also added in the core and cavity.MOLD DESIGNING USING SOLIDWORKSIn SolidWorks, there are two methods of designing the mold. The first method is generallyused to design the split molds and the second method is generally used to design the moldsthat have core and cavity. Both the methods of designing the core and cavity are discussednext.Designing a Split MoldIn technical terms, a simple mold consisting of two cavities can be called a split mold. Fordesigning this type of mold, you first need to create the part for which you need to design themold. Figure 17-6 shows a part whose mold is to be designed. Next, you need to create themold base, which is generally an extruded cube or cuboid. Figure 17-7 shows the mold base.The over all dimensions of the mold base are greater than the part. The dimensions of themold base depend on the size of the part, injection pressure of the molten metal, temperature of the molten metal, and so on.Figure 17-6 Part whose mold is to be designedFigure 17-7 Mold baseThe following are the steps required to create a split mold.1. Creating an interim assembly.2. Creating the cavity in the Mold base.3. Creating the derived component.Creating the Interim AssemblyAfter creating the part and the mold base, you need to create an interim assembly in whichyou will assemble the part with the mold base. Create a new assembly file and save it. Now,place the mold base in the assembly file. Select the mold base from the FeatureManagerDesign Tree and invoke the shortcut menu. Choose the Component Properties option fromthe shortcut menu. The Component Properties dialog box is displayed. Choose the Colorc17-solidworks-2003.p6548/25/2003, 4:47 PM
17-5button in this dialog box to invoke the Assembly Instance Color dialog box. Choose theAdvanced button from this dialog box to invoke the Advanced Properties dialog box. Usingthe Transparency slider, increase the value of transparency and choose the OK button fromthe Advanced Properties dialog box. Now, choose the OK button from the other dialogboxes to exit all the dialog boxes. The mold base will be displayed in transparency. Now, placethe part in the assembly and assemble it using the assembly mates such that the part is placedin the middle of the mold base. Figure 17-8 shows the part placed in the middle of the moldbase.Figure 17-8 Part placed and assembled in the middle of the mold baseCreating the CavityToolbar:Menu:Mold Tools CavityInsert Features CavityAfter placing the part in the mold base, you need to create the cavity in the moldbase. The cavity is created using the Cavity tool. To create a cavity, select the moldbase and choose the Edit Part button from the Assembly toolbar. The Part modeling environment is invoked to edit the mold base part. Now, choose the Cavity button fromthe Mold Tools toolbar. If the Mold Tools toolbar is not available, choose View Toolbars Mold Tools from the menu bar to display this toolbar. When you invoke the Cavity tool, theCavity dialog box is displayed as shown in Figure 17-9.After invoking the Cavity dialog box, select the part from the FeatureManager Design Tree.The name of the selected part is displayed in the Design component display area. Afterselecting the component, you need to define the scale factor to mold cavity. The scale factoris defined to create the cavity larger than the part. This is done because after solidification,the resultant component shrinks. Since the Uniform check box is selected in the Scale factorin % area, the cavity will be scaled uniformly. Using the spinner provided in the Scale factorin % area, set the value of the scale factor. If you need to apply a nonuniform scaling to thec17-solidworks-2003.p6558/25/2003, 4:47 PM CADCIM Technologies, USA. For engineering services, contact sales@cadcim.comMold Design
CADCIM Technologies, USA. For engineering services, contact sales@cadcim.com17-6SolidWorks for DesignersFigure 17-9 The Cavity dialog boxcavity, then clear the Uniform check box. The X, Y, and Z spinners are displayed to specifythe different scale factors in all the axes.The options available in the About drop-down list provided in the Type area are used todefine the origin about which you need to scale the cavity. After setting all the parameters,choose the OK button from the Cavity dialog box. You will observe that a Cavity1 feature isdisplayed in the FeatureManager Design Tree. Choose the Edit Part button from the Assemblytoolbar to return to the Assembly environment.Creating the Derived ComponentAfter creating the cavity in the mold base, you need to create the derived component of themold base that will be used to create the cavity. To create the derived component, select themold base from the FeatureManager Design Tree and choose File Derive ComponentPart from the menu bar. A new part file is created that contains the mold base with the cavitycreated inside the mold base. Since the mold base is displayed in shaded, therefore, you firstneed to change the model display to wireframe. The derived component after changing themodel display is shown in Figure 17-10.Select the front face of the derived component and invoke the sketching environment. Createa single line sketch as shown in Figure 17-11.c17-solidworks-2003.p6568/25/2003, 4:47 PM
17-7Figure 17-10 Derived part with the model display set to wireframeFigure 17-11 Sketch for creating the cut featureNow, invoke the Extrude-Cut PropertyManager and create an extruded cut using the ThroughAll option. The derived component after creating the cut feature is displayed in Figure 17-12.Save this part with the name Cavity1. Now, choose File Save As from the menu bar toinvoke the Save As dialog box and save this part using the name Cavity2. After saving it,select the Cut-Extrude1 feature from the FeatureManager Design Tree and invoke the shortcutmenu. Choose the Edit Definition option from the shortcut menu to invoke theCut-Extrude1 PropertyManager. Select the Flip side to cut check box from the Direction 1rollout and exit the PropertyManager. Again save the part file. This creates the top andbottom plates of the split mold.c17-solidworks-2003.p6578/25/2003, 4:47 PM CADCIM Technologies, USA. For engineering services, contact sales@cadcim.comMold Design
CADCIM Technologies, USA. For engineering services, contact sales@cadcim.com17-8SolidWorks for DesignersFigure 17-12 CavityTo create the gates, runners, and other features, you can use the standard modeling tools.Designing a Mold Having Core and CavityThe second type is the one that has core and cavity. To create such a mold, you need to createthe part in the Part mode. Make sure that you add the required draft angle while creating thepart so that the component is easily extracted from the mold. You also need to make sure thatthe required scaling is added to the model so that the same scale factor is also reflected in thecore and cavity. Consider an example of the carburetor cover shown in Figure 17-13.Figure 17-14 shows the other side of the model. Figure 17-15 shows the views and dimensionsof the Carburetor Cover. This type of component requires a mold with core and cavity. Themethod of designing such a mold is discussed next.Figure 17-13 Model of the Carburetor Coverc17-solidworks-2003.p658Figure 17-14 Rotated view to display the other sideof the Carburetor Cover8/25/2003, 4:47 PM
17-9Figure 17-15 Views and dimensions of the Carburetor CoverAnalyzing the Draft AnglesToolbar:Menu:Mold Tools Draft AnalysisTools Draft AnalysisBefore generating the core and cavity, you need to analyze the drafts applied to themodel. The Draft Analysis tool is used to analyze the draft angles of the model.Choose the Draft Analysis button from the Mold Tools toolbar. The Draft AnalysisPropertyManager is displayed as shown in Figure 17-16. First you need to select a plane,face, or an edge that will define the direction of pull. The name of the selected entity isdisplayed in the Direction of Pull display area and you are provided with the Reverse Directionbutton. The default draft angle value is displayed in the Angle spinner. This draft angle isspecified as the required angle of draft for the analysis. You can set the value of the draftangle using the Angle spinner. Choose the Calculate button available in the AnalysisParameters rollout to analyze the draft angle using the default option selected in the DraftAnalysis PropertyManager. The faces of the model will be displayed in different colorsspecifying the status of drafted faces. The faces displayed in green color indicate that theyhave a positive draft. The faces displayed in yellow indicate that they require a draft angle.The faces displayed in red indicate that they have a negative draft angle. Choose the OKc17-solidworks-2003.p6598/25/2003, 4:47 PM CADCIM Technologies, USA. For engineering services, contact sales@cadcim.comMold Design
CADCIM Technologies, USA. For engineering services, contact sales@cadcim.com17-10SolidWorks for DesignersFigure 17-16 The Draft Analysis PropertyManagerbutton from the Draft Analysis PropertyManager and add the draft to the faces that weredisplayed in yellow. The other options available in the Draft Analysis PropertyManager arediscussed next.Gradual transitionThe Gradual transition check box is selected to display color variations specifying thedraft angles on the model. This displays the range of angles starting from positive draftthrough negative draft depending on the value of the angle specified in the Angle spinner.Face classificationThe Face classification check box available in the Analysis Parameters rollout is used torefine the draft analysis, depending on the type of draft. When you select this check box,the Hide/Show buttons are provided with the Positive draft, Requires draft, Negativedraft, Straddle faces areas. Using this Hide/Show button, you can display the type offaces that need to be analyzed.When you select this check box, you will observe that the Straddle faces area is displayed.The straddle faces are the faces that have a combination of both positive and negativedrafts. The display area available in this area is used to display the number of straddlefaces displayed in the draft analysis.c17-solidworks-2003.p65108/25/2003, 4:47 PM
17-11Find steep facesThe Find steep faces check box is selected to analyze the positive steep faces and thenegative steep faces. This check box is only available if you select the Face classificationcheck box.Scaling the ModelToolbar:Menu:Mold Tools ScaleInsert Features ScaleAfter creating the model and analyzing it for the draft angles, you need to scale themodel so that the resultant core and cavity will be created bigger than the componentthat will be manufactured using that core and cavity. As discussed earlier, the size ofthe core and the cavity is always bigger than the resultant component because the componentwill shrink after solidification. For scaling the model, you need to invoke the Scale tool.Choose the Scale button from the Mold Tools toolbar. The Scale PropertyManager is displayedas shown in Figure 17-17.Figure 17-17 The Scale PropertyManagerUsing the options available in the Scale about drop-down list, you can specify the optionabout which you need to scale the model. Using the Scale Factor spinner, you can specify thescale factor for scaling the model.The Uniform scaling check box is selected by default and the model is uniformly scaled. Ifyou clear this check box, then the X Scale Factor, Y Scale Factor, and Z Scale Factor spinnersare provided to specify the scale factor individually along all the three directions.NoteIf you have more than one solid or surface bodies, then you need to select the bodies that are to bescaled using the Scale PropertyManager.Creating the Interim Assembly to Generate the Core and CavityAfter creating, analyzing, and scaling the part, you need to create an interim assembly inwhich you will place the component and then extract the core and cavity. Create a newSolidWorks document in the Assembly mode and then place the component in thec17-solidworks-2003.p65118/25/2003, 4:47 PM CADCIM Technologies, USA. For engineering services, contact sales@cadcim.comMold Design
CADCIM Technologies, USA. For engineering services, contact sales@cadcim.com17-12SolidWorks for Designersassembly coincident to the assembly origin. The component placed coincident to the assemblyorigin is displayed in Figure 17-18.Figure 17-18 Carburetor Cover placed coincident to the assembly originExtracting the CoreAfter placing the component in the assembly, you need to create a new part document inwhich you will extract the core and cavity. The extraction of the core and cavity is atop-down assembly design approach. Therefore, you will create a new part document in theassembly file. Choose Insert Component New Part from the menu bar. The Save Asdialog box is displayed, specify the file name as Core and choose the Save button from theSave As dialog box. Place the component on the front plane by selecting the Front planefrom the FeatureManager Design Tree. The sketching environment is invoked and theCarburetor Cover is displayed in transparent. Exit the sketching environment.Now, you need to create a radiated surface that will be used as the parting surface for extractingthe core. Invoke the Radiate Surface tool and select the Top plane as the radiated surface.Now, select the outer edge of the base as the edge to radiate. Select the Propagate to tangentfaces check box. Figure 17-19 shows the radiate direction and the edges to be radiated. Setthe value of the Radiate Distance spinner to 80 and choose OK. Figure 17-20 shows theresultant radiated surface.c17-solidworks-2003.p65128/25/2003, 4:47 PM
17-13Figure 17-19 Radiate direction and the edges toradiateFigure 17-20 Resultant radiated surfaceNext, you need to knit the radiated surface with the seed surface for creating a knit surfacethat will be used to generate the core. Invoke the Knit Surface tool. Select the radiatedsurface as the surface to knit and the seed surface, refer Figure 17-21. Choose the OK buttonfrom the Knit Surface PropertyManager.Now, exit the part editing environment. Select the Carburetor Cover from the FeatureManagerDesign Tree and invoke the shortcut menu. Choose Hide components from the shortcutmenu. Figure 17-22 shows the resultant knitted surface.Figure 17-21 Radiated surface and the seed surfaceFigure 17-22 Resultant knit surfaceNow, create a new plane at some offset distance below the radiated surface. Select the newlycreated plane as the sketching plane and invoke the sketching environment. Create the sketchof the core base and extrude it using the Up To Surface options with the knitted surface asthe reference. Hide the knitted surface. Figure 17-23 shows the final core.Choose the Edit Part button from the Assembly toolbar to return to the assembly environment.Save the assembly file.c17-solidworks-2003.p65138/25/2003, 4:47 PM CADCIM Technologies, USA. For engineering services, contact sales@cadcim.comMold Design
CADCIM Technologies, USA. For engineering services, contact sales@cadcim.com17-14SolidWorks for DesignersFigure 17-23 Final CoreExtracting the CavityNext, you need to generate the cavity of the mold. Before proceeding further, hide the Coreand then unhide the Carburetor Cover. Now, create a new SolidWorks part document in theassembly file and save it with the name cavity. Place the cavity on the Front plane. As discussedearlier, create a radiated surface. Next, you need to create a knit surface. Invoke the KnitSurface PropertyManager and select the radiated surface and the seed surface, referto Figure 17-24. Choose the OK button from the Knit Surface PropertyManager. Figure 17-25shows the resultant knit surface.Figure 17-24 Radiated surface and the seed surfaceFigure 17-25 Resultant knit surfaceNow, create a new plane offsetted vertically upwards to the radiated surface. Remember thatthe offset distance should be more than the total height of the carburetor cover, refer toFigure 17-26. Select this plane as the sketching plane and create the sketch for the cavity baseand extrude it using the Up To Surface option. Now, hide the surface body. The final cavityis shown in Figure 17-26.c17-solidworks-2003.p65148/25/2003, 4:47 PM
17-15Figure 17-26 Final cavityNow, unhide all the other components and create the exploded view using theConfigurationManager as shown in Figure 17-27.Figure 17-27 Exploded view of the final assemblySave the assembly. The separate part documents of the Core and Cavity are also created. Youcan use these part documents for further use such as toolpath generation or for performingsome analysis. You also need to use the standard modeling tools to create the gates, runners,and so on.c17-solidworks-2003.p65158/25/2003, 4:47 PM CADCIM Technologies, USA. For engineering services, contact sales@cadcim.comMold Design
CADCIM Technologies, USA. For engineering services, contact sales@cadcim.com17-16SolidWorks for DesignersNoteSometimes, you may need to place some inserts in the mold. Inserts are placed where you need torestrict the flow of metal in the mold. While designing the mold in SolidWorks, you need to createthe inserts using the top-down approach.TUTORIALSTutorial 1In this tutorial, you will extract the core and cavity of the Plastic Cover shown in Figure 17-28.The resultant core is displayed in Figure 17-29 and the cavity is displayed in Figure 17-30. Figure17-31 shows the exploded view of the Mold base assembly. Figure 17-32 shows the views anddimensions of the Plastic Cover. Figure 17-33 shows the dimensions of the Core Plate. Thedimensions of the Cavity Plate are displayed in Figure 17-34.(Expected time: 1.5 hrs)Figure 17-28 Plastic CoverFigure 17-29 Core of the Plastic Coverc17-solidworks-2003.p65168/25/2003, 4:47 PM
17-17Figure 17-30 Cavity of the Plastic CoverFigure 17-31 Exploded view of the Mold Base assemblyc17-solidworks-2003.p65178/25/2003, 4:47 PM CADCIM Technologies, USA. For engineering services, contact sales@cadcim.comMold Design
CADCIM Technologies, USA. For engineering services, contact sales@cadcim.com17-18SolidWorks for DesignersFigure 17-32 Views and dimensions of the Plastic CoverFigure 17-33 Dimensions of the Core Platec17-solidworks-2003.p65188/25/2003, 4:47 PM
17-19Figure 17-34 Dimensions of the Cavity PlateThe steps to be followed to complete this tutorial are discussed next.a.Create the new SolidWorks document and create the model of the Plastic Cover, refer toFigure 17-35.b. Analyze the model for draft angles using the Draft Analysis.c. Scale the model.d. Create the shut off surfaces, refer to Figures 17-36 and 17-37.e. Create a new SolidWorks document in the Assembly mode and place the Plastic Cover inthe assembly document.f. Using the top-down approach, extract the core and cavity of the Plastic Cover, refer toFigures 17-38 through 17-46.g. Explode the assembly, refer to Figure 17-47.Creating the Plastic CoverFirst, you need to create the Plastic Cover in the Part mode of SolidWorks.1. Create a new SolidWorks document in the Part mode.2. Using the standard modeling tools, create the model of the Plastic Cover. For dimensions,refer to Figure 17-32.3. Save the model. Figure 17-35 shows the final model created using the standard modelingtools.Analyzing the Model for Draft AnglesAs discussed earlier, before extracting the core and cavity, you need to make sure that therequired draft angles are applied to the model so that the component is easily removedfrom the model after solidification of the plastic. Therefore, you will analyze the modelusing the Draft Analysis tool.c17-solidworks-2003.p65198/25/2003, 4:47 PM CADCIM Technologies, USA. For engineering services, contact sales@cadcim.comMold Design
CADCIM Technologies, USA. For engineering services, contact sales@cadcim.com17-20SolidWorks for DesignersFigure 17-35 Final model of the Plastic Cover1. Choose the Draft Analysis button from the Mold Tools toolbar. The Draft AnalysisPropertyManager is displayed.First, you need to select the direction of pull along which the mold will be pulled out.2. Select the Top face of the Plastic Cover to define the direction of pull. The selected faceis highlighted in red.3. Choose the Calculate button from the Analysis Parameters rollout to analyze the draftangles.You will notice that faces having the positive draft and the negative draft are displayed ingreen and red color respectively. You will also notice that some small faces are displayedin yellow color, suggesting that the draft angle is required on these faces. But you willnotice that those faces are very small in height as compared to other faces of the part.Therefore, the draft angle is not required on those faces. You will also notice that the holeplaced on one of the top faces of the part also displays its inner faces in yellow color. Butyou do not need to add draft in the inner faces of these holes because these holes will notbe included in the core. These type of holes are drilled in the final molded part.If any face other than the faces having minor thickness are displayed in yellow, then youneed to add the required draft angle on those faces.4. Choose the OK button from the Draft Analysis PropertyManager.Scaling the ModelAfter analyzing the model for draft angles, you need to scale the model. As discussedearlier, the scaling of the model is done in order to create the core and cavity larger thanthe component to be manufactured using this tool. This is done because after solidification,c17-solidworks-2003.p65208/25/2003, 4:47 PM
17-21the component always shrinks. The scale factor always depends on the material to beused for molding or casting and also on the type of mold.1. Choose the Scale button from the Mold Tools toolbar to invoke the ScalePropertyManager.2. Set the value of the scale factor in the Scale Factor spinner to 1.1.3. Choose the OK button from the Scale PropertyManager.Creating the Shutoff SurfacesYou will observe that there is a rectangular slot on the bottom face of the Plastic Cover. Itis always recommended that the cavity should be smooth and all the impressions orembosses are on the core. Therefore, you need create a shutoff surface so that you can getthe impression of the slot on the core. You also need to create shutoff surfaces to close theholes.1. Rotate the model such that the bottom face of the model is clearly visible.2. Choose the Planar Surface button from the Mold Tools toolbar to invoke thePlanar Surface PropertyManager.3. Select the edges to create a shutoff surface as shown in Figure 17-36.Figure 17-36 Edges selected to create a shutoff surface.4. Choose the OK button from the Planar Surface PropertyManager. Model after creatingthe shutoff surface using the Planar Surface tool is shown in Figure 17-37.c17-solidworks-2003.p65218/25/2003, 4:47 PM CADCIM Technologies, USA. For engineering services, contact sales@cadcim.comMold Design
CADCIM Technologies, USA. For engineering services, contact sales@cadcim.com17-22SolidWorks for DesignersFigure 17-37 Model after creating the shutoff surface5. Similarly, using the Planar Surface tool, create the shutoff surfaces on the edges of theholes created on one of the top faces of the model.6. After creating the surfaces, save the model.Creating the Interim AssemblyAfter finalizing the model, you need to create an interim assembly. Using this interimassembly and the top-down approach, you will extract the core and cavity of the model.To create the interim assembly, you first need to create a new SolidWorks document in theAssembly mode.1. Create a new SolidWorks document in the Assembly mode.2. Place the Plastic cover coincident to the assembly origin.3. Save the assembly file with the name Mold base.Extracting the CavityAfter creating the interim assembly, you need to extract the cavity. For extracting thecavity, you will use the top-down approach of the assembly. For extracting the cavity, youneed to create a new SolidWorks document in the Part mode.1. Choose Insert Component New Part from the menu bar.The Save As dialog box is displayed. Enter the name of the new part as Cavity in the Filename edit box and choose the Save button from the Save As dialog box.2. Select the Front plane from the FeatureManager Design Tree to place the new component.c17-solidworks-2003.p65228/25/2003, 4:47 PM
17-23As you place the component, the Plastic Cover is displayed in transparent and the sketcherenvironment in invoked.3. Exit the sketcher environment.4. Using the Radiate Surface tool, create a radiated surface with the radiate distance of9mm, refer to Figure 17-38.Figure 17-38 After creating the radiated surfaceRemember that if you have created shutoff surfaces in the model, there will be no seedsurface. You need to select all the other faces of the model and the radiated surface as thesurface to knit.5. Invoke the Knit Surface tool to knit the radiated surface with all the outer faces of thePlastic Cover. For knitting the radiated surface with the outer surfaces of the model, youneed to select all the outer faces of the model as well as the radiated surface as thesurfaces to knit. In this case, you will not select any surface as the seed surface. Also, selectall the shutoff surfaces, including the shutoff surface on the bottom face of the plasticcover. After selecting the surfaces, choose the OK button from the Knit SurfacePropertyManager.6. Select the Plastic cover from the FeatureManager Design Tree and invoke the shortcutmenu. Choose the Hide components option from the shortcut menu. The resultant surfacebody extracted is displayed in Figure 17-39.Next, you need to create a plane at an offset distance from the radiated surface and thencreate the sketch of the cavity on the newly created plane. Then, extrude the sketch of thecavity up to the knitted surface.c17-solidworks-2003.p65238/25/2003, 4:47 PM CADCIM Technologies, USA. For engineering services, contact sales@cadcim.comMold Design
CADCIM Technologies, USA. For engineering services, contact sales@cadcim.com17-24SolidWorks for DesignersFigure 17-39 Resultant knitted sur
In technical terms, a simple mold consisting of two cavities can be called a split mold. For designing this type of mold, you first need to create the part for which you need to design the mold. Figure 17-6 shows a part whose mold is to be designed. Next, you need to create the mold base, which is generally an extruded cube or cuboid.