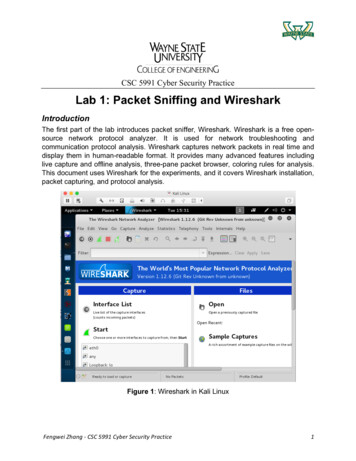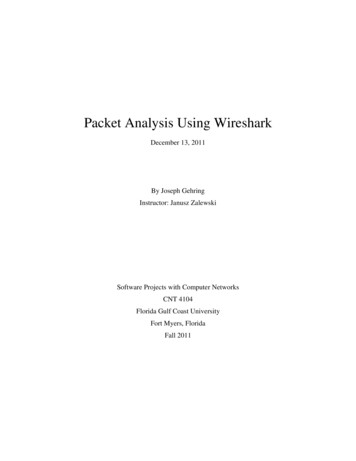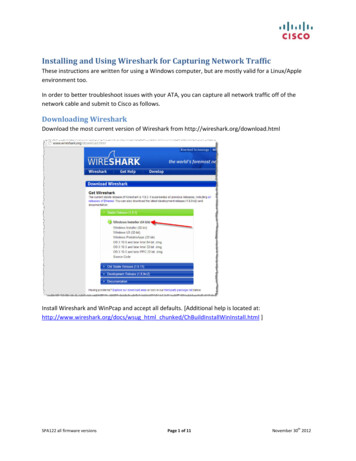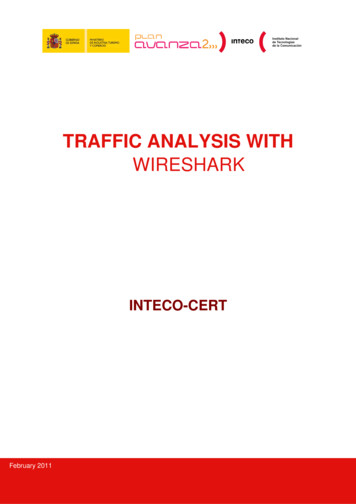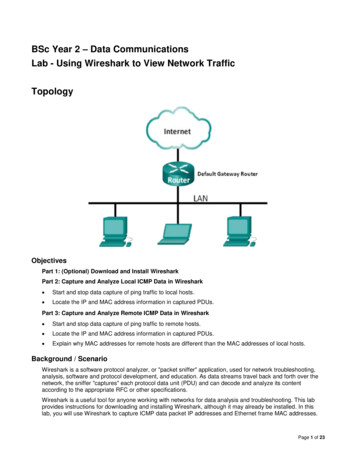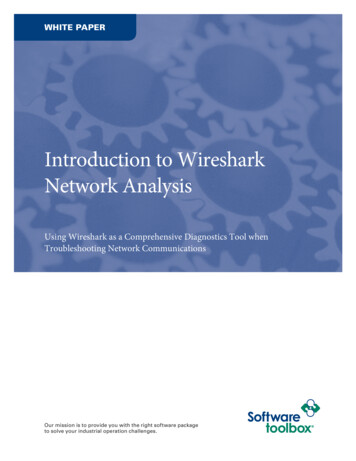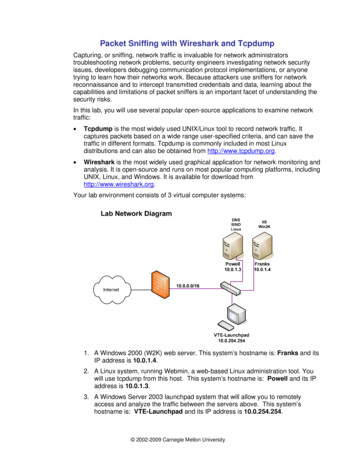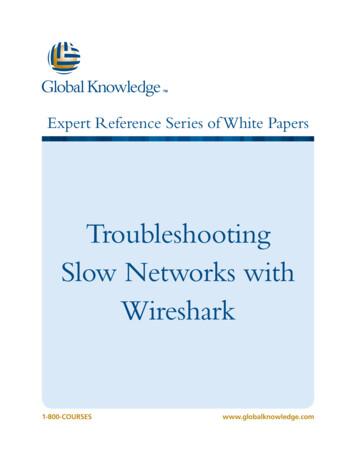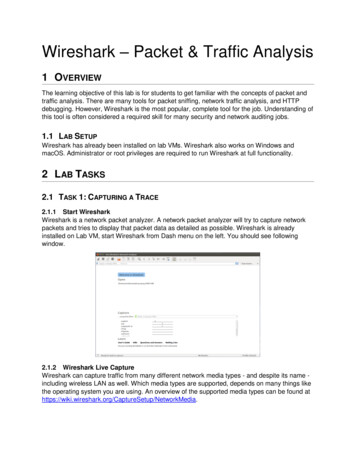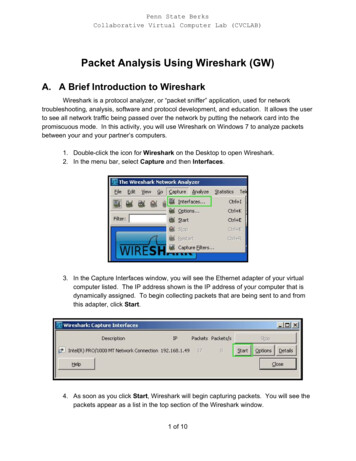
Transcription
Penn State BerksCollaborative Virtual Computer Lab (CVCLAB)Packet Analysis Using Wireshark (GW)A. A Brief Introduction to WiresharkWireshark is a protocol analyzer, or “packet sniffer” application, used for networktroubleshooting, analysis, software and protocol development, and education. It allows the userto see all network traffic being passed over the network by putting the network card into thepromiscuous mode. In this activity, you will use Wireshark on Windows 7 to analyze packetsbetween your and your partner’s computers.1. Double click the icon for W ireshark on the Desktop to open Wireshark.2. In the menu bar, select C apture and then I nterfaces .3. In the Capture Interfaces window, you will see the Ethernet adapter of your virtualcomputer listed. The IP address shown is the IP address of your computer that isdynamically assigned. To begin collecting packets that are being sent to and fromthis adapter, click Start .4. As soon as you click Start , Wireshark will begin capturing packets. You will see thepackets appear as a list in the top section of the Wireshark window.1 of 10
Penn State BerksCollaborative Virtual Computer Lab (CVCLAB)5. Open Command Prompt at the Start Menu, Click yes if you are prompt.6. Type p ing 10.0.0.1 in the command prompt to create some network traffic, andthen close the command prompt window.7. To stop capturing packets, go to Capture and click S top .8. Note that you can filter the packets by entering a f ilter requirement . Click theExpression button below the menu bar.9. Locate IP Internet Protocol in the Field name list. Expand it, then select i p.src Source . Select the relation and enter 1 0.0.0.0 as the Value (IPv4 address), thenclick OK.10. You will now see your filter requirement highlighted in green. Click the A pply button2 of 10
Penn State BerksCollaborative Virtual Computer Lab (CVCLAB)below the toolbar to apply the filter. After doing so, you should see only packets witha source IP address of 10.0.0.0 appear in the packet list. Filtering makes it easier tosee particular packets you are looking for.11. Click on a packet in the list. Notice the content shown in the middle section of theWireshark window. Each category can be expanded by clicking the “ ” symbol. Eachhigh level " " represents a packet header. W hat are the headers of a ping packet?12. Expand the categories and look through the information found for the packet. As youcan see, Wireshark is a powerful tool.13. Notice that when you click on a part of the packet, the relevant portion is highlightedin the bottom section of the Wireshark window. The bottom section contains theactual data in its original form (lefthand side) and hexadecimal format (right handside).B. Testing the IIS Web ServerInternet Information Services (IIS) is Microsoft’s Web Server Application that makes iteasy to publish information on the Internet. A web server is a computer that is responsible foraccepting HyperText Transport Protocol (HTTP) requests from Web browsers (clients) andserving them Web pages, which are usually HyperText Markup Language (HTML) documents.We will use the IIS web server to generate packets to analyze with Wireshark in this activity.IIS is already installed and running in your Windows 7 computer. Before starting, testwhether you can access your teammate’s default website. To do this, you need to know your3 of 10
Penn State BerksCollaborative Virtual Computer Lab (CVCLAB)teammate’s IP address.1. Click on Start , go to All Programs , click Accessories , and select CommandPrompt . If you receive a pop up, click Y es .2. In the command prompt, type ipconfig and press Enter. This command will fetchyour computer’s IP address. Under E thernet adapter Local Area Connection , lookfor IPv4 Address and make note of what your IP address is and share this with yourpartner.Your IP addressYour teammate’s IP address3. Now, you can attempt to access your teammate’s default website. Begin by openingInternet Explorer .4. In the URL bar, enter h ttp://yourpartner’sIPaddress .“yourpartner’sIPaddress” is the IP address your partner found in the previous step.An example is shown below.5. If the page is able to load, then your teammate’s website is working.6. Now, test your web server by typing h ttp://localhost into the URL bar ofInternet Explorer.7. Close Internet Explorer.4 of 10
Penn State BerksCollaborative Virtual Computer Lab (CVCLAB)C. Using Wireshark to Capture HTTP PacketsIn this exercise, you will use Wireshark to capture packets. Please coordinate with yourteammate. One of you will be PCa and the other will be PCb in the following instructions. PCawill connect to PCb’s web site and PCb will capture packets using Wireshark.1. In PCb , make sure that Wireshark is closed. Them, follow s teps 1 4 in Section A toopen Wireshark and begin capturing packets on your network interface.2. In PCa , open Internet Explorer and typehttp://yourpartner’sIPaddress/formtest.html where“yourpartner’sIPaddress” is your partner’s actual IP address found previously.3. Enter a password of 12345 into the password box, then click E nter .4. In PCb , you may stop capturing packets by clicking C apture and selecting Stop . Ifyou still have the filter from a previous step applied, remove it by clicking C lear nextto the filter textbox below the toolbar.5. Look through the variety of packets captured by Wireshark. Because we areinterested in the packets generated by PCa, we will add a filter to help find thevaluable packets. Click the Expression button below the toolbar, then find I P Internet Protocol in the Field name list. Expand it, then select i p.src Source .Select the relation and enter P Ca’s IP address as the Value (IPv4 address), thenclick OK.5 of 10
Penn State BerksCollaborative Virtual Computer Lab (CVCLAB)6. Click Expression once more, select IP Internet Protocol , and then click i p.dst Destination . Select the operator and enter PCa’s IP address, then click OK.6 of 10
Penn State BerksCollaborative Virtual Computer Lab (CVCLAB)7. You will now see your filter requirement highlighted in green. Because we want toshow the packets with PCa as the source, as well as packets with PCa as thedestination, we need to add o r between the two filter expressions. Type o r betweenthe two statements as shown below.8. Click the Apply button next to the filter textbox to apply the filter. After doing so, youshould only see packets to and from your partner’s computer appear in the packetlist.9. Try to analyze the content of those packets – make sure to have the middle sectionof the Wireshark window expanded as seen below. If it isn’t expanded, hover themouse above the bottom section until a double arrow appears, then click and dragupward to reveal the middle section.10. Leaving Wireshark open on PCb , repeat steps 1 7 of this section but reverse theroles for PCa and PCb ( this time, PCa will capture packets, PCb will load thewebsite, and the packets will be filtered by PCb’s IP address ).11. Once both PCa and PCb have packets filtered in Wireshark, you may move on toSection D.7 of 10
Penn State BerksCollaborative Virtual Computer Lab (CVCLAB)D. Using Wireshark to Analyze Packets (Lab Report)1. Find and select a GET HTTP packet. Then, click the next to Internet Protocol todisplay more info about the IP header of the packet. Fill out the table below andcompare with your teammate.PCaPCbSource AddressDestination Address2. Now, click the next to Transmission Control Protocol (TCP). Fill out the tablebelow and compare once more with your teammate.PCaPCbSource PortDestination Port3. Lastly, expand the info for E thernet and record your findings below.PCaPCbSourceDestination4. To follow up on what you found in the Ethernet portion of the packet, you will checkyour computer’s MAC (Ethernet) address to see if it matches the Source address inthe packet you analyzed. To do so, open the C ommand Prompt .5. In the command line, type g etmac v and press Enter . This command will displaythe computer’s MAC address for each network adapter installed. Check thePhysical Address of the Local Area Connection adapter does this match whatyou found in Wireshark?8 of 10
Penn State BerksCollaborative Virtual Computer Lab (CVCLAB)6. Remember the password that you entered into the f orm ? Back in Wireshark, see ifthere is any recording of password in the HTTP packets (It should be a HTTP POSTpacket). You should be able to locate the password in plaintext as P ass 12345 .What does this tell you about the importance of web security?7. Double click on a HTTP GET and HTTP POST packet. The packet will be opened asfollows:9 of 10
Penn State BerksCollaborative Virtual Computer Lab (CVCLAB)8. Work in this exercise with your teammate. Expand the Internet Protocol Headerand Transmission Protocol Header. Identify four fields that you think most import andtheir values and list them in the following table. D iscuss their functions with yourteammate.Internet Protocol (IP) HeaderFieldValueFunctionTransmission Control Protocol HeaderFieldValueFunction10 of 10
Wireshark is a protocol analyzer, or “packet sniffer” application, used for network troubleshooting, analysis, software and protocol development, and education. It allows the user to see all network traffic being passed over the network by putting the