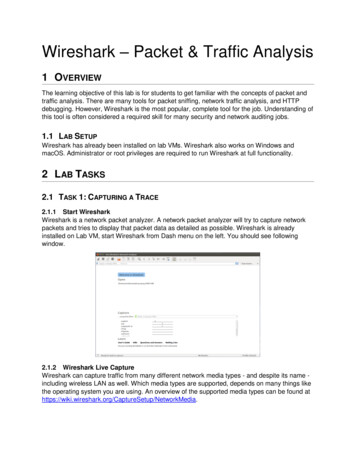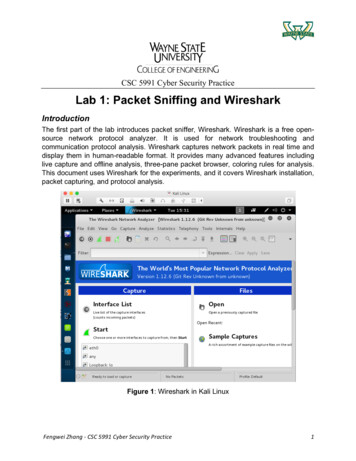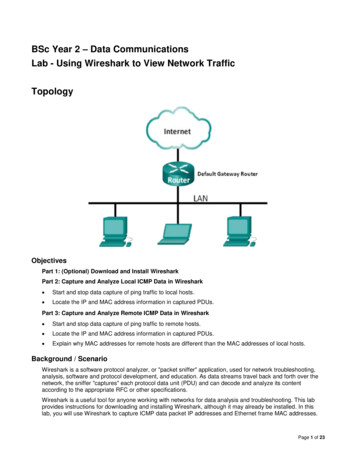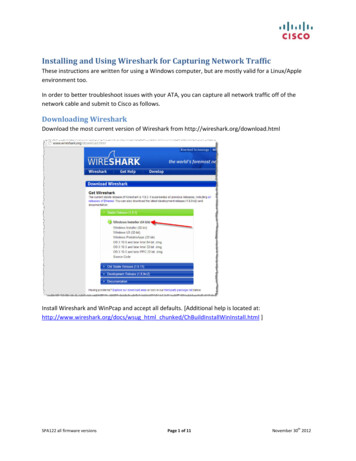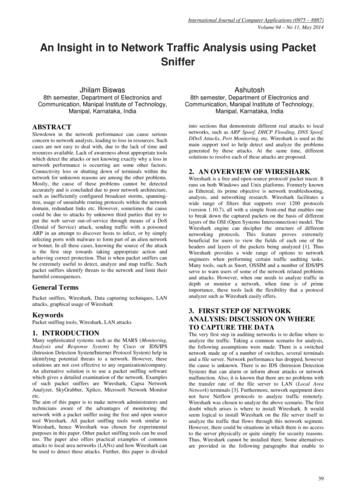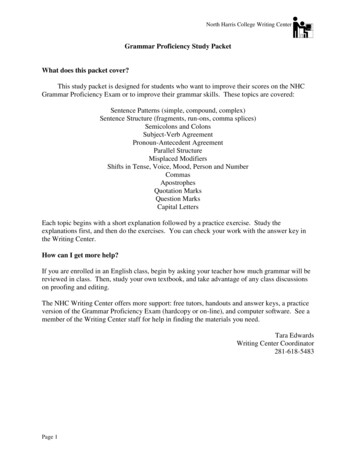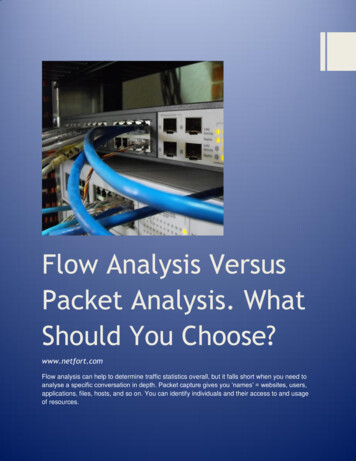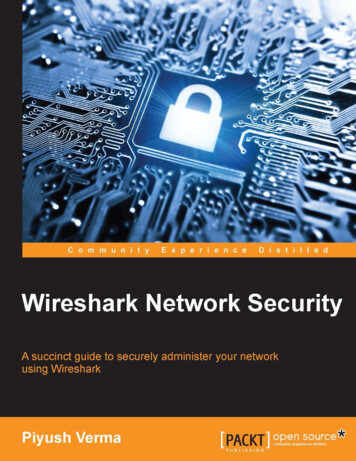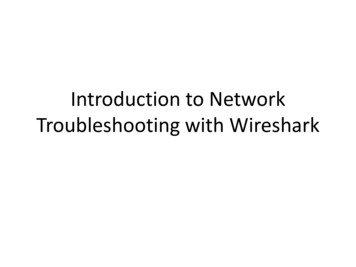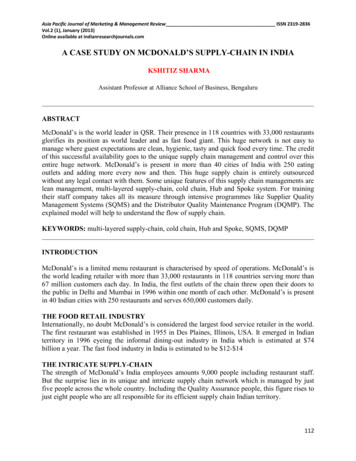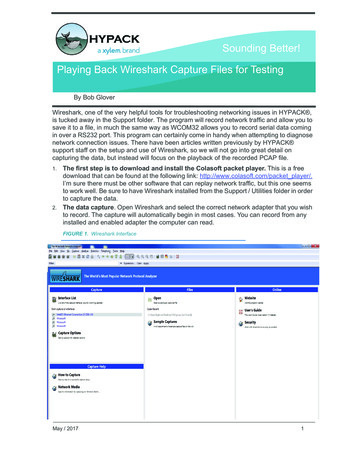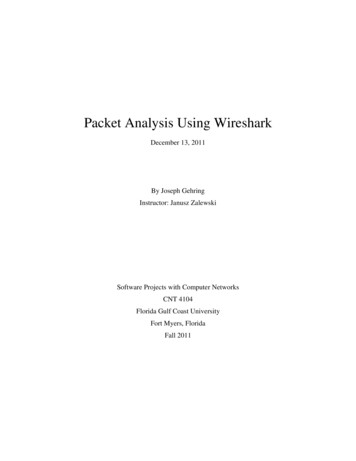
Transcription
Packet Analysis Using WiresharkDecember 13, 2011By Joseph GehringInstructor: Janusz ZalewskiSoftware Projects with Computer NetworksCNT 4104Florida Gulf Coast UniversityFort Myers, FloridaFall 2011
1. IntroductionWireshark is a network protocol analyzer, formerly released under the name Ethereal. Asa result of certain copyright restrictions, when the primary developer left his former company,Ethereal changed its name to Wireshark, but remains the same program and has many of thesame core developers that worked on Ethereal. This program is able to intercept packetstransmitted over the network and compile statistics about network usage, allow the user to viewcontent that is being accessed by other network users, and store usage information for offlineaccess.As shown in Figure 1 [3], Wireshark allows the user to view a list of captured packets,analyze data about each packet, and view, in hexadecimal format, the data contained in thatpacket. Wireshark has built-in color-coding features that help the user to identify particulartypes of network traffic, such as DNS in blue and HTTP in green. Most of the informationdisplayed in the figure can be used to set up sorting filters, simplifying the process of analyzingdata. Filters can often be set up to cover anything from protocol type to source or destinationaddress, and even to focus on packets that lack certain data. The versatility of these filters makessorting through the data much simpler, but the process still requires a keen understanding of whatinformation is displayed and how to interpret it.Wireshark is an open-source program, with an active support and developmentcommunity, and held its fourth Annual Developer and User Conference in June 2011 [1]. Withthe support of this community, Wireshark has expanded over the years to offer support onhundreds of network protocols, with more being added all the time. As a result, Wireshark hasestablished itself as the standard among commercial and educational institutions for networkanalysis.2
Figure 1: Wireshark Screencap [3]Wireshark software has been developed to work on Microsoft Windows, Linux, Solaris,and Mac OS X. Support for all these major operating systems has further increased the marketstrength of Wireshark. On a Windows network or computer, Wireshark must be used along withthe application WinPCap, which stands for Windows Packet Capture. This software allows thecapturing of packets in Windows, and those files can then be analyzed using Wireshark.Similarly, Wireshark can be used to view packet information obtained by many other packetcapture programs.3
2. Definition of the ProblemThe goal of this project is to develop an educational report detailing how to install, setup,and operate Wireshark on the Florida Gulf Coast University network, as well as how to use it fordata analysis. The greater part of this report focuses on the steps required to accomplish thesetasks, culminating in a practical demonstration of Wireshark's capabilities.For the practical demonstration, this report discusses how to perform wireless packetcapture using a lab computer, a Riverbed Technology wireless packet capture device[5], and theFGCU wireless network. Figure 2 shows a generalization of the computer network on which thepacket capture is carried out.Figure 2: Network Configuration4
3. Prospective SolutionTo address the first portion of the problem, i.e. the installation, setup, and operation ofWireshark, this report provides an uninitiated user with the information necessary to installWireshark on a computer in the FGCU Computer Science Lab. The second step is to address theinstallation of the Riverbed Technology wireless packet capture device. Finally, the user isprovided with the necessary steps to use the software and hardware together to capture wirelessdata packets from the FGCU wireless network.Additionally, the user is shown how to set up filters for viewing specific packets. Thisincludes filtering by protocol type, source address, and destination address. Additionally, onenegative filter is introduced, showing how to display packets that lack a certain characteristic.The information available about each captured packet allows users to perform some veryspecific and impressive tasks with this software (see Figure 3, from [4]). However, on aswitched network, such as the one at FGCU, only a limited number of packets can actually becaptured [7]. In particular, on a switched network, wireless capture only reveals traffic to/fromthe capturing machine and broadcast traffic to the entire network. As a result, it is impossible toview the packets that reveal which websites are being visited by network users or what files arebeing downloaded to which computer. These limitations restrict the usefulness that Wiresharkoffers to corporations, but do not completely remove the ability to use the program as a teachingtool. Even with only broadcast traffic, it remains a very possible task to convey the generalitiesof using Wireshark, show what information is available to a user, and point in the direction offurther information that may be useful to someone working on a less restricted network.5
Figure 3: Things to do with Wireshark6
4. Implementation4.1. Installation of WiresharkAs stated in Section 3, Wireshark is installed on a computer in the FGCU ComputerScience Lab or can be installed on some other computer that is connected to this network. In thefollowing figures, the captions step the user through the installation process (Figure 4 throughFigure 19). Although this report provides a full installation guide, additional information can beobtained from the Wireshark User's Guide [2].Figure 4: Go to wireshark.org and click "Download"7
Figure 5: Choose the option for your OS, then download and run the installerFigure 6: Click "Next"8
Figure 7: Click "I Agree"Figure 8: Click "Next"9
Figure 9: Choose desired shortcut options, then click "Next"Figure 10: Choose your destination folder, then click "Next"10
Figure 11: Ensure box is selected to install WinPCap, then click "Install"Figure 12: Wireshark will begin to install, self-interrupting midway to install WinPCap11
Figure 13: Click "Next"Figure 14: Click "Next"12
Figure 15: Click "I Agree"Figure 16: Click "Install"13
Figure 1: WinPCap is now installed. Click "Finish" to resume Wireshark installationFigure 2: Click "Next"14
Figure 3: Leave boxes unchecked. Click "Finish"4.2. Installation of the Wireless Packet Capture DeviceNext, the user needs to install the driver for the Riverbed Technology wireless packet capturedevice. These steps need to be executed before the device is plugged into the computer. For thisproject, we are using the Tx version of the device, which looks similar to the image on the leftside of Figure 20. The properties of this device, and others in this family of devices, are shownin Figure 21. [5]Figure 20: AirPCap devicesAlthough the Tx offers packet insertion capability, that feature is not used in this project.Additionally, the FGCU network only requires users to have technology compatible with802.11b/g [6], so the Nx device provides unnecessary features.15
Figure 21: AirPCap device featuresIn order to use the AirPCap device, the device must be installed so that it can be accessedby Wireshark. The installation process for the necessary drivers and software is covered inFigure22 through Figure 28, with the specific action listed in the figure captions.Figure 22: Insert and run the included CD, then click "Install Driver"16
Figure 23: Click "OK"Figure 24: Click "Next"17
Figure 25: Click "I Agree"Figure 26: Ensure box is only checked if CD version of WinPCap is newer than the versioninstalled with Wireshark. Then click "Install"18
Figure 27: Installer will runFigure 28: Click "Finish"19
Now that the software is installed, it is time to connect the hardware to the computer.After the driver installer finishes, close the program and eject the disc. After installation, thepopup window shown in Figure 29 guides the user through connecting the hardware. Theseinstructions should only be necessary in the event that Windows does not recognize the device.This is unlikely, because the required drivers were just installed.Figure 29: Automatic popup window after installation finishes, offering information onconnecting the hardware.4.3. Using Wireshark for Wireless Packet CaptureNow that the software is installed and the hardware is connected, it is time to start usingWireshark. Open the program using one of the shortcut options selected previously, or launchingthe ".exe" file from the installation directory. Figures 30-32 show how to perform a capturesession using the WinPCap device.20
Figure 30: In the Capture box, select the AirPCap deviceFigure 31: Capture should begin automatically. If no packets are being displayed, you may needto minimize then maximize the window.21
Figure 32: Sample capture dataIn the capture window, Figure 32, several key pieces of data are available. "Time"represents the number of seconds that passed after capture was initiated until that packet wascaught. "Source" and "Destination" provide the user with key packet information, and mayinclude a specific IP address, a router, or a broadcast message. The color coding for each packetis determined by the "Protocol" type, and makes certain common protocols easier to identify.To test this program on a computer outside of the designated lab, or without the WinPCapdevice, it may be necessary to change another setting in Wireshark. The default capture mode ofWireshark is "promiscuous," but the Windows OS may not allow the user to operate a wirelessnetwork card in such a fashion [7]. To perform wireless packet capture using an integratedwireless networking card on a Windows-based computer, it will likely be necessary to changethe promiscuous mode setting in Wireshark. From the application start screen, Figure 30, choose"Capture Options." In the options window shown in Figure 33, deselect the checkbox labeled"Capture packets in promiscuous mode," then click "Start." This should allow the capture to takeplace, but may result in a less robust capture session.22
Figure 33: Capture Options4.4. Capture FiltersAs specified in Section 3, it is possible to apply a variety of filters to the Wiresharkcapture data. By doing so, it becomes possible to reduce an unmanageable amount of data downto only that information applicable to the current problem. All these filters are entered in the"Filter" text box, towards the top left of the capture window, shown in Figures 31 and 32.When it is necessary to view only traffic to or from a particular machine, there are threefilters which can be applied, depending on the specific need. To view only that traffic flowing tothe machine with IP address 10.100.37.49, apply the filter "ip.dst 10.100.37.49". For trafficfrom this machine, replace "ip.dest" with "ip.src" in the preceding filter. Using "ip.addr" willshow traffic flowing in both directions, i.e. to and from the specified IP address. Similarly, thetraffic to a specified machine can be filtered out using a negative filter, such as "ip.dst ! 10.100.37.49".Filtering by protocol type is incredibly simple. Simply type the protocol name into thefilter box and click "Apply". A few examples include "arp," "http," or "tcp." Other filter typesexist, and are described in detail in references [8] and [9].23
4.5. Packet AnalysisTo show how to perform a detailed analysis of captured packets, data from a 10-minutecapture session is used. During the course of this capture session, nearly 200,000 packets werecaptured, of strictly broadcast type traffic (Figure 34). Filters can be applied to reduce thevolume of information to cover only the packets of interest.Figure 34: Packet Capture from 01 December 2011, 10:20AM to 10:30AMApplying the filter "cups" limits the packets to only those packets using the CommonUnix Printing System protocol. On this capture session, the number of packets is reduced to 52packets, significantly less than 1% of the original number of packets. The filtered list is shownin Figure 35, with the new packet count and filter circled in red.This filter reduces the capture session to a small collection of packets related to networkprinters. Double-clicking on any one of these packets will open the packet information in a newwindow, making it easier to view the available data. A larger view of packet number 465 isshown in Figure 36. The frame number and IP addresses of the source and destination arecircled in red.24
Figure 35: Capture with CUPS filter appliedFigure 36: Data for Packet Number 46525
Within the 52 CUPS packets, there are 4 unique source IP addresses. By viewing at leastone packet for each address, it is apparent that three of the four computers listed are Apple brandcomputers, specifically MacBook and MacBook Pro series laptops (Figure 37). The element totake note of in this analysis is that Apple devices have a feature built in to them, called AirPrint,which allows wireless devices to connect automatically to printers on the same network.Similarly, Apple devices connected to a printer will wirelessly share that printer with otherApple devices automatically. [10]Figure 37: CUPS Protocol Data for Each of Four Unique IP AddressesThis analysis shows how Apple brand computers connect to printers on the FGCUnetwork, through both wired and wireless connections. Although the packets containing specificprint jobs are not available over the switched network, sufficient data is available in thebroadcast traffic to permit a useful analysis. Also within these packets is the type of printer towhich each device is connected, allowing further analysis of the makes and models of printersconnected to the network.26
5. ConclusionThis project has proven successful, although this may be attributable in part to the simplegoals established
On a Windows network or computer, Wireshark must be used along with the application WinPCap, which stands for Windows Packet Capture. This software allows the capturing of packets in Windows, and those files can then be analyzed using Wireshark. Similarly, Wireshark can be used to view packet information obtained by many other packet