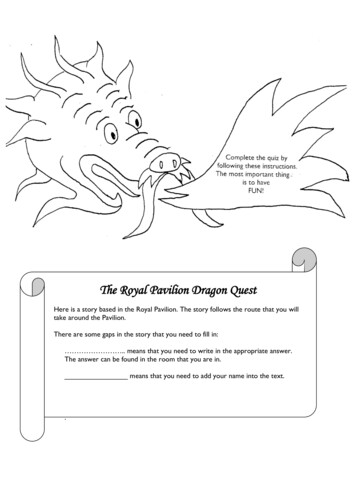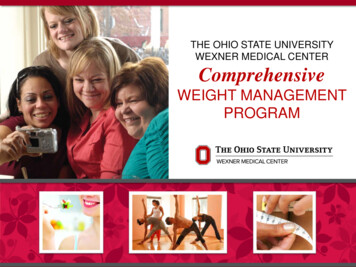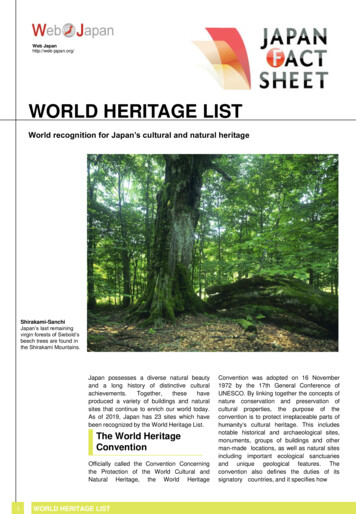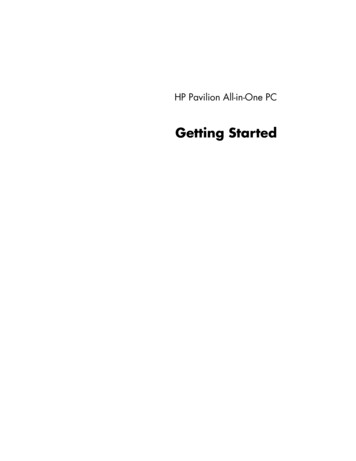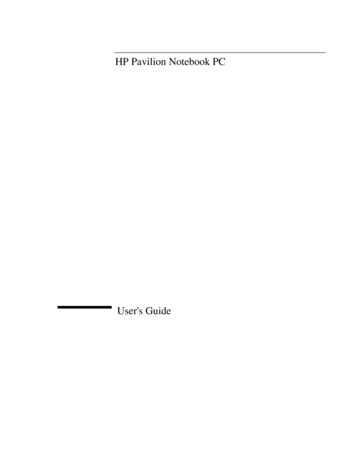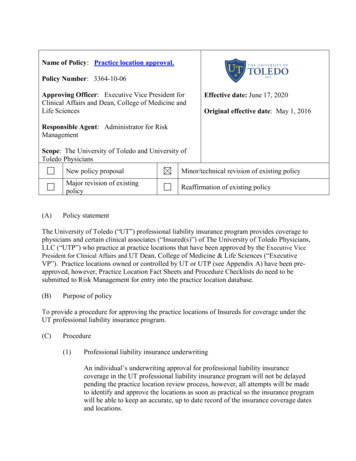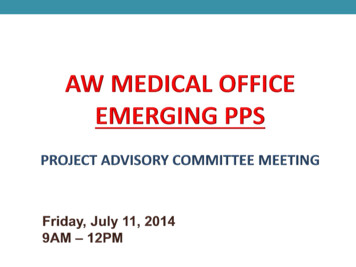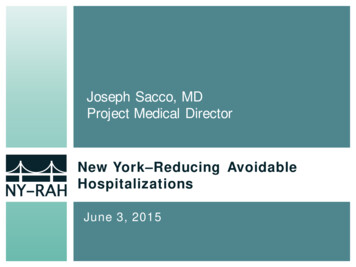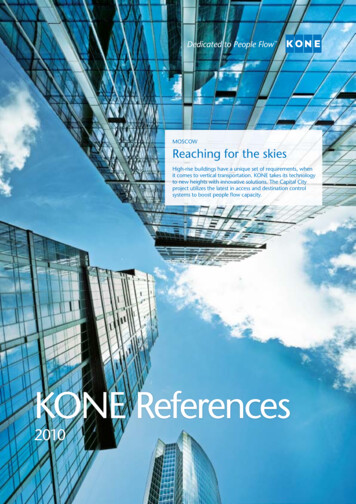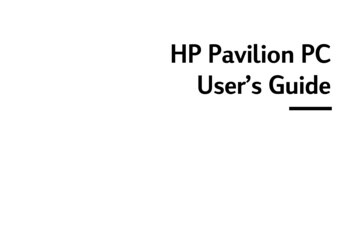
Transcription
HP Pavilion PCUser’s Guide
The information in this document is subject to change without notice.Hewlett-Packard Company makes no warranty of any kind with regard to this material, including, butnot limited to, the implied warranties of merchantability and fitness for a particular purpose.HP shall not be liable for errors contained herein or for incidental or consequential damages inconnection with the furnishing, performance, or use of this material.HP assumes no responsibility for the use or reliability of its software on equipment that is not furnishedby HP.This document contains proprietary information that is protected by copyright. All rights are reserved.No part of this document may be photocopied, reproduced, or translated to another language withoutthe prior written consent of HP.Hewlett-Packard CompanyHome Products DivisionP.O. Box 4010Cupertino, CA 95015-4010Printed in the USA. Copyright Hewlett-Packard Company, 1997. All rights reserved.Hewlett-Packard is a registered trademark of Hewlett-Packard Company in the United States of Americaand other countries.Other brand or product names are trademarks of their respective holders.
ContentsChapter 1 Setting Up YourSystem . 1Chapter 3 Operating YourComputer . 13Finding a Place for Your Computer. 1Learning Computer Basics. 14Putting Your Computer Together . 2Turning Off Your Computer. 15Getting Comfortable . 2Suspending Your Computer . 16Your System is Working. 3Using the One-Touch Multimedia Keyboard . 17Chapter 2 Starting Outwith HP . 5Using the Fax Machine . 23My Software Folder. 6Personal Guide. 7HP Support Center .11Contentsiii
Chapter 4 Running Programsand Creating Files .25Running Software Programs .26Using Documents and Folders .27Adding New Software Programs to Your Computer .29Removing Programs from Your Computer .29Removing Icons from the Windows 95 Desktop.30Adding More Memory. 61Installing Add-in Cards . 64Using the BIOS Setup Program . 66FCC Regulatory and Safety Information . 69Declaration of Conformity. 72Safety Information. 73Products Provided with External Television AntennaConnectors. 74Running MS-DOS.31Chapter 5Troubleshooting.33Chapter 6 Upgrading andServicing Your Computer .51Connecting Components to Your PC .53Using Headphones .54Using Your Computer with Your Stereo System.55Replacing the Battery .56Reconfiguring Keyboard Buttons and the Display.59ivHP Pavilion PC User’s GuideIndex . 77
1 Setting Up Your SystemThank you for choosing a Hewlett-PackardPavilion PC. To maximize your comfort andproductivity, it is important that you set up anduse your system properly.Finding a Place forYour ComputerKeep these recommendations in mind when youchoose a place for your computer: Choose a room that is dry, clean, and wellventilated. Place the computer on a strong, flat surfacewith enough space to move the mouse around. Provide access to the back of the computerand the display during setup. Use grounded, three-prong electrical outletsfor the computer and display. HP recommendsthat you also use a power strip with surgeprotection. Place the computer near a phone jack so thatyou can connect the modem. The modem isneeded to send and receive faxes and e-mail,and to log on to the Internet. Consider the location of the windows in theroom—if the display reflects direct sunlight,viewing the display may be uncomfortable.Chapter 1 Setting Up Your System1
Putting YourComputer TogetherFor step-by-step instructions on putting yourcomputer together, refer to the Welcome Posterthat came in your computer box. You’ll notice thatthe colors of the cable plugs match the colorsof the connector labels on the back of yourcomputer. When in doubt, match the colors.Getting ComfortableRefer to the manual Working in Comfort WithYour HP Computer Equipment, which wasprovided with your HP Pavilion PC, for importantergonomic information.Note: You should take frequent, short breaks whileusing the computer; we suggest you take a break after15 to 20 minutes on the computer. Stretch each timeyou take a break. If you experience physical discomfort,2HP Pavilion PC User’s Guideit may be alleviated by ergonomically designedaccessories such as adjustable chairs, footrests,keyboard trays, wrist rests, and glare screens.0-15 50-70 cm-(20-28 inches)0-15
Your System is WorkingWhen you first turn on your computer, a seriesof startup screens, including a mouse tutorial,appears, and then you see the Microsoft Windows 95 desktop. Your computer is nowset up.Double-click the Free Game icon on the desktop.In addition to giving you a free game, thisprocedure will guide you through the stepsnecessary to register. It is important to registerwith HP, so that you can be notified of changesand updates for your HP Pavilion PC.After you register online, a roadmap points outand describes several important icons on yourdesktop. For further information on PersonalGuide and HP Support Center, see the nextchapter.If Your System is Not WorkingIf one or more of your system componentsare not working properly, see Chapter 5,“Troubleshooting,” beginning on page 33.Chapter 1 Setting Up Your System3
4HP Pavilion PC User’s Guide
2 Starting Out with HPTo help you get started, HP provides simple solutions for discoveringyour software, learning Windows 95, getting support, and using theInternet. The following table describes these solutions.Note:Your computer is shippedwith Windows 95. Hewlett-Packarddoes not support Windows NT onthe Pavilion.TopicHP SolutionWhat It DoesDiscoveringyour softwareMy Software This folder contains descriptions of various preinstalled applications HP provides on your PC. Lookfolderhere to learn a little about the applications before using them.LearningWindows 95PersonalGuideGetting HPsupportHP Support The HP Support Center provides you with online documentation, tutorials, diagnostics, system tools,Centerand answers to frequently asked questions. Check your disk for viruses, make more room on yourhard drive, recover lost or damaged HP programs, and contact technical support personnel from theHP Support Center. An online diagnostic tool (SystemWizard) will take you through a sequence ofquestions for problem identification and offer possible solutions. If you don’t solve the problem thisway, whatever you have tried so far is recorded for your support person to look at when you call.Using theInternetInternetAccessPersonal Guide teaches you about Windows 95—folders, documents, shortcuts, and WindowsExplorer. It gives you answers to frequently asked Windows 95 questions, and also gives you quickaccess to the Internet and the HP Support Center.An Internet service provider has been provided. Upon registration, you will receive 50 free hours touse the Internet with HP’s customized browser. Be sure to explore the HP At Home Web site,designed for HP Pavilion PC owners. To access the Internet, double-click the Internet Access iconon your Windows 95 desktop.The following sections describe the solutions in more detail.Chapter 2 Starting Out with HP5
My Software FolderYour HP Pavilion PC comes with a number ofpreinstalled software programs. The programsvary, depending on which system you purchased.To see what programs you have and run them:1 Double-click the My Softwarefolder on your Windows 95desktop.2 To run a program, double-click the program’sicon in the My Software window.Note: You can also run all of these preinstalledprograms (plus any new ones you install) from theWindows 95 Programs list. To see this list, clickStart on the Windows 95 taskbar and then choosePrograms.Note: Your window may show different software icons.6HP Pavilion PC User’s Guide
Personal GuideFor those who are new to Windows 95, PersonalGuide provides an easy way to start using your HPPavilion PC. It offers easy access to a variety ofon-screen tutorials and multimedia demos thatwill help you get up and running quickly with yournew computer.Start Personal Guide by double-clicking its icon onthe Windows 95 desktop.To explore a Personal Guide category, click itsbutton in the Personal Guide window.Descriptions of the Personal Guide categories arelisted on the following page.Chapter 2 Starting Out with HP7
Personal Guide CategoriesOrganizing Your FilesHelps you get acquainted with the Windows 95 desktop, creating folders, saving files, moving andremoving documents, finding files, creating shortcuts, and using Windows Explorer.Managing Your SoftwareExplains how to install and remove software, add software to the Start menu, prevent software fromstarting automatically, and start a DOS session.Changing Your DesktopExplains how to increase the size of the desktop, change Windows 95 colors, choose a screensaver, remove icons from the desktop, format the taskbar, and use Suspend mode.In Case of a ProblemTakes you directly to the HP Support Center so that you can get any additional questions answered.Take Me to the InternetLaunches a demo summarizing the benefits of the Internet. If you sign up for a free Internet accesstrial, you can access your browser directly from here.Several of the categories (Organizing Your Files,Managing Your Software, and Changing YourDesktop) contain a number of topics for whichyou can run tutorials. Just click a topic, read thehelpful information presented on the screen, andthen click Show Me a Step-by-Step Demo tosee and hear the multimedia tutorial.8HP Pavilion PC User’s Guide
Easy Internet AccessHP has made it easy for you to explore the worldof the Internet by providing: A customized Internet browser that pointsyou to some of the most interesting sites onthe Web. Free Internet access for up to 50 hours. E-mailis included and no credit card is needed!To launch the custom browser, press the Internetbutton on the keyboard or double-click theInternet Access icon on your desktop.You can then watch an interactive demo that willacquaint you with the Web and show you how touse e-mail. When you’re ready, click Sign Up toregister for your free Internet access trial.Chapter 2 Starting Out with HP9
After you sign up, you will see the HP At HomeWeb site, which was created especially for HPPavilion PC owners. It’s filled with questions andanswers, tips, tricks, and activities for fun withyour HP Pavilion PC. The custom browserprovides direct links to popular sites on the Web,helps you search the Web for specific topics, letsyou send and receive e-mail, and more. Even ifyou already have an Internet service provider andan e-mail address, you can still use the browserprovided. Simply select this option during thesign-up process.The HP At Home owners’ Web site is located athttp://www.hp-at-home.com/10HP Pavilion PC User’s Guide
HP Support CenterIf you are having trouble learning a new softwareprogram or diagnosing a hardware problem,the HP Support Center is the place to go. Yoursupport options, online documentation, tutorials,and system maintenance tools have been groupedin this one convenient location. To go to theSupport Center, choose HP Support Center inthe Start menu or double-click the icon on thedesktop.Descriptions of HP Support Center options arelisted on the following page.Chapter 2 Starting Out with HP11
HP Support Center OptionsSoftware HelpEach software package shipped with your computer is listed here, along with its manual (if there isone), online Help, and a support phone number.Hardware HelpExactly what hardware makes up your system? What do you do when something isn’t working? Howdo you diagnose a problem? What is SystemWizard? Who do you call? This selection answers thesequestions and more.Pavilion LibraryOnline manuals are found here. Software manuals (also found under Software Help) and your modemguide are found here.TutorialsLearn skills that range from creating software shortcuts to changing the color of your screenbackground by taking the short lessons found here.Common QuestionsCommon questions that HP Support Center personnel are frequently asked are listed and answeredhere. Subjects range from modems to the Internet to MS-DOS and more. Check here if you have aquestion about your computer.System MaintenanceHere you find system tools to clean up your hard disk, get rid of viruses, and run the SystemWizardonline diagnostic tool.Technical SupportWhen you need help, who do you call? Where do you call?12HP Pavilion PC User’s Guide
3 Operating Your ComputerThe basics of operating your HP Pavilion PC arecovered in this chapter: Learning computer basics Turning off your computer Suspending your computer Using the one-touch multimedia keyboard Using the Intel Connect phone andanswering machine Using the fax machineChapter 3 Operating Your Computer13
Learning Computer BasicsGeneral computer skills are not covered in this book. To learn computer basics, try the suggestions listed.What You May Wantto LearnWhere You Can Find ItWhat your computercan doTo see a demo, press the keyboard key with the Demo sticker on it. The key is Shortcut 3.How to get morepractice using a mouseSolitaire or any of the games that came with your computer are a great way to practice pointing andclicking.How Windows 95 worksAn online manual called ABCs of Windows 95 covers the basics of this operating system.To see ABCs of Windows 95:1 Double-click the HP Support Center icon on the desktop.2 Click HP Pavilion Library.3 Click Online Books.4 Click ABCs of Windows 95.Common computerterms14An online manual called Pocket PC User’s Guide can also be found in the Pavilion library. Read othermanuals provided in the library for additional information.HP Pavilion PC User’s Guide
Tips2 Click Start on the Windows 95 taskbar. When you aren’t using them, return diskettes,CDs, and DVDs to their protective cases.3 Click Shut Down (last item on the menu).4 Click Yes. Be careful not to spill liquids on the keyboard.5 Turn off your display. Keep magnetic material away from yourcomputer and disks.Caution: Pressing the computer’s power button whensoftware is running could corrupt your files. Remove diskettes only after the indicator lighton the diskette drive goes off.Turning Off YourComputerThere is only one way to turn off your computercorrectly. To turn off the computer:Note: If your system is “frozen” and won’t respond tothe mouse or keyboard, you can’t use Shut Down. In thiscase, reset the computer by pressing the power button.Turning off your computer this way does not protect yourprograms and files as well as Shut Down does. The nexttime you turn on the computer, the hard disk may bescanned for errors. (When you turn off the computer thisway, wait a few seconds before you turn it back on.)1 Exit all software programs. (To closeprograms, click X in the upper-right cornerof each window.)Chapter 3 Operating Your Computer15
Suspending YourComputerAs an alternative to shutting down your computer,you can put your PC in Suspend mode. When yoususpend your computer, it goes into a low-powerstate and your display is blank as if it’s turnedoff. The next time you use your computer, anyapplications, folders, and documents that wereopen before you suspended the computer will beready and waiting for you. With Suspend, you cansave electricity without having to wait for your PCto go through the normal startup routine when youturn on the computer.Suspend also allows faxes to come throughto your computer, and enables your PC toautomatically retrieve your e-mail messages anddownload information from the World Wide Web16HP Pavilion PC User’s Guide(if you have programmed your computer to do so).To suspend the computer:1 Press the Suspend button on the front of thecomputer. The screen goes dark, and thecomputer goes into Suspend mode.2 When you want to use your computer again,just start to use the keyboard or mouse, orpress the Suspend button. The screen displaywill reappear just as you left it.Another way to suspend your computer is tochoose Suspend on the Windows 95 Start menu.Note: If you use an application that wakes yourcomputer when it is suspended (such as when a faxprogram receives an incoming fax), the computer will notgo back into Suspend mode automatically, unless youconfigure your PC to use the Auto Suspend feature. Forinformation on enabling Auto Suspend, see “Setting AutoSuspend in the BIOS” on page 68.
Using the One-TouchMultimedia KeyboardYou have a special multimedia keyboard that can: Start and stop your CD or DVD player, skip todifferent tracks, and eject the disk. Start a demo about your computer. Attach headphones. Adjust the volume on your speakers. Mute all sound on the computer. Play back your phone messages. Answer the phone. Connect you directly to the Internet (if yourtelephone line is connected to the computer). Set shortcuts to your favorite programs. Suspend your computer to save power whileyou aren’t using it.Keyboard Buttons,Knobs, and ControlsVolume This knob increases and decreasesthe volume for your entire computer system. (Notethat the knob can be turned indefinitely, even aftermaximum sound has been reached.)Messages When the light next to this key isblinking, you have received a fax or a phonemessage. Press the Messages button to hearor read your new messages. Get support information.Chapter 3 Operating Your Computer17
Phone This key works like a speakerphonebutton on a regular phone. Press Phone to startyour phone software, and then dial a phonenumber. If someone is calling you, answer bypressing Phone. (For more information, seepage 21.)Shortcut 1, Shortcut 2, Shortcut 3 Each of the threeshortcut keys is pre-set to start a particularsoftware program (Shortcut 3 is the Paviliondemo), but you can change these settings. Fordirections on changing the program connectedto a shortcut key, see page 59.Internet Press this key to launch your Internetbrowser. This button is pre-set to use thecustomized Internet browser already installed onyour computer. You can reconfigure the buttonto launch a service provider or browser of yourchoice. See the directions on page 53.Suspend Press this key when your computerwon’t be used for a while, but you don’t want toturn it off. Pressing this key will save electricity.The screen will go dark, and your computer will gointo Suspend mode. When you want to use yoursystem again, press Suspend again, or move themouse, or press any key. The screen display willreappear just as you left it.Note: These three keys will work only if you haveconnected a telephone line to the computer. Seepage 55 for connection instructions.18HP Pavilion PC User’s GuideInformation Press Information to see HP supportoptions. You can choose to launch either PersonalGuide or the HP Support Center. For informationon configuring this key, see page 59.
Media Player These buttons work like thecontrols on an audio CD player. Use these buttonsto open and close the carrier, to skip tracks, topause, and to stop the CD player or DVD player.Mute Press Mute to turn off all sound on thecomputer. A Mute On indicator appears on yourscreen. To turn on the sound, again press theMute button. If you want to affect only onespecific sound (and not the whole system),double-click the Volume icon on the screen. Here,you can change individual sound levels.Using the Intel Connect Phoneand Answering MachineYour computer can function as both a telephoneand an answering machine. You can: Make calls by clicking Address Book entries. Put callers on hold and let them listen toon-hold music. Use speed dial. Use Caller ID (if your phone companysupports it). Access your messages remotely. Have your pager notify you. Screen your calls.Chapter 3 Operating Your Computer19
For a full explanation of your phone operation,consult the online Intel Connect manual:1 Double-click the HP Support Centericon on the desktop.2 Click HP Pavilion Library.3 Click Online Books.4 Click Intel Connect .To start the Intel Connect tutorial:1 Start Intel Connect .2 Click the Intel Connect icon (located in theupper-left corner directly above the phone).3 Select View Tutorial.20HP Pavilion PC User’s GuideMaking a Phone Call1 Press the Phone key on your multimediakeyboard. The phone receiver opens. (The firsttime you run Intel Connect , you answersetup questions and make your answeringmachine’s recording.)
2 Dial one of two ways: Either click the numberson the phone handset or enter the numbersfrom the keyboard keypad.3 When a person answers the phone, speakdirectly into the microphone. The microphoneis located on the top of your display (HPPavilion Multimedia Display) or is connectedto your computer.4 Press Phone again to hang up.Receiving a Phone CallIntel Connect must be running for you toreceive a call. (That is, the program must berunning in an open or minimized window.)When a call comes in, you hear the ring fromthe speakers and the status message on yourscreen says Ringing. The CALL button changesto a flashing ANSWER, indicating an incomingcall. Press the Phone button on the keyboard toanswer the call, and speak into the microphone.The microphone is located on the top of yourdisplay (HP Pavilion Multimedia Display) or isconnected to your computer.Chapter 3 Operating Your Computer21
Letting the Answering MachineTake CallsKeep Intel Connect running to answer calls(remember that more than one program can runsimultaneously):7 Click OK to return to the Intel Connect main window. Leave this program running andgo ahead with your other computer activities.Note: If you want the answering machine to pick upcalls without any ringing, click DND (Do Not Disturb)on the Intel Connect main window.1 Press the Phone key on your multimediakeyboard.2 Click Setup.3 Click Ringing.4 In the Auto-answer ring count box, enterthe number of rings before the answeringmachine plays the greeting.5 Click the Answering tab.6 Click Answer as an answering machine.If you have set up multiple mailboxes, clickAnswer as a voice mail system.22HP Pavilion PC User’s GuidePlaying MessagesIf you have messages on your answering machine,the Messages light blinks on the keyboard.To hear your messages, press the Messagesbutton next to the blinking light. If you have amessage, you will hear it. If you have a fax, youwill hear a notification.Note: You can access your messages remotely, set uppager notification, or screen your calls. Refer to theonline Intel Connect manual for these instructions.The manual is in the online HP Pavilion Library under HPSupport Center.
Note: Your version of Intel Connect may have VideoPhone with Intel ProShare Technology (special videoreceive capability). If it does, a video button appears onthe Main Menu. For more information, see the IntelConnect manual.1 Double-click the HP Support CenterUsing the Fax Machine3 Click Online Books.This section explains how to send a fax. Refer tothe Intel Connect manual for instructions on:To access the Intel Connect manual:icon on the desktop.2 Click HP Pavilion Library.4 Click Intel Connect . Entering names in the Address Book Sending a fax to a listing in the Address Book Selecting a fax cover page Printing a fax Forwarding a faxChapter 3 Operating Your Computer23
Sending a FaxThere are two ways to compose a fax. You cantype a message on the Quick Fax notepad, or youcan fax a file from any program that can print.Sending a fax composedon the Quick Fax notepad1 Start Intel Connect by pressing Phone onthe keyboard.2 Click Quick Fax on the Intel Connect mainwindow. The Message Manager appears.3 In the subject box, type the subject of the fax.4 Click To:5 Click Unlisted, and then fill in the name andfax number in the unlisted dialog box.6 In the Description field, choose Fax.24HP Pavilion PC User’s Guide7 To include your default cover page, clickInclude Cover Page.8 Click OK to return to the Message Managerwindow.9 Click Message.10 Click Send.Faxing a file using software programsSoftware programs that can print can also sendfaxes. To send a fax, change the default printer(in the software program) to Intel Fax, and thenprint as you normally do.
4 Running Programs andCreating FilesThis chapter helps you start using your softwareprograms (also called applications). You’ll learnabout: Running software programs Using documents and folders Adding new software programs to yourcomputer Removing programs from your computer Removing icons from the Windows 95desktop Running MS-DOSChapter 4 Running Programs and Creating Files25
Running SoftwareProgramsYour HP Pavilion PC comes with a number ofpreinstalled software programs. The programsvary, depending on which system you purchased.To see what programs you have and run them:1 Double-click the My Softwarefolder on your Windows 95desktop.2 Click an icon to see its description.3 To run a program, double-click the program’sicon in the My Software window.Note: You can also run all of these preinstalledprograms (plus any new ones you install) from theWindows 95 Programs list. To see this list, clickStart on the Windows 95 taskbar and then choosePrograms. Using Documents and Folders.26HP Pavilion PC User’s GuideNote: Your window may show different software icons.
Using Documents andFoldersIf you want to make a separate copy of thedocument, click Save As (instead of Save) instep 2 and type a new name.Saving DocumentsFor more instructions, complete the tutorialManaging Your Computer in Personal Guide.To initially save documents created byWindows 95 programs:Creating Folders1 Click File (upper-left portion of window).To create folders:2 Click Save.1 Go to the place in which you want the folder3 Select a folder in which to store the document.4 Type a name for the document.5 Click Save.If you alter this document and save it again,you don’t have to go through the steps again.The document is updated when you click Save.to appear (on the desktop or inside anotherfolder).2 Click the right mouse button.3 Select New.4 Click Folder.5 Type the name of the new folder.Chapter 4 Running Programs and Creating Files27
6 Click elsewhere to end the procedure.7 You can drag documents or other foldersinto the new folder.For more instructions, complete the online tutorialManaging Your Computer in Personal Guide.Finding Documents and FoldersTo find documents or folders on your computer:1 Click Start on the Windows 95 taskbar.2 Select Find.3 Click Files or Folders.4 Type all or part of the name of the document(or folder).5 Click Find Now. The magnifying-glassanimation means the search is in progress. Ifthere are any matches, a list of files appears.28HP Pavilion PC User’s Guide6 Double-click the document (or folder) toopen it.7 For more instructions, complete the onlinetutorial Managing Your Computer in PersonalGuide.Moving Documents and FoldersTo move files, just drag them from one locationto another. To drag a file, click it with your leftmouse button. Hold down the mouse button whilemoving your mouse across your mouse pad ortable surface. When the file is in the location youwant, release the mouse button.
Adding New SoftwarePrograms to YourComputerThere are two ways to install a new program:using the install utility that comes with the newprogram, or using the Add/Remove Programsutility in Windows 95.To install new programs by running Add/RemovePrograms:1 Put the CD in the media drive, or put thediskette in the diskette drive.2 Click Start on the Windows 95 taskbar.3 Select Settings.4 Click Control Panel.5 Double-click Add/Remove Programs.6 Click Install.7 Follow the on-screen directions.Once a new program is installed, it appears in thePrograms section of the Start menu.Note: If you do not install programs with an installutility (or the Add/Remove Programs utility), you won’tbe able to remove the programs properly later. Merelydeleting a program icon will not remove all of theprogram files.Removing Programsfrom Your ComputerThere are a number of ways to remove programsfrom your hard disk. Some programs come withtheir own uninstall utility, which you use toremove the program. You can buy uninstallutilities that remove any program from your harddisk. Or you can use the Add/Remove Programsutility in Windows 95.Chapter 4 Running Programs and Creating Files29
To use the Windows 95 Add/R
new computer. Start Personal Guide by double-clicking its icon on the Windows 95 desktop. To explore a Personal Guide category, click its button in the Personal Guide window. Descriptions of the Personal Guide categories are listed on the follo