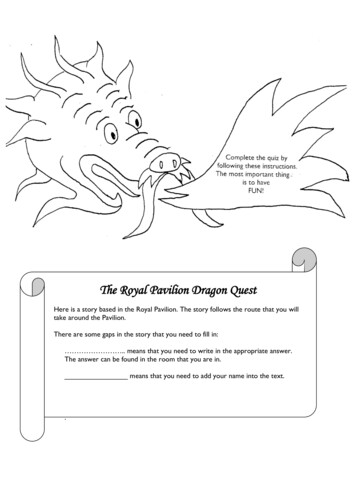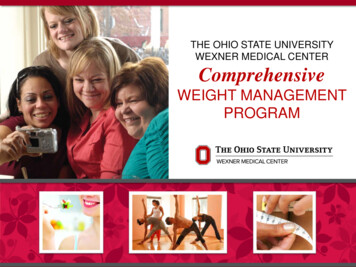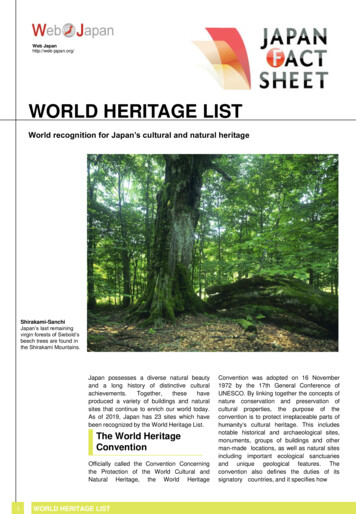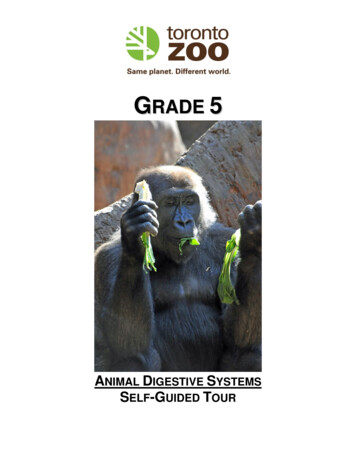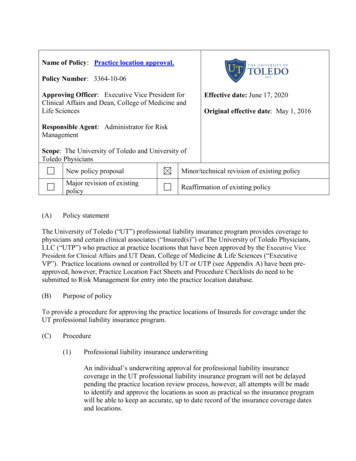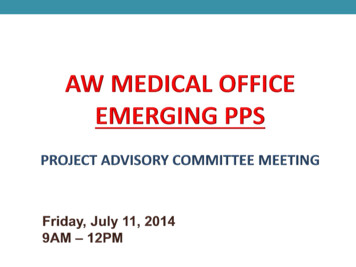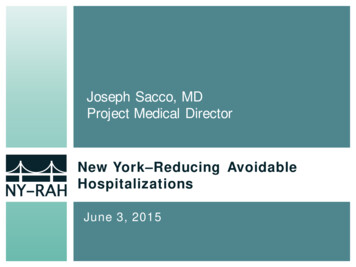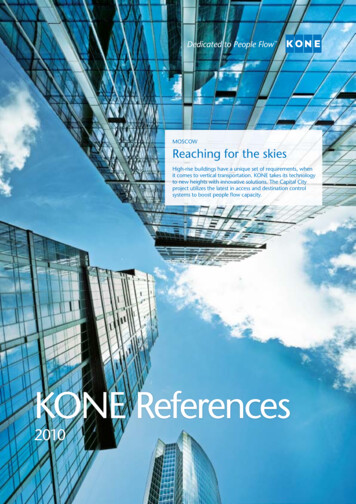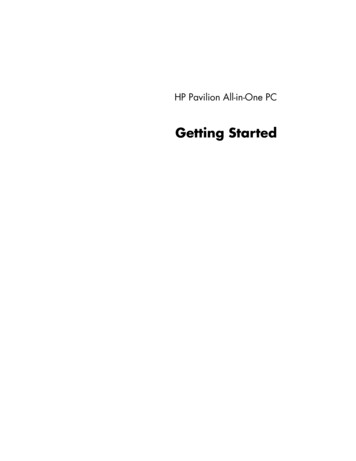
Transcription
amazon ug standard-metric.book Page i Monday, July 13, 2009 2:10 PMHP Pavilion All-in-One PCGetting Started
amazon ug standard-metric.book Page ii Monday, July 13, 2009 2:10 PMThe only warranties for Hewlett-Packard products and services are set forth in theexpress statements accompanying such products and services. Nothing hereinshould be construed as constituting an additional warranty. HP shall not be liablefor technical or editorial errors or omissions contained herein.HP assumes no responsibility for the use or reliability of its software on equipmentthat is not furnished by HP.This document contains proprietary information that is protected by copyright. Nopart of this document may be photocopied, reproduced, or translated to anotherlanguage without the prior written consent of HP.Hewlett-Packard CompanyP.O. Box 4010Cupertino, CA 95015-4010USA Copyright 2009 Hewlett-Packard Development Company, L.P.This product incorporates copyright protection technology that is protected by U.S.patents and other intellectual property rights. Use of this copyright protectiontechnology must be authorized by Macrovision, and is intended for home and otherlimited viewing uses only unless otherwise authorized by Macrovision. Reverseengineering or disassembly is prohibited.Microsoft, the Windows logo, and Windows are trademarks or registeredtrademarks of the Microsoft group of companies in the United States and/or othercountries/regions.HP supports lawful use of technology and does not endorse or encourage the use ofour products for purposes other than those permitted by copyright law.The information in this document is subject to change without notice.
amazon ug standard-metric.book Page iii Monday, July 13, 2009 2:10 PMTable of ContentsHP Pavilion All-in-One PC Setup . 1Computer Overview . 1Setting Up Your Computer . 3Turning On Your Computer for the First Time . 4Special Features of Your Computer . 15Adjusting the Tilt and Swivel . 15Webcam . 16Using the Memory Card Reader . 17Using a Vertical CD/DVD Drive. 19Adjusting the Screen Brightness . 19Using Software. 20Getting More Information . 23Using the Onscreen Help and Support Center . 23Accessing Support on the Web . 23Finding Additional Guides on the Web . 23Using the PC Help & Tools Folder . 23Using HP Advisor Software . 24Using the Computer with Safety and Comfort . 24Upgrading and Servicing Your PC . 24Troubleshooting and Maintenance. 25Troubleshooting Computer Problems. 25Software Troubleshooting . 39Maintenance . 42System Recovery. 44Additional Troubleshooting . 48Index. 49Table of Contentsiii
amazon ug standard-metric.book Page iv Monday, July 13, 2009 2:10 PMivGetting Started (features vary by model)
amazon ug standard-metric.book Page 1 Monday, July 13, 2009 2:10 PMHP Pavilion All-in-One PC SetupComputer OverviewThe HP Pavilion All-in-One PCThe HP Pavilion All-in-One is a sleek, stylish computer with a built-in 47-cm (18.5-in) diagonalwidescreen display. This stylish All-in-One computer comes with features like webcam,CD/DVD player and burner, USB ports, media card reader, wireless 802.11b/g networking,and built-in speakers.HP Pavilion All-in-One featuresFeatures and configurations vary by model. Your computer may not exactly match theillustrations and descriptions in this guide.ABCDEFGHIItemADescriptionMemory card readerBuilt-in memory card reader to read a memory card.Supported formats include: Extreme Digital (xD), SecureDigital (SD), Secure Digital High-Capacity (SDHC),MultiMediaCard (MMC), Memory Stick (MS), andMemory Stick Pro (MS Pro) memory cards.Additional media cards can be supported by using anadapter sleeve (purchased separately): Mini SD,RS-MMC, Micro SD, MS-Duo, and MS Pro Duo.HP Pavilion All-in-One PC Setup1
amazon ug standard-metric.book Page 2 Monday, July 13, 2009 2:10 PMItemDescription (continued)BAudio line outConnect external 2.0 and 2.1 powered speakers.CMemory card reader LEDIndicates card reader activity.DUSB 2.0 (2 ports)Connect USB devices (USB 2.0) such as printers, externalhard disk drives, digital cameras, and MP3 players.EUSB 2.0 (4 ports)Connect USB devices (USB 2.0) such as printers, externalhard disk drives, digital cameras, and MP3 players.FMicrophone jackConnect an external microphone to the port.GHeadphones jackListen to music without disturbing anyone, by connectingyour headphones to the port.HEthernet (Local AreaNetwork [LAN]) portConnect to the Internet through your wired network.IPower connectorPlug the power adapter into your computer.JKLMNOPQTRSItemJ2Description (continued)WebcamCreate videos and snapshots that you can view, send bye-mail, and upload to video sharing sites. Use the built-inwebcam and microphone for video chats (Internet accessrequired).Getting Started (features vary by model)
amazon ug standard-metric.book Page 3 Monday, July 13, 2009 2:10 PMItemDescription (continued)KBuilt-in microphoneRecord sound for webcam videos and for video chats online.LOptical discemergency ejectInsert a small pin to eject a disc when the optical disc Ejectbutton does not work.MOptical disc driveand LEDWatch your favorite DVDs, or listen to your CD collection.Burn CDs and DVDs*. The LED indicates whether there is adisc in the drive.*Hewlett-Packard supports the lawful use of technology anddoes not endorse or encourage the use of our products forpurposes other than those permitted by copyright law.NOptical disc EjectbuttonPress this button to open the optical disc drive to insert orremove a disc.OBrightness upPress this button for a brighter screen display.PBrightness downPress this button to dim the screen display.QHard disk drive LEDIndicates hard disk drive activity.RPower status LEDIndicator light is blue when computer is on; the light is offwhen computer is in sleep or hibernate mode.SBuilt-in speakersUse the built-in stereo speakers for a powerful mediaexperience when listening to music, or when watching yourhome videos and DVDs.TPower/StandbybuttonPress the button to turn on your computer or put it inSleep mode.Setting Up Your ComputerWARNING: Please read “Safety Information” in the Limited Warrantyand Support Guide before installing and connecting the computer to theelectrical power system.WARNING: To reduce the risk of serious injury, read the Safety & ComfortGuide. It describes proper workstation setup, posture, and health andwork habits for computer users. It also provides important electrical andmechanical safety information.Follow the steps on the setup poster to set up the computer. See “Turning On Your Computerfor the First Time” on page 4.HP Pavilion All-in-One PC Setup3
amazon ug standard-metric.book Page 4 Monday, July 13, 2009 2:10 PMChecking the computer installationPlace the computer in the proper location so that: All ventilation openings are unobstructed. All cabling is out of the way. Do not place any cable in a walkway or where it can bestepped on or damaged from placing heavy objects on it.Protect the computer and connected accessories by connecting all power cords to a powersurge protection device. Use a power strip specifically labeled as having surge protection, anuninterruptible power supply (UPS), or similar device.Look in the computer box for printed details or updates regarding the computer.Turning On Your Computer for the First TimeAfter you have completed the steps on the setup poster, you are ready to turn on thecomputer.NOTE: Do not connect or add other devices to the computer until after you turn on thecomputer for the first time and complete the initial setup.To turn on the computer:1Press the Power button.2Turn on the external speakers, if they are present.3Set up the computer and Microsoft Windows 7 by following the onscreeninstructions:4 If prompted, select the country/region in which you are physically located, andwait while the computer makes preparations. (When you select an alternatelanguage, it may take up to 30 minutes for this one-time language setup on thecomputer.) Follow the onscreen instructions to register, sign up for updates, and get online. The antivirus software may automatically open. Follow the onscreen instructions toset up this tool, which protects the computer and your privacy.When you see the Windows desktop, the initial setup is complete.For help with getting started using your computer, see the remaining topics in this section.Turning off the computerYou will need to turn off the computer for safety reasons: to make repairs, to install newhardware or cards in the computer. If the computer will not be used for extended periods oftime, you may want to turn it off.As an alternative to shutting down the computer, you can lock it or put it into either Sleep orHibernate mode, if it is available. You can set the power management timers to put thecomputer automatically into Sleep or Hibernate mode.4Getting Started (features vary by model)
amazon ug standard-metric.book Page 5 Monday, July 13, 2009 2:10 PMThe computer has these reduced power states: Sleep mode saves your open documents and programs, and places your computer intoa reduced-power state. During Sleep mode, the power status LED turns off, and thecomputer is ready to wake quickly. Hibernate mode (available as an advanced power setting) saves the system memoryto a temporary file on the hard disk and then turns off the hardware. When you turn onthe computer again, the programs, folders, and documents that you had open arerestored to the screen.Restarting the computerWhen you restart the computer, the computer clears some settings and starts over using theoperating system and software in its memory. Restarting is the easiest and most effective wayto solve many software issues for the computer.Also, you may want to install additional software programs or hardware devices onto thecomputer, and doing so may require that you restart the computer after installation.To restart the computer:1Click the Windows Start button .2Click the Arrow button next to Shut Down, and then click Restart.OrQuickly press the On button on the front of the computer.Sound optionsYour computer supports the following sound options: Built-in analog stereo speakers Analog 2.0 or 2.1 powered speakers HeadphonesNOTES: Your computer supports powered speaker systems only. Powered speakers require aseparate power supply. By default, the internal speakers are on.HP Pavilion All-in-One PC Setup5
amazon ug standard-metric.book Page 6 Monday, July 13, 2009 2:10 PMConnecting analog speakers(Sold separately)To connect active external speakers, such as left/right stereo speakers or a 2.1 system of twospeakers and a subwoofer, to the computer:1Make sure the speaker system is turned off and unplugged.2For 2.0 powered speakers, connect the speaker cable to the Audio Line Out connectoron the back of the computer.OrFor 2.1 powered speakers, connect the Audio Line Out connector on the backof the computer to the subwoofer, and then connect the left and right speakersto the subwoofer.3Turn on the speaker system. If necessary, refer to the documentation that camewith your speakers.NOTE: When an Audio Line Out or headphone device is connected, the internal speakersare muted.Connecting headphones(Sold separately) Your computer comes with a headphones connector on the side of the computer. The headphones connector is labeled with a headphones icon. When headphones are plugged in, the sound to the internal speakers andthe external speakers (if attached) is muted.Connecting a microphone(Sold separately) Your computer comes with a built-in microphone, next to the webcam on the front of thecomputer. There is also a microphone connector on the side of the computer.Connect an external microphone to the microphone connector on thecomputer. To select the microphone or adjust the volume, see “Selecting the microphone” onpage 7.6Getting Started (features vary by model)
amazon ug standard-metric.book Page 7 Monday, July 13, 2009 2:10 PMAdjusting the speaker volumeThere are several ways to adjust volume. Use the Volume icon on the Windows 7 taskbar toset speaker volume. Then, you can adjust the volume by using: The Volume buttons on the keyboard (select models only). The Volume knob on the speakers (select models only).To set speaker volume, use the Volume icon on the taskbar:1Right-click the Volume icon on the taskbar, and then click Open VolumeMixer.The Volume Mixer settings window opens.2Adjust the volume by clicking the slider bar and moving it.3When you are satisfied with the sound level, close the window by clicking the X in theupper-right corner.For help with audio, check the troubleshooting items in “Audio and speakers” on page 31.For more information, open the Help and Support Center or refer to the Support Web site;see “Getting More Information” on page 23.Selecting the microphoneThe microphone on your computer is ready to use. If you have more than one microphoneconnected, select the microphone that you would like to use in Windows 7.NOTE: When you have a webcam or an audio player connected to the computer, becauseof the audio input from the device, Windows 7 may recognize each as a microphone input.To select the microphone that you would like to use in Windows 7:1Right-click the Volume icon on the taskbar, and then click RecordingDevices. The Sound window opens.2Select the Microphone that you want to use, click Set Default, and thenclick Apply.3Click OK.Adjusting microphone recording level in Windows 7To adjust the recording level of the microphone:1Right-click the Volume icon on the taskbar, and then click RecordingDevices. The Sound window opens.2Double-click the microphone connector that you want to use.3Click the Levels tab.4Adjust the recording level for the microphone by clicking the slider bar and moving it.Click OK, and then click OK again.HP Pavilion All-in-One PC Setup7
amazon ug standard-metric.book Page 8 Monday, July 13, 2009 2:10 PMConnecting to a networkThis section describes connecting to the Internet through a wired or wireless connection. Your computer supports a wireless or wired LAN that connects to other devices, such asa printer. The network connection to the Internet is usually through a broadband modem (digitalsubscriber line [DSL] or cable), which requires a separate subscription.Wireless access point and Internet service are required and are not included. First-timewireless network installation requires that you:1Purchase high-speed Internet service from an Internet service provider (ISP).2Purchase a broadband modem (DSL or cable). This may be provided by the ISP.3Purchase and install a wireless router (sold separately), if one is required.Setting up a wired Ethernet network connectionThe Ethernet connection may be called a network interface adapter, network interface card,or NIC. It provides a high-speed or broadband connection to an Ethernet (10BaseT) or FastEthernet (100BaseT) network. After you connect this interface to a network, such as a LAN,you can connect to the Internet through the network.1Connect an Ethernet cable to the Ethernet (RJ-45) connector (A) on the back of thecomputer, and to the network router or LAN device.BBLANA2With the computer turned on, check the indicator lights (B) next to the Ethernet connectorfor the status: ACTIVITY — Lit yellow during network data transfer activity LINK — Lit green when there is a valid network connectionSetting up a wireless network connection(Select models only) You can connect the computer to a wireless network supporting IEEE 802.11b or802.11g. You need an existing wireless LAN with an Internet connection. Consult your InternetService Provider (ISP) for further information. To verify that the integrated WLAN device is installed on the computer correctly, see“Checking the wireless LAN device installation” on page 10.For more information about setting up a wireless network, click Start, click Help andSupport, and then type Setting up a wireless network into the Search Help box andpress Enter.8Getting Started (features vary by model)
amazon ug standard-metric.book Page 9 Monday, July 13, 2009 2:10 PMConnecting to the InternetConnecting to the Internet requires that you:1Purchase high-speed Internet service from an Internet service provider (ISP).2Purchase a broadband modem (DSL or cable). This may be provided by the ISP.3Purchase and install a wireless router (sold separately), if one is required.The computer can connect to the Internet through a LAN or digital subscriber line (DSL).Wireless connection to the Internet may also be available (select models only). Check withyour Internet Service Provider (ISP) for specific information on the connection.1Refer to “Setting Up Your Computer” on page 3 to make the hardware connections.2For a network connection, see “Connecting to a network” on page 8.3To check a wireless LAN device installation, see “Checking the wireless LAN deviceinstallation” on page 10.4To connect to the Internet: Sign up with an ISP. If you already have an account with an ISP, skip this step andfollow the instructions provided by the ISP. If you did not set up the computer for Internet service during the initial setup, do sonow by using Online Services:aClick the Start button.bClick All Programs.cClick Online Services and then click Get Online.dFollow the onscreen instructions to select an ISP and set up Internet service.NOTE: Online Services provides a list of ISPs; however, you may choose another ISP ortransfer an existing account to this computer. To transfer existing accounts, follow theinstructions provided by the ISP.5Connect to the Internet. You must connect through your ISP.6Open your Web browser and browse the Internet.You can use any Web browser; most computers have Microsoft Internet Explorer . Toopen Internet Explorer:aClick the Start button.bClick Internet Explorer.NOTE: If you have issues connecting to the Internet, see “Internet access” on page 32.HP Pavilion All-in-One PC Setup9
amazon ug standard-metric.book Page 10 Monday, July 13, 2009 2:10 PMChecking the wireless LAN device installationYou can verify that the integrated WLAN device is installed on the computer correctly byusing the Windows operating system Device Manager:1Click the Start button.2Type Device Manager into the Start Search box, and then click Device Manager toopen the Device Manager window.3Click Network adapters. Your WLAN device should be listed here. The WLANdevice may include the term wireless, wireless LAN, or 802.11.NOTE: If no WLAN device is listed, either the computer does not have an integratedWLAN device, or the driver for the device is not properly installed.4Click the Start button.5Type Network and Sharing Center into the Start Search box, and then click Networkand Sharing Center to open the Network and Sharing Center window.6Click Connect to a network, and then follow the onscreen instructions.Using wireless security featuresWhen you set up a home WLAN or access an existing public WLAN, always enable securityfeatures to protect the network from unauthorized access. The most common security levelsare Wi-Fi Protected Access Personal (WPA-Personal) and Wired Equivalent Privacy (WEP).When setting up a network, use one or more of the following security measures: Enable WPA-Personal or WEP security encryption on the router. Change the default network name (SSID) and password. Set up a firewall. Set security on your Web browser.10Getting Started (features vary by model)
amazon ug standard-metric.book Page 11 Monday, July 13, 2009 2:10 PMProtecting your computerProtect your computer, personal settings, and data from a variety of risks by using: Passwords. Antivirus software. Firewall software. Critical security updates.NOTE: Security solutions are designed to act as deterrents, but they may not be able toprevent software attacks or to prevent the computer from being mishandled or stolen.Computer riskComputer featureUnauthorized use of the computer or useraccountUser passwordComputer virusesAntivirus programUnauthorized access to dataFirewall programWindows updatesUnauthorized access to Setup Utility,BIOS settings, and other systemidentification informationAdministrator passwordOngoing or future threats to the computerWindows critical security updates fromMicrosoftUsing passwordsA password is a group of characters that you choose to secure the computer information.Several types of passwords can be set, depending on how you want to control access to yourinformation. Passwords can be set in the Windows operating system on the computer.CAUTION: To avoid being locked out of the computer, record eachpassword you set. Because passwords are not displayed as they are set,changed, or deleted, it is essential to record each password immediatelyand store it in a secure place. Do not store passwords in a file on thecomputer.You can use the same password for more than one Windows security feature. A password setin Windows must be entered at a Windows prompt.For information on Windows passwords: click the Start button, click Help and Support,and then type passwords into the Search Help box and press Enter. See “Using the OnscreenHelp and Support Center” on page 23.HP Pavilion All-in-One PC Setup11
amazon ug standard-metric.book Page 12 Monday, July 13, 2009 2:10 PMUsing antivirus softwareWhen you use the computer for e-mail, network, or Internet access, you expose it to computerviruses. Computer viruses can disable or damage the operating system, software programs,or computer utilities.Antivirus software can detect most viruses, remove them, and, in most cases, repair anydamage that they have caused. To provide ongoing protection against newly discoveredviruses, you must keep the antivirus software up to date.The antivirus program, which is preinstalled on the computer, includes antivirus and firewallcomponents. The software includes a free trial subscription of protection updates. To protectthe computer against new viruses beyond the trial period, purchase an extended updateservice. Instructions for using and updating the antivirus software, and for purchasingextended update service, are provided within the program.For more information about computer viruses: click the Start button, click Help andSupport, and then type viruses into the Search Help box and press Enter. See “Using theOnscreen Help and Support Center” on page 23.Using firewall softwareWhen you use the computer for e-mail, network, or Internet access, unauthorized personsmay be able to gain access to information about you, your computer, and your data. Toprotect your privacy, use firewall software: Windows includes firewall software preinstalled on the computer. The antivirus program, which is preinstalled on the computer, includes a firewallprogram.Firewall features include logging, reporting, and automatic alarms to monitor all incomingand outgoing communications.Under some circumstances, a firewall can block access to Internet games, interfere withprinter or file sharing on a network, or block authorized e-mail attachments. To solve theproblem temporarily, disable the firewall, perform the task that you want to perform, and thenenable the firewall again. To resolve the problem permanently, reconfigure the firewall.Configuring the computer for automatic Microsoftsoftware updatesMicrosoft continually updates the Windows operating system. Run Windows Update monthlyto install these updates, or keep the operating system up to date by using the AutomaticUpdates feature.When you are connected to the Internet, Windows Update automatically notifies you(through a pop-up message or icon in the notification area) when critical updates areavailable. When you see the Windows Update message, allow the updates to download toyour system. If you update the system weekly, or even monthly, the time required fordownload is minimal.12Getting Started (features vary by model)
amazon ug standard-metric.book Page 13 Monday, July 13, 2009 2:10 PMInstalling critical security updatesCAUTION: To reduce the risk of information damage or loss from securitybreaches and computer viruses, install all critical updates from Microsoftas soon as you receive an alert.Additional updates to the operating system and other software may have become availableafter the computer was shipped. Download all available updates and install them onto thecomputer.Setting up user accountsWhen you share a computer with several people, you can set up a user account for eachcomputer user. Windows uses the information in the user account to determine what files andfolders the computer user can access, when they can make changes to the computer, andtheir personal preferences. Each person can access only their own files and settings.For more information, click the Start button, click Help and Support, and then type UserAccounts into the Search Help box and press Enter. See “Using the Onscreen Help andSupport Center” on page 23.Guidelines for installing software and hardwaredevicesAfter you set up the computer and complete the initial setup, you may want to installadditional software programs or hardware devices. Keep in mind the following importantguidelines: Before installation, make a restore point by using the Microsoft System Restore program.The restore point is a snapshot of the computer settings. By using System Restore, youensure that you have a stable set of settings to use. Choose software that is compatible with the computer; check the operating system,memory, and other requirements listed for the new software. Install the new software according to the directions provided by the softwaremanufacturer. If you need help, check the manufacturer documentation or customerservice information. For antivirus software, uninstall the existing software program before reinstalling it orinstalling a new antivirus program.NOTE: Use only licensed original software. Installing copied software may be illegal, mayresult in an unstable installation, or may infect the computer with a virus.HP Pavilion All-in-One PC Setup13
amazon ug standard-metric.book Page 14 Monday, July 13, 2009 2:10 PMTransferring files and settings from an old computer toyour new computerYou can copy files from an old computer to your new computer by using CDs or DVDs,memory sticks, or personal media drives, or by using the Windows Easy Transfer cable (soldseparately). To transfer files and copy certain settings, such as Web browser Favorites andaddress books, use Windows Easy Transfer software, which is included with Windows.Windows Easy Transfer software guides you to copy files and settings to a storage device oracross the Easy Transfer Cable connected to the old computer. The Easy Transfer Cable is aUSB cable designed specifically to connect two computers and work with the Windows EasyTransfer software. A standard USB cable does not work.To transfer your files and settings:1Click the Start button.2Type Windows Easy Transfer into the Start Search box, and then click Windows EasyTransfer.3Follow the onscreen instructions in the Windows Easy Transfer Wizard to transfer yourfiles from an old computer to your new one.For more information, click the Start button, click Help and Support, and then typemoving files into the Search Help box and press Enter. See “Using the Onscreen Help andSupport Center” on page 23.14Getting Started (features vary by model)
amazon ug standard-metric.book Page 15 Monday, July 13, 2009 2:10 PMSpecial Features of Your ComputerAdjusting the Tilt and SwivelFor optimal viewing, adjust the screen tilt to your own preference:1Face the front of the computer and hold the base so that you do not topple the computerwhile changing the tilt.2Adjust the tilt by moving the top edge of the display screen either toward or away fromyou (the range is –5 to 30 ), without touching the screen.-5 30 The computer allows a usable range of motion with the swivel feature.Special Feat
computer for the first time and complete the initial setup. amazon_ug_standard-metric.book Page 4 Monday, July 13, 2009 2:10 PM. HP Pavilion All-in-One PC Setup 5 The computer has