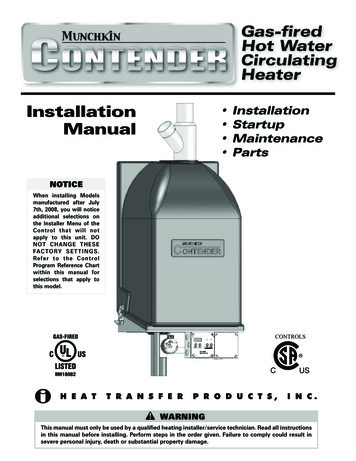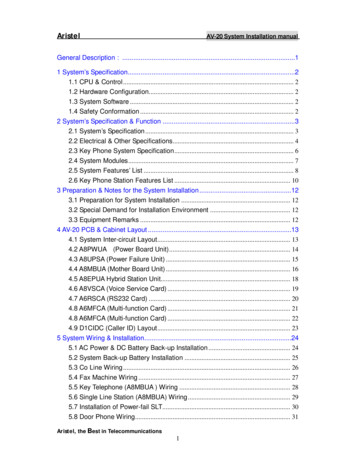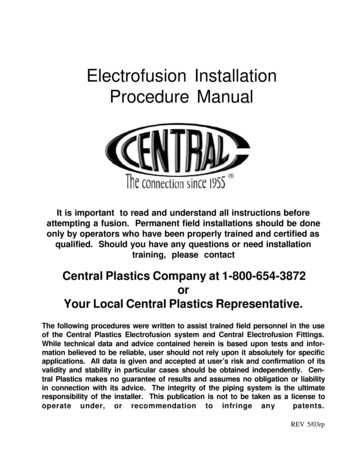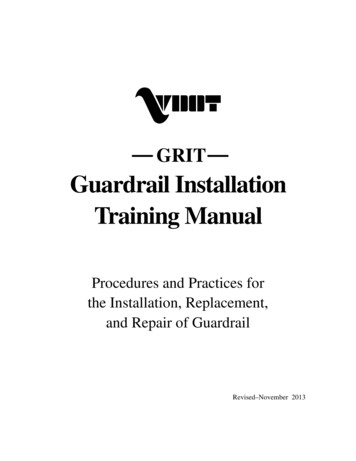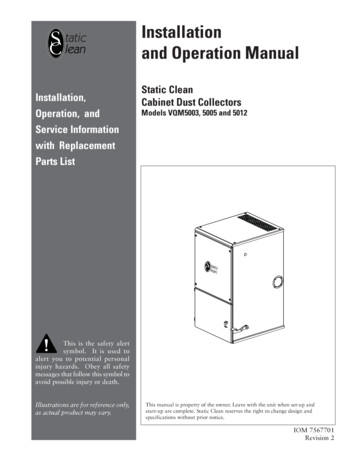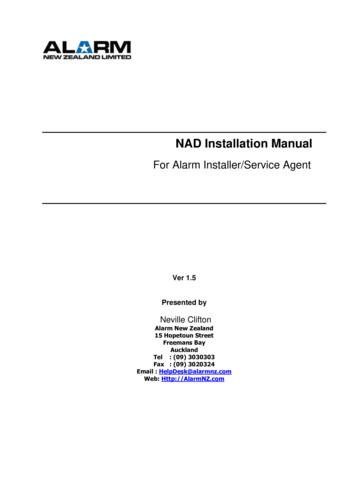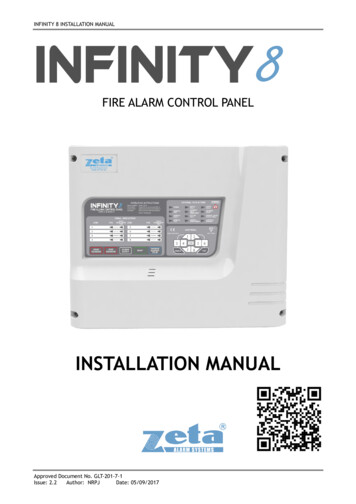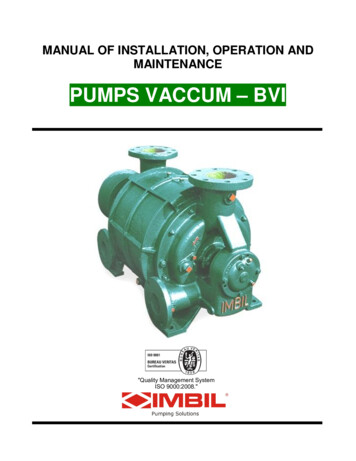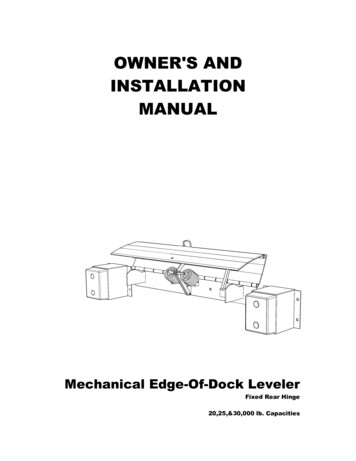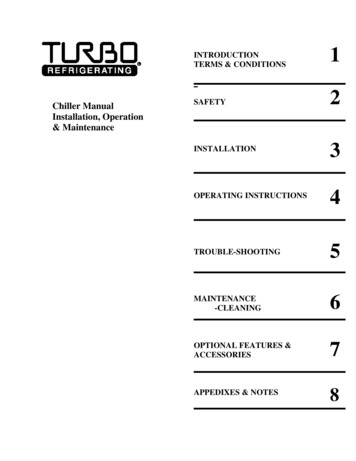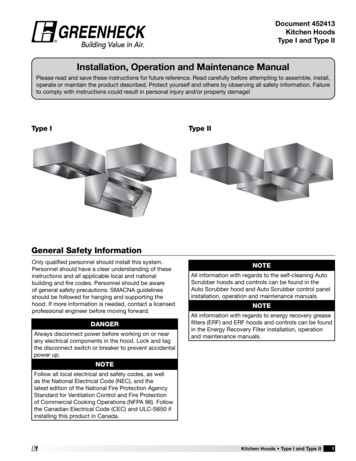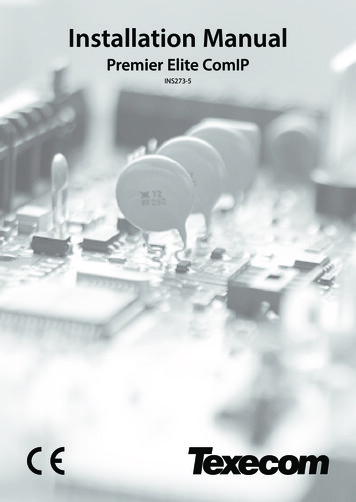
Transcription
Installation ManualPremier Elite ComIPINS273-5
Premier Elite ComIP Installation ManualOverviewIntroductionThe ComIP module allows the Premier & Premier Elite control panels to be connected to either aLocal Area Network (LAN) or Wide Area Network (WAN). The internet is considered as a WAN. Oncethe control panel is connected to a network the following features can be achieved: Upload/Download via Wintex UDL Receive Push Notifications, Arm, Disarm, Part Arm & Reset via Texecom App's Signal alarms to an Alarm Receiving Centre High security polling by Alarm Receiving CentreTypical LAN configuration2INS273-5
Premier Elite ComIP Installation ManualTypical WAN configurationSupported Control PanelsThe ComIP module is supported on the following Premier & Elite Series control panels, this manualassumes use with Premier Elite panels: Premier 412/816 816 Plus & 832 Premier Elite 12/24/48/88/168 & 640 Premier 48/88/168 & 640 V7 or laterGeneralThe installation of the ComIP module requires a basic understanding of networking and TCP/IPprotocol. If you are not familiar with these concepts, you may require assistance from an ITprofessional before attempting to install the module.The ComIP module is designed to be fitted inside the control panel and is powered via the harnessconnection supplied.INS273-53
Premier Elite ComIP Installation ManualPCB Layout 5-way harness connection to control panel ComIP Status LEDs Network status LED (Left) Network status LED (Right) RJ45 network Connection MAC addressLeft LEDRight LEDMeaningOffOffNo LinkOffSolid Amber100BASE-T Half Duplex LinkOffBlinking Amber100BASE-T Half Duplex; ActivityOffSolid Green100BASE-T Full Duplex LinkOffBlinking Green100BASE-T Full Duplex; ActivitySolid AmberOff10BASE-T Half Duplex LinkBlinking AmberOff10BASE-T Half Duplex; ActivitySolid GreenOff10BASE-T Full Duplex LinkBlinking GreenOff10BASE-T Full Duplex; Activity4INS273-5
Premier Elite ComIP Installation ManualInstallationIntroductionThis step by step guide will allow you to achieve the following and should be carried out in the orderdetailed in the manual. InstallationAssign an IP address manuallyoReserve your IP addressoSet your DHCP PoolSetup Port Forwarding on your RouterSetup Push NotificationsProgramme the Control PanelAssigning an IP addressBefore proceeding you should ensure you can access your router as changes will need to be madeto ensure the ComIP will function as expected, and so that you can configure the router to allowaccess from the outside world (WAN) should you require.You will need to know the following; the default information should be available from your routerdocumentation: The IP address of your routerThe router nameThe router passwordBefore assigning an IP address it is important to understand how IP addresses work and the impactthis can have on the performance of the system and the ComIP.Automatically Assigned IP Address (DHCP)DHCP (Dynamic Host Configuration Protocol) is by far the most common method for routers toassign devices IP addresses so that they can use connections to access the Internet and otherresources on your network.IP addresses will be assigned, from a "pool" for a "lease" time, and can change from device day today;If you allow your router to automatically assign an IP address to the ComIP you may encounterproblems with IP conflicts if: Another device on your network has ever used the address (and could do so again)The ComIP is off line and another device is given the address by the router.To overcome these potential issues it is advised that the IP address is either reserved for the ComIP,or the IP address used for the ComIP is outside of the DHCP Pool.Accessing your RouterOn your PC open your web browser and type the routers IP address into the address bar as shownand press enter. Values used are typical only; they may be the same as your own router.INS273-55
Premier Elite ComIP Installation ManualWhen prompted enter the router user name & password and press Enter.Once you have access to the router you are looking for DHCP Settings, the example shown may ormay not be the same as your own router. You will see a Start & End IP address, this is the DHCPpool or the range of addresses used by the router when assigning an address automatically.You now know the address range being used by your router. The Default Gateway is the actualrouter itself.So you can now decide how you want to configure the ComIP. If assigning an address within the DHCP pool you should reserve the IP address for theComIP.If assigning an address outside of the DHCP pool, there is no need to reserve the address.DHCP ReservationOn your PC check for DHCP or Address reservation. You should have something like this.Click Add New or whatever your router displays and enter the required details. The MAC address isprinted on the ComIP and will be required, as will the IP address you will be assigning to theComIP. Once you have entered the details press Save.6INS273-5
Premier Elite ComIP Installation ManualRecord your details hereIP AddressSubnet MaskGatewayDNSMAC AddressPanel Settings Premier Elite 12/24/48/88/168 & 640Please refer to the relevant Control Panel installation manual for all other models.Now the ComIP is enabled on your network, the Control Panel needs to be told the relevantinformation to allow communication. Enter Engineer mode on the keypad.Press then / (UDL/Digi Options).Press then / for (Setup Modules).Press then / for (Setup IP data).Press / and enter the IP address of the ComIP you noted in the previous steps.Pressing / when complete. Pressing the / key twice will enter a dot. ForExample 192.168.0.150Scroll down once to change the port number. This is required if you wish to setup portforwarding through the router. The port can be left as 10001.Scroll down and enter the Gateway address assigned to the ComIP.Scroll down once and enter the subnet mask assigned to the ComIPPress / twice.Press then / (Comport Setup).Scroll to the comport you have the ComIP plugged onto.Press / and / for ComIP module.The settings will be sent to the ComIP. After a minute the unit will be ready to use.Exit Engineers mode on the control panel.The control panel can now be accessed on your LAN, however to access the panel from theTexecom Apps or Wintex remotely, additional steps are required within the various programmes andthe Control Panel.Port ForwardingTo allow the system to communicate with the outside world, and vice versa, port forwarding must besetup on your router for the ComIP. The below example is typical, however please check yourouters documentation or the manufacturers website for more information. This will be required inorder to use the App remotely.To setup Port Forwarding do the following. Connect to your RouterLook for settings for "Forwarding”, or "Port Forwarding" these could be under advancedsettings, or in the Firewall settings. Each manufacturer is different.INS273-57
Premier Elite ComIP Installation ManualOnce you have found the option you will have something like this. Add a new rule using the ComIP IP address and Port Number you used earlier. Some routers may require use of the MAC address to allow port forwarding. Pleasecheck with the manufacturer’s documentation or website for details.Wintex setupLocal Connections (LAN)In Wintex do the following: Click NewOn the Customer Details page enter an Account ReferenceOn the Panel Details pageoChoose the Panel Type & Software Version.oEnsure the UDL Password matches what is in the panel.oEnter the IP Address of the ComIP into the Host Address fieldoEnter the port number from the panel into the Host Port field.click ADDYou have now configured Wintex for a local connection to your control panel. To access the paneldo the following: In Wintex click on ConnectScroll down and choose Click via Network (192.168.0.100 on port 10001)Once connected the status (bottom left of the Wintex screen) will change to Online Ready.Remote Connections (WAN)Before attempting to connect to the system from a remote location, please read the section on PortForwarding, this will need to be done to allow access from outside of your LAN.Fixed IP address (Uncommon)If you have a fixed IP address internet connection, complete all of the details above, BUT replace theHost Address with the Fixed IP address provided by your Internet Service Provider.Dynamic IP Address (most common)It is most likely that you have a Dynamic IP address assigned by your service provider. This basicallyallows your Local system to connect to the outside world (Internet WAN), and can changefrequently. Because of the nature of Dynamic addresses you will need a third party service tomanage the IP address to ensure you can always connect to your system.8INS273-5
Premier Elite ComIP Installation ManualYou should search for a Dynamic DNS service provider, who may or may not charge a fee for theservice. Once you have the service the Host Address will be replaced by the details given to you byyour DDNS provider. Without this service Wintex will not work remotely.Texecom App'sTexecom Apps can be used to access your system either remotely or locally. The apps aresupported on iOS & Android devices and can be downloaded from the App stores. All three appsare configured identically for access.Detailed information regarding all of the App settings can be found in the Help file and instructionsprovided with the App. The following sections only deal with the connection setup, and enablingPush Notifications. The App instructions also include a pictorial guide and can be found in the Appunder Settings HelpLocal ConnectionOnce the App is installed do the following: Click to OpenLogin the default User Name and Password are Master & 123456 respectively.You will be asked if you want to use the New Layout, choose yesChoose My SitesoA warning box will appear saying you have No Site Settings, take note of theinstruction and press OKSwipe Left (iOS) or hold (Android) on the Site Name and choose EditClick on Site Name and enter a Site Name & Site SummaryClick Back and then IP Details, enter the IP address and Host Port of the ComIP from theprevious steps in these instructions.oUpdate IP should be enabled if you want to setup Push Notifications.oStay Connected stops the App disconnecting from the control panel whenswiping between screens.Click Back then Security Details, enter the UDL Password from the Control Panel. Thiscannot be left blank and must match the Control Panel UDL password. For details onProtected UDL Password please see the App Instruction Manual.Click Back and then User Areas, Enter your User Code that you use with the Control Paneland your User Number. The User Number will be for example 1, do not type User 1.Your App is now set up for Local (LAN) connections.Remote connection & Push NotificationsFor remote Connections it is highly recommended that you enable Push Notifications. This will meanthat Texecom will track your IP address and update it as required. If your service provider does notprovide you with a fixed IP address (most don't) you will require a third party DDNS provider to allowthe app to operate remotely if you do not Enable Push notifications. Port Forwarding must be setup on the router to allow remote connections. Please seePage 7Follow the instructions given above for Local Connections and then do the following: Click on My Sites then enter Edit mode for the chosen site.INS273-59
Premier Elite ComIP Installation Manual Click on Notifications. You must press Yes and accept the disclaimer before you canproceed.Choose & enter a User NameChoose & enter a PasswordEnter a valid Email Address (Notifications will not be setup without a valid address)Leave the Account Number field blank.Click Register Account You will receive an email with a Verification Code, follow the instructions in the email. Enter theVerification Code you are given into the Account Number box and press Register. Once you havecompleted this step the Account Number will be automatically populated with an Account Numberallocated by the Server. Record all of the details here for future use, and if you choose to add anadditional device to receive notifications from the same site.Setting up additional devices to receive notifications from the same site requires that ALL details areIdentical all devices. This includes the Site Name & Site Summary. To register an additional devicecomplete all details for the Site. On the Registration page complete all details including the AccountNumber you now have and press Register.Site NameSite SummaryUser NamePasswordEmail AddressPush Notification Account NumberControl Panel Setup for PollingTo setup the Control Panel for Polling do the following: Enter your Engineers CodePress then / twice (Global Options/System Timers)Scroll to Poll IP EveryPress / and then enter a value 15 minutes (015).Do not exit the menu, now we will setup the reporting options.Texecom App Server AddressPrimarySecondary10IP Address54.88.92.200Port Number10001IP Address52.28.12.230Port Number10001INS273-5
Premier Elite ComIP Installation Manual Press / then / twicePress / (UDL/Digi Options)then (Program Digi) / Using the Scroll key select Which ARC you wish to usePress / and scroll to change the ARC protocol to either SIAII or Contact ID, both aresupported.Press / twice then / In the Pri. Tel No: screen enter the Push Notification Sever Address exactly like this:54.88.92.200/10001 To enter the dot press the / key twice. To enter the / press the / key twiceo54.88.92.200/10001Press / In the Sec. Tel No: screen enter the Push Notification Sever Address exactly like this:52.28.12.230/10001 To enter the dot press the / key twice. To enter the / press the / key twiceo52.28.12.230/10001Press / Press / and then enter the six digit XXXXXX Account Number you were given in theAPPPress / then
Scroll down once to change the port number. This is required if you wish to setup port forwarding through the router. The port can be left as 10001. Scroll down and enter the Gateway address assigned to the ComIP. Scroll down once and enter the subnet mask assigned to the ComIP Press / File Size: 1MBPage Count: 16