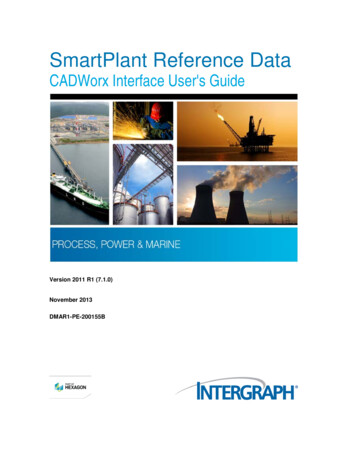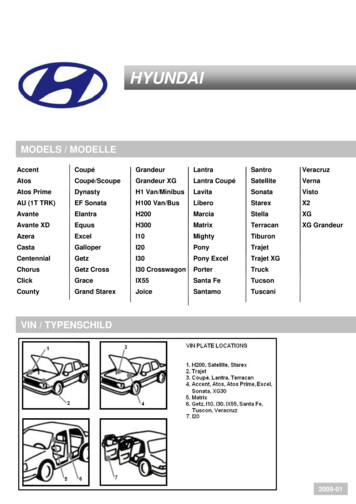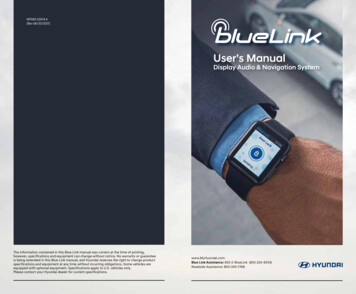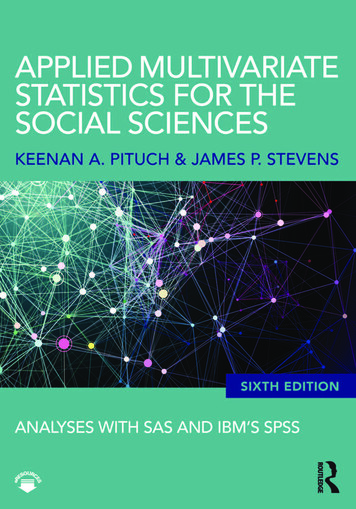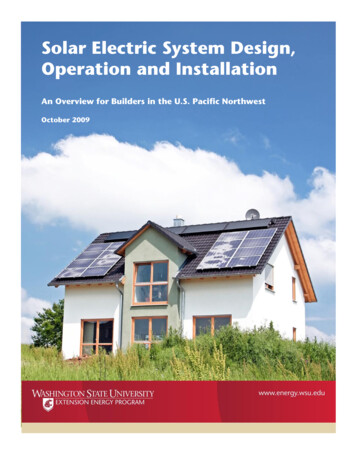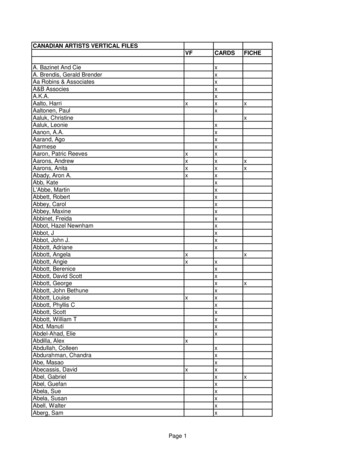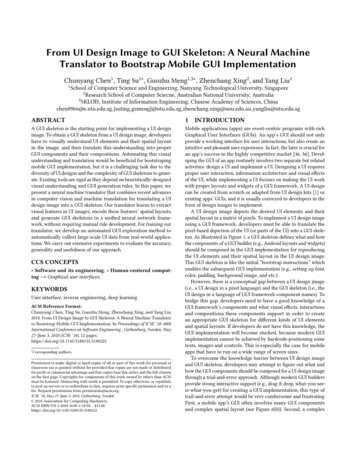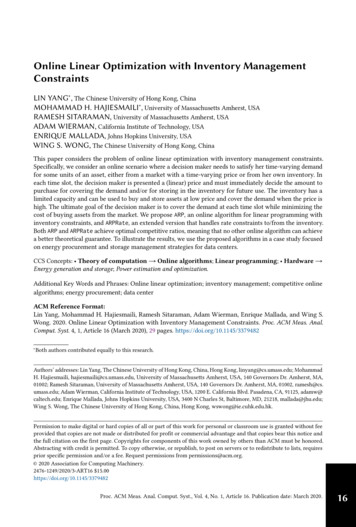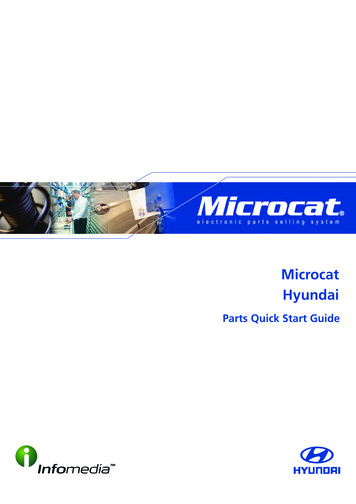
Transcription
MicrocatHyundaiParts Quick Start Guide
ContentsIntroduction . 2About the guide. 2Installing Microcat . 3Getting started. 4Microcat overview. 4Set up Microcat. 7Log on to Microcat . 9Identifying a vehicle. 10Access the Vehicle Identification dialogue box . 10Identify by VIN . 11Select vehicle details . 12Selecting parts . 13Use the Graphic Index. 13Use the Alpha Index . 15Search for parts . 16Filter search results . 17Use the Quick Part Locator . 18Work with the Databar . 19Work with the SuperWindow . 20Finalising an Order List . 22The WorkBench and the Order List . 22Edit a line . 23Delete a line. 23Suspend an order . 23Retrieve an order . 23Print an Order List. 24Email an Order List. 24Delete an entire Order List . 24Transfer an Order List to the DMS . 25Microcat resources . 26General information . 26Training resources. 26 Infomedia Ltd 2005-20071
IntroductionIntroductionWelcome to Microcat!Microcat is an electronic parts and service selling system. Some of its advantages are: Fast and accurate parts interpretation Electronic transfer of parts to your Dealer Management System (DMS)This guide is designed to assist users to learn Microcat. The selection of parts within Microcat isperformed using a three-step model:1. Identify a vehicle.2. Select parts.3. Finalise the order.About the guideThis guide is divided into the following sections: Installing Microcat Getting started Identifying a vehicle Selecting parts Finalising an Order List Microcat resourcesEach section includes: Learning outcomes Step by step instructions Visual prompts Notes for additional informationThis is an example note that is used to display additional information throughout this guide. Infomedia Ltd 2005-20072
Installing MicrocatInstalling MicrocatStand alone installations of Microcat require a dongle (hardware security key) to be connectedto the appropriate computer port.To install Microcat:1. Insert the Microcat DVD in the DVD-ROM drive.The Microcat Autoplay Menu will display.2. Click Install Microcat.3. Select the language for installation, and click the OK button.4. Click the Next button.5. Accept the licence agreement, and click the Next button.6. Select the type of installation (Full Installation), and click Next.7. Click Next to install the Microcat application and all data to the default location.8. Click the Install button.9. Click the Finish button. Infomedia Ltd 2005-20073
Getting startedGetting startedIn this section you will learn how to: Work with the three-step model of finding parts Start Microcat Log on to MicrocatMicrocat overviewThe selection of parts within Microcat is performed using a three-step model:1. Identify a vehicle.2. Select parts.3. Finalise the order.S t e p 1 – I de n t i f y a v e h i c l eTo select parts accurately, it is first necessary to positively identify the vehicle. The vehicle isidentified in the Vehicle Identification dialogue box.The vehicle can be identified using a variety of methods such as: Vehicle Identification Number Vehicle details like model and year Infomedia Ltd 2005-20074
Getting startedSte p 2 – Sele ct pa rtsThe catalogues in Microcat are indexed into major and minor sections. The major indexes areavailable in a pictorial form known as the Graphic Index, and in a text based form known as theAlpha Index. The minor sections include illustrations of specific sections of the vehicle.The illustration screen for selecting parts contains these areas: The catalogue title bar at the top of the screen. The main menu and toolbars for selecting Microcat functions and performing quicksearches. A display area for the illustration in the centre of the screen. The illustrations containdecodes (callouts) to indicate a part. The Databar at the bottom of the screen. The Databar displays search results and partinformation. Infomedia Ltd 2005-20075
Getting startedSte p 3 – Fina lise the o rd erThe WorkBench is used to finalise the order. To finalise the order you can view, edit, print, email,and save your order. Or, transfer the order to your in-house system.The WorkBench contains these areas: The catalogue title bar at the top of the screen. The main menu and toolbars for selecting Microcat functions and performing quicksearches. The Order List in the centre of the screen. The Order List contains part numbers,quantities and prices (if available). The Databar at the bottom of the screen. The Databar displays search results and partinformation. Infomedia Ltd 2005-20076
Getting startedSet up MicrocatThe initial log on settings only need to be completed the first time you log on and will be retainedfor subsequent installations of Microcat.To set up Microcat:1. Double click on the Microcat shortcut on the desktop.Or, select the Windows Start menu Programs Microcat for Windows Microcat.2. Click the Start button.The Log On To Microcat dialogue box opens.3. Click the Administration button to set up a user name, password and dealer details.The User Administration dialogue box opens.4. Click the New User button.5. Create and enter a User Name, User Password and Sales ID (e.g. your first name orinitials).User names and passwords store user preferences and identify you on printed orders.6. Click OK to return to the User Administration dialogue box. Infomedia Ltd 2005-20077
Getting started7. Click the Dealer Details tab.8. Type the dealer name, address and contact details in the appropriate fields.9. Click OK to return to the Log On To Microcat dialogue box. Infomedia Ltd 2005-20078
Getting startedLog on to MicrocatAt the start of each work session with Microcat, you will need to log on using your assigned logon information.To log on to Microcat:1. Enter the assigned User Name and User Password in the Log On To Microcat dialoguebox.2. Click the Log On button, or press the Enter key.3. The Vehicle Index is displayed.The vehicles shown may differ based on your market.To return to the Vehicle Index screen, select Navigation Vehicle Index, or press Ctrl V. Infomedia Ltd 2005-20079
Identifying a vehicleIdentifying a vehicleIn this section you will learn how to: Access the Vehicle Identification dialogue box Identify the vehicle by the Vehicle Identification Number (VIN) Identify the vehicle by selecting all known vehicle detailsAccess the Vehicle Identification dialogue boxThe Vehicle Identification dialogue box can be accessed from the Vehicle Index using thefollowing methods: Click once on the required vehicle image.Click the Next Pageand Previous Pageicons to scroll between pages of the index.Or, filter the catalogues by selecting the appropriate vehicle details from the drop-downmenus. Click the Catalogue menu and select Go To Catalogue, or press Ctrl C.To return to the Vehicle Identification dialogue box at any time, click the Vehicle Identificationicon on the toolbar Infomedia Ltd 2005-2007, or press Ctrl C.10
Identifying a vehicleIdentify by VINUsing a VIN is the most reliable way of identifying a vehicle.To identify a vehicle by VIN:1. Type the complete VIN into the Search field of the Vehicle Identification dialogue box.2. Click the Vehicle Search icon to retrieve the vehicle attributes.3. Click the Load button to load the vehicle catalogue. Infomedia Ltd 2005-200711
Identifying a vehicleSelect vehicle detailsIf the VIN is unknown, select all the known details in the Vehicle Identification dialogue box.To identify a vehicle by the vehicle attributes:1. Select a build year from the Year drop-down menu.2. Select a vehicle line from the Vehicle Line drop-down menu.3. Select all known details from the drop-down menus.4. Click the Load button to load the vehicle catalogue. Infomedia Ltd 2005-200712
Selecting partsSelecting partsIn this section you will learn how to: Use the Graphic Index to add parts to an Order List Use the Alpha Index to add parts to an Order List Use Microcat Search and the Reduce Choices function Use the Quick Part Locator Work with the Databar Work with the SuperWindowUse the Graphic IndexThe Graphic Index is a pictorial index of the major and minor sections of a vehicle. When youselect a minor section, Microcat displays the illustrations relevant to that section.To use the Graphic Index:1. Click the Graphic Index icon on the toolbar, or press Ctrl G.2. Click the required major section. Infomedia Ltd 2005-200713
Selecting parts3. Click the required minor section to view an illustration of the associated parts.If items appear in the Databar, double click on the required item.4. Click the required decode (callout) on the illustration.The key part information appears in the Databar. If more than one item appears in theDatabar, double click on the required item.5. Press the Plus ( ) key to add the part to the WorkBench.6. To display the Order List, select the WorkBench icon on the toolbar, or press Ctrl W.Click the Next Page and Previous Page icons to scroll between pages of the index. Toreturn to the start of the Graphic Index at any time, press Ctrl G. Infomedia Ltd 2005-200714
Selecting partsUse the Alpha IndexThe Alpha Index is a text listing of the major and minor sections of a vehicle. When you select aminor section, Microcat displays the illustrations relevant to that section.To use the Alpha Index:1. Click the Alpha Index icon on the toolbar, or press Ctrl A.2. Double click on the required major section.Press the Spacebar on the keyboard to bring the Databar to full screen view.3. Double click on the required minor section in the Databar to view an illustration of theassociated parts.Press the Spacebar to return the Databar to partial screen view to reveal the image.4. Click the required decode (callout) on the illustration.The key part information appears in the Databar. If more than one item appears in theDatabar, double click on the required item.5. Press the Plus ( ) key to add the part to the WorkBench.6. To display the Order List, select the WorkBench icon on the toolbar, or press Ctrl W.To return to the start of the Alpha Index at any time, pres
If the VIN is unknown, select all the known details in the Vehicle Identification dialogue box. To identify a vehicle by the vehicle attributes: 1. Select a build year from the Year drop-down menu. 2. Select a vehicle line from the Vehicle Line drop-down menu. 3. Select all known details from the drop-down menus. 4. Click the Load button to .