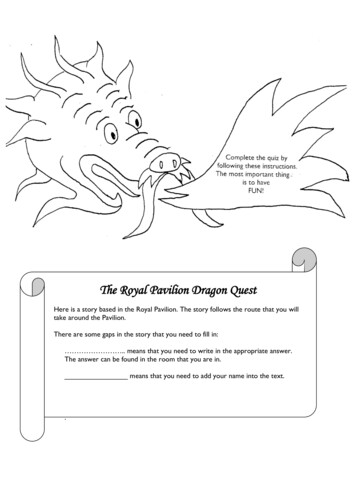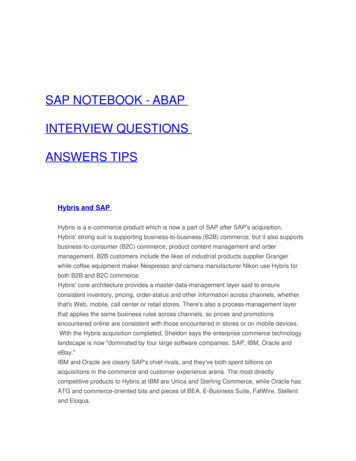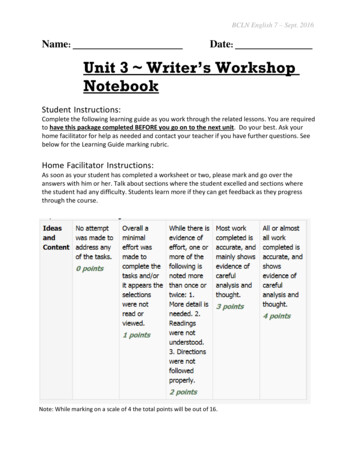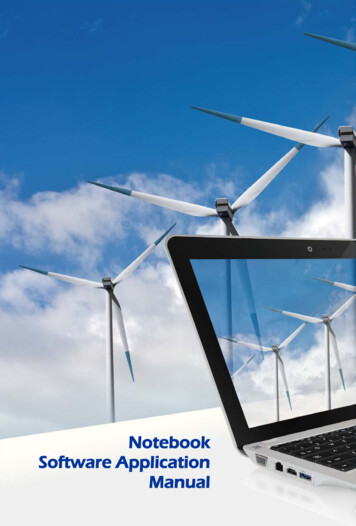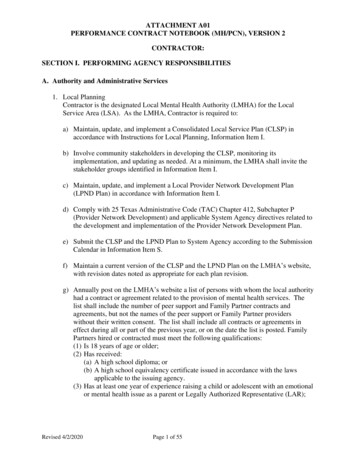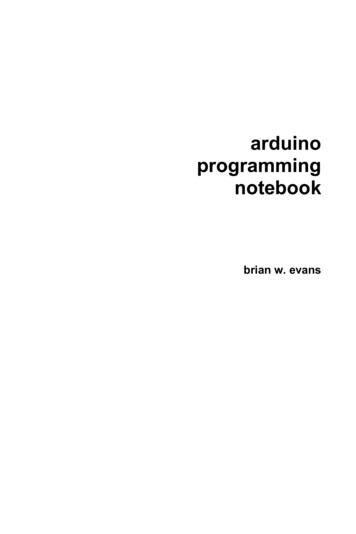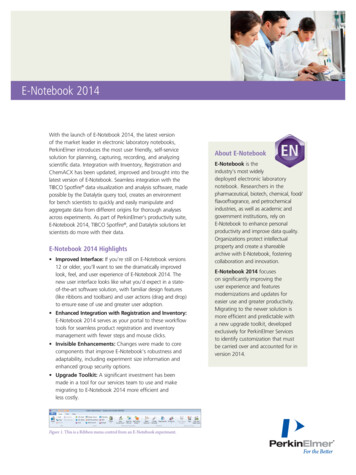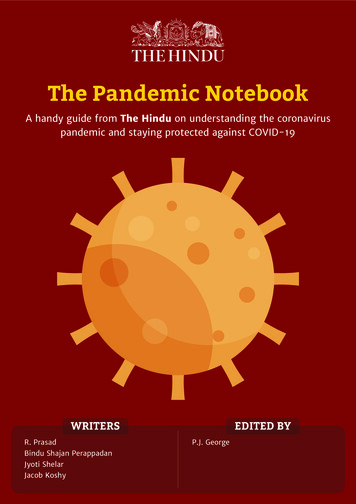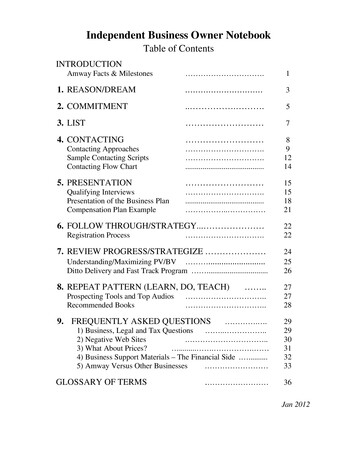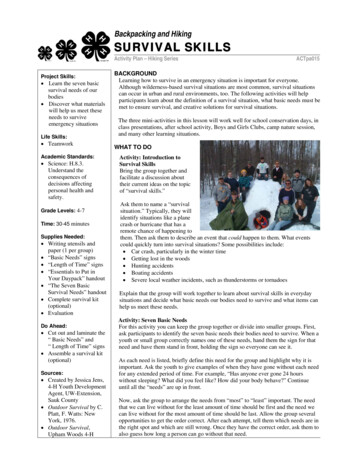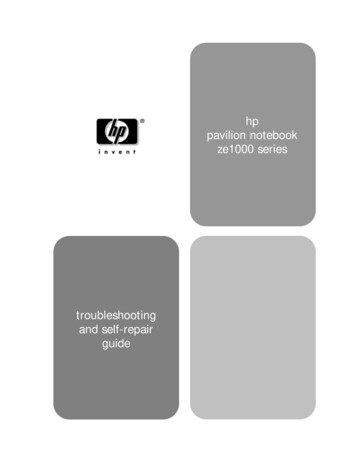
Transcription
hppavilion notebookze1000 seriestroubleshootingand self-repairguide
NoticeThis manual and any examples contained herein are provided “as is” and are subject to change withoutnotice. Hewlett-Packard Company makes no warranty of any kind with regard to this manual,including, but not limited to, the implied warranties of merchantability and fitness for a particularpurpose. Hewlett-Packard Co. shall not be liable for any errors or for incidental or consequentialdamages in connection with the furnishing, performance, or use of this manual or the examples herein.Consumer transactions in Australia and the United Kingdom: The above disclaimers and limitationsshall not apply to Consumer transactions in Australia and the United Kingdom and shall not affect thestatutory rights of Consumers. Copyright Hewlett-Packard Company 2000–2002. All rights reserved. Reproduction, adaptation, ortranslation of this manual is prohibited without prior written permission of Hewlett-Packard Company,except as allowed under the copyright laws.The programs that control this product are copyrighted and all rights are reserved. Reproduction,adaptation, or translation of those programs without prior written permission of Hewlett-Packard Co.is also prohibited.Portions of the programs that control this product may also be copyrighted by Microsoft Corporation,Insyde Systems, Conexant Systems Incorporated, VIA Technologies Incorporated, ALPS Electric(USA) Incorporated, and Adobe Systems Incorporated. See the individual programs for additionalcopyright notices.Microsoft , MS-DOS , and Windows are U.S. registered trademarks of Microsoft Corporation.TrackPoint is a U.S. trademark of International Business Machines. Adobe and Acrobat aretrademarks of Adobe Systems Incorporated.All certifications may not be completed at product introduction.This equipment is subject to FCC rules. It will comply with the appropriate FCC rules before finaldelivery to the buyer.Hewlett-Packard CompanyHP Notebook Customer Care1000 NE Circle Blvd., MS 425ECorvallis, OR 97330, U.S.A.Edition HistoryEdition 1 . January 2002iize1000 Series Troubleshooting and Self-Repair Guide
ContentsProduct Information . 5Notebook Features .5Operating the Notebook.8Turning the Notebook On and Off.8Resetting the Notebook.9Changing the Boot Device .9Hardware Specifications.10Troubleshooting and Diagnostics. 11Audio Problems .11CD and DVD Problems .12Display Problems .13Hard Disk Drive Problems.14Heat Problems.15Keyboard, Touch Pad, and Mouse Problems .15LAN Problems .16Memory Problems.17Modem Problems .17One-Touch Button Problems .19Parallel and USB Problems.20PC Card (PCMCIA) Problems.21Performance Problems .22Power and Battery Problems.22Printing Problems.23Startup Problems.24Standby and Resume Problems.24Using the e-Diagtools Diagnostic Tests.25Using the BIOS Configuration Utility .26Reinstalling and Updating Software. 29Recovering the Factory Software Installation.29Updating the Notebook BIOS.30Updating the Windows Drivers .30Removing and Replacing Parts. 31Removing the Battery .32Removing the Hard Disk Drive .33Removing an SDRAM Module .35Removing the Keyboard Cover .37Removing the Keyboard .38Removing the Optical Drive (DVD, DVD/CD-RW).40Replacing Small Parts and Accessories .42Reference Information. 43Password Removal Policy .43Hewlett-Packard Display Quality Statement .43ze1000 Series Troubleshooting and Self-Repair Guideiii
FiguresFigure 1. Front View .5Figure 2. Back View.6Figure 3. Bottom View.6Figure 4. Main Status Lights .7Figure 5. Keyboard Status Lights.7Figure 6. Pressing the System-Off Switch.9Figure 7. Removing the Battery .32Figure 8. Removing the Hard Disk Drive.33Figure 9. Removing the Hard Disk Tray .34Figure 10. Removing an SDRAM Module.36Figure 11. Installing an SDRAM Module .36Figure 12. Removing the Keyboard Cover.37Figure 13. Opening the Keyboard .38Figure 14. Removing the Optical Drive .41TablesTable 1. Battery Replacement Part Numbers .32Table 2. Hard Disk Drive Replacement Part Numbers.33Table 3. SDRAM Module Replacement Part Numbers.35Table 4. Keyboard Cover Replacement Part Numbers.37Table 5. Keyboard Replacement Part Numbers .38Table 6. Optical Drive Replacement Part Numbers .40Table 7. Replacing Small Parts .42Table 8. Accessories.42ivze1000 Series Troubleshooting and Self-Repair Guide
Product InformationThis section introduces the notebook and its components, and briefly describes its basic operation.Notebook FeaturesFigure 1. Front View1.One-Touch buttons (programmable).6.Left and right click buttons.2.Power button.7.Speakers.3.Touch pad (pointing device).8.4.Scroll up/down toggle.DVD or DVD/CD-RW drive (with ejectbutton).5.Power/battery status lights.9.Keyboard status lights.10. Latch.ze1000 Series Troubleshooting and Self-Repair GuideProduct Information5
Figure 2. Back View11. Kensington lock slot (security connector).17. LAN port and indicators (selected models).12. AC adapter jack.13. USB ports (2).18. Headphone jack (colored lime green) andexternal microphone jack (colored pink).14. External monitor (VGA) port (colored blue).19. PC card slot and eject button.15. Parallel port (colored burgundy).20. Floppy disk drive.16. Modem port.Figure 3. Bottom View21. Battery.24. RAM expansion cover.22. Hard disk drive.25. System-off switch.23. Battery latch.6Product Informationze1000 Series Troubleshooting and Self-Repair Guide
Figure 4. Main Status Lights1. Battery charge. Green: the AC adapter is connected and the battery is fully charged. Amber: the AC adapter is connected and the battery is charging. Red: the AC adapter is connected and the battery has a fault. Off: the AC adapter is not connected or the battery is missing.2. Power mode. Steady green: the notebook is on (even if the display is off). Flashing green: the notebook is on standby. Off: the notebook is off or in hibernation.Figure 5. Keyboard Status Lights1. Caps Lock. Caps Lock is active.2. Num Lock. Num Lock is active. (The Keypad Lock must also be on to use theembedded keypad.)3. Scroll Lock. Scroll Lock is active.4. Floppy disk drive activity. The notebook is accessing the floppy disk drive.5. Hard disk drive activity. The notebook is accessing the hard disk drive.6. CD/DVD drive activity. The notebook is accessing the CD/DVD drive.ze1000 Series Troubleshooting and Self-Repair GuideProduct Information7
Operating the NotebookNoteThis manual describes the notebook in its original factory configuration, with all settings at theirdefault values.Turning the Notebook On and OffPower modeOnPower mode status light is green.StandbySaves significant power.Turns off the display and other components.Maintains the current session in RAM.Restarts quickly.Restores network connections.Power mode status light flashes green.HibernationSaves maximum power.Saves the current session to disk, then turns off.Restores network connections.Power mode status light is off.Turn offSaves maximum power.Turns off without saving the current session.At startup, resets everything, starts a new session,and restores network connections.Power mode status light is off.To enter this modePress the power button.To turn on againClick Start, Turn Off Computer,Stand By.–or–Press the power button.–or–Allow timeout.Press the power buttonto quickly resume yoursession.Click Start, Turn Off Computer,then press and hold Shift andclick Hibernate.–or–Allow timeout.Click Start, Turn Off Computer,Turn Off.–or–Press and hold the powerbutton for four seconds. (Do thisonly if the Start menu proceduredoesn’t work.)Press the power buttonto resume your session.8ze1000 Series Troubleshooting and Self-Repair GuideProduct InformationPress the power buttonto start with a newsession.
Resetting the NotebookIf Windows or the notebook stops responding, and you cannot turn the notebook off, try the followingin the order listed. Press the power button to restart. If possible, restart or turn off the notebook from within Windows: click Start, Turn Off Computer,Restart (or Turn Off). Press Ctrl Alt Del, then click Shut Down, Restart (or Turn Off). Press and hold the power button for about four seconds. If the notebook still does not turn off, use a straightened paper clip to press the system-off switchon the bottom of the notebook, near the RAM access door.Figure 6. Pressing the System-Off SwitchChanging the Boot DeviceThe notebook normally boots from its internal hard disk. You can also boot the notebook from afloppy disk drive, the CD/DVD drive, or a local area network (LAN).1. Restart the notebook: click Start, Turn Off Computer, Restart.2. When the HP logo appears, press Esc to display the Boot menu.3. Use the arrow keys to select the boot device, and press Enter.If you want to boot from a specific device whenever it is present, change the boot order using theBIOS configuration utility—see “Using the BIOS Configuration Utility” on page 26.ze1000 Series Troubleshooting and Self-Repair GuideProduct Information9
Hardware SpecificationsThe specifications shown below are subject to change. For the latest specifications, see the HPNotebook web site (www.hp.com/notebooks).Physical AttributesCPUChip SetRAMMass StorageCD/DVD DriveDisplayVideo ChipKeyboard andPointing DevicesAudioPowerI/O PortsExpandabilityOptionsEnvironmental Limits1013.03 x 10.72 x 1.59 in (319 x 260 x 33 mm).6.0 lbs (2.7 kg) minimum.Technology code GE: AMD Duron and Athlon, 200-MHz FSB.Technology code GE: VIA KN133 VT8231.133-MHz SDRAM (PC133).Maximum memory upgrade to 1 GB by two 512-MB SODIMM (144-pin/3.3 V) modulesin two 1.25-in slots.9.5-mm, 2.5-in hard disk drive.1.44-MB floppy disk drive.24x CD-ROM, 24x8x DVD, 8x4x24x DVD/CD-RW (or higher).14.1-in XGA (1024x768) TFT LCD.Integrated AGP, 3D embedded in VIA Twister.87/88/90-key spill-proof QWERTY keyboard with 101/102 key emulation.Embedded numeric keypad.12 function (Fn) keys.Touch pad.Left and right click buttons, center scroll button.Two stereo speakers.Color-coded jacks: headphone-out (lime green) and microphone-in (pink).Rechargeable lithium-ion battery (55 W) or NiMH battery (38.4 W).Low-battery warning.Suspend/resume capability.AC adapter (DC-in) jack.Universal AC adapter: 100–240 Vac (50/60 Hz) input, 19 Vdc output,60–65 W.25-pin bi-directional high-speed ECP/EPP parallel (burgundy).15-pin external monitor (VGA) video out port (blue).Two universal serial bus (USB) ports.Built-in modem, supporting Wake up on Ring# from D3 (hot) with AC-in.One Type II or Type III 16-/32-bit PCMCIA slot.128/256/512-MB PC133 SODIMM: 3.3 V, 144-pin, SDRAM.Built-in LAN.Operating temperature: 0 to 40 C (32 to 104 F).Storage temperature: –20 to 65 C (–4 to 149 F).Operating humidity: 20% (10% on some models) to 90% RH (0 to 40 C).Operating altitude: up to 3,000 m (10,000 ft) at 25 C (77 F).Storage altitude: up to 12,000 m (40,000 ft).Product Informationze1000 Series Troubleshooting and Self-Repair Guide
Troubleshooting and DiagnosticsThis section contains solutions to several types of problems you may encounter when using thenotebook. Try the solutions one at a time, in the order in which they are presented.You can also find technical tips and software updates for the notebook at the HP Business Supportweb site (www.hp.com/go/bizsupport).Audio ProblemsIf no sound is audible Press Fn Page Up several times. Click the speaker icon in the taskbar (if present), and make sure Mute is not checked and theVolume slider is not set to the bottom. Double-click the speaker icon in the taskbar and make sure the audio source is not muted. If thesource is not displayed, click Options, Properties, and select the source from the volume controllist.If sound does not record Make sure the microphone is securely connected to the microphone jack. Check the software controls for recording sound: Click Start, All Programs, Accessories,Multimedia (or Entertainment), Sound Recorder. Double-click the speaker symbol in the taskbar. Then click Options, Properties, and make sure themicrophone is enabled in the recording controls. Test the audio with the e-Diagtools diagnostics— see “Using the e-Diagtools Diagnostic Tests”on page 25.If the PC card detection beep(s) at startup are very loud and volume cannot be adjusted Download the latest audio driver from the technical support area of the HP notebook web site(www.hp.com/notebooks).If you hear a loud high-pitched whine (feedback) from the speakers Double-click the speaker symbol in the taskbar, and try reducing the master volume.ze1000 Series Troubleshooting and Self-Repair GuideTroubleshooting and Diagnostics11
CD and DVD ProblemsIf you can’t boot from a CD in the CD/DVD drive Make sure the CD is bootable, such as a Recovery CD. Make sure the CD-ROM/DVD drive is selected as the boot device—see “Changing the BootDevice” on page 9. Restart the notebook. Test the CD/DVD drive with the e-Diagtools diagnostics—see “Using the e-Diagtools DiagnosticTests” on page 25.If a CD or DVD plays erratically Dirt or smudges can cause a disk to skip. Clean the disk with a soft cloth. If the disk is badlyscratched, it may have to be replaced. Media Player may perform inconsistently when playing DVDs. For best results, use Win DVD. Some DVDs include software called “PC Friendly.” You generally should not install thissoftware, as it can cause errors or erratic play. If needed, uninstall it and restart the notebook.If a DVD movie stops playing in the middle You may have accidentally paused the DVD movie. Press the Play button to continue. The DVD may be double-sided. Open the DVD tray and read the text near the center of the disk.If it says Side A, turn the disk over.If you get a Region Code error when playing a DVD movie DVDs have regional codes embedded in their disk data. These codes prevent DVD movies frombeing played outside the region of the world in which they are sold. If you get a Region Codeerror, you are trying to play a DVD intended for a different region.Important: Most DVD drives let you change the region code only a limited number of times(usually no more than four) to allow you to set the proper region code for your area. Please notethat when you reach this limit, your last change to the region code will be hard-coded on the DVDdrive, and will be permanent. Your HP warranty does not cover the expense of correcting thissituation.Refer to the help for your DVD player software for details about setting region codes.If the notebook cannot read a CD or DVD Make sure the disk is properly inserted, and snapped down onto the spindle in the center of thetray. For a single-sided CD or DVD, make sure the disk is placed in the drive with the label facing up. Clean the disk with a soft cloth. Wait 5 to 10 seconds after closing the tray for the notebook to recognize the disk. Remove the disk from the drive, then restart the notebook. If you created the CD on a CD-RW drive module, try using a different media brand. For bestresults use HP certified media. While other media may work, HP cannot guarantee compatibility.12Troubleshooting and Diagnosticsze1000 Series Troubleshooting and Self-Repair Guide
If a DVD movie doesn’t fill the screen Each side of a double-sided DVD has a different format (standard or widescreen). In widescreenformat, black bands appear at the top and bottom of the screen. To view the standard format, turnthe disk over and play the other side.If a DVD doesn’t play with two displays Before starting the DVD player, press Fn F5 to switch to one display. You cannot switch displaysonce the DVD player is started. If you’re using both displays, the DVD image will not appear on any display set up as“secondary.” Click Start, Control Panel, Appearance and Themes, Display. Click Advanced onthe Settings tab, then click the S3Display tab and change settings.Display ProblemsIf the notebook is on, but the screen is blank Move the mouse or tap the touch pad. This will wake the display if it is off. Try pressing Fn F2 to increase the brightness. Press Fn F5 in case the internal display was disabled. (Do this three times to return to the stateyou started from.) If the notebook is cold, allow it to warm up.If the screen is difficult to read Make sure the display resolution is set to its default of 1024 768: click Start, Control Panel,Appearance and Themes, Display, Settings.If part of the Windows desktop is not visible and you have to scroll down to see thetaskbar, or does not fill the entire display and has a black border The display resolution may be set incorrectly. Adjust as needed.If an external display does not work Check the connections. Press Fn F5 in case the external monitor was disabled. (Do this three times to return to the stateyou started from.) Test the display with the e-DiagTools diagnostics—see “Using the e-Diagtools Diagnostic Tests”on page 25.ze1000 Series Troubleshooting and Self-Repair GuideTroubleshooting and Diagnostics13
If one or more display pixels look badTFT display manufacturing is a highly precise but imperfect technology, and manufacturers cannotproduce displays that are cosmetically perfect. Most, if not all, TFT displays exhibit some level ofcosmetic imperfection. These cosmetic imperfections may be visible under varying display conditions,and can appear as bright, dim, or dark spots. This issue is common across all vendors supplying TFTdisplays in their products and is not specific to the HP notebook display.HP notebook TFT displays meet or exceed all HP standards for cosmetic quality of TFT displays. HPdoes not warrant that the displays will be free of cosmetic imperfections. TFT displays can have asmall number of cosmetic imperfections and still conform to HP’s cosmetic quality specifications,including the following: No more than 6 pixels remain on (always one color, such as white, red, green, or blue dots). No more than 6 pixels remain off (always dark). No more than a total of 8 pixels stuck on or off. No other stuck pixel within 15 mm of a stuck pixel.Contact HP Customer Care if you need a more comprehensive explanation of HP display quality. Weexpect that over time the industry will continue to produce displays with fewer inherent cosmeticimperfections, and we will adjust our HP guidelines as these improvements are implemented.Hard Disk Drive ProblemsIf the notebook’s hard drive doesn’t spin Make sure the notebook has power. If necessary, connect the AC adapter, and make sure it isplugged securely into a power source and into the back of the notebook.If the hard disk makes a buzzing or whining noise Back up the drive immediately. See whether the noise is coming from elsewhere, such as the fan or floppy disk drive.If files are corrupted Run the Norton AntiVirus program. Check the hard disk: open My Computer, select the disk you want to scan, then click File,Properties, and use the Tools tab. Test the hard disk drive with the e-DiagTools diagnostics—see “Using the e-Diagtools DiagnosticTests” on page 25. If necessary, format the hard disk and reinstall the original factory software—see “Recovering theFactory Software Installation” on page 29.If the hard drive’s reported capacity is less than its actual size The hard disk drive is preconfigured to allocate some space to diagnostic software, which is usedfor support and service of your notebook. This part of the hard drive is unavailable for other uses,and so is not included in the capacity of the hard drive as reported by Windows (My Computer,Properties).14Troubleshooting and Diagnosticsze1000 Series Troubleshooting and Self-Repair Guide
Heat ProblemsKeep in mind that your notebook normally gets warm during routine operation. Charging the batteryand running games and other programs that drive CPU usage toward 100% can further increase thenotebook’s temperature.If the notebook gets unusually warm Provide adequate ventilation around the notebook. Make sure there is adequate clearance at theback of the notebook, so that its fan vent is not blocked. Always set the notebook on a flat surface, so that air can flow freely around and underneath it. Donot place an operating notebook on carpeting, clothing, or other soft surface, as this can block thefan’s air intake on the bottom of the notebook. Always turn off the notebook or put it into hibernation before placing it in a carrying case or otherenclosed space. Make sure the fan is working properly. If needed, test the fan’s operation with the e-DiagToolsdiagnostics—see “Using the e-Diagtools Diagnostic Tests” on page 25.Keyboard, Touch Pad, and Mouse ProblemsIf the touch pad is difficult to control Customize the touch pad by modifying Mouse properties: click Start, Control Panel, Printers andOther Hardware, Mouse.If the pointing devices don’t work Don’t use the touch pad while the notebook is starting up or resuming from standby orhibernation. If this happens, try the following: Press any key on the keyboard. Put the notebook on standby, then resume operation. Restart the notebook: click Start, Turn Off Computer, Restart. Test the keyboard and pointing devices with the e-DiagTools diagnostics—see “Using thee-Diagtools Diagnostic Tests” on page 25.If the embedded numeric keypad doesn’t work To type numbers, make sure Num Lock is on. Make sure the embedded Keypad Lock (Fn F8) is on—or that you press and hold the Fn key totemporarily access the embedded keypad.If a special feature on a USB mouse doesn’t work Make sure you installed any drivers included with the mouse. Restart the notebook, so that it will detect the mouse.ze1000 Series Troubleshooting and Self-Repair GuideTroubleshooting and Diagnostics15
LAN ProblemsIf the built-in network adapter doesn’t connect to the LAN Check all cables and connections. Try connecting at a different network station, if available. If the green light next to the LAN port does not light, the LAN cable may not be connected to thenetwork or the network may be down. Try connecting a different notebook to the cable. Click Start, Control Panel, Network and Internet Connections, Network Connections. Make sureyou have the correct clients and protocols installed. Make sure the LAN cable is Category 3, 4, or 5 for 10Base-T operation, or Category 5 for100Base-TX operation. Maximum cable length is 100 meters (330 feet). Use the networking problems troubleshooter in Windows Help and Support. Click Start, Control Panel, Performance and Maintenance, System. On the Hardware tab, open theDevice Manager. If the network interface is disabled, try to enable it. If it has a conflict, trydisabling another device.If you can’t browse My Network Places Click Start, Search to look for a computer. Check with your network administrator to make sure NetBEUI protocol is supported on thenetwork.If you can’t log in to Netware servers If a Netware server is using IPX/SPX protocol, you may need to force your frame type to matchthe server’s frame type. Check with your network administrator.If the notebook stops responding after booting Check whether you have a TCP/IP network with no DHCP server. This can cause a long delay atstartup because DHCP is enabled. Contact your network administrator to determine the properTCP/IP configuration.If file transfers are unusually slow or produce timeout errors Connect the AC adapter. Use the BIOS configuration utility to set I/O Performance to Max I/O Performance—see “Usingthe BIOS Configuration Utility” on page 26. (Note: this significantly reduces the battery’soperating time.)16Troubleshooting and Diagnosticsze1000 Series
Click Start, Turn Off Computer, Stand By. . ze1000 Series Troubleshooting and Self-Repair Guide Troubleshooting and Diagnostics 11 Troubleshooting and Diagnostics This section contains solutions to several types of problems you may encounter when using the notebook. Try the solutions