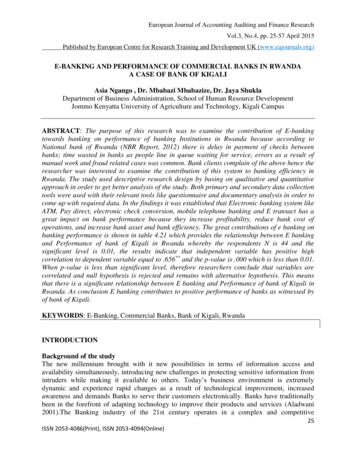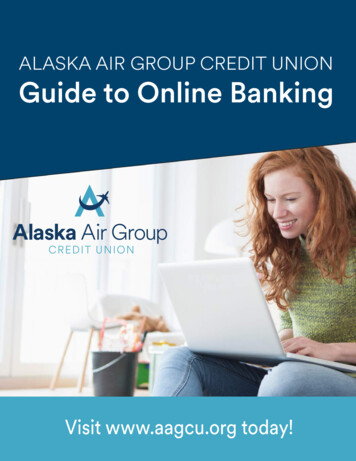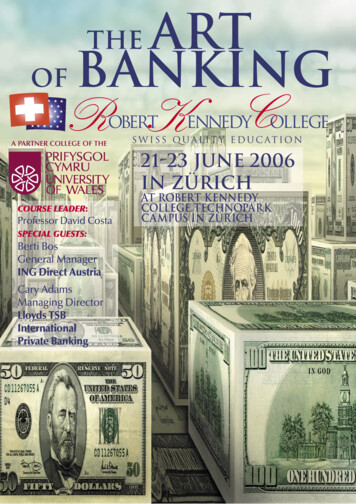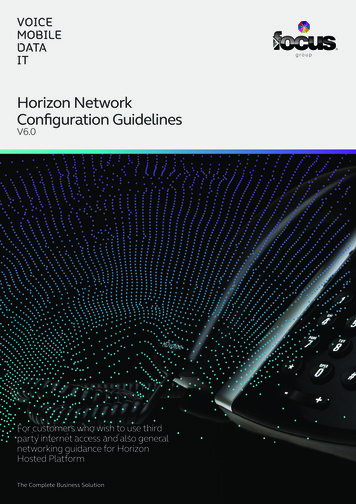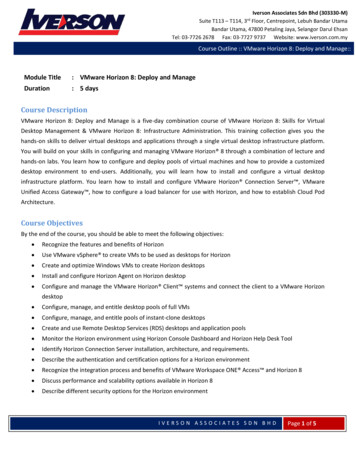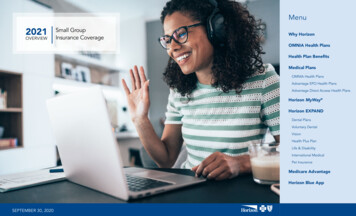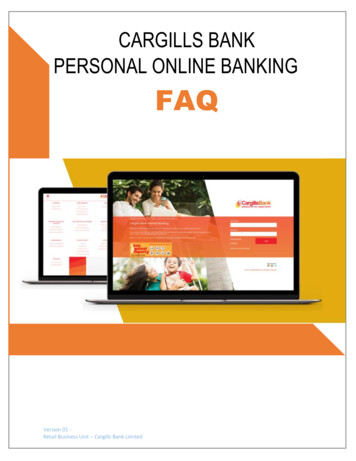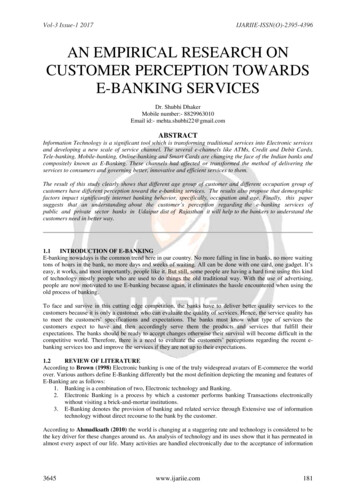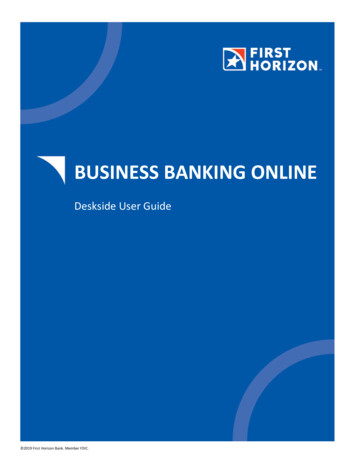
Transcription
BUSINESS BANKING ONLINEDeskside User Guide 2019 First Horizon Bank. Member FDIC.
INTRODUCTION TO BUSINESS BANKING ONLINEBusiness Banking Online (BBOL) offers our business customers – both large and small – the tools and featuresneeded to manage their business and day-to-day cash flow. This user guide is designed to assist you with commonsystem features.TABLE OF CONTENTSGETTING STARTEDFIRST TIME LOGINSUBSEQUENT LOGINSHOMEOVERVIEWALERTSMESSAGESUSER PROFILEPREFERENCESLEARNING CENTERACCOUNT MANAGEMENTACCOUNT BALANCETRANSACTIONSCONSOLIDATED BALANCETRANSACTION SEARCHVIRTUAL VIEWEReSTATEMENTS & NOTICESCASH MANAGEMENTPRIOR DAYCONTROLLED DISBURSEMENTLOCKBOXACH ACTIVITYWIRE ACTIVITYLOANTRANSACTION SEARCHPOSITIVE PAYPAYMENTS & TRANSFERSTRANSFERSACHBILL PAYSTOP PAYMENTWIREBusiness Banking Online: Deskside User 27Page 2
ADMINSUMMARYCOMPANYDIVISIONSUSERSAUDIT REPORTSAPPROVALSAPPROVAL GROUPSAPPROVAL WORKFLOWSPENDING ness Banking Online: Deskside User GuidePage 3
GETTING STARTEDFIRST TIME LOGIN1. Near the top right of the screen enter the Username requested during enrollment and select Log In.2. Near the center of the screen enter your temporary Password and select Log In.3. The system will prompt you to reset your password.a. Enter current password.b. Enter new password.c. Confirm new password.4. Click Accept to accept the Terms and Conditions.5. You will now be prompted to go through initial security enrollment – click Continue.a. Verify your personal information, make necessary updates and click Continue.b. Select and answer four security questions, and then click Continue.c. Confirm all information is correct and click Submit.SUBSEQUENT LOGINS1. Near the top right of the screen enter the Username requested during enrollment and select Log In.2. A security challenge question will be required if we do not recognize the device being used.3. Enter your Password and select Log In.4. If your business profile has entitlements for ACH or Wire access, you will be given the option to enter aToken Code. You only need enter a Token Code if you plan to access ACH or Wire in the current session; forall other services, just enter in your password and select Log In.a. During enrollment for ACH or Wire access, we will mail or send a software token file in order toaccess the modules within the online system.b. If a token was not received or additional tokens are needed, please contact the Business ServiceCenter at 888-382-4968.5. If you plan to access ACH or Wire, select the (Enter Token Code) check box and the Token Code field willappear. Next enter your six-digit Token Pass Code and click Log In.Business Banking Online: Deskside User GuidePage 4
HOMEOVERVIEWThe Overview page lists the following items for quick reference: Alerts Messages Pending ApprovalsFor a more detailed look at each of the items listed below, the provided links or navigational tabs can be used.The Overview screen also reflects information that coincides with entitlements setup in Cash Management that canbe customized to display under the Preferences tab.ALERTSBanking event notifications are listed under the Alerts tab, based on your preferences. Alerts Received – Lists all the alerts that have been received according to the user’s preferences. Add/Edit Alerts – Allows users to configure (Add/Edit) alert preferences for alerts shown in the AlertsReceived tab. Alerts Log – Allows the user to manipulate (Add/Edit) alert preferences. Alerts Notification Preferences – Redirects to the Preferences Tab, giving the user the option to edit HomePage Content, Alert Notification, Primary and Secondary Email address for notification, Time Out andTransaction Search options.MESSAGESThe Message Center contains secure correspondence with the Bank, including transaction inquiries and servicerequests. In-Box – Messages received. Send New Message – Compose a new message to be routed to the Business Service Center as an alternativeto calling or emailing. Sent Messages – Lists all messages that the user has sent.o Subject refers to topic chosen from Send New Message screen, or specific transaction into which aninquiry has been made.o If following up by phone, reference case number is provided.USER PROFILEUsers may edit their enrollment and contact information from the User Profile tab. Enrollment Information includesProfile, Security and Password information. Profile – The profile tab allows users to update their personal enrollment information such as email addressand contact phone number. Security – The security tab is where users are able to edit their security questions and answers. Password – The password tab allows users to change their password.Business Banking Online: Deskside User GuidePage 5
PREFERENCESUsers may customize how the system displays information and giving the user the option to edit Alert Notifications,Primary and Secondary Email address for alert notifications, Time Out and Transaction Search options in addition toVerification Method. Home Page Content – Users can enabled/disable additional Cash Management information from dispalyingon the Ovierview screen, if enrolled for the services. Alert Notifications – Options available for the delivery method of enrolled alerts. Menu Tab Display – Allows for the modification of how the Navigational tabs are displayed. Verification Method – A verification code is needed for high risk transactions. ACH and Wire transactionswith new account and ABA information will require a verification method code sent to a phone in order toprocess.LEARNING CENTERThe Learning Center screen provides information on a wide variety of different treasury services offered to ourclients. If you would like to enroll for an additional service or have any questions related to the information, pleasecontact the Business Service Center or your Relationship Manager.Business Banking Online: Deskside User GuidePage 6
ACCOUNT MANAGEMENTACCOUNT BALANCEThe Account Balance tab gives an overview of each account. Current Balance – Your account balance as of the end of the previous business day (also known as ledgerbalance). Also includes any real-time transactions from the current day (i.e. wires, transfers, pre-funded ACHsettlement entries). Available Balance – Includes the current balance, while also taking into account any holds or memo-postedtransactions (i.e. ACH items, cash withdrawals or deposits). Collected Balance – The available balance less any outstanding float from check deposits. Also the amountthat is available for wire transfer or ACH pre-funding.Note: All negative amounts are shown in red.TRANSACTIONSThe Transactions tab provides a list of transactions for a specified account. There are two options for selectingtransactions for a particular account: Select an Account (using the drop down menu) Enter an Account to findNext, select a date range of transactions to display. Note: The default is the previous business date only, not theentire current statement period.An export feature located at the bottom of the transaction listing screen is available for clients to exporttransactions displaying on the screen. The Export Options allow users to export transaction reports via one of threeways: All Credit Debit OnlyUsers may also specify the file format in which they would like the file to be created for export.Creating a Transactions Report1. Select an account by either using the drop-down or specifying an account and clicking Filter.(NOTE: It may be simpler to specify an account using the Enter an Account to Find option if there are a largeamount of accounts in the drop down menu.)2. Select a date range.3. Click VIEW.4. Next, specify the Export Options.5. Select a format and click the Export button.6. Specify the location you would like the file to be exported to and click okay.Business Banking Online: Deskside User GuidePage 7
CONSOLIDATED BALANCEThe Consolidated Balance Tab provides the combined balance for all accounts including negative and positivebalances resulting in the overall balance.NOTE: Any negative amount will be displayed in red.TRANSACTION SEARCHAllows users to locate transactions by specifying an account, date range, reference number, check number, amountor transaction description.To search for a transaction, perform the following steps:1. Select the account from the drop down menu or enter the account number into the appropriate field andselect the Filter button.2. Select a date range.3. Insert a reference or check number, amount, or transaction description.4. Once the criteria has been set, select View to display the results.VIRTUAL VIEWERProvides users with the option of viewing images of transactions that have posted over a specified time; there aretwo search options, Image Search and Pending Images. Also users are able to not only search for deposits but fortransactions within a deposit without having to know which deposit the transaction is in Image Search – Allows user to retrieve an image of a check or deposit depending on the criteria specified inthe search fields if available for immediate review. Pending Images – Images that must be restored from the archive will appear under the Pending Images tab.The request will be displayed under Pending Images with a status of “Pending”; once available the status willchange to “Available”. At that point, image will be viewable.eSTATEMENTS & NOTICESThe eStatements and Notices page provides detailed statements for various accounts.There are several statement options: Analysis Statemento Relationship Summary Only – provides the total fee breakdown for your entire analysisrelationship.o Account Only – provides fees billed to the individual account.o Summary and All Accounts – provides a summary statement as well as the individual statements offees billed to each account under the relationship. Checking or Savings Statemento HTML Format – Statements that can be modified based on several options specified by clients suchas the ability to include check images and sort functionality.o Bank Statement Format – Statements in the standard mailed format. Loan Statements – Provides details of loan account. Credit Card Statements -- Provides details of Credit Card account.Business Banking Online: Deskside User GuidePage 8
Viewing Statements1. Select statement type.2. Select an account by one of the following methods: Select an Account drop-down menu. Enter an Account to Find, select FILTER.3. Select VIEW.4. The available statement dates will appear. Click on the link to view a particular statement.Business Banking Online: Deskside User GuidePage 9
CASH MANAGEMENTPRIOR DAYPrior day provides a view of the previous day’s balance for all deposit accounts.To View Prior BalancesBy default, the prior day balance will reflect the previous business day’s balance.1. Enter the desired date range.2. Select an account by using the drop-down menu or inputting an account number and selecting Filter.3. The information for the account selected will be displayed.Prior Day Balance Detail1. The system defaults the date to previous day. To change the date, enter a date in mm/dd/yyyy format orselect a date from the calendar (click the calendar icon).2. Select a specific Account Name or enter an Account Number to view the Prior Day Balance Detail screen.The information for the account you select will be displayed under Deposit Accounts. To view informationfor another account, click on the ‘Select an Account’ drop-down box and click Filter.3. Print/Export on this screen: Print - Click on the Print link at the top right hand corner- Choose Landscape for printing. Export – In the bottom right hand corner, select a file format from the drop down, and click onExport button.Balance Detail and Transaction Listing1. Click on the name of the account, listed under Deposit Accounts, which you would like to view.2. Click on the Transaction Listing tab on the Balance Detail screen.Note: To go back to the Balance Detail screen, click on the Balance Detail tab.3. Print/Export on this screen: Print - Click on the Print link at the top right hand corner- Choose Landscape set up for printingExport - In the bottom right hand corner. Select a file format from the drop down and click on Export button.Transaction Detail1. Select the Message Inquiry icon corresponding to the transaction on the Transaction Listing screen to sendan email and inquire about the transaction.2. Select the View Details icon corresponding to the transaction on the Transaction Listing screen to viewspecific details of the transaction.Business Banking Online: Deskside User GuidePage 10
CONTROLLED DISBURSEMENTPrior Day balances will display for all Disbursement accounts.Controlled Disbursements1. The system defaults the date to the current day. To change the date, enter a date in mm/dd/yyyy format orselect a date from the calendar (click the calendar icon).2. Select a specific Account Name or enter an Account Number to view Controlled Disbursement accounts. Toview information for another account, click on the ‘Select an Account’ drop-down box and click Filter.3. Print/Export on this screen: Print – Select the Print link at the top right hand corner-choose Landscape option for printing Export – In the bottom right hand corner, select a file format from the drop down, and click onExport button.Controlled Disbursements Detail1. Click on the name of the account, listed under Controlled Disbursement Accounts, which you would like toview.2. Print/Export on this screen: Print – Click on the Print link at the top right hand corner – choose Landscape set up for printing. Export – In the bottom right hand corner, select a file format from the drop down, and click onExport button.LOCKBOXLockbox Deposit ItemsFrom this page, you can view lockbox information, including the lockbox number, amount, rejected checks, rejectedamounts, and its immediate, 1-day, and 2-day floats.To display lockbox information for a specific date:1. In the Date field, enter the date you want to view lockbox details for, either by using the formatmm/dd/yyyy, or by using the Calendar icon to select a date.2. Click on the Account Name or enter an Account Number on the Summary screen to view the LockboxDeposit Availability Summary screen.To view information for another account, click on the ‘Select an Account’ drop-down box and click Filter.3.Print/Export on this screen: Print – Click on the Print link at the top right hand corner – choose Landscape set up for printing. Export – In the bottom right hand corner, select a file format from the drop down, and click onExport button.Business Banking Online: Deskside User GuidePage 11
ACH ACTIVITYViewing ACH Activity1. The system defaults the date to the current day. To change the date, enter a date in mm/dd/yyyy format orselect a date from the calendar (click the Calendar icon).2. Select a specific Account Name or enter an Account Number to view ACH Accounts. Here you can see theAccount Name, Account number, Debit and Credit Amounts.3. Print/Export on this screen: Print – Click on the Print link at the top right hand corner – choose Landscape set up for printing. Export – In the bottom right hand corner, select a file format from the drop down, and click onExport button.Viewing ACH Activity Detail1. Click on the name of the account you would like to view. Here you can see Trace Number, Debit or CreditItem, Originator and Amount.2. The system defaults the date to the current day. To change the date, enter a date in mm/dd/yyyy format orselect a date from the calendar (click the Calendar icon).3. Print/Export on this screen:a. Print – Click on the Print link at the top right hand corner – choose Landscape set up for printing.b. Export – In the bottom right hand corner, select a file format from the drop down, and click onExport button.WIRE ACTIVITYWire Activity provides incoming and outgoing wire transaction details as they process throughout the day.To display wire activity information for a specific date:1. In the Date field, enter the date you want to view wire activity for, either by using the format mm/dd/yyyy,or by using the Calendar icon to select a date2. Click on the Account Name or enter an Account Number on the Summary screen to view the Wire ActivityDetail screen. Selecting the Magnifying glass icon to the right of the transaction will populate additionalinformation regarding the wire transaction.To view information for another account, click on the ‘Select an Account’ drop-down box and click Filter.3. Print/Export on this screen: Print – Click on the Print link at the top right hand corner – choose Landscape set up for printing. Export – In the bottom right hand corner, select a file format from the drop down, and click onExport button.LOANViewing Loans1. The system defaults the date to previous day. To change the date, enter a date in mm/dd/yyyy format orselect a date from the calendar (click the calendar icon).2. Click on the Account Name or enter an Account Number to view Loans.3. Print/Export on this screen:a. Print – Click on the Print link at the top right hand corner.b. Export – In the bottom right hand corner, select a file format from the drop down, and click onExport button.Business Banking Online: Deskside User GuidePage 12
Viewing Loans Detail1. To view the Loans Detail screen, click on the Account Name or Account Number on the Summary screen.2. Print/Export on this screen:a. Print – Click on the Print link at the top right hand corner.b. Export – In the bottom right hand corner, select a file format from the drop down, and click onExport button.TRANSACTION SEARCHSearch for Transaction(s)1. From the Report On list, select the type of data you want to view:a. Select Previous Day data to view transaction that were complete and processed by the date you arereporting onb. Select Intraday data to view the transaction in process on the date you are reporting on.2. Select an account type and account. Optionally, enter account search criteria in the Account Filter. Acceptedsearch criteria include account number, nickname, account type, routing number. To view transactions within a particular period of time, enter the dates either by using the formatmm/dd/yyyy, or by using the Calendar icons to select the dates (optional). Enter a range of reference numbers to view transactions within that range (optional). Specify an amount for the transaction value to view transactions within that range (optional). Enter a description of the transaction for which you want to search-Optional Select the transaction type for which you want to search, or search All Transactions.3. Click Refresh View. By default, the page sorts transactions by date in ascending order (earliest to mostrecent).Submitting an Inquiry1. Select the Inquiry icon beside the transaction.2. In the text field, enter your question.3. Click Send to send the inquiry and return to the Transaction Search page.Viewing Transaction DetailsSelect the Details icon beside the transaction. The Transaction Details window displays details for the selectedtransaction.Business Banking Online: Deskside User GuidePage 13
POSITIVE PAYThe Positive Pay tab allows users to perform the following: View ARP and ACH Positive Pay Exceptions (2 separate products) Upload Checking Records Build Manual Files Create ACH Positive Pay Authorizations Review/Modify ACH Positive Pay AuthorizationsPositive Pay Exception SummaryIs where users would determine which exceptions they would like to Pay or Return of checks (ARP) that were notsubmitted in their file or if unauthorized ACH items attempted to debit an enabled account.Determining to Pay or Return1. Select the Cash Management Tab.2. Select the Positive Pay Tab.3. Positive Pay Exception Summary tab should be selected by default.**A list of Payment Exceptions should be listed if any are pending.**4. Choose whether to Pay or Return each exception. Note: A decision must be made before clicking done.5. After a decision has been made for each exception, select the Submit button.Note: Decisions must be made by 3:00 PM (EST).Upload Checking RecordPlease be advised: If uploading your check file for the first time, it will need to be “custom mapped” to connect datain your file to the fields required for a successful upload. This is a one-time only requirement.One-time custom mapping steps:1. Select the orange Custom Mappings button.2. Select “Add Custom Mapping”.3. The Add Custom Mapping screen appears, add a descriptive name, an optional description to helpdistinguish from other custom mappings. The output format defaults to Positive Pay Check Record.4. Select the appropriate Input Format then select Next.5. Field Delimiter: Select Comma or Fixed Length.6. Select either CR/LF for End of Record Marker.7. Add the Number of Header Lines.8. Select the Date Format.9. Select the Date Separator.10. Select the Money Format (NOTE) if the file contains decimals “As-Is” should be selected, however if your filedoes NOT contain decimals “Insert to Position2” should be selected.11. Enter in the corresponding Field Mappings as is indicated in your file.12. Select Save.13. The custom map will appear in the Custom Mapping List.14. Select Done to complete the Custom Mapping.Business Banking Online: Deskside User GuidePage 14
Positive Pay Upload Checking Record steps:1. Select the Cash Management tab.2. Select Positive Pay.3. Select Upload Checking Record.4. From the Accepted File Types, select Custom Format.5. From the Custom Mappings drop down, select the file name you custom mapped.6. Select the orange Upload button.7. Next the Browse window screen will appear - select Browse.8. Select the appropriate file to upload and select Open.9. Once the file is inserted into the path, select Upload.The Positive Pay File Upload Confirmation page will appear to Accept or Reject.**First verify the Total Amount is correct.**10. Select ‘Print’ in the right top corner for your records.11. Select Accept or Reject, afterwards a confirmation page will appear.12. Select Done to complete the task.NOTE: Once you ‘Accept’, the page will disappear and cannot be retrieved.Build Manual File1. Navigate to Cash Management tab.2. Select the Positive Pay tab.3. Select the Build Manual File tab.4. Input the corresponding check information.5. Upon completion, scroll to the bottom of the page and select Done.6. A confirmation page will appear afterwards with a list of each check entered.7. Print for record keeping and select Upload to complete the task.Add ACH Authorization1. Select an ACH Positive Pay enabled account from the Account dropdown.2. Enter the ACH Company ID and Company name for the vendor being authorized.3. Under Enter Authorization Timeframe, enter a start and end date in mm/dd/yyyy format or select a datefrom the calendar (click the Calendar icon).4. Next, either enter an exact amount to authorize or enter a maximum dollar amount limit for the vendor.Note: this can be update during any system login, if needed.5. Select Done to save the authorization.View/Modify ACH Authorizations on AccountThis tab provides the ability to view, modify or delete any existing ACH authorizations.Viewing Authorizations1. Select an ACH Positive Pay enabled account from the account dropdown, to view a listing of established ACHauthorizations.2. To view, modify or delete an authorization, select the pencil icon located to the right of the authorization.3. After your review select Delete or Done as appropriate.Business Banking Online: Deskside User GuidePage 15
PAYMENTS & TRANSFERSTRANSFERSThe Transfers tab gives users the option of viewing a transfer Summary, creating transfer templates or performingeither single or multiple transfers.Transfer Summary tab provides the status of any transfer; the status categories are as follows: Submitted for Approval or Rejection Pending Transfers Completed TransfersCreating a Single Transfer1. Select the Payments & Transfers tab.2. Click the Single Transfer sub tab.3. Specify From Account and To Account or select the From and To Account using the drop down menus.4. Enter in the Amount.5. Specify the date (mm/dd/yyyy).6. Enter a Memo (optional).7. Specify whether or not you would like the Single Transfer to Repeat.8. For Repeating, select the recurrence as Unlimited or specify a number of transfers.9. Click the Submit Transfer button to complete the transaction.Creating Multiple Transfers1. Select the Payments & Transfers tab.2. Click the Multiple Transfer sub tab.3. Specify From Account and To Account or select the From and To Account using the drop down menus.4. Enter in the Amount.5. Specify the date (mm/dd/yyyy).6. Enter a Memo (optional).7. For each additional transfer refer to steps 4-6.8. Click the Send Transfer button to complete the transaction.Templates (Single)Templates – can be created for both Single and Multiple Transfers.1. Input a Template Name.2. Select the From Account.3. Select the To Account.4. Input the desired transfer amount.5. Select Save Template.Templates (Multiple)1. Input a Template Name.2. Select the From Account.3. Select the To Account.4. Input the desired transfer amount.5. For additional transfers repeat steps 2-4.6. Select Save Template.Business Banking Online: Deskside User GuidePage 16
ACHThis page enables you to add new ACH, Child Support, Tax Payment Templates, as well as edit existing.NOTE: Each Template contains a single entry for each payment.Follow the steps below first to begin the ACH process set up:1. To initiate payments or transfers you must first set up your Company which is the offsettransaction for your payments. (For payroll, the offset is the resulting debit to your company’saccount for the credits to your employee’s account).2. Create & set up a Template for each type of payment (SEC) you make.(Offset is tied to a Company) OR You can select File Upload and upload your ACH file fromyour accounting module and submit the ACH batch for processing.Create ACH Template & Add Entries1. Click Payments & Transfers, Select ACH. The ACH Payments List screen appears.2. Click Template from the sub-menu tab.3. Click New Template.4. Select the appropriate ACH Company Name from the drop-down list.5. Select the appropriate Template Type (type of payment) from the application drop-down list.6. Enter a Template Name, such as “Payroll, Cash Concentration/Disbursement”, etc.7. Enter an Entry Description, such as “Payroll, Payment”, etc. (description will appear on customer’sstatement).8. Discretionary Data (optional) – use this to add extra data to display on statements and/or reporting(example: Invoice#, Employee Id, Clerk ID).9. Repeating (optional) – You can alternatively use the Repeating Transaction feature to create batchesautomatically: Weekly, Bi-weekly, Semi-monthly, Monthly, Every 4 weeks. Add # of payments (number oftimes you want this batch to automatically re-occur) (You must call the Business Service Center to get thisoption).10. Click Add Entry. Add ACH Entry screen appears.11. Add a Nickname (optional).12. Add a Participant Name (payee) or click Managed Participants to automatically insert and existingparticipant’s information.13. In Entry Detail select Prenote Transaction (optional). This is a zero-dollar transaction sent in advance tocertify that all banking and account information is correct.14. Enter the dollar Amount of the entry and select Debit or Credit if applicable.15. Addenda (optional) field displays the addenda information that will be used for this entry.16. Enter the Bank name.17. Enter the Bank Identifier (Routing number of receiving bank). If you are unsure perform a bank lookup byclicking Search.18. Enter the Account number.19. Select the Account Type: Checking, Savings, General Ledger.20. Click Save if you only have one entry. (Edit Ach Template re-appears).OrClick Save & Add New Entry if you have multiple entries. (Add ACH Entry appears to add another).Note: When you add the last entry, Click Save. (NOT ‘Save and add new entry’). Edit ACH Template screenappears.21. Click Save Template. The Template Listing screen appears with the new template created.NOTE: Repeat above steps for each entry you wish to add to your ACH Template Listing.Business Banking Online: Deskside User GuidePage 17
Edit ACH Template Entries1. From Payments & Transfers, Click Templates. The ACH Template Listing screen appears. Clickthe Template Name. ‘Edit ACH Template’ screen appears.2. Edit the Amount field next to the Participant Name you wish to edit. Click Save Template. TheACH Template Listing appears with the batch revised amount.3. Edit the Participant’s banking information, click on the participant’s name. The ACH Entry pagewill display, edit the banking information, Click Save, Edit ACH template screen displays4. Click Save Template. Template listing page will display with revised template.Delete ACH Template1. From Payments & Transfers, Click Templates. The ACH Template Listing screen appears.2. Select the box next to the template you wish to cancel, go to the right side of the batch and click the TrashCan Icon to delete the template. A confirmation appears on the Delete ACH Template screen. Click DeleteTemplate.Add ACH ParticipantParticipants are payees to whom you make ACH Payments to.From the ACH Participants page you can click insert beside a participant to have its information automaticallyinserted in the ‘Add Entry’ page within the template.1. Click Payments and Transfers, Select ACH. Click Participants from the sub menu.2. Click Add Participant to add a new ACH payee.3. Select Participant Type (Standard or IAT Participant is for International).4. Select Company Name from drop-down list.5. Add Nickname (optional) – (to distinguish the new from the existing participants).6. Add a Participant Name (descri
Business Banking Online: Deskside User Guide Page 2 INTRODUCTION TO BUSINESS BANKING ONLINE Business Banking Online (BBOL) offers our business customers - both large and small - the tools and features needed to manage their business and day-to-day cash flow. This user guide is designed to assist you with common system features.