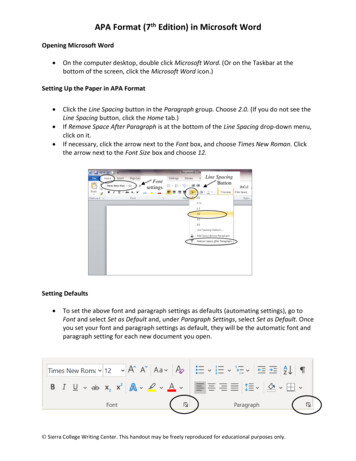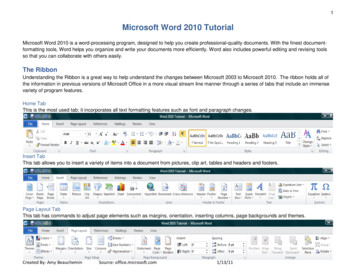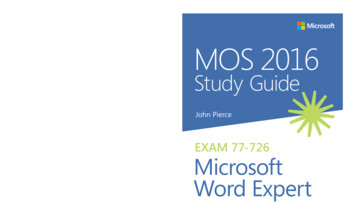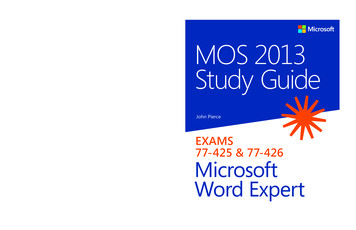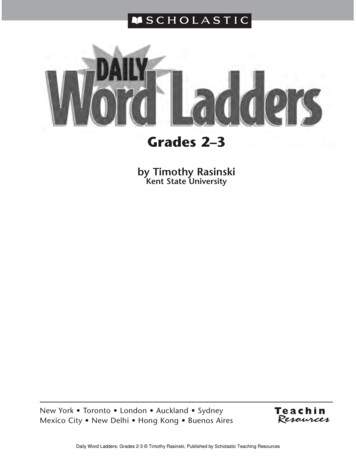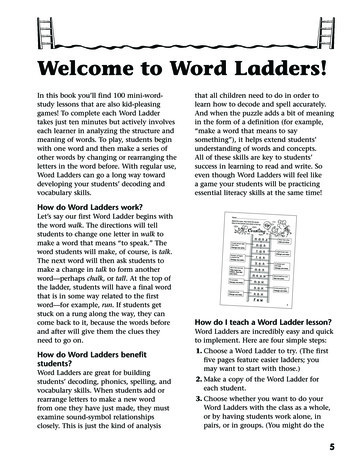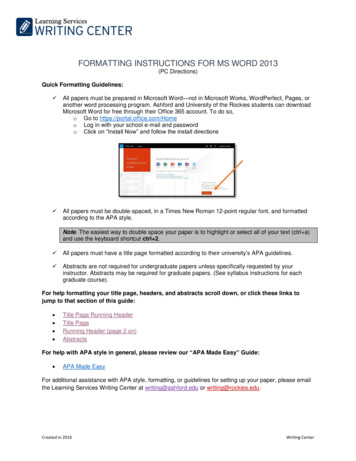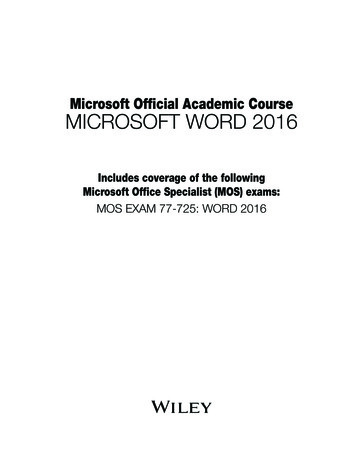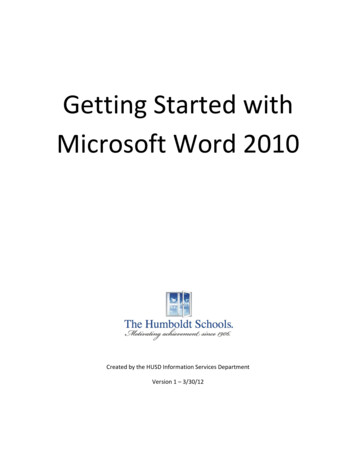
Transcription
Getting Started withMicrosoft Word 2010Created by the HUSD Information Services DepartmentVersion 1 – 3/30/120
Table of ContentsA New Look . 2The W Button . 3The Minimize Ribbon Button . 4The File Tab . 5The Quick Access Toolbar . 6The Ribbon . 7The Help Button . 8Create a Document . 9Spelling and Grammar Mistakes . 10Paragraph and Text Formatting . 11Open an Existing File . 13Saving Files Part I . 14Saving Files Part II . 15File Tab with Recent Option . 16The File Tab with Print Option . 17File Tab Save & Send Option . 18File Tab Help Option . 19File Tab Options Option . 20The Insert Tab . 21Page Layout Tab . 22References Tab . 23Mailings Tab . 24Review and View Tabs . 25Creating a document to be used by previous versions of Word . 26The CutePDF Writer Addition . 271
A New LookIn Word 2010, there have been some features that are new or have been re-added and some featuresthat have been removed from past versions of Word. The biggest visual change has been thereplacement of the Office 2003 Command Line (File Edit View Insert ) for The Ribbon. The OfficeButton in Office 2007 has gone away and replaced by the File Tab. These features will be described inthe following pages.The ‘W’ ButtonThe Quick Access ToolbarThe File TabThe RibbonThe Help ButtonThe Minimize Ribbon Button2
The W ButtonThis button was removed in Office 2007 and makes its return in 2010. This button is convenient in thatyou can Minimize, Maximize or Close Word without having to traverse your mouse across the entirescreen to the right corner to perform these same actions. With our monitors getting larger, this is a nicefeature.3
The Minimize Ribbon ButtonWhile reading over a document, it may be convenient at times to minimize the Ribbon. To minimize, justclick on the ‘up arrow’ symbol.To maximize the Ribbon, click on the ‘down arrow’ symbol.4
The File TabThe File tab is basically the same look as the File command for Office 2003 users. You will still see thesame commands such as, Save, Save As, New, Print, etc. For Office 2007 users, the Office Button hasgone away and has been replaced by the File tab. Here, you will still find the basic file commands. Thescreen below is the default with Info being highlighted in the left column and the right side giving youmore information about your document like file size, number of words and pages.5
The Quick Access ToolbarThe Quick Access Toolbar is located in the upper left corner and is intended to store the buttons you willuse most often.By default, the Quick Access Toolbar shows the Save, Undo, and Redo buttons, however if you click onthe drop down arrow just to the right, you can customize it to fit your needs. In the example below, Ihave added the Quick Print button. The Save icon (which appears as a floppy diskette symbol) isconvenient to click on when wanting to save your work instead of clicking on the Save icon from the Filetab.6
The RibbonThe Ribbon is designed to replace the menus and toolbars of Office 2003. The goal of the Ribbon is tokeep commands visually up front so that they are easy to access as you work.The Ribbon is divided into what are called Groups (Clipboard, Font, Paragraph and Styles, etc.). EachGroup has a triangular icon in the lower right hand corner. Clicking this will bring up an additional menuwindow. For example, clicking the triangle in the Font group brings up the classic Font options window.You will find that mostof your needs can befound right on theRibbon Group itself.7
The Help ButtonThere is so much that Word can do in the latest version that it’s hard to know everything. If you wantinformation on a topic, click on the ‘?’ symbol in the upper right hand corner and the Help window willappear like below. You will see common topics to click on or you can type in a word or question in thesearch field to find further information.8
Create a DocumentGetting started with a basic document in Microsoft Word 2010 is as easy as opening Word andbeginning to type. Or, if you want to create an additional document besides the one you already haveopened, click on the File tab, click on New in the left column, then double click on Blank document anda new document window will appear.You can also start a document from a template from the New view as well. There are many to downloadand choose from if you are on the Internet from Office.com like Letters, Flyers and Forms. If there is noInternet connection, you may choose from the Sample templates under Available Templates.9
Spelling and Grammar MistakesAs you type, Word will warn you if make spelling or grammar mistakes by inserting a wavy red, green, orblue underline beneath the text that it thinks is an error. Red underline: This indicates either a possiblespelling error or that Word doesn’t recognize a word, such as a proper name or place. Green underline:Word thinks that grammar should be revised. Blue underline: A word is spelled correctly but does notseem to be the correct word for the sentence. For example, you type “too,” but the word should be“to.”You right click an underlined word to see the suggested revisions. Click a revision to replace the word inthe document and get rid of the underlines.A note of caution about green and blue underlines: Word is really good at spelling, which is prettystraightforward most of the time. But grammar and correct word usage take some judgment.If you think that you are right, and Word is wrong, then you can right-click the word and ignore thesuggested revisions and get rid of the underlines.10
Paragraph and Text FormattingWord 2010 assumes some defaults when you start a new document. For instance, there is noindentation on paragraphs and the line or sentence spacing is set by the default Style called Normal.Line Spacing (the spacebetween each sentence) canbe tightened up by choosingthe No Spacing option on theStyles group.If Indentation is needed, clickthe triangle on the Paragraphgroup. Under Indentation,Special, choose First Line.Paragraphs can have Bulletsor Numbering added. Hoverthe cursor over any buttonproduces a description.Clicking the button willexecute the feature.11
Text alignment is also available on the Paragraph group. The default is Align Text Left which ishighlighted. The other options are Center, Align Text Right and Justify which is a clean look with textaligned on both margins.Text can easily be color highlighted or colored. Highlight the text first with your cursor then click on theFont Color button and the text will change to the default of red. To change the font color, click on thedown arrow for the color palette and choose your color. To color highlight your text, highlight the textwith your cursor, click on the Text Highlight Color button and it changes to the default of yellow. Tochange the highlight color, click on the down arrow for the color palette and choose your color.12
Open an Existing FileTo open an existing file you’ve created, click on the File tab, click the Open button and the familiar Opendialog box appears as seen in the next screen shot below.Click on the file you want, then click Open at the bottom right.13
Saving Files Part IWhile editing an existing file, it’s a good habit to often save your work. There are two different ways tosave files. Click the File tab, then just click the Save button. The faster option as described earlier, is toclick the Save button in the Quick Access Toolbar.14
Saving Files Part IIWhen editing an existing document, you may want to save the file under a different name. Click on theFile tab, click the Save As button and the Save As dialog box opens as seen below. In the File name field,type in the new name without changing the .docx extension. Click the Save button.15
File Tab with Recent OptionThe Recent option on the File tab allows you to quickly go to your other documents and open them. Ifyou accidently deleted a document or closed Word by mistake, you can recover your documents byclicking on the Recover Unsaved Documents button at the bottom of the page.16
The File Tab with Print OptionThe Print option will be one of the most common choices on the File tab. The example below showssome nice features. Here you can choose Orientation for Potrait or Landscape jobs, Double sidedprinting, Paper Size, etc. When choosing Print with previous Word versions, the Print dialog box wouldopen and you need to click on Properties to find these needs. With this default Print window, all thesechoices are listed plus others! If you want to print a particular page, ensure you are on that page, clickon the File tab, then click on Print All Pages for the drop down menu and select Print Current Page. Ifyou have more than one printer, click on the button under Printer for the drop down menu, and selectyour printer.If there are no special requirements, you just click on the square Print box in the upper left corner.17
File Tab Save & Send OptionThere is a nice email feature on the Save & Send option under the File tab. You can choose to send yourdocument as an email attachment. Clicking the Send as Attachment button causes a new Outlook emailbox to open with your Word file attached! You can also choose to send it as a PDF file by clicking theSend as PDF button. You may also choose to save your document as a PDF file by clicking the CreatePDF/XPS Document button.18
File Tab Help OptionYou may also find Help with Word 2010 under the File tab. Clicking the Getting Started button offersnice videos on basics for all the Office suite programs from Microsoft.com. The Microsoft Office Helpbutton offers the same useful help information as the question mark symbol in the upper right corner.You can also see which version of Word is loaded on this view.19
File Tab Options OptionYou can customize many tools and features in Word by clicking on the Options button. For example, youcan change the color scheme under the General button on the dialog box that opens in the screen shotseen below. Changes can also be made for Display, Proofing and how files can be saved.20
The Insert TabThe Insert Tab offers many tools that can add nice features to a document.Pictures or drawings can be added by clicking on the Picture button. A The Insert Picture box will openprompting you to browse to the picture on your PC. Click the picture you want then click Insert. It willappear on your document.Clipart are pictures or illustrations that can be added through the Internet from Office.com. Simply clickthe Clipart button and a dialog box will appear. Type in the subject in the ‘Search for:’ field, click the boxfor ‘Include Office.com content’ and then click the Go button. Click the picture you want from the resultsthat appeared and it will be inserted into your document.Shapes like lines, arrows, basic geometric shapes, equation shapes, flowchart shapes, stars, and bannerscan be added. Clicking the Shapes button will cause a large dropdown of multiple shapes to appear.Click your choice, and then click your cursor on the document where you want, and the shape willappear.Charts can also be added to a document. There are many to choose from such as column charts, linegraphs, pie charts, bar charts, area graphs, and stock charts. Click on the Chart button and the InsertChart box will appear. Select the type of chart on the left, select the chart on the right, click OK and thechart will appear and it then can be manipulated.Headers, Footers and Page Numbers can also be added to a document from the Header & Footer groupon the Insert Ribbon. For a multi-page document, the content of the Header will be seen at the top ofeach printed page and the Footer will be seen at the bottom as well as the page number when added.These are just a few common examples on the Insert tab. The size of your object can also be changed.After you add the object, a box appears around it with circles in each corner. Hover your cursor over thebottom right circle until the arrow appears, hold the left mouse button and just move your mouse!21
Page Layout TabThe Page Layout Tab lets you control the look and feel of a document in Microsoft Word 2010. You canapply a global design to your document by using one of the available themes and color schemes.The margins can be controlled on your document giving you smaller or greater size in which to work.Just click on Margins, and just click on the desired choice of options.Click on Orientation for Portrait or Landscape layout.Page Color and Page Borders can be added from the Page Background group.As you may notice, the Page Layout tab has some of the same commands that you will find on the Hometab like Indentation, Spacing and Line Numbering.The Page Setup group has the triangle button at the bottom right in which to click and see the moreadvanced Page Setup options. The Paragraph group also has the triangle button for the advanced boxlike it does on the Home tab.22
References TabThe References Tab on Microsoft Word 2010's ribbon offers a quick way to enter your documentsources, citations etc. On the References tab you will find groups like Table of Contents, Footnotes,Citations & Bibliography, and Captions.One of the nicest features on the References tab is adding the Table of Contents for a document. Onething you need to make sure is that you type your document using one of the heading styles for theitems that need to be included in the Table of Contents. Click the Table of Contents button and the tablebelow appears. Automatic Table 2 is a good choice. Click this option and your table is created!23
Mailings TabOne of the most common features on the Mailings tab is the Envelopes and Labels for printing.Clicking the Envelopes button produces the box below which allows you to enter in the Delivery addressand Return address. Clicking the Options button gives the choices for the envelope size. On the Labelstab, the Options button is also available for the needed label size.24
Review and View TabsThe Proofing group is one of the most popular groups on the Review tab.Once you have finished your document, you can perform one last spell check by choosing the Spelling &Grammar button. This is an automated process going through the entire document.The Research button will allow you to access different dictionary lookups of any word you havehighlighted.The Thesaurus button will suggest other words with a similar meaning for the word you havehighlighted.The Word Count button will give you statistics for the number of pages, words, paragraphs, lines, etc.View TabThe View Tab is the last of the tabs on the Microsoft Word 2010 Ribbon.By the buttons available on the Document Views group, you can view your document in different ways.You can see the Print Layout, Full Screen Reading, Web Layout, Outline, and Draft views.On the Show group, you can measure and line up objects by clicking the Ruler button and the ruler willappear at the top and left margin of the document.The Gridlines button also allows you to line up objects by splashing a grid paper view on top of thedocument.25
Creating a document to be used by previous versions of WordIf you create a document to send to people who are working in earlier versions of Word and you knowthat they have installed the Microsoft Office Compatibility Pack for Word, Excel, and PowerPoint 2007File Formats, you can work in Microsoft Word 2010 mode.If you aren't sure whether the people you send your document to have installed the Microsoft OfficeCompatibility Pack for Word, Excel and PowerPoint Open XML File Formats, you can work inCompatibility Mode. Compatibility Mode makes sure that no new or enhanced features in Word 2010are available while you work in a document, so that people who are using previous versions of Word willhave full editing capabilities.Note: If you already created a document, and you want to find out what content won't be available forediting in earlier versions, see Features that behave differently in earlier versions.Turn on Compatibility ModeWhen you create a new document that will be used in an earlier version, you can turn on CompatibilityMode by saving the file in Word 97-2003 format.1. Open a new document.2. Click the File tab.3. Click Save As.4. In the Save as type list, click Word 97-2003 Document. This changes the file format to .doc.5. In the File name box, type a name for the document.6. Click Save.26
The CutePDF Writer AdditionWith the deployment of all new staff computers, there will be a program loaded called CutePDF Writer.The purpose of this program is to allow you to create PDF files from any Windows program that is ableto print. If you needed to send a document to someone who doesn’t have Word or a compatibleversion, this is the answer for everyone has access to Adobe Reader. To create the PDF document fromWord, click on the Print button from the File tab. From the drop down menu under Printer, chooseCutePDF Writer, then click the Print button. The Save As box below appears. You can save the convertedPDF to your PC!27
7 The Ribbon The Ribbon is designed to replace the menus and toolbars of Office 2003. The goal of the Ribbon is to keep commands visually up front so that they are easy to access as you work. The Ribbon is divided into what are called Groups (Clipboard, Font, Paragraph and Styles, etc.). Eac