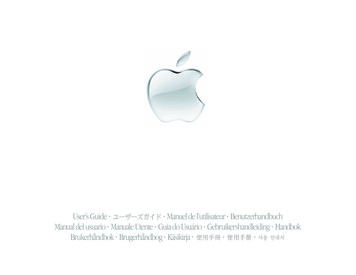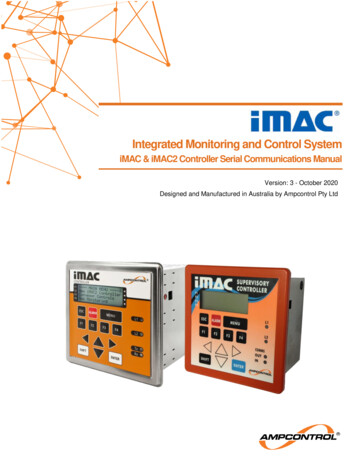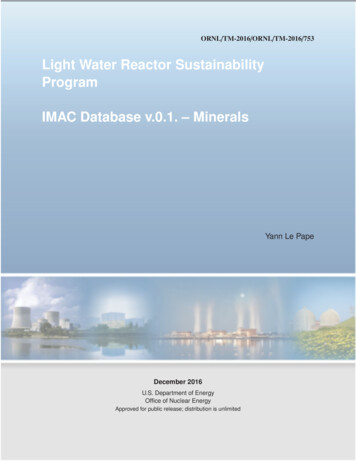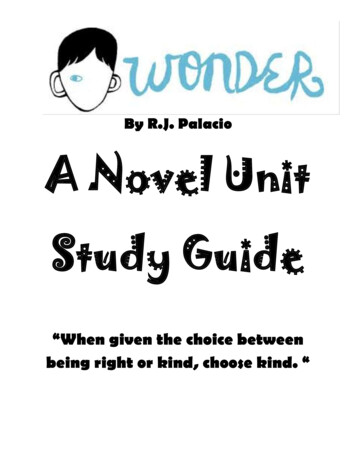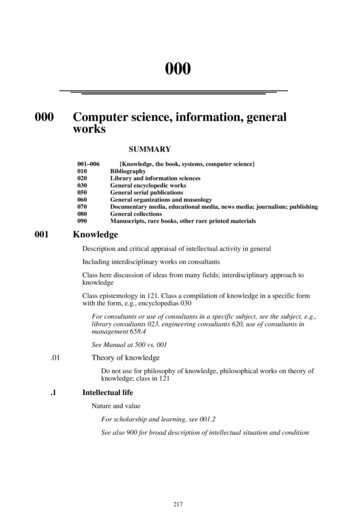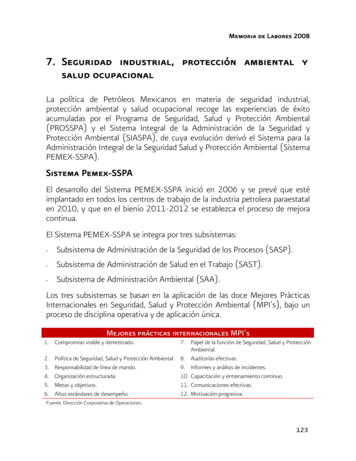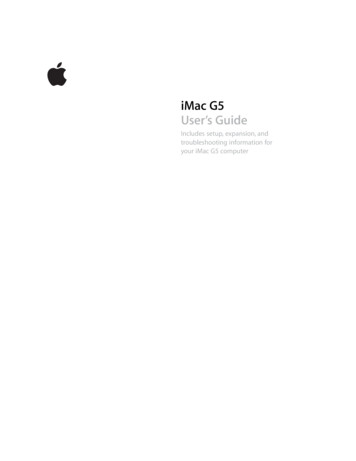
Transcription
iMac G5User’s GuideIncludes setup, expansion, andtroubleshooting information foryour iMac G5 computer
K Apple Computer, Inc. 2004 Apple Computer, Inc. All rights reserved.Under the copyright laws, this manual may not becopied, in whole or in part, without the written consentof Apple.The Apple logo is a trademark of Apple Computer, Inc.,registered in the U.S. and other countries. Use of the“keyboard” Apple logo (Option-Shift-K) for commercialpurposes without the prior written consent of Applemay constitute trademark infringement and unfaircompetition in violation of federal and state laws.Every effort has been made to ensure that theinformation in this manual is accurate. Apple is notresponsible for printing or clerical errors.Apple1 Infinite LoopCupertino, CA 95014-2084408-996-1010www.apple.comThe Bluetooth word mark and logos are owned bythe Bluetooth SIG, Inc. and any use of such marks byApple Computer, Inc. is under license.ENERGY STAR is a U.S. registered trademark.Other company and product names mentioned hereinare trademarks of their respective companies. Mentionof third-party products is for informational purposesonly and constitutes neither an endorsement nor arecommendation. Apple assumes no responsibility withregard to the performance or use of these products.Manufactured under license from Dolby Laboratories.“Dolby,” “Pro Logic,” and the double-D symbol aretrademarks of Dolby Laboratories. ConfidentialUnpublished Works, 1992–1997 Dolby Laboratories,Inc. All rights reserved.Apple, the Apple logo, AirPort, Apple Store, AppleTalk,Final Cut Pro, FireWire, iLife, iMac, iMovie, iPod, iTunes,Mac, the Mac logo, Mac OS, Macintosh, and QuickTimeare trademarks of Apple Computer, Inc., registered in theU.S. and other countries.The product described in this manual incorporatescopyright protection technology that is protected bymethod claims of certain U.S. patents and otherintellectual property rights owned by MacrovisionCorporation and other rights owners. Use of thiscopyright protection technology must be authorized byMacrovision Corporation and is intended for home andother limited viewing uses only unless otherwiseauthorized by Macrovision Corporation. Reverseengineering or disassembly is prohibited.Finder, iCal, iDVD, iPhoto, iPod, iSight, Rendezvous,Safari, and SuperDrive are trademarks of AppleComputer, Inc.Apparatus Claims of U.S. Patent Nos. 4,631,603, 4,577,216,4,819,098 and 4,907,093 licensed for limited viewinguses only.AppleCare is a service mark of Apple Computer, Inc.,registered in the U.S. and other countries.Simultaneously published in the United States andCanada.Mac is a service mark of Apple Computer, Inc.
1ContentsChapter 1589Getting StartedWhat’s Next?What to Do When You Have Finished Using Your iMac G5Chapter 2111214161718191920202020212222Getting to Know Your iMac G5iMac G5 – Front ViewiMac G5 – Back ViewLearning About Mac OS XCustomizing Your Desktop and Setting Your PreferencesConnecting to a PrinterPlaying a CD and Connecting HeadphonesKeeping Your Software Up to DateConnecting a Camera or Other FireWire DeviceConnecting to a NetworkUsing the InternetTransferring Files to Another ComputerWhen an Application FreezesGetting Answers to Your Questions Using Mac OS HelpUsing ApplicationsChapter 32324262829313234363839Using Your ComputerUniversal Serial Bus (USB)FireWireAirPort Extreme Wireless Internet and NetworkingBluetooth Wireless TechnologyEthernet (10/100Base-T)Audio SupportExternal Video Support (VGA, Composite, and S-Video)Using Your Optical DriveKeyboard ControlsSecuring Your ComputerChapter 44141Enhancing Your ComputerInstalling Additional Memory3
4751Installing an AirPort Extreme CardReplacing the Internal Backup BatteryChapter 5575759606162TroubleshootingProblems That Prevent You From Using Your ComputerReinstalling the Software That Came With Your ComputerOther ProblemsLocating Your Product Serial NumberUsing Apple Hardware TestAppendix A63SpecificationsAppendix B6565656667676768Care, Use, and Safety InformationCleaning Your iMac G5Carrying Your iMac G5Safety Instructions for Setting Up and Using Your ComputerConnectors and PortsAvoid Hearing DamageErgonomicsApple and the EnvironmentAppendix C69717374768285Connecting to the InternetSetup Assistant WorksheetSetting Up Your Internet Connection ManuallyDial-Up ConnectionDSL, Cable Modem, or LAN Internet ConnectionsAirPort Extreme Wireless ConnectionTroubleshooting Your Connection87Communications Regulation InformationIndex493Contents
11Getting StartedYour iMac G5 has been designed so that you can set it upquickly and start using it right away. If you have neverused an iMac G5 or are new to Macintosh computers,read this section for instructions on getting started.If you are an experienced user, you may already know enough to get started. Be sure tolook over the information in Chapter 2, “Getting to Know Your iMac G5,” to find outabout the new features of this iMac G5.MouseKeyboardAC cordTelephone cord5
Follow the steps on the next two pages to set up your iMac G5.Step 1: Plug in the power cord.Step 2: To access the Internet, connect an Ethernet cable or phone cord.6Chapter 1 Getting Started
Step 3: Connect the keyboard and mouse cables.Step 4: Press the power button ( ) to turn on your computer. Chapter 1 Getting Started7
Using a Wireless Keyboard and MouseIf you purchased an Apple Wireless Keyboard and Apple Wireless Mouse with youriMac G5, see the instructions that came with the keyboard and mouse to set them upwith your computer.What’s Next?You’ve done everything you need to get your iMac G5 up and running. The first timeyou turn on your computer, the Setup Assistant starts. The Setup Assistant helps youenter your Internet and email information and set up a user on your computer. If youalready have a Mac, the Setup Assistant can help you automatically transfer files,applications, and other information from your previous Mac to your new iMac G5.Transferring Information to Your iMac G5You can use the Setup Assistant to automatically transfer information from anotherMac to your new iMac G5. To transfer information, make sure of the following: Your other Mac must have built-in FireWire and support FireWire Target Disk Mode. Your other Mac must have Mac OS X v 10.1 or later installed. You must have a standard 6-pin to 6-pin FireWire cable.The Setup Assistant takes you through the process of transferring your information—just follow the onscreen instructions. Transferring information to your iMac G5 does notaffect the information on your other Mac. Using the Setup Assistant, you can transfer: User accounts, including preferences and email Network settings, so your new computer is automatically set up to work with thesame network settings as your other Mac Applications folder so that the applications you used on your other Mac are now onyour new iMac G5 (you may have to reinstall some of the applications you transfer) Files and folders on the hard disk and partitions. This gives you easy access to thefiles and folders you used on your old Mac.If you don’t use the Setup Assistant to transfer information when you first start up youriMac G5, you can do it later. Go to the Applications folder, open Utilities, and doubleclick the Setup Assistant icon.Setting Up Your iMac G5 for the InternetIf you didn’t transfer your network settings, the Setup Assistant can also take youthrough the process of setting up your computer to connect to the Internet. For homeusers, Internet access requires an account with an Internet service provider (ISP). Feesmay apply. If you don’t already have an Internet account, the assistant can set you up with one. If you already have an Internet account, see Appendix C, “Connecting to theInternet,” on page 69 for information you’ll need to enter.8Chapter 1 Getting Started
Additional InformationIf you would like additional information, see the following:To learn about.See.Shutting down your computer or puttingit to sleep“What to Do When You Have Finished Using YouriMac G5” below.An overview of the different parts of your iMac G5 Chapter 2, “Getting to Know Your iMac G5.”and some common tasksThe additional information available in theonscreen help“Getting Answers to Your Questions Using Mac OSHelp” on page 22.Using a specific feature of your iMac G5, orconnecting a digital device, such as an iPodChapter 3, “Using Your Computer.”Installing memory or an AirPort Extreme CardChapter 4, “Enhancing Your Computer.”What to do if you have a problem with youriMac G5Chapter 5, “Troubleshooting.”What to Do When You Have Finished Using Your iMac G5When you have finished working with your iMac G5, you have two options.Put Your iMac G5 to Sleep to Save EnergyIf you will be away from your iMac G5 for less than a few days, put the computer tosleep. When the computer is in sleep, its screen is dark and a small white light belowthe lower-right corner of the display pulsates. You can quickly wake the computer andbypass the startup process.To put the computer to sleep quickly, do one of the following: Choose Apple (K) Sleep. Press the power button on the back of the computer. Choose Apple (K) System Preferences, click Energy Saver, and set a sleep timer.To wake the computer, press any key on the keyboard. When the computer wakes fromsleep, your applications, documents, and computer settings are exactly as you leftthem.Shut Down Your iMac G5mIf you will not use your iMac G5 for more than a few days, shut it down.Choose Apple (K) Shut Down.Warning: Shut down your iMac G5 before moving it. Moving your computer whilethe hard disk is spinning can damage the hard disk, causing loss of data or theinability to start up from the hard disk.Chapter 1 Getting Started9
2Getting to Know Your iMac G52This chapter gives you some basic information you’llneed to know about your iMac G5.Read on for an overview of the different parts of your computer and Mac OS X, andsummary information on common tasks such as customizing the way your desktoplooks, connecting to a printer, playing a CD, connecting a digital camera, using theInternet, getting answers when you need help, and more.For the Latest InformationBecause Apple frequently releases new versions and updates to its system software,images shown in this book may be slightly different from what you see on your screen.The Apple website, at www.apple.com, links you to the latest Apple news, freedownloads, and online catalogs of software and hardware for your iMac G5.You can also find the manuals for many Apple products and technical support for all ofApple’s products on the Service and Support website at www.apple.com/support.11
iMac G5 – Front ViewSlot-loadoptical disc drivePower uilt-inspeakerVolume controlsUSB portsMedia Eject keyApple KeyboardApple MouseChapter 2 Getting to Know Your iMac G5
Slot-load optical disc driveYour computer has a slot-load DVD-ROM/CD-RW Combo drive or a SuperDrive. Both drives can readCD-ROM discs, photo CDs, standard audio discs, DVD discs, and DVD movies, and write music,documents, and other digital files to CD-R and CD-RW discs. If you have a SuperDrive, you can alsoburn your own iMovie creations on DVD using iDVD or write files and documents to blank DVD-Rdiscs using the Finder.Power indicator lightA white light indicates the computer is in sleep. When your iMac G5 is on, this light is off.Built-in microphoneRecord sounds directly on your iMac G5 or talk with friends live over the Internet using the includediChat AV application.Built-in speakersListen to music, movies, games, and multimedia.-Volume controlsIncrease or decrease the volume of the sound coming from the built-in speakers and sound outputport.Media Eject keyPress and hold this key to eject a CD or DVD disc. You can also eject a disc by dragging its desktopicon to the Trash.Apple MouseA precision optical mouse you can use on almost any surface, no mouse pad required.Two USB (Universal Serial Bus) 1.1 ports on the Apple KeyboardConnect low-power USB 1.1 devices to your iMac G5’s keyboard, such as mice, digital cameras, andjoysticks. Connect your Apple Mouse to one of the keyboard USB ports. (There are also three highspeed USB 2.0 ports on the back of your computer.)Chapter 2 Getting to Know Your iMac G513
iMac G5 – Back ViewAudio line in portdigitalHeadphone out/optical audioout portVideo out portUSB ports (3)FireWire ports (2)Modem portEthernet port(10/100Base-T) Power button14Chapter 2 Getting to Know Your iMac G5Power portSecurity slot
Audio line in portInput audio into your iMac G5 from a line-level microphone or other audio equipment.digitalHeadphone out/optical audio out portConnect headphones or other sound output devices. Or connect your iMac G5 to a receiver, hometheater system, or other digital audio equipment using an optical audio cable with a mini-plug jack.Video out portUsing the optional Apple VGA Display Adapter (available at www.apple.com/store), connect anexternal monitor or projection device that uses a VGA connector. Using the optional Apple VideoAdapter (available at www.apple.com/store), connect a television, VCR, or other video device that usesan S-video or composite video connector.Three USB (Universal Serial Bus) 2.0 portsConnect printers, Zip and other disk drives, digital cameras, joysticks, and more. Connect both USB 1.1and high-speed USB 2.0 devices.Two FireWire 400 portsConnect high-speed external devices, such as an iPod, digital video cameras, and external storagedevices.WModem port (on some models)Connect a standard phone line directly to the internal 56K v.92 modem.GEthernet port (10/100Base-T)Connect to a high-speed 10/100Base-T Ethernet network, connect a DSL or cable modem, or connectto another computer and transfer files. The Ethernet port automatically detects other Ethernetdevices. You don’t need an Ethernet crossover cable to connect to other Ethernet devices. Power buttonTurn on your iMac G5 or put it to sleep. Press and hold to reset during troubleshooting. Power portConnect the computer’s power cord.Security slotAttach a lock and cable to prevent theft (available at www.apple.com/store).Memory access (inside)Your iMac G5 comes with at least 256 megabytes (MB) of 400 MHz, PC 3200 Double Data RateSynchronous Dynamic Random Access Memory (DDR-SDRAM). You can add more memory to youriMac G5, up to a total of 2 GB. For more information and instructions on installing memory, see“Installing Additional Memory” on page 41.AirPort Extreme Card slot (inside)An AirPort Extreme Card in your computer allows you to connect to a wireless network. YouriMac G5 may have come with an AirPort Extreme Card already installed. If not, you can purchase anAirPort Extreme Card and install it yourself. See “Installing an AirPort Extreme Card” on page 47.Bluetooth wireless technology (inside)With the internal Bluetooth module (optional) you can connect wirelessly to devices, such asBluetooth mobile phones, PDAs, printers, and the Apple Wireless Keyboard and Apple Wireless Mouse(you can purchase an Apple Wireless Keyboard and Mouse at www.apple.com/store).Chapter 2 Getting to Know Your iMac G515
Learning About Mac OS XYour computer comes with Mac OS X, which includes an elegant user interface,advanced graphics capabilities, and added system stability and performance.When you’re ready to learn more about Mac OS X and the award-winning iLifeapplications that came with your computer, see the Welcome to Panther booklet thatcame with your iMac G5. Also open Mac OS Help and browse the information there.You’ll find plenty of information for new users, experienced users, and people switchingto the Mac. If you experience any problems while using Mac OS X, see thetroubleshooting tips in the back of this book or choose Help Mac Help from themenu bar at the top of the screen.For information about the compatibility of software applications with Mac OS X, or toread more about Mac OS X, check the Apple website: www.apple.com/macosx.Note: If you want to use Mac OS 9 applications with your computer, you have to installMac OS 9 (see “Installing Mac OS 9” on page 60). Mac OS 9 can’t be installed as theprimary operating system on your iMac G5 and you can’t start up your computer inMac OS 9.16Chapter 2 Getting to Know Your iMac G5
Customizing Your Desktop and Setting Your PreferencesYou can quickly make your desktop look the way you want using System Preferences.Choose Apple (K) System Preferences from the menu bar.Feel free to make changes and experiment with the following: Desktop & Screen Saver: Select this preference pane to change the backgroundcolor or pattern of your desktop, or change it to a photo or image you like. You canalso choose an eye-catching screen effect that will appear on your screen when thecomputer is left idle. Dock: Select this preference pane to change the look, location, and behavior of yourDock. Appearance: Select this preference pane to change the colors of buttons, menus,windows, and highlight colors, among other options.As you get to know your computer, explore the other System Preferences. It is yourcommand center for most settings on your iMac G5. For more information, openMac OS Help and search for “System Preferences” or for the specific preference youwant to change.Chapter 2 Getting to Know Your iMac G517
Connecting to a PrinterThe drivers for most printers are built into Mac OS X. To use a printer with your iMac G5,follow the instructions that came with the printer to install any required software andconnect the printer to your computer.After connecting your printer, use the Print & Fax pane of System Preferences to selectyour printer for use.Note: If you have an AirPort Extreme Card installed in your iMac G5 and you have anAirPort Extreme Base Station, you can connect a USB printer to the base station(instead of connecting it to your computer) and print wirelessly.To set up a printer:1 Open System Preferences and click the Print & Fax icon.2 Click the Set Up Printers button.3 Click the Add button.4 Choose the type of connection for your printer (USB or Rendezvous in most cases).To add a USB printer connected to an AirPort Extreme Base Station, choose Rendezvousfrom the pop-up menu.5 Select or enter your printer information and click Add.Note: If you’re connecting to a printer via a network, you may need to know thenetwork name or address of the printer to select it. Ask your network administrator.18Chapter 2 Getting to Know Your iMac G5
Monitoring PrintingOnce you’ve sent a document to a printer, you can monitor, stop, or put printingtemporarily on hold.mTo monitor printing:Click the printer icon in the Dock to open the printer window.You can now see the print jobs in the print queue and work with them. For moreinformation, open Mac OS Help (see page 22) and search for “printing.”Playing a CD and Connecting HeadphonesIf you’d like to listen to music while you work with your iMac G5, insert a music CD inyour optical drive. iTunes, an easy-to-use music player, opens automatically. You canalso connect headphones with a mini-jack to the headphone out/optical audio outport ( ) of your iMac G5 to listen privately.digitalmTo learn more about iTunes:Open iTunes and choose Help iTunes and Music Store Help.To learn more about your optical drive, see “Using Your Optical Drive” on page 36.Keeping Your Software Up to DateYou can connect to the Internet and automatically download and install the latest freesoftware versions, drivers, and other enhancements from Apple.When you are connected to the Internet, Software Update checks Apple’s servers to seeif any updates are available for your computer. You can set your Mac to check the Appleserver periodically and download and install updated software.To check for updated software:1 Choose Apple (K) Software Update. The Software Update window opens. If there areany updates available, they appear in a list.2 Click the checkbox to select the items you want to install, then click Install. Type anadministrator name and password (the name and password you used when you firstset up your computer).When the updates complete, Software Update checks for updates again. It does thisbecause some updates require that you have installed previous updates. For moreinformation, search for “Software Update” in Mac OS Help (see page 22).Chapter 2 Getting to Know Your iMac G519
Connecting a Camera or Other FireWire DeviceIf you have an iPod, iSight camera, FireWire digital video camera, or other device thathas a FireWire connector, you can connect it to your iMac G5. Follow the installationinstructions that came with your device. For more information about FireWire, see“FireWire” on page 26.Connecting to a NetworkIf you want to connect your iMac G5 to an Ethernet network, cable or DSL modem, or awireless network, see “Ethernet (10/100Base-T)” on page 31 and “AirPort ExtremeWireless Internet and Networking” on page 28 for more information about setting upan Ethernet or AirPort connection. Also open Mac OS Help (see page 22) and search for“Ethernet” or “AirPort” for further help.Using the InternetWhen you first set up your iMac G5, you were instructed on how to connect to theInternet. If you need to change to a different type of connection, such as a DSL or cablemodem, Ethernet local area network (LAN), or AirPort Extreme network, you can findmore information in Appendix C, “Connecting to the Internet,” on page 69.Transferring Files to Another ComputerYou have several ways to transfer files or documents to or from your iMac G5. You can easily transfer files using the Setup Assistant. For more information, see“Transferring Information to Your iMac G5” on page 8. You can transfer files via the Internet using .Mac or another Internet account. Go towww.mac.com for more information. If your computer is connected to an Ethernet network, you can transfer files toanother computer on the network. To access another server or computer, open aFinder window and click Network. Or if you know the name or network address ofthe computer, choose Go Connect to Server from the Finder menu bar. You can create a small Ethernet network by connecting an Ethernet cable from youriMac G5 to another computer’s Ethernet port. For more information, open Mac OSHelp and search for “Connecting two computers.” You can also connect to another Mac using a FireWire cable. Your iMac G5 appears asa disk drive on the other computer and you can transfer files. For information aboutusing FireWire to transfer files, see “FireWire Target Disk Mode” on page 27. If your computer has an AirPort Extreme Card, you can connect to an AirPort wirelessnetwork to transfer files. For more information, see “AirPort Extreme Wireless Internetand Networking” on page 28.20Chapter 2 Getting to Know Your iMac G5
For more information about transferring files and documents, open Mac OS Help (seepage 22) and search for “transferring files.”When an Application FreezesOn rare occasions, an application may freeze on the screen. Mac OS X provides a way toquit a frozen application without restarting your computer. Quitting a frozenapplication may allow you to save your work in other open applications.To force an application to quit:1 Press Command (x)-Option-Esc.The Force Quit Applications dialog appears with the application selected.2 Click Force Quit.The application quits, leaving all other applications open.If needed, you can force the Classic environment to quit, which closes all Classicapplications. You can also restart the Finder from this dialog.If you’re experiencing other problems, see Chapter 5, “Troubleshooting,” on page 57.Chapter 2 Getting to Know Your iMac G521
Getting Answers to Your Questions Using Mac OS HelpYou can find answers to most of your questions about using your computer andMac OS X in Mac OS Help.To use Mac OS Help:1 Click the Finder icon in the Dock.2 Choose Help Mac Help (click the Help menu and choose Mac Help).3 Type a question and press the Return key on your keyboard.4 Double-click an item in the list of Help topics.Using ApplicationsYour iMac G5 comes with software applications, including the iLife Suite ofapplications, for doing things like sending email, surfing the Internet, chatting online,organizing music and digital photos, making movies, and much more. For moreinformation on these applications, see the Welcome to Panther booklet that came withyour computer.22Chapter 2 Getting to Know Your iMac G5
3Using Your Computer3Your iMac G5 has many built-in features and expansioncapabilities you can use to customize your computer tofit your needs.Here are some of your computer’s features and capabilities: High-speed Universal Serial Bus (USB) 2.0 ports for connecting additional equipment,such as printers, scanners, joysticks, keyboards, digital cameras, and floppy diskdrives. FireWire 400 ports for connecting high-speed equipment, such as an iPod, iSightcamera, digital video cameras, and external hard disk drives. Optional Bluetooth module for connecting wirelessly to digital devices. The latest in communications technologies, such as a 56K v.92 modem (on somemodels), 10/100Base-T Ethernet, and optional AirPort Extreme wireless networking. Combination headphone out/optical audio out port to connect headphones ordigital audio equipment. VGA output with the Apple VGA Display Adapter (available at www.apple.com/store)lets you use your iMac G5 with an external monitor or video projector.Use your iMac G5’s video out port and the Apple Video Adapter (available atwww.apple.com/store) to present what’s on your computer’s screen on any televisionthat supports composite or S-video.To learn about what you can do with your iMac G5, start with the information in thischapter. Additional information can be found in Mac OS Help (see page 22) and on theApple website.23
Universal Serial Bus (USB)Your iMac G5 comes with five USB ports ( ) (three high-speed USB 2.0 ports on theback of the computer and two USB 1.1 ports on the keyboard), which you can use toconnect many types of external devices, including printers, scanners, digital cameras,game pads, joysticks, keyboards, and floppy disk drives. USB makes it easy to connectperipherals. In most cases you can connect and disconnect a USB device while thecomputer is running. Once you connect the device, it is ready to use.USB portsUsing USB DevicesTo use a USB device with your computer, simply connect the device to the computer.Your computer automatically accesses the necessary software whenever you connect anew device.You can connect USB 1.1 devices and high-speed USB 2.0 devices to the USB 2.0 portson the back of your computer. USB 1.1 devices won’t take advantage of the USB 2.0higher transfer rate.Likewise, you can connect USB 2.0 devices to the USB 1.1 ports on your keyboard, butthey may operate at slower speeds.Note: Apple has already included software to work with many USB devices. When youconnect a USB device, if your iMac G5 cannot find the correct software, you can installthe software that came with the device or check the device manufacturer’s website forthe latest software.24Chapter 3 Using Your Computer
Using Multiple USB Devices at the Same TimeIf all of your USB ports are being used and you want to connect more USB devices, youcan purchase a USB hub. The USB hub connects to an open USB port on your computerand provides additional USB ports (usually four or seven). Most USB hubs also have apower adapter and should be plugged into an outlet.USB hubFor More Information on USBAdditional information on USB is available in Mac OS Help (see page 22). ChooseHelp Mac Help and search for “USB.” You can also find information on the Apple USBwebsite at www.apple.com/usb.For information on USB devices available for your computer, check the MacintoshProducts Guide at www.apple.com/guide.Chapter 3 Using Your Computer25
FireWireYour computer has two FireWire 400 ports ( ). FireWire lets you easily connect anddisconnect external high-speed devices—such as an iPod, an iSight camera, digitalvideo cameras, printers, scanners, and hard disks. You can connect and disconnectFireWire devices without restarting your computer.FireWire portsThese are some of the things you can do with FireWire: Connect an iPod and transfer thousands of songs from iTunes or synchronize contactand calendar information using iSync. Connect an Apple iSight camera and use the included iChat AV application tovideoconference with friends and family over a high-speed Internet connection. Connect a digital video camera and capture, transfer, and edit high-quality videodirectly on your computer using video-editing software such as iMovie (includedwith your computer), Final Cut Express, or Final Cut Pro. Connect an external FireWire hard disk drive and use it to back up data or transferfiles. A FireWire hard disk icon appears on your desktop after you connect the driveto your iMac G5. Start up from an external FireWire hard disk. Connect an external FireWire disk (witha valid operating system installed on it), open the Startup Disk pane of SystemPreferences, and click the FireWire disk. Restart your computer.26Chapter 3 Using Your Computer
Using FireWire DevicesTo use a FireWire device with your computer, simply connect the device to thecomputer. Apple has already included software to work with many FireWire devices.When you connect a FireWire device, if your iMac G5 cannot find the correct software,you can install the software that came with the device or check the devicemanufacturer’s website for the latest software.Note: The FireWire port is designed to provide power for FireWire devices (up to atotal of 8 watts). You can connect multiple devices to each other and connect the“daisy-chain” of devices to the FireWire port on your computer. In most cases, at mosttwo devices should get power from the compute
used an iMac G5 or are new to Macintosh computers, read this section for instructions on getting started. If you are an experienced user, you may already know enough to get started. Be sure to look over the information in Chapter 2, “Getting to Know Your iMac G5,” to find out about the new features of this iMac G5. AC cord Telephone cord